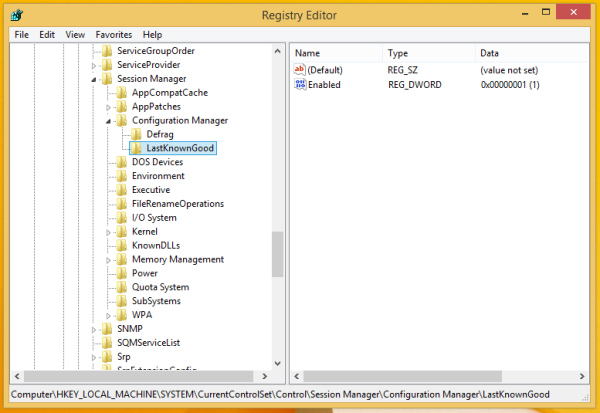Kā jūs zināt, Winaero vienmēr koncentrējas uz tehnoloģiju un jo īpaši Windows lietojamības uzlabošanu. Ja jums patīk kaut kas īpašs operētājsistēmā Windows vai kādā citā lietotnē vai pakalpojumā, kas vairs nav pieejams vai noņemts, es vienmēr meklēju jūsu problēmu risinājumus un koplietoju labojumus un risinājumus. Nesen es parādīju a unikāla vietne, kas atdzīvināja darbvirsmas sīkrīkus un sānjoslu ar visu to ekrānuzņēmumiem , kopīgoja ekskluzīvu apmācību par kā atjaunot trūkstošo portfeļa funkciju un parādīja, kā atbloķēt Sākuma ekrāna piespraušanas spēja visiem failiem. Šajā rakstā es vēlos dalīties ar jums par jaunu veidu, ko es atklāju, lai atbloķētu Windows 8.1 un Windows 8 pēdējās zināmās labās konfigurācijas funkciju, kuru Microsoft klusējot atspējoja. Ļaujiet man paskaidrot, kāpēc tas jums varētu būt vajadzīgs.
Reklāma
kā redzēt, kādas fotogrāfijas kādam patīk instagramā
Windows 8 un tā pēctecim Windows 8.1 ir iebūvēta vairāk automātiskās diagnostikas nekā jebkurai iepriekšējai Windows versijai, lai pārbaudītu ar sāknēšanu saistītus jautājumus un tos automātiski labotu. Startēšanas remonts bieži sākas pats par sevi, kad Windows neizdodas palaist. Turklāt ir funkcijas, piemēram, Atiestatīt un Atsvaidzināt kas ievērojami atvieglo sistēmas veselīga stāvokļa atjaunošanu, automatizējot visu procedūru. Bet dažreiz šīs funkcijas ir pārmērīgas.
Pieņemsim, ka nejauši esat instalējis sliktu ierīces draiveri (piemēram, kāds trešās puses draiveris zibšņo tālruni) vai kādu programmatūras draiveri, un tas sāk izraisīt BSOD, kamēr sākat. Vai varbūt esat instalējis nepareizu draivera versiju, kas nav pilnībā saderīga. Ja zilā ekrāna kļūda sākas tūlīt pēc tam, kad esat izdarījis kaut ko līdzīgu, tad jūs noteikti zināt, kas salauza jūsu datoru, un vēlaties to ātri novērst, neatjaunojot visu sistēmu, izmantojot sistēmas atjaunošanu, nemaz nerunājot par atiestatīšanu / atsvaidzināšanu. Kaut arī nesen ieviestās funkcijas ir noderīgas, lai automatizētu visas sistēmas atjaunošanu, tās var aizņemt arī daudz laika.
Iepriekšējās Windows versijās bija ārkārtīgi noderīga funkcija, ko sauc Pēdējā zināmā labā konfigurācija kas ļāva ātri salabot bojātu reģistra aparatūras konfigurāciju tai, kurai Windows pēdējo reizi tika pareizi sāknēta. Tas bija ļoti ērti situācijā, kuru aprakstīju iepriekš. Pēdējā zināmā labā konfigurācija glabāja HKEY_LOCAL_MACHINE SYSTEM CurrentControlSet atslēgas kopiju, kas satur informāciju par visiem Windows pakalpojumiem un draiveriem.
Sākot no F8 opcijām, izvēloties pēdējo zināmo labo konfigurāciju, tika veiktas 2 darbības:
- Tas atjaunoja aparatūras konfigurāciju reģistra vadības komplektā, kuru noklusējuma vietā norāda LastKnownGood atslēga
- Tas atjaunoja arī ierīču draiverus no pēdējās darba konfigurācijas, ja nesen instalētais ierīces draiveris padarīs Windows nedarbināmu
Par labu jauniem papildinājumiem šī brīnišķīgā funkcija tika atspējota operētājsistēmās Windows 8.1 un Windows 8. Aizraujošā ziņa ir tā, ka jūs to joprojām varat iespējot! Apskatīsim, kā to var izdarīt.
- Atveriet reģistra redaktoru ( redzēt kā ).
- Pārejiet uz šo taustiņu:
HKEY_LOCAL_MACHINE SYSTEM CurrentControlSet Control Session Manager Configuration Manager
Padoms: Jūs varat piekļūt jebkurai vēlamajai reģistra atslēgai ar vienu klikšķi .
- Izveidojiet jaunu DWORD vērtība pie iepriekšminētā taustiņa sauc BackupCount ar peles labo pogu noklikšķinot labajā rūtī un izvēloties Jauns -> DWORD vērtība (32 biti) un iestatot tā vērtību 1 vai 2, atkarībā no dublējumu skaita, kuru vēlaties saglabāt reģistrā. Es iesaku vērtību 2. Ja BackupCount vērtība jau pastāv, tad vienkārši veiciet dubultklikšķi uz tās un iestatiet tās vērtību 2.
- Tagad jums ir jāizveido apakšatslēga. Ar peles labo pogu noklikšķiniet uz “Configuration Manager” taustiņu kreisajā rūtī un atlasiet Jauns -> Taustiņš izsaukts LastKnownGood . Pēc tam izveidojiet jaunu DWORD vērtība labajā rūtī sauc Iespējots un iestatiet to uz 1 (0 nozīmē atspējotu, 1 nozīmē iespējotu).
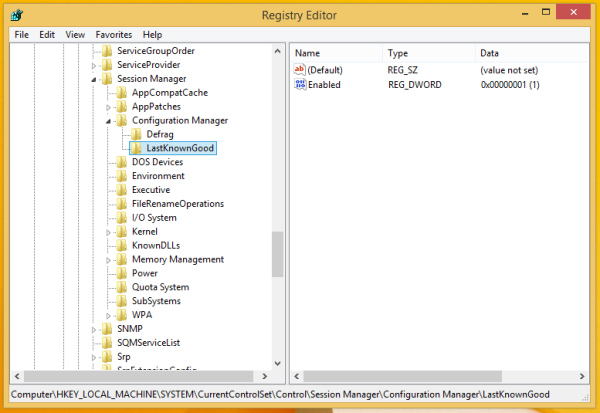
Tagad funkcija Pēdējā zināmā labā konfigurācija ir iespējota un sāks dublēt jūsu HKEY_LOCAL_MACHINE SYSTEM CurrentControlSet reģistra filiāli katrā veiksmīgā sāknēšanas reizē.
Kā piekļūt pēdējai zināmajai labajai konfigurācijai sistēmā Windows 8.1
Lai piekļūtu pēdējai zināmajai labajai konfigurācijai operētājsistēmā Windows 8.1, paaugstinātā komandu uzvednē izpildiet šo komandu:
BCDEdit / SET '{Current}' BootMenuPolicy LegacyPadoms: Skatiet visus iespējamos veidus, kā atvērt paaugstinātu komandu uzvedni sistēmā Windows
Iepriekš minētā komanda ļaus piekļūt parastajai mantotajai sāknēšanas izvēlnei, izmantojot F8 taustiņu.

Alternatīvi, jūs varat arī iestatīt sāknēšanas izvēlni katrā sāknēšanas reizē ar šādu komandu:
BCDEdit / SET '{bootmgr}' displeja sāknēšanas izvēlne jāPiezīme: Jūs varat kontrolēt visas slēptās bcdedit opcijas ar manu ekskluzīvo rīku, Sāknēšanas UI uztvērējs .

Sāknēšanas UI uztvērējs
Sāknēšanas UI uztvērējs nodrošina pilnīgu kontroli pār sāknēšanas pārvaldnieku operētājsistēmās Windows 8 un Windows 8.1. Varat arī atklāt daudzas slēptās slepenās komandas, kas koplietotas mūsu vietnē emuāra paziņojums par lietotni Boot UI Tuner .