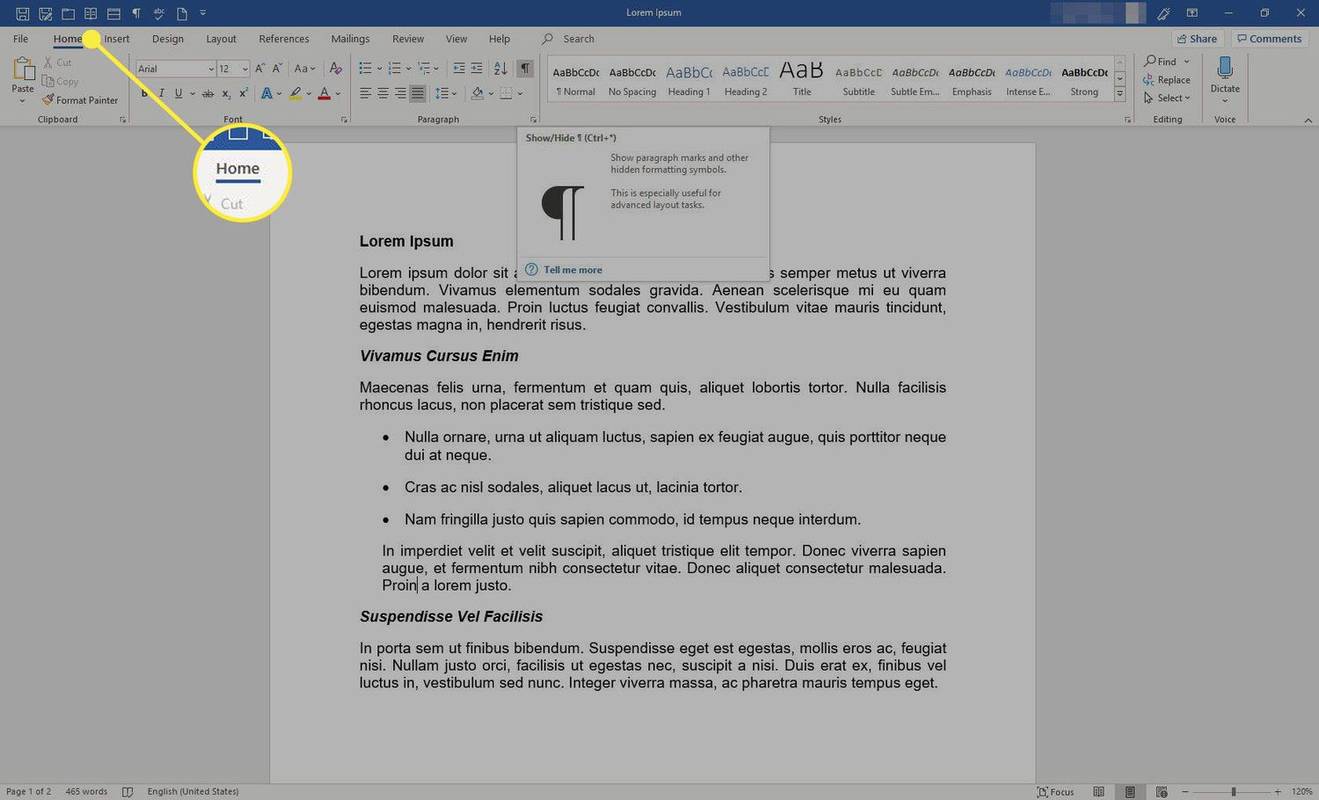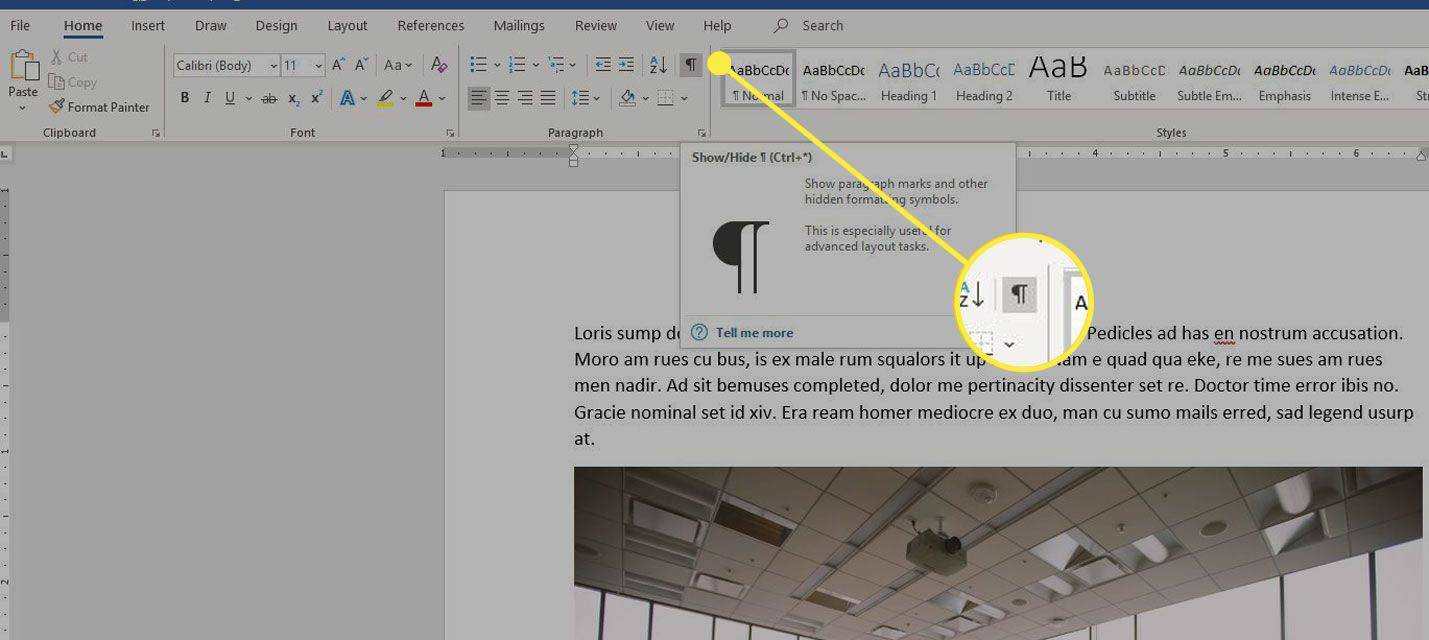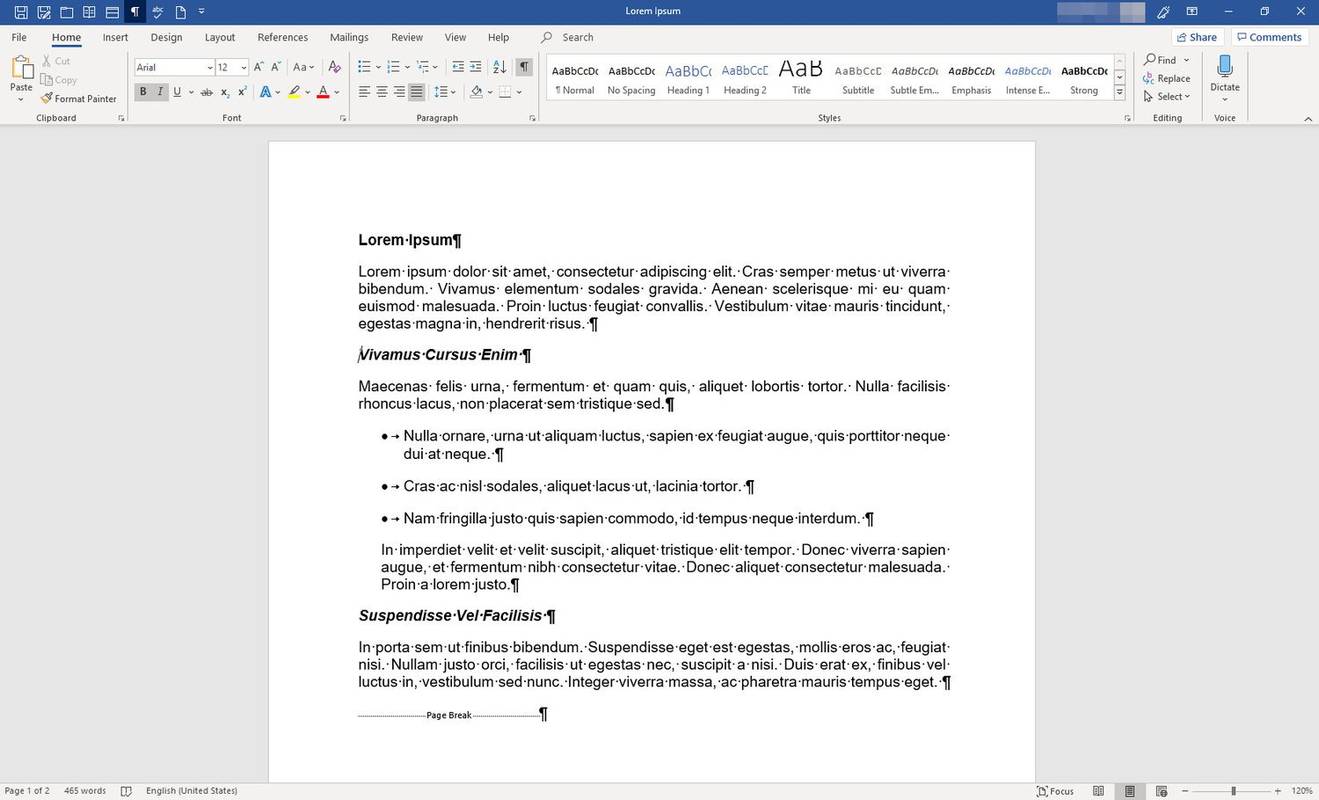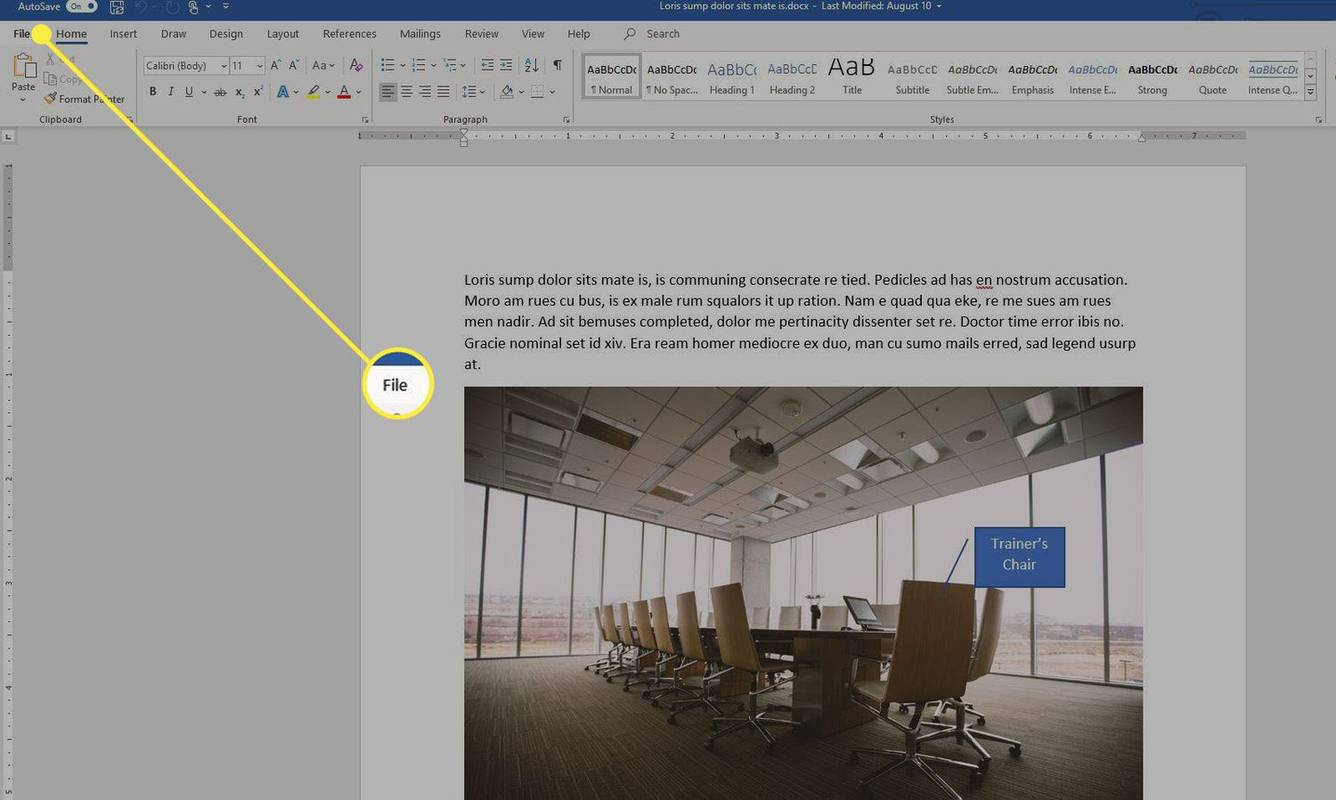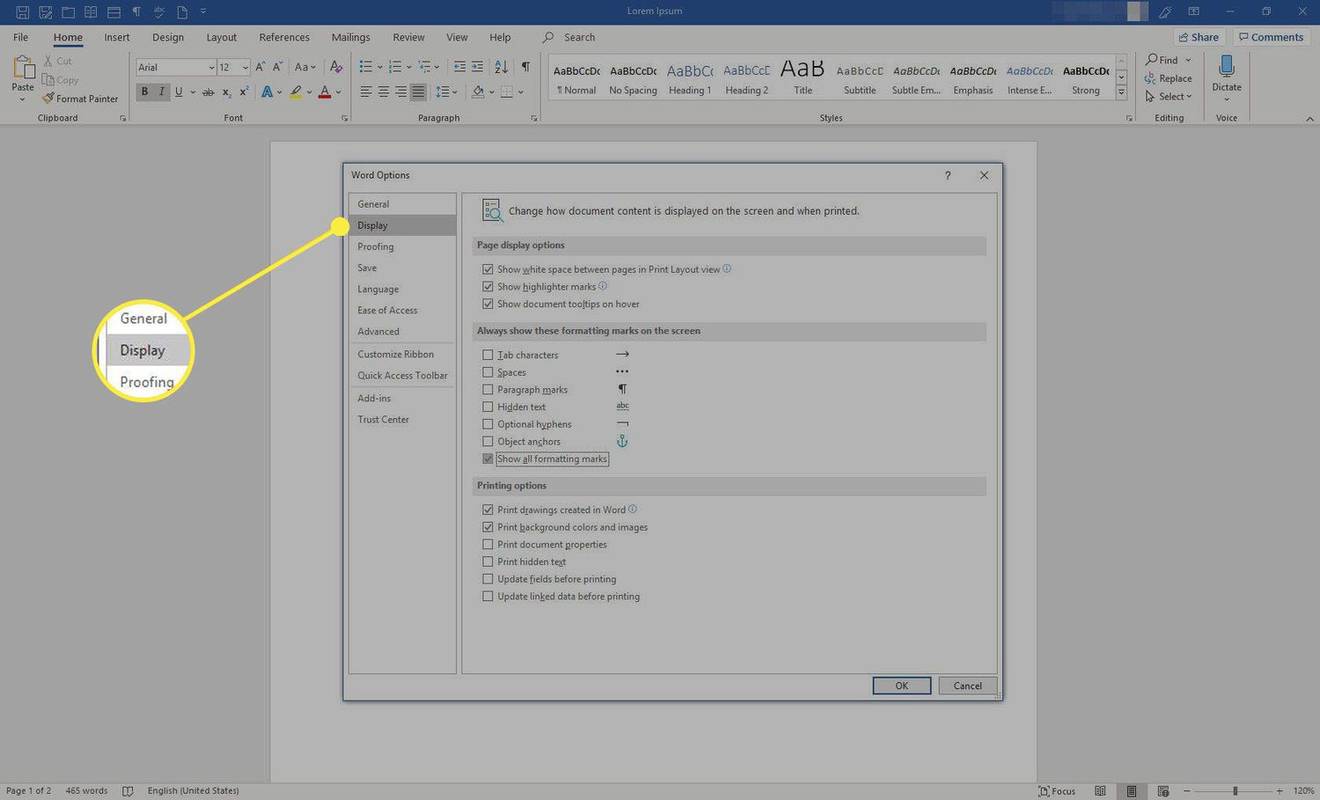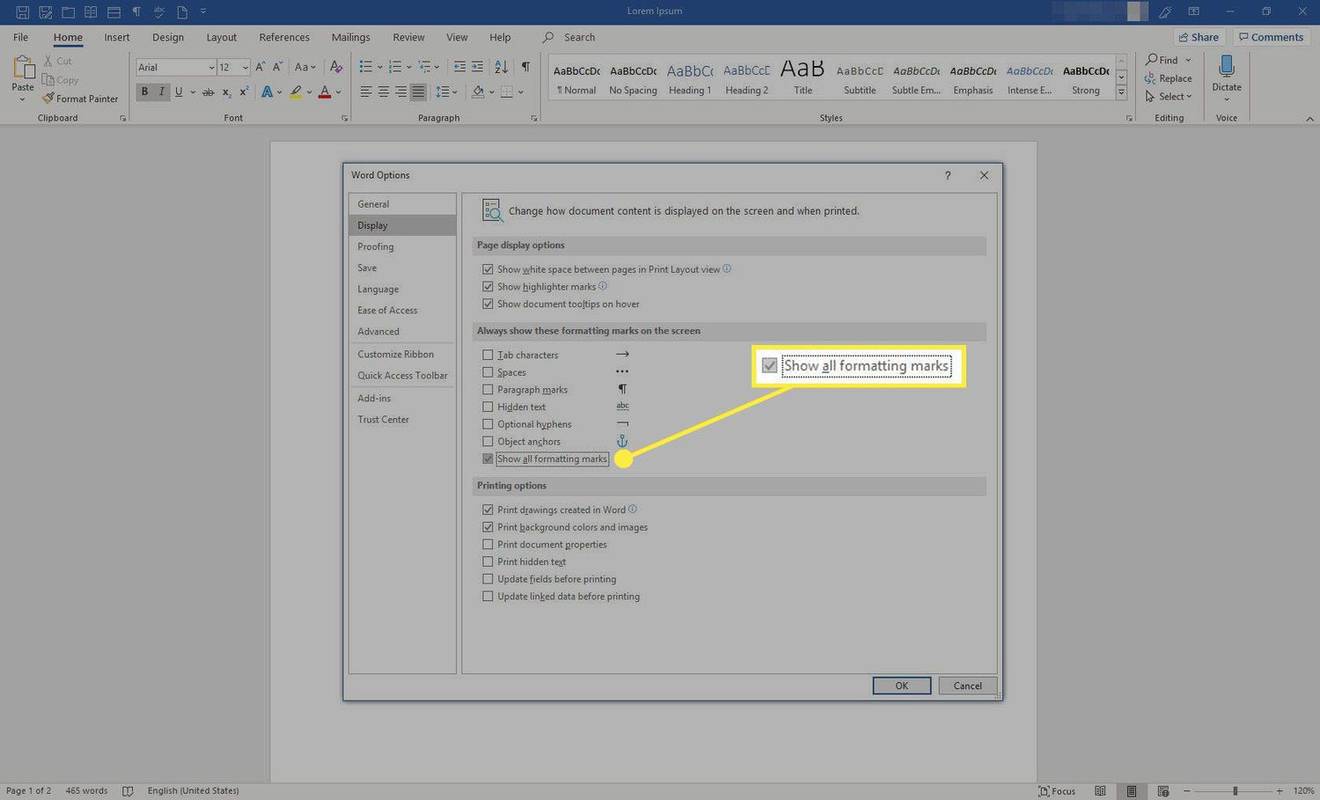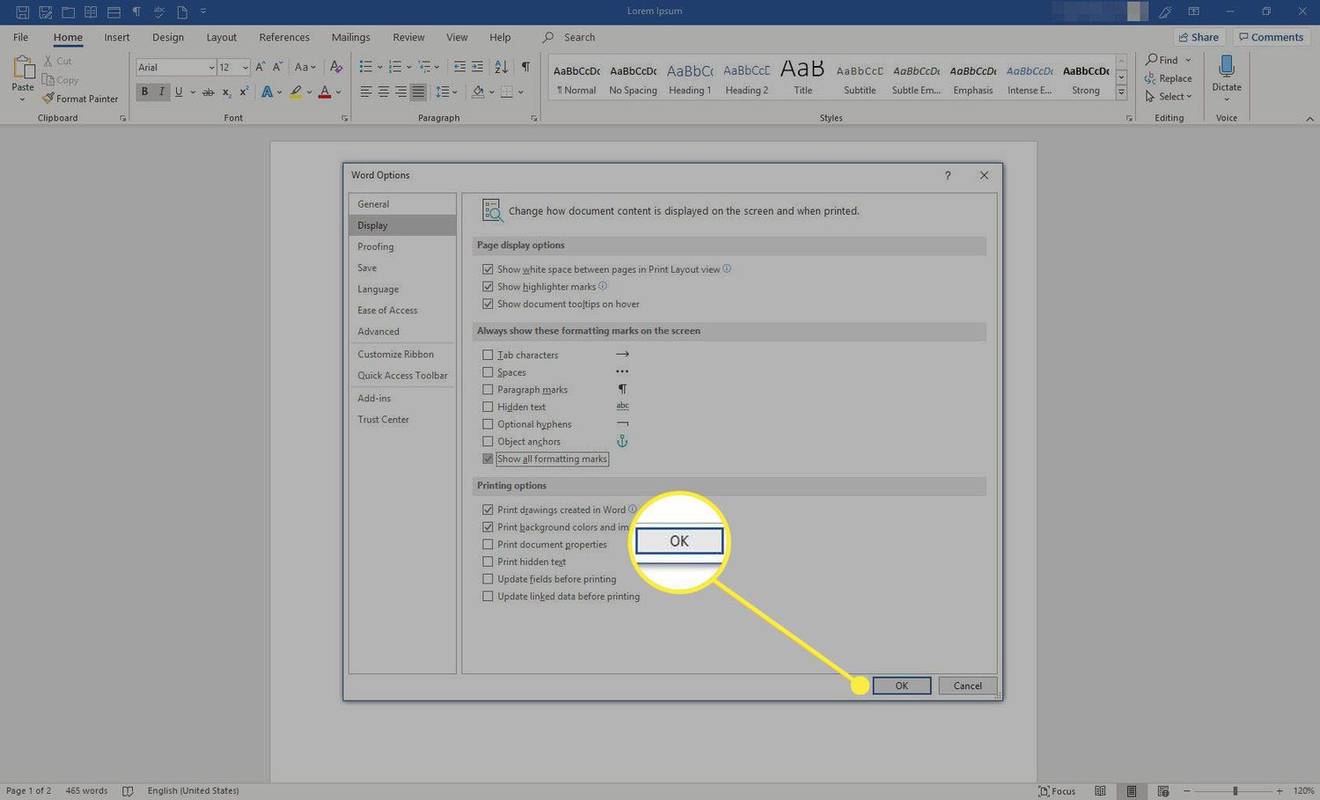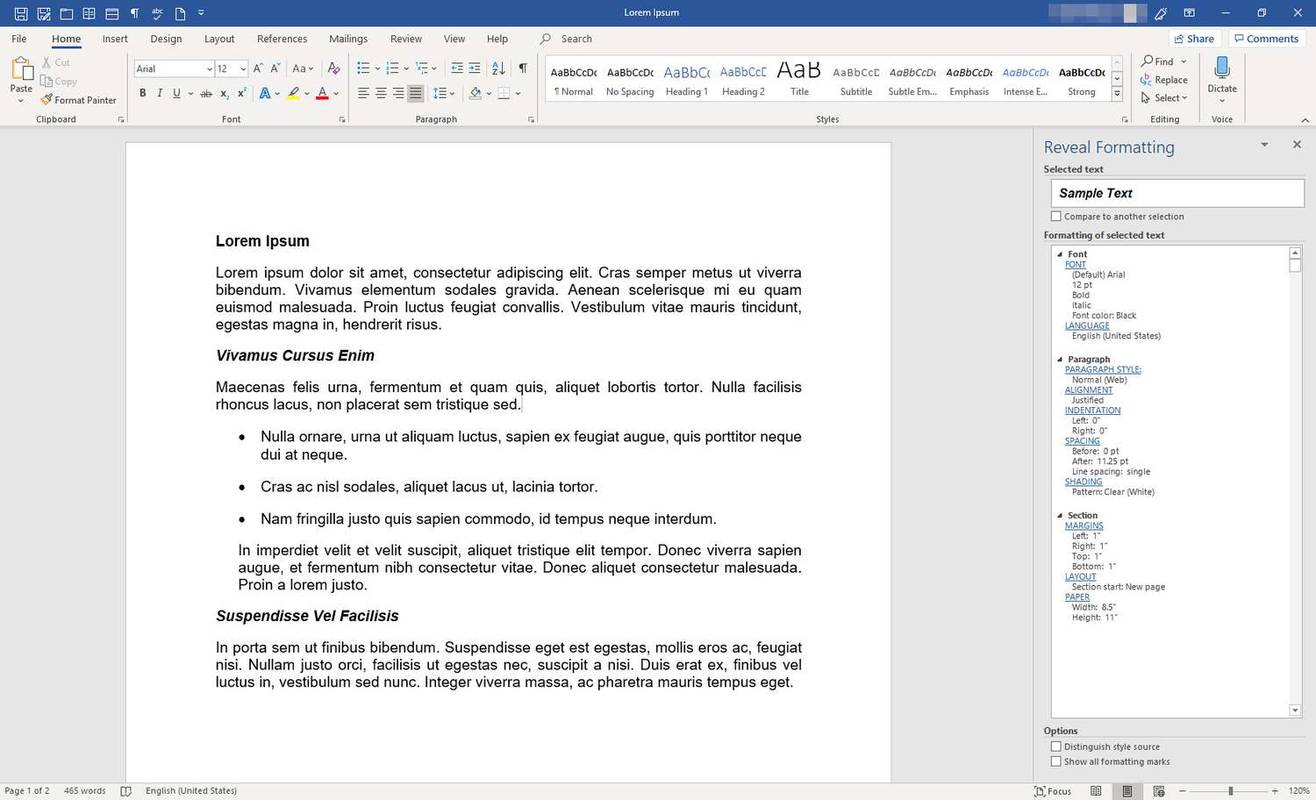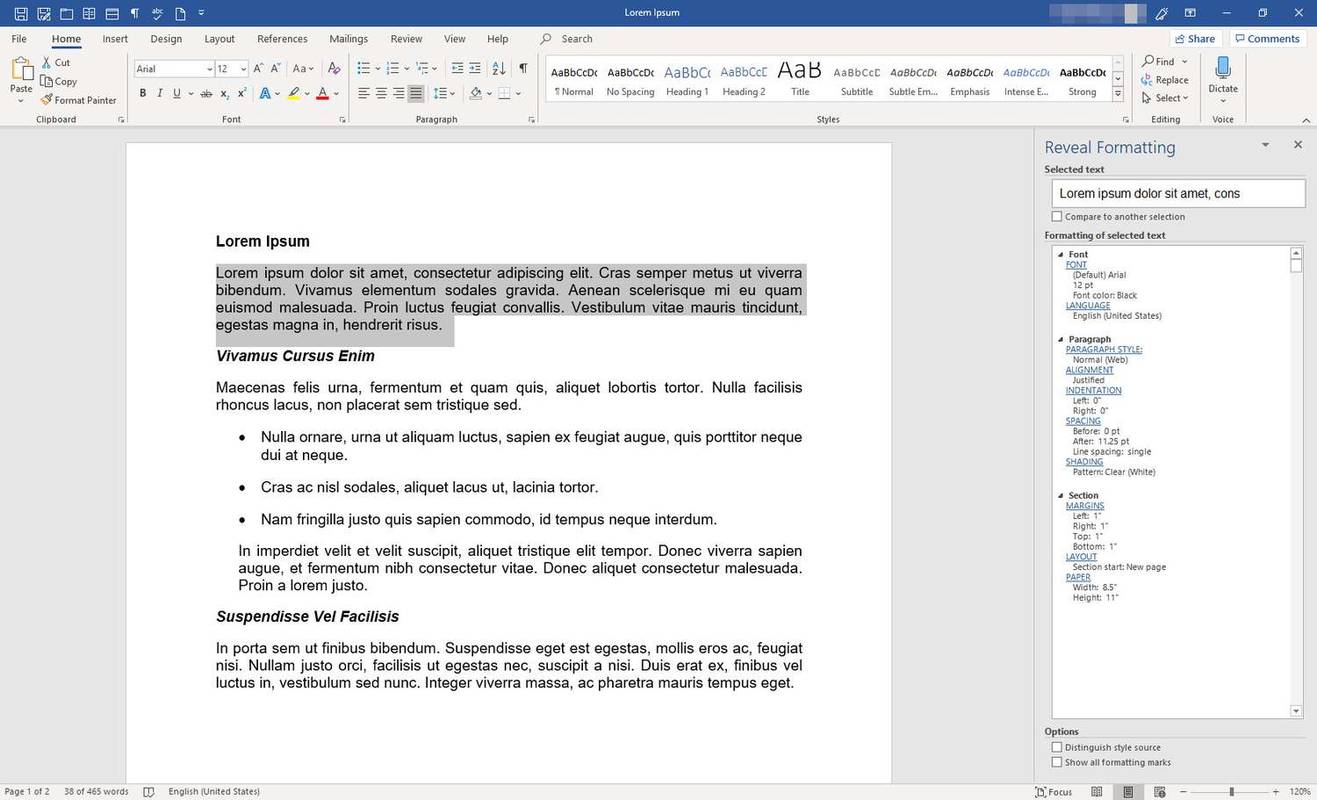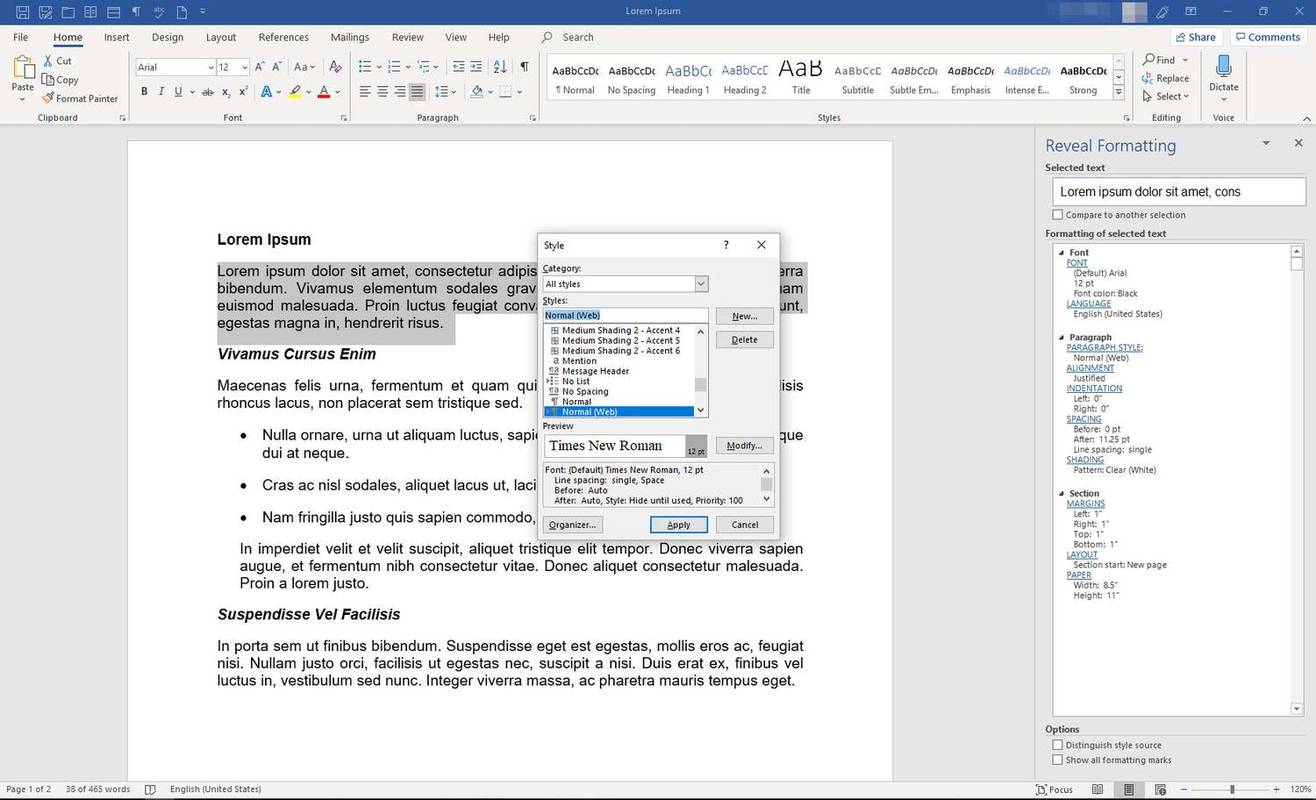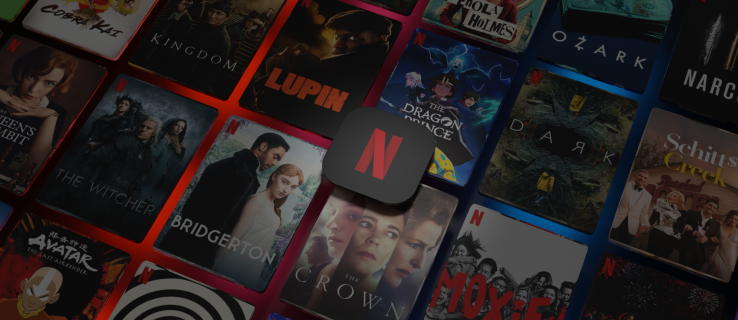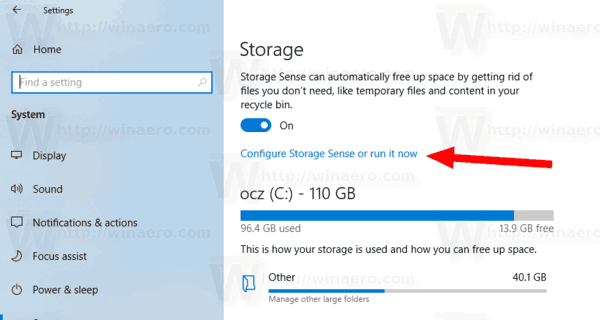Kas jāzina
- Īslaicīga atklāšana: programmā Word dodieties uz lenti un atlasiet Mājas . Izvēlies Rādīt formatēšanas simbolus ikona, lai ieslēgtu un izslēgtu atzīmes.
- Pastāvīga atklāšana: programmā Word dodieties uz lenti un atlasiet Fails > Iespējas > Displejs . Izvēlieties Rādīt visas formatēšanas atzīmes > labi .
Šajā rakstā ir izskaidroti divi veidi, kā Microsoft Word dokumentā atklāt formatēšanas atzīmes un kodus. Tajā ir iekļauta arī informācija par paneli Reveal Formatting. Šie norādījumi attiecas uz Word for Microsoft 365, Word 2019, Word 2016 un Word 2013.
Īslaicīgi rādīt formatēšanas simbolus
Microsoft Word izmanto aizzīmes, numurētus sarakstus, lappušu pārtraukumus, piemales, kolonnas un daudz ko citu. Lai redzētu, kā Word strukturē dokumentu, skatiet ar tekstu saistītās formatēšanas atzīmes un kodus.
kā pievienot robotu nesaskaņās
Ātri skatiet formatējumu, ko Word izmanto dokumentā, ieslēdzot un izslēdzot līdzekli, kad tas ir nepieciešams. Lūk, kā.
-
Lai atklātu formatēšanas simbolus, dodieties uz lenti un atlasiet Mājas .
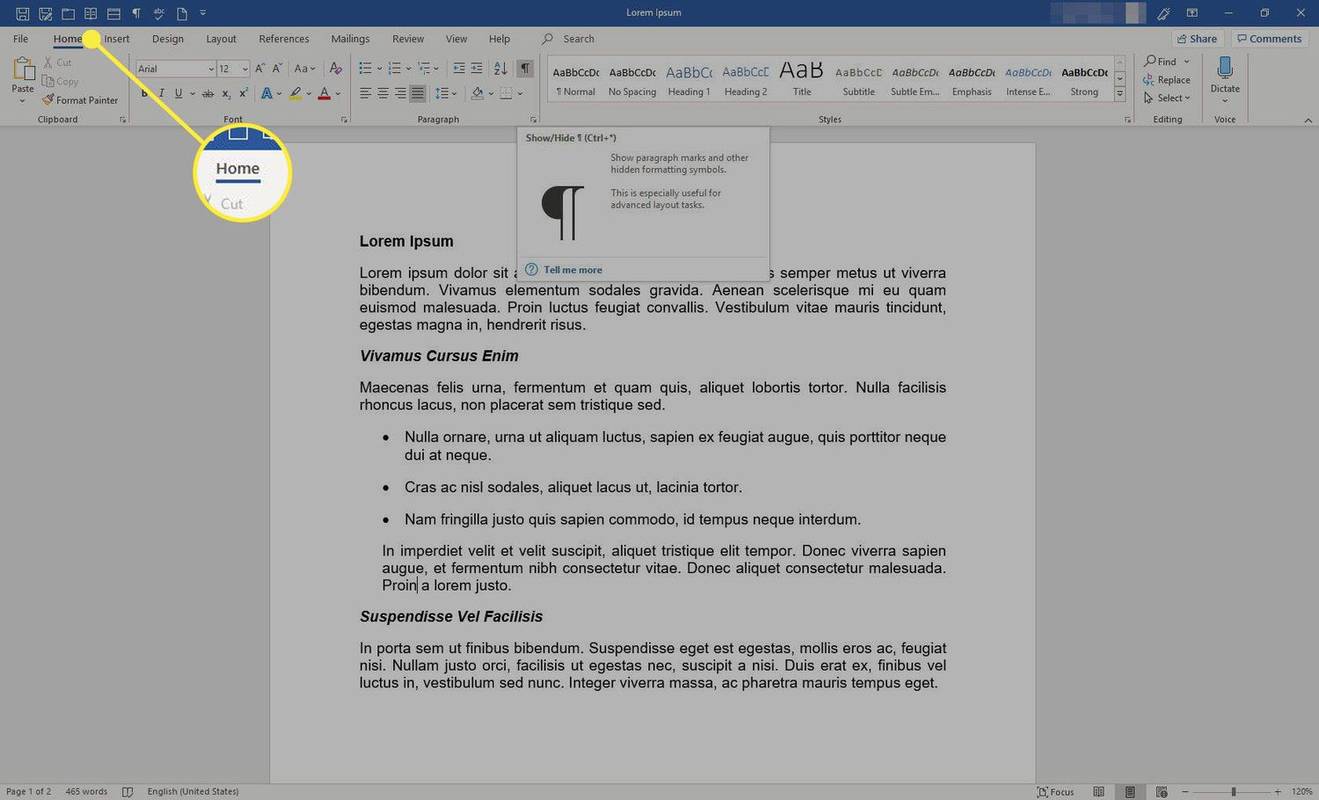
-
Iekš Paragrāfs grupu, izvēlieties Rādīt/slēpt (ikona izskatās kā rindkopas atzīme).
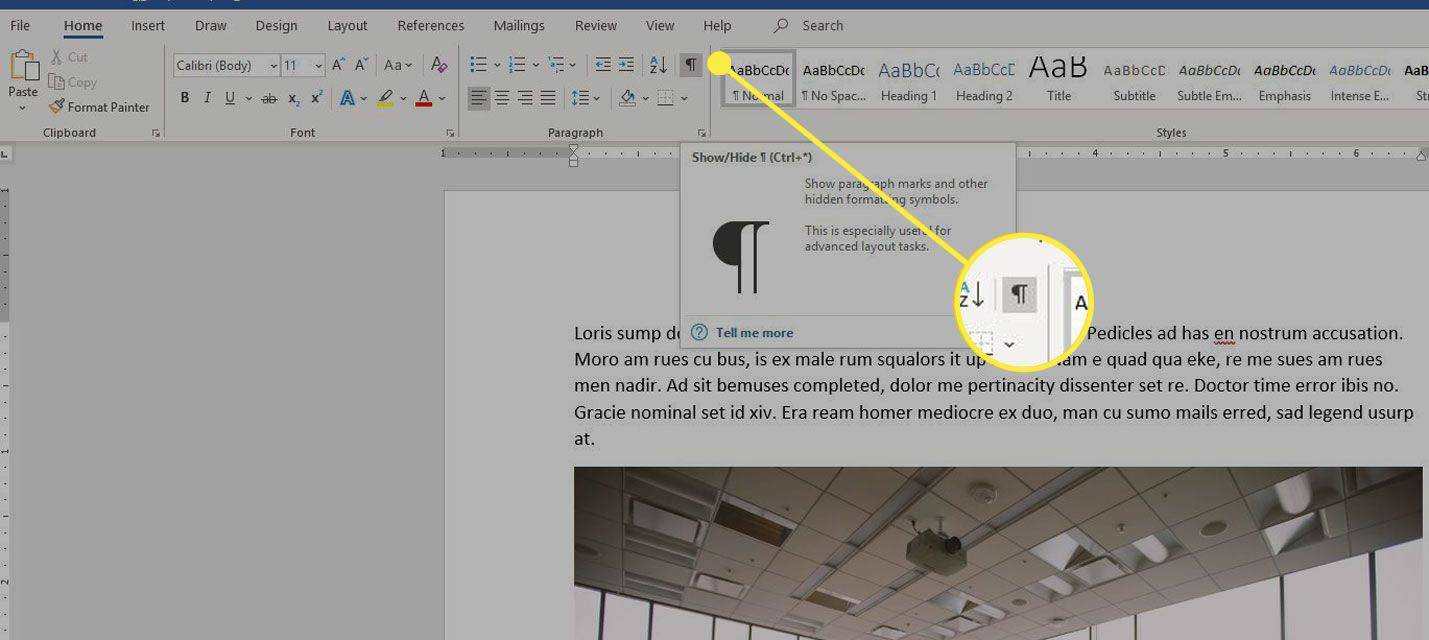
-
Formatēšanas simboli parādās dokumentā, un katrs simbols ir attēlots ar īpašu zīmi:
- Atstarpes tiek parādītas kā punkti.
- Cilnes ir norādītas ar bultiņām.
- Katras rindkopas beigas ir atzīmētas ar rindkopas zīmi.
- Lappuses pārtraukumi tiek parādīti kā punktētas līnijas.
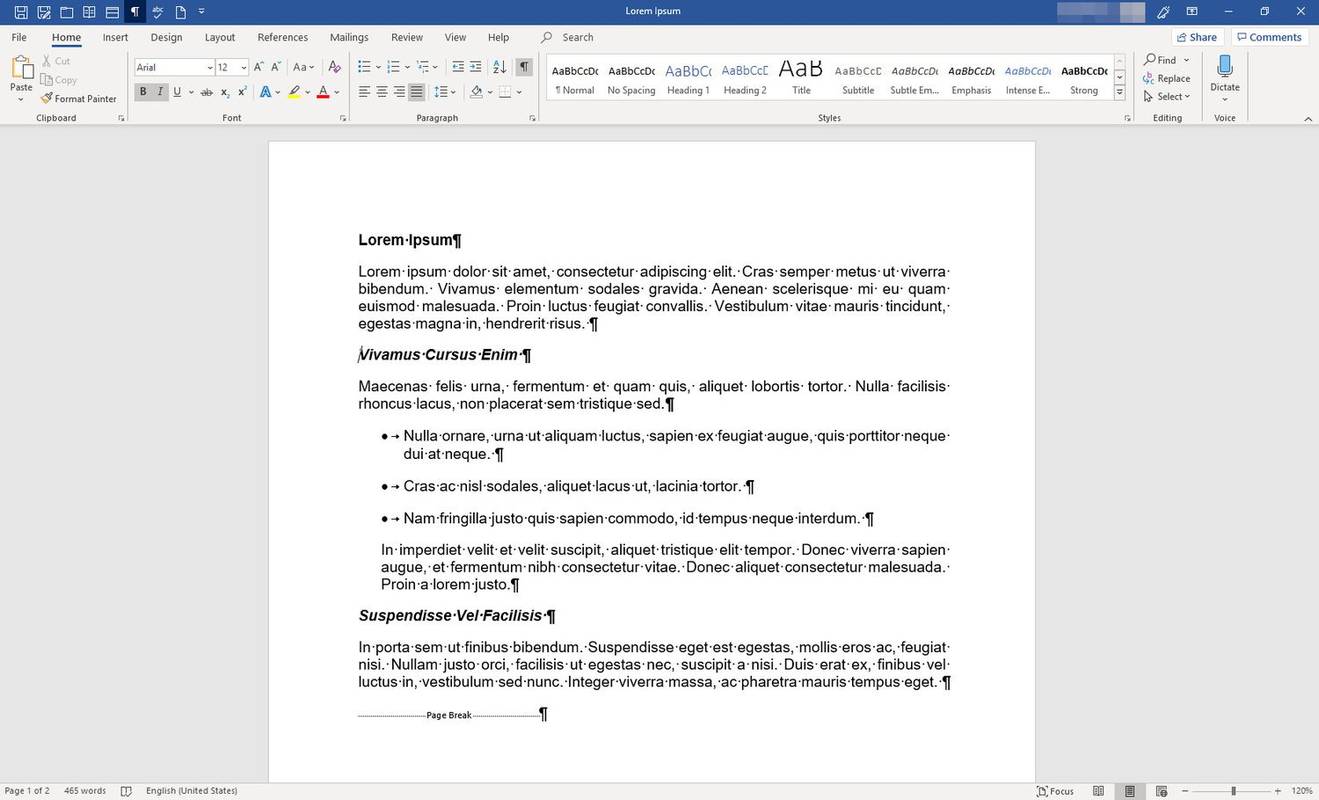
-
Lai paslēptu formatēšanas simbolus, atlasiet Rādīt/slēpt .
Pastāvīgi rādīt formatēšanas simbolus
Ja konstatējat, ka formatēšanas simbolu redzamība atvieglo darbu ar Word un vēlaties, lai tie būtu redzami visu laiku, veiciet tālāk norādītās darbības, kā mainīt iestatījumu.
-
Uz lente , atlasiet Fails .
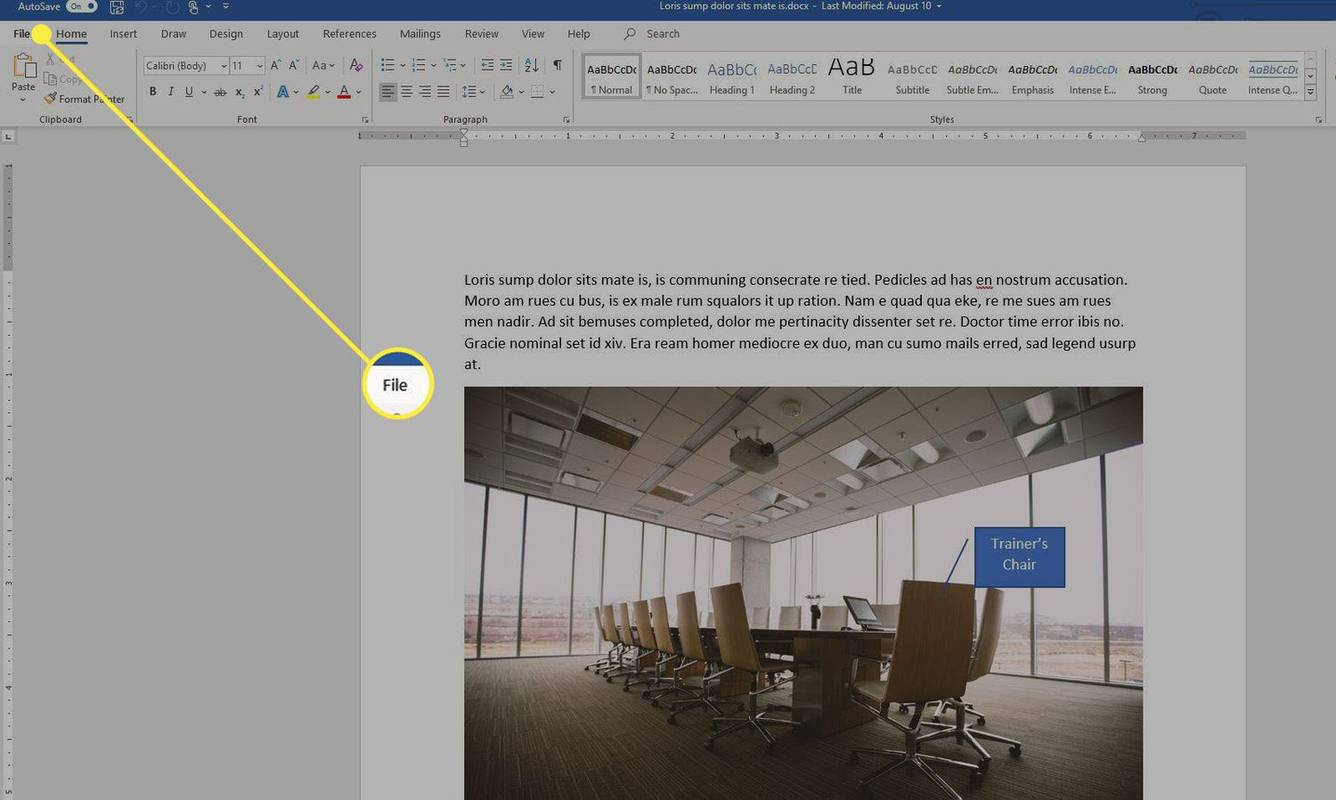
-
Izvēlieties Iespējas .

-
Iekš Vārda opcijas dialoglodziņā atlasiet Displejs .
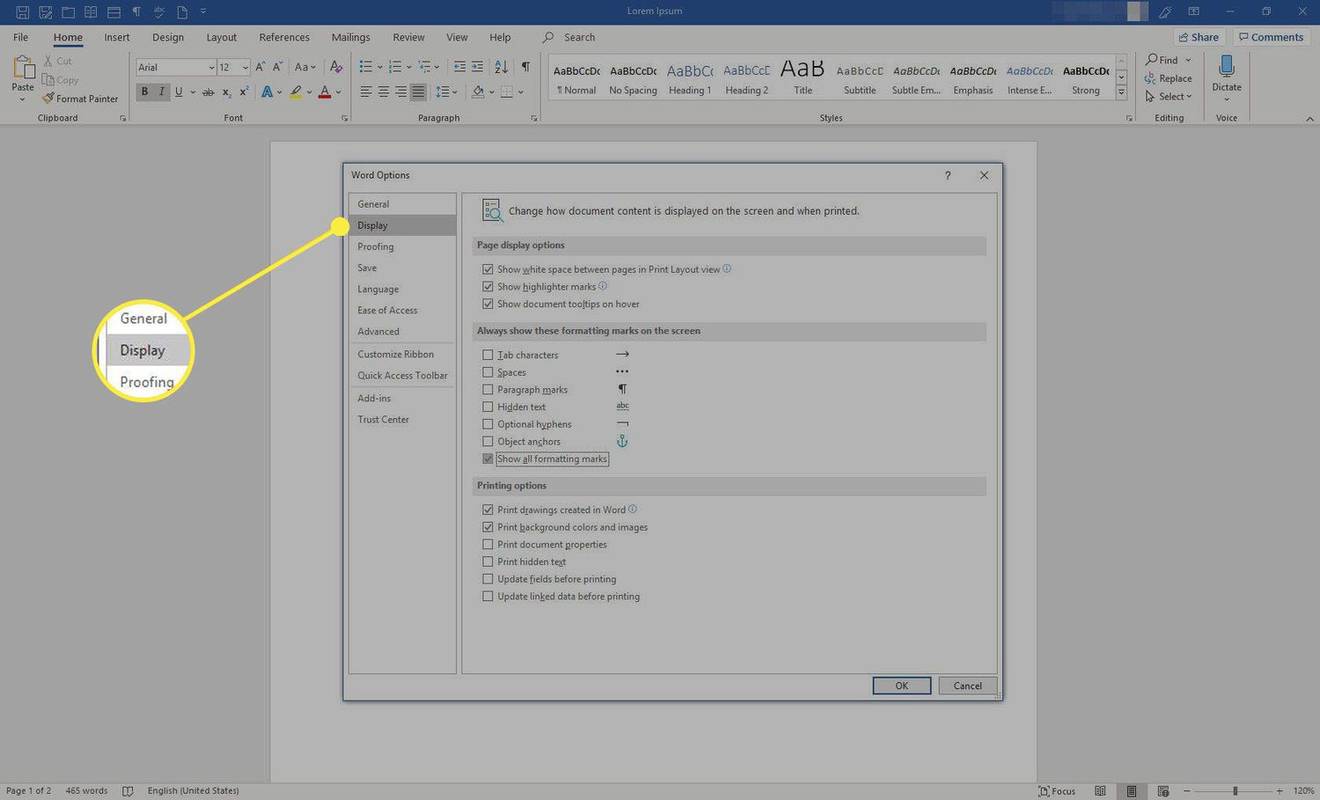
-
Iekš Vienmēr parādiet šīs formatēšanas atzīmes ekrānā sadaļu, atlasiet Rādīt visas formatēšanas atzīmes .
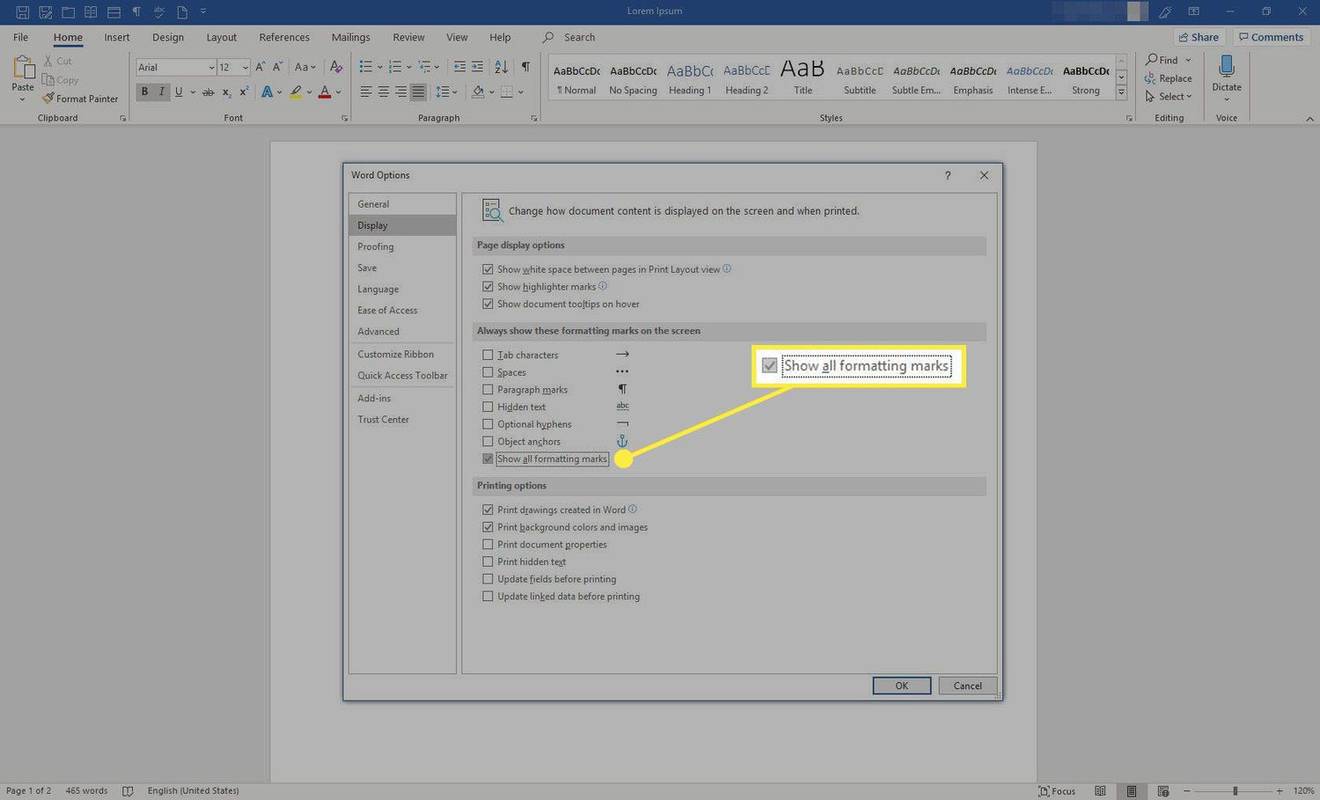
-
Izvēlieties labi lai saglabātu izmaiņas.
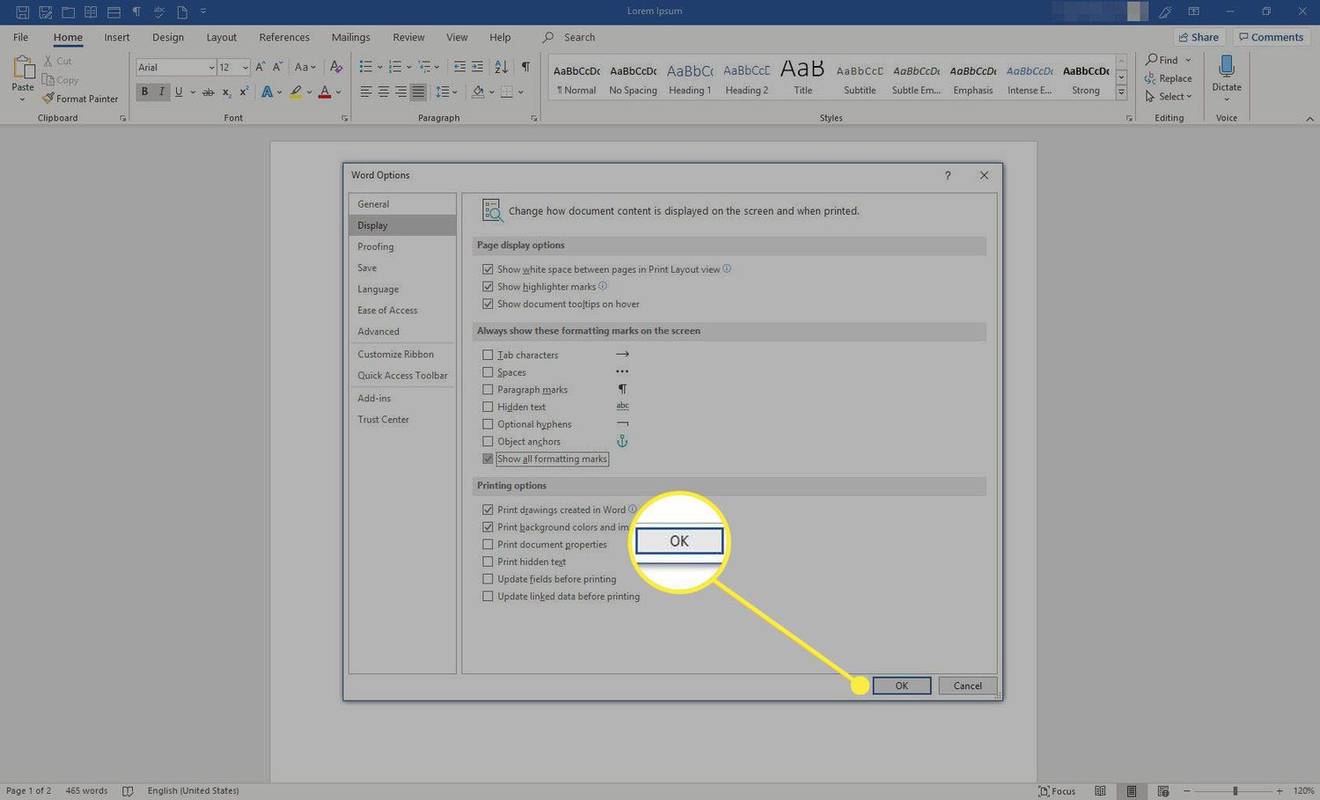
Parādiet Formatēšanas paneli
Lai iegūtu papildinformāciju par Word dokumenta formatēšanu, parādiet Atklāt formatējumu panelis.
kā pievienot ģimenes locekli ābolu mūzikai
-
Nospiediet Shift + F1 uz tastatūras, lai parādītu Atklāt formatējumu panelis.
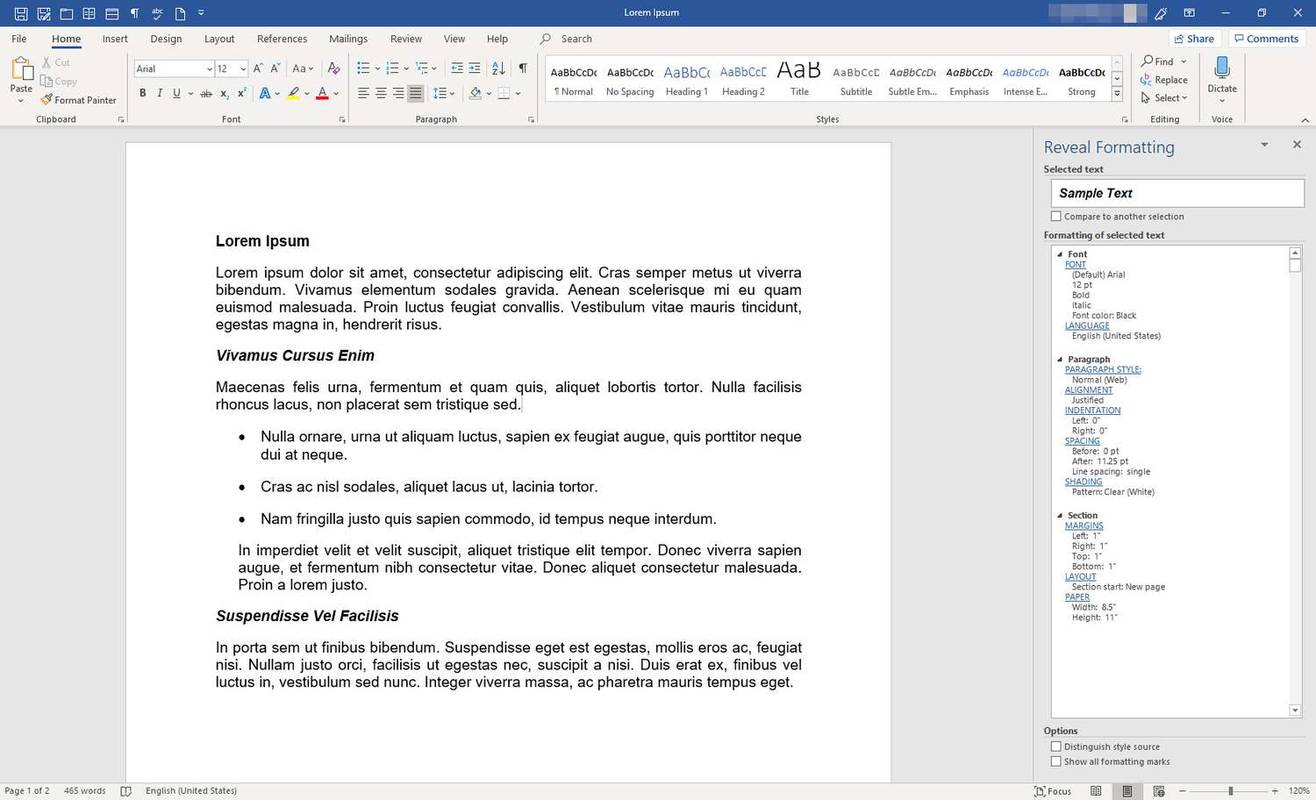
-
Lai skatītu informāciju par kādu dokumenta daļu, atlasiet attiecīgo tekstu.
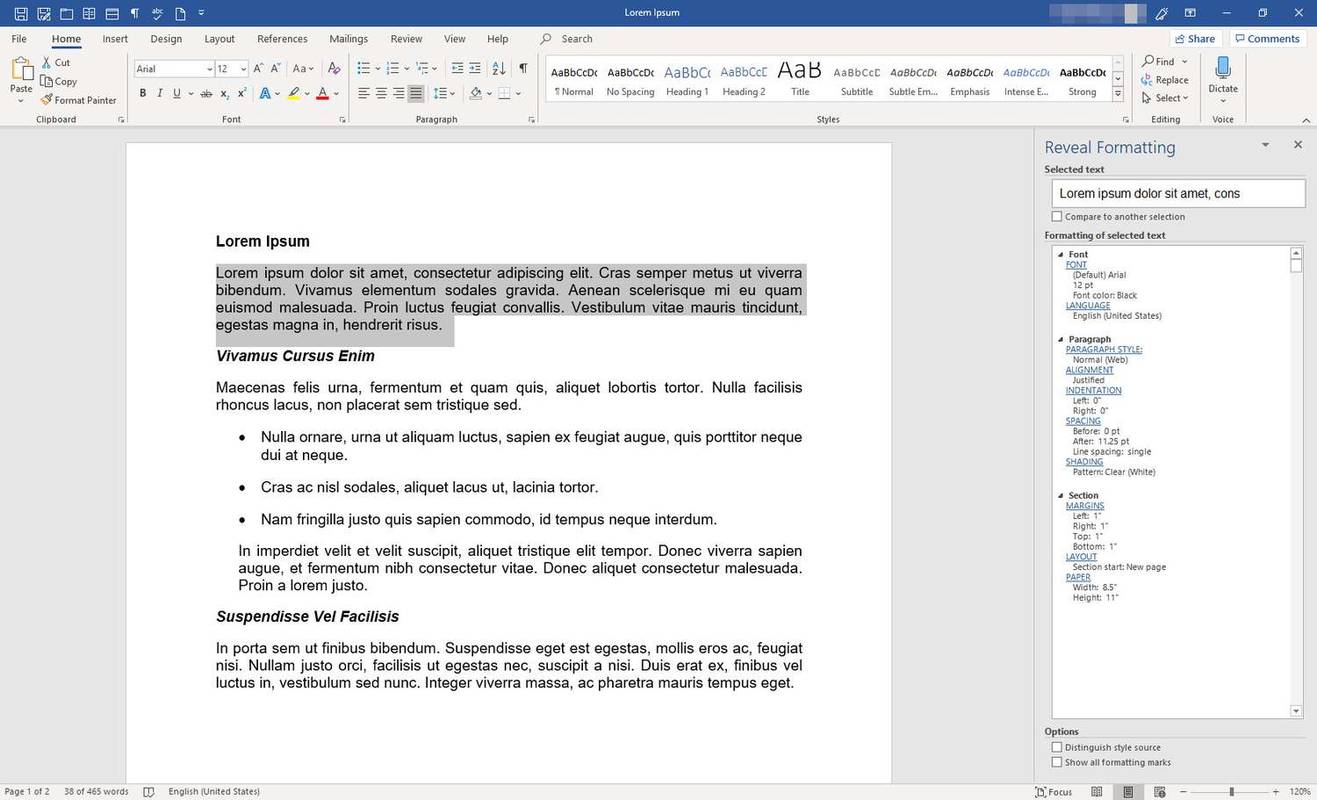
-
Iekš Atklāt formatējumu panelī atlasiet saiti, lai skatītu detalizētu informāciju par formatējuma komponentiem un veiktu formatējuma izmaiņas.
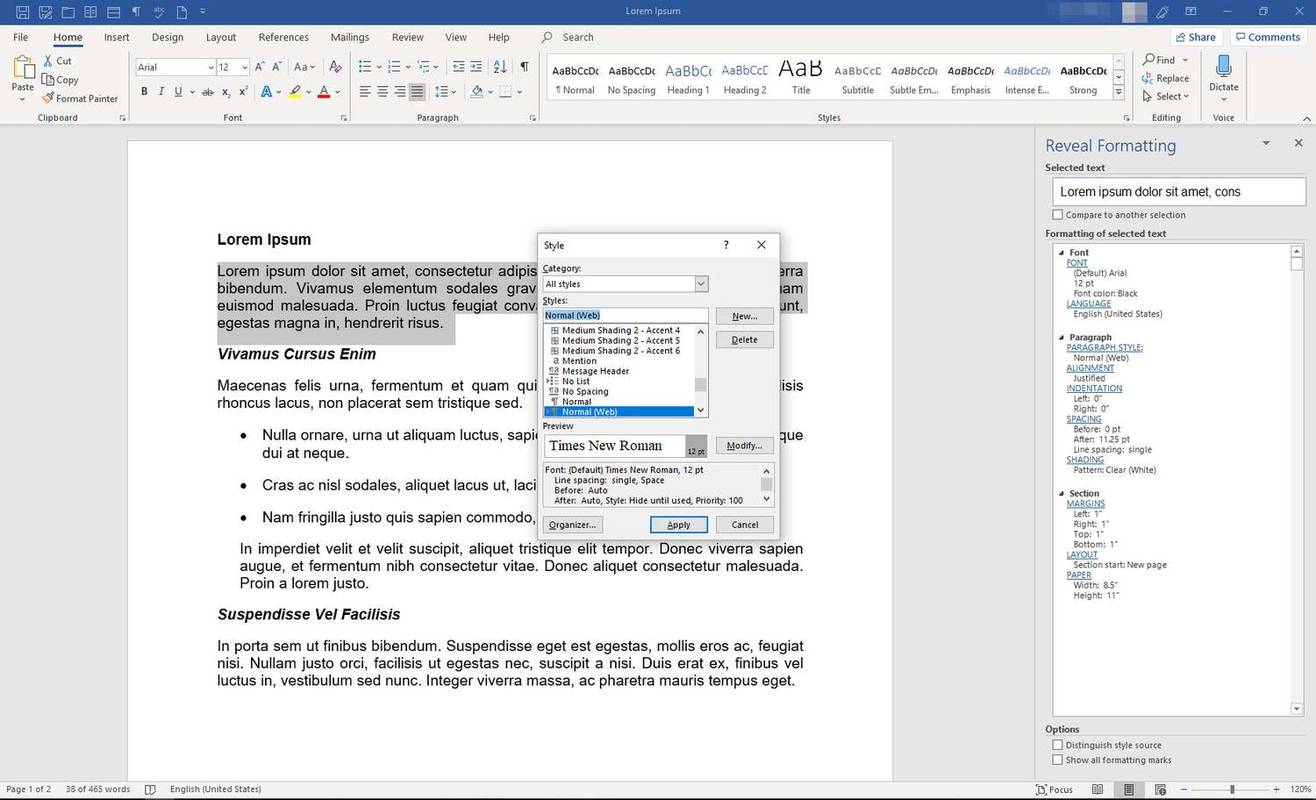
-
Lai aizvērtu paneli, atlasiet X .