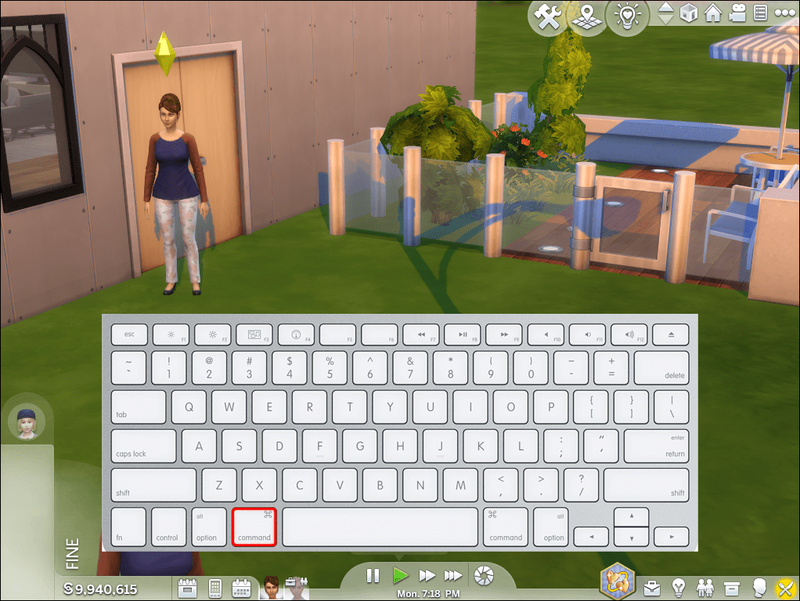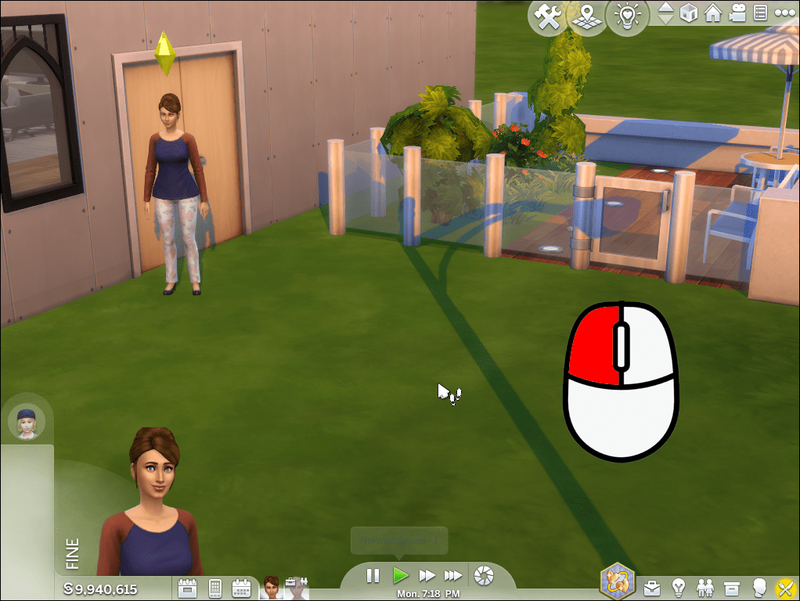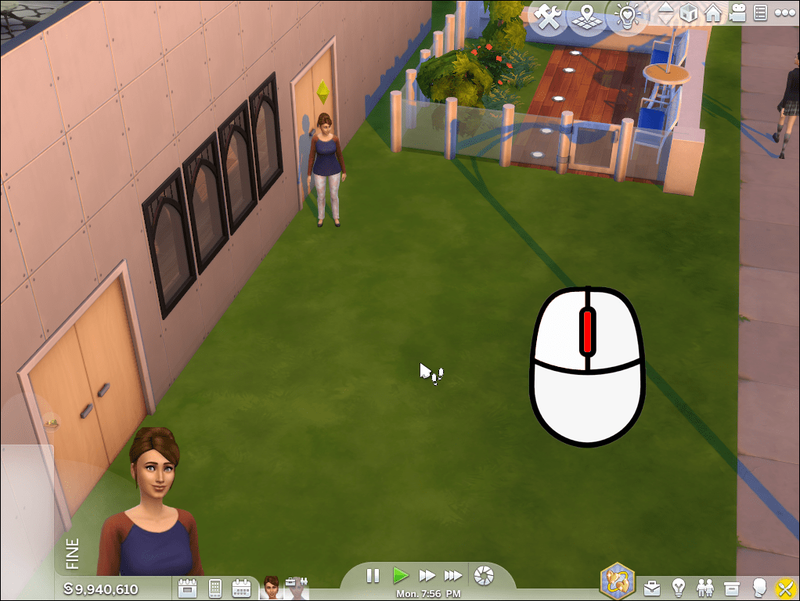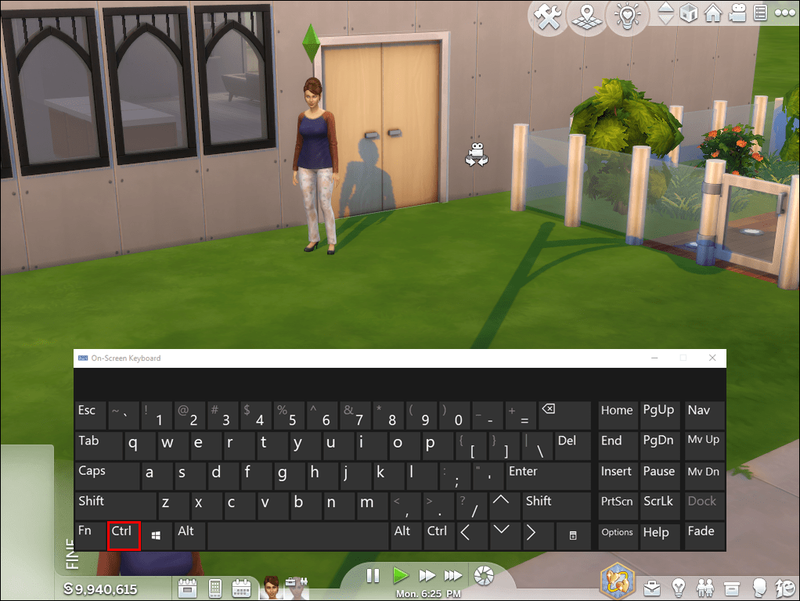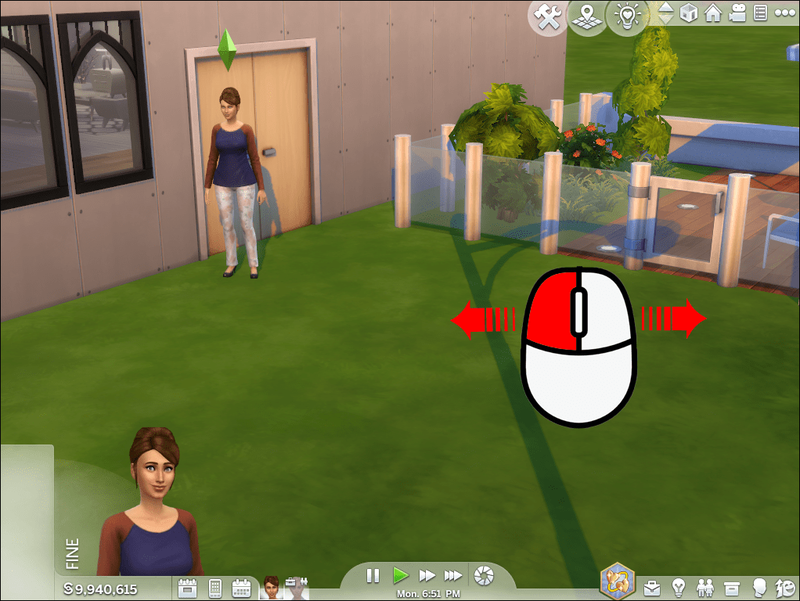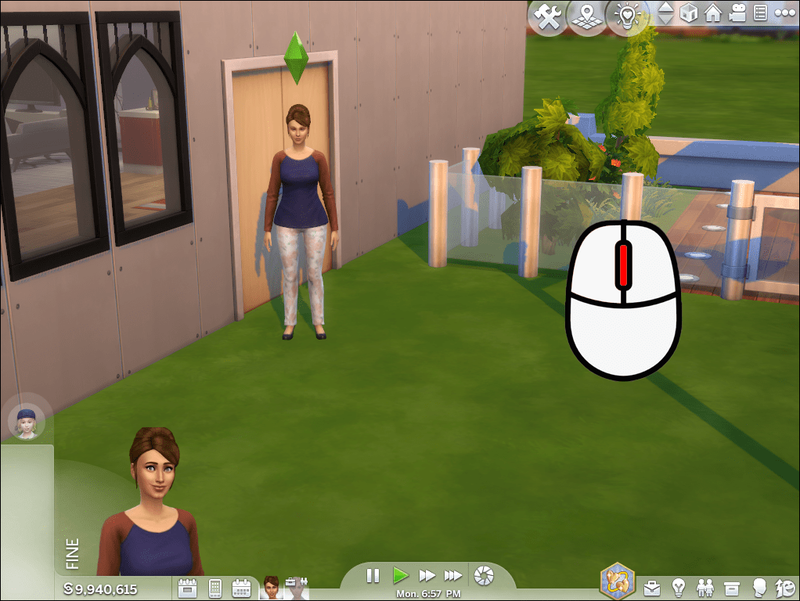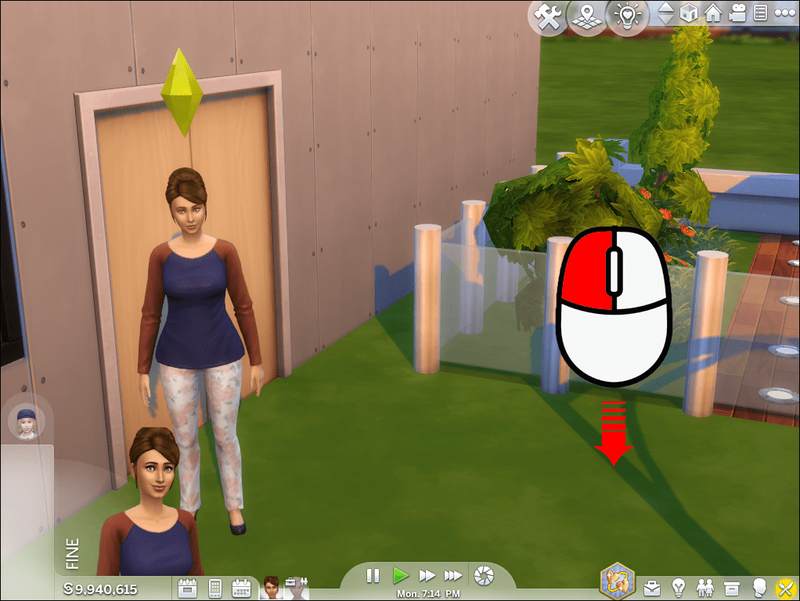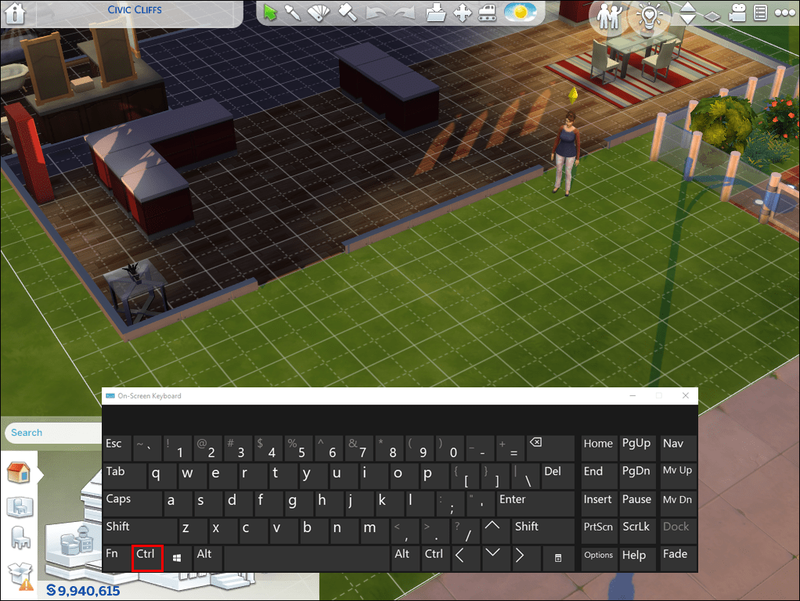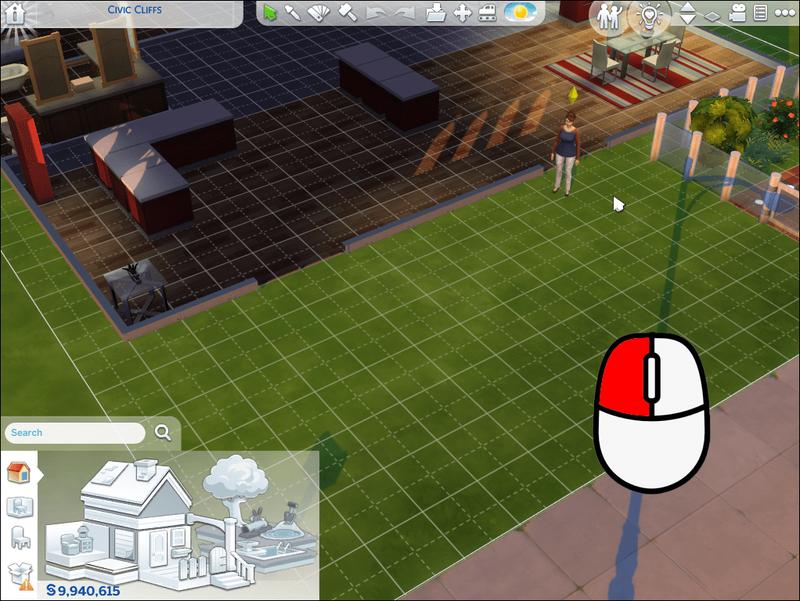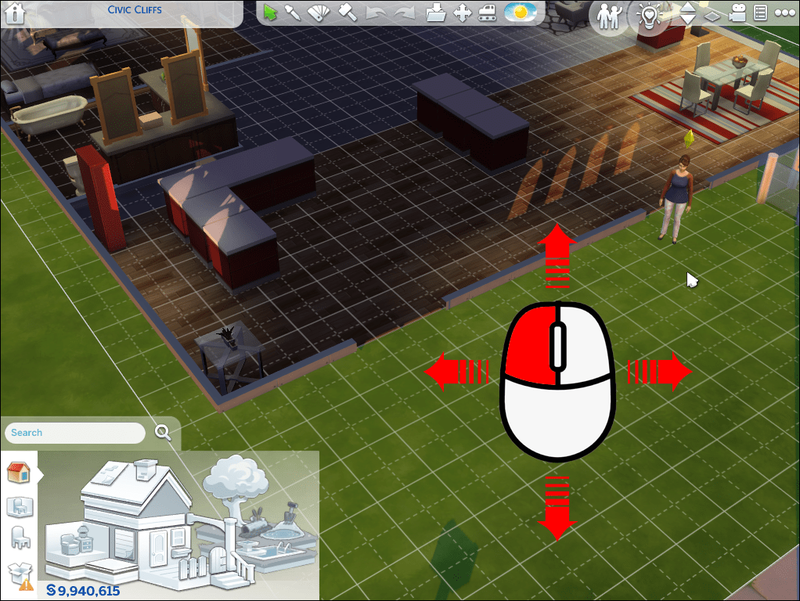Ja nepagriežat kameru, jūs nevarat pilnībā izbaudīt Sims 4. Kameras leņķa maiņa palīdz efektīvāk būvēt mājas un padarīt spēli reālistiskāku. Tomēr, salīdzinot ar pēdējo spēles izlaidumu, Sims 4 kameras vadīklas ir mainījušās, un daudziem spēlētājiem tās var nebūt acīmredzamas.

Šajā rokasgrāmatā mēs paskaidrosim, kā mainīt kameras leņķi Sims 4 operētājsistēmā Mac un Windows PC. Turklāt mēs kopīgosim norādījumus par ekrānuzņēmumu uzņemšanu un pārslēgšanos starp kameru veidiem. Lasiet tālāk, lai uzzinātu jaunās Sims 4 vadīklas.
Kā pagriezt kameras leņķi Sims 4 operētājsistēmā Mac
Sims 4 kameras vadīklas nedaudz atšķiras atkarībā no režīma. Lūk, kā mainīt kameras leņķi tiešraides režīmā:
kā straumēt amazon prime uz chromecast no android
- Nospiediet un turiet Pavēli taustiņu.
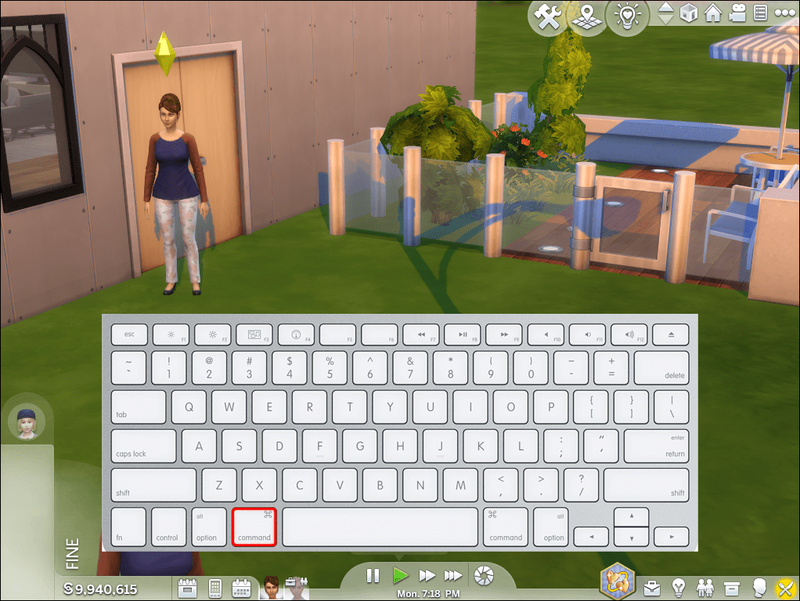
- Noklikšķiniet un turiet kreiso peles pogu .
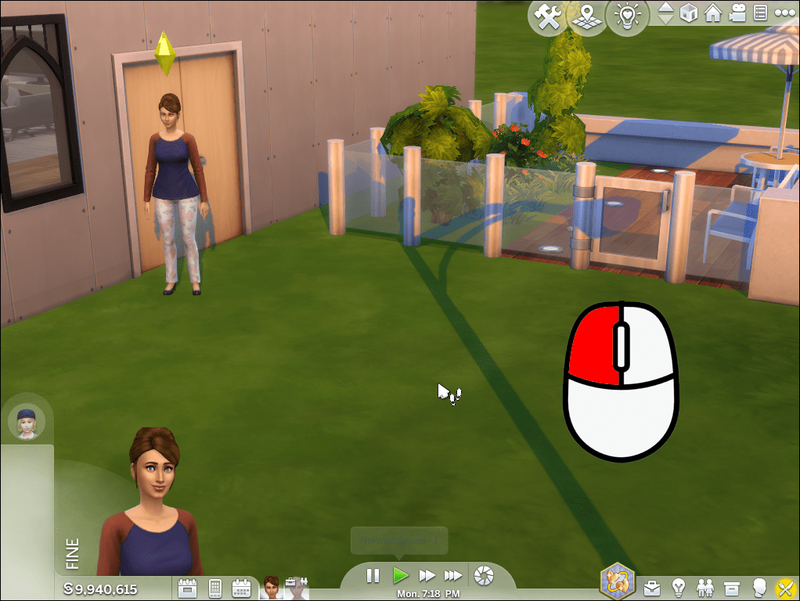
- Velciet peli apkārt, lai mainītu skata leņķi. Velkot peli uz leju, kamera arī noliecas uz leju; velkot to pa kreisi, kamera sasvērsies pa kreisi.

- Pēc izvēles izmantojiet peles ritināšanas ritenīti, lai tuvinātu vai tālinātu.
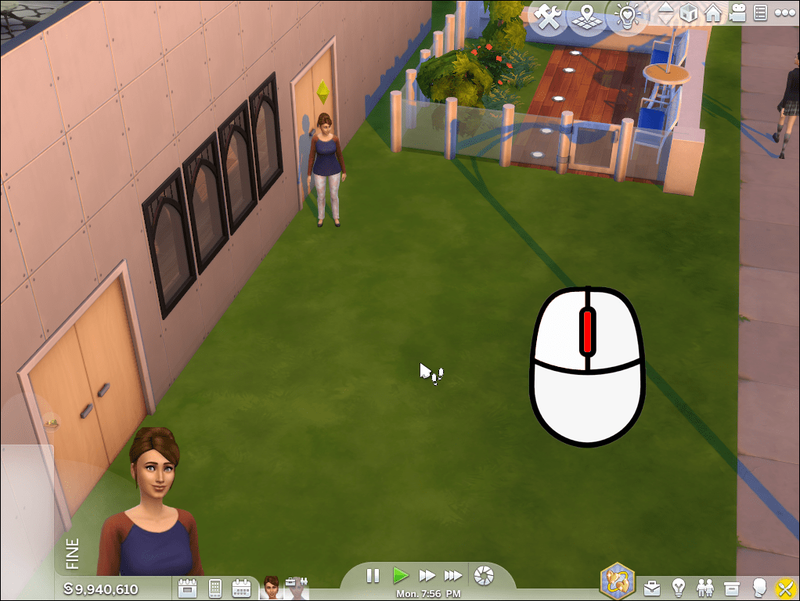
Ja atrodaties Kameras režīms , izmantojiet bulttaustiņus vai IN , UZ , S , un D lai pārvietotu kameru. Izmantojiet Fn + lejupvērsta bultiņa vai Fn + augšupvērstā bultiņa kombinācijas, lai pārvietotu kameru uz augšu vai uz leju.
Kā pagriezt kameras leņķi Sims 4 datorā Windows
Izpildiet tālāk sniegtos norādījumus, lai kontrolētu kameras leņķi Sims 4 tiešraides režīmā:
- Nospiediet uz Kontrole taustiņu uz tastatūras un turiet to nospiestu, kamēr kontrolējat kameru.
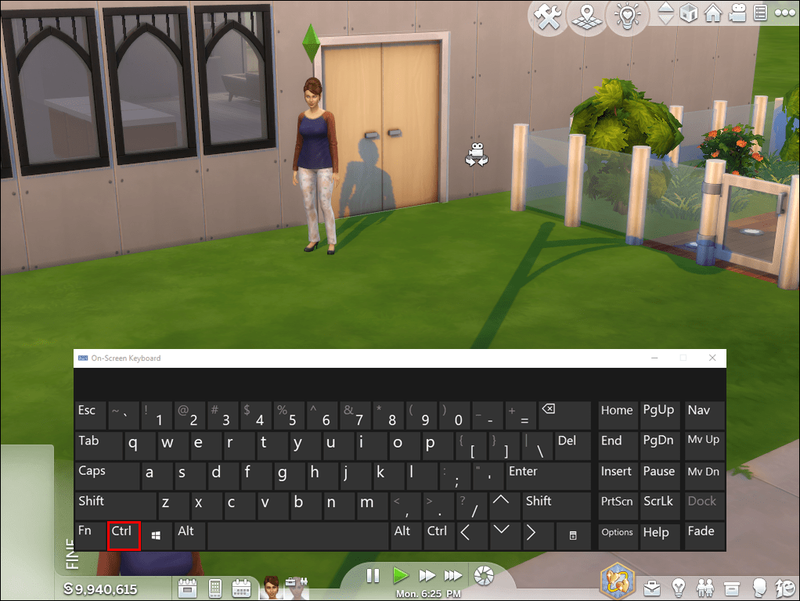
- Noklikšķiniet uz kreiso peles pogu un turiet to.

- Virziet peli, vienlaikus nospiežot kreisā poga lai mainītu skatu. Kamera sekos kursora kustībai.
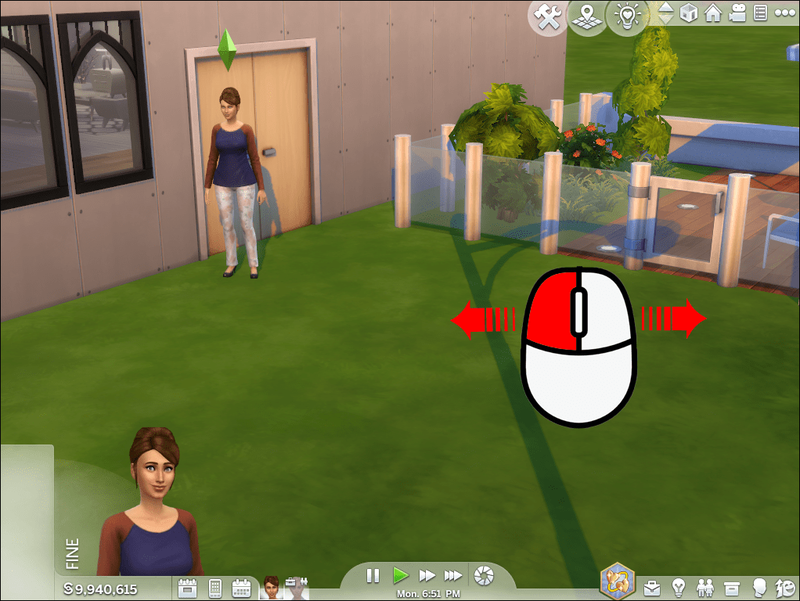
- Tuviniet vai tāliniet, izmantojot peles ritināšanas ritenīti.
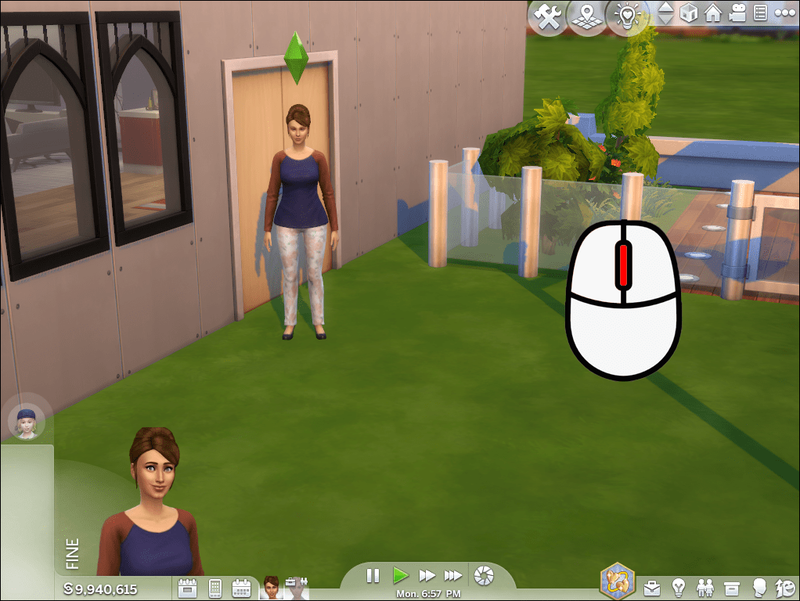
Iekš Kameras režīms , varat kontrolēt skata leņķi, izmantojot bulttaustiņus vai IN , UZ , S , un D . Lai pārvietotu kameru uz augšu vai uz leju, turiet nospiestu uz augšu vai lejupvērsta bultiņa atslēga un Fn pogu.
Kā pagriezt kameras leņķi vertikāli uz augšu un uz leju
Sims 4 kameras noliekšanas uz augšu vai uz leju veids var nebūt skaidrs. Bet, kad to iemācīsities, vadības ierīces šķiet intuitīvas un parocīgas. Lūk, kā Sims 4 noliekt kameru uz augšu vai uz leju:
- Nospiediet uz leju Pavēli taustiņu vai Mac vai Kontrole taustiņu operētājsistēmā Windows.
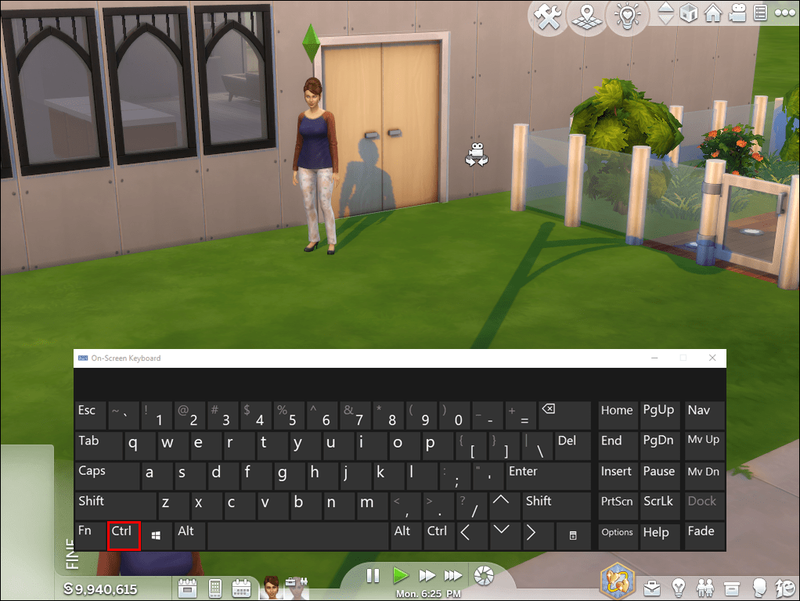
- Noklikšķiniet un turiet savu kreiso peles pogu .

- Pārvietojiet kursoru uz augšu, lai noliektu kameru uz augšu.

- Pārvietojiet kursoru uz leju, lai noliektu kameru uz leju.
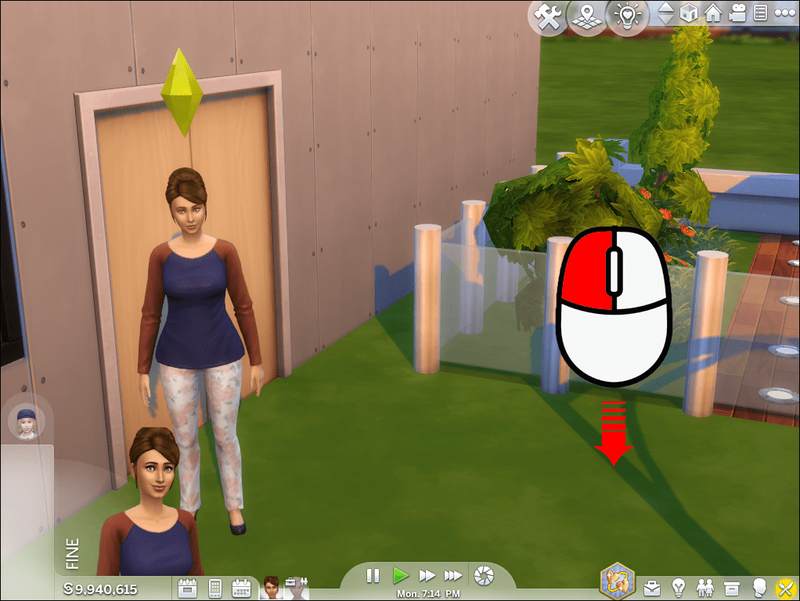
Alternatīvi, iekšā Kameras režīms , varat kontrolēt vertikālo kameras skatu, sekojot Fn + uz augšu vērsta bultiņa vai Fn + lejupvērsta bultiņa kombinācijas.
Kā pagriezt kameras leņķi Sims 4 veidošanas režīmā
Kameras vadīšana Sims 4 Bild režīmā neatšķiras no tās veikšanas tiešraides režīmā. Veiciet tālāk norādītās darbības.
- Nospiediet un turiet Pavēli taustiņu Mac datorā vai Kontrole taustiņu operētājsistēmā Windows.
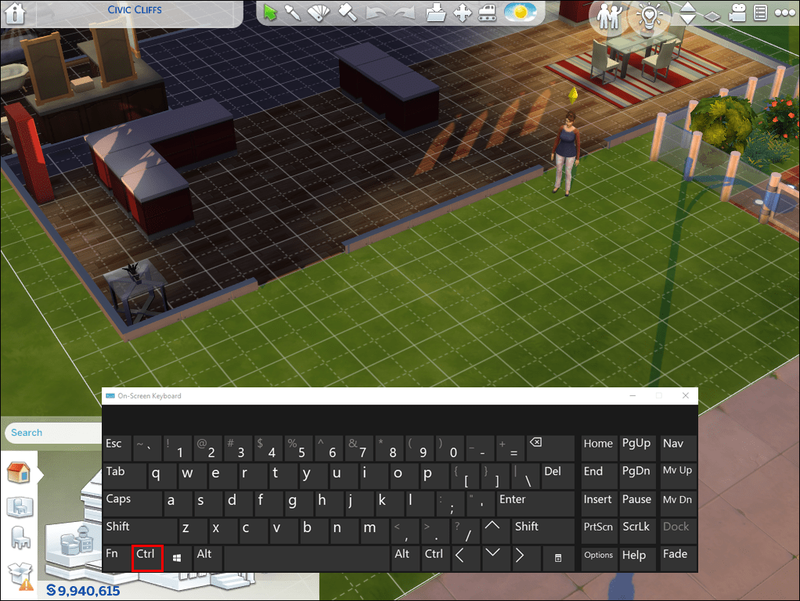
- Noklikšķiniet un turiet kreiso peles pogu .
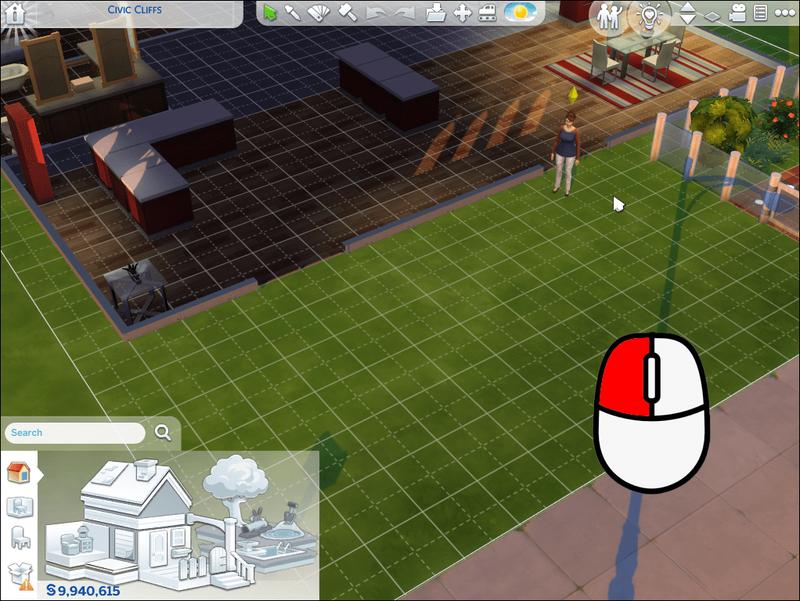
- Velciet peli apkārt, un sekos kameras skats.
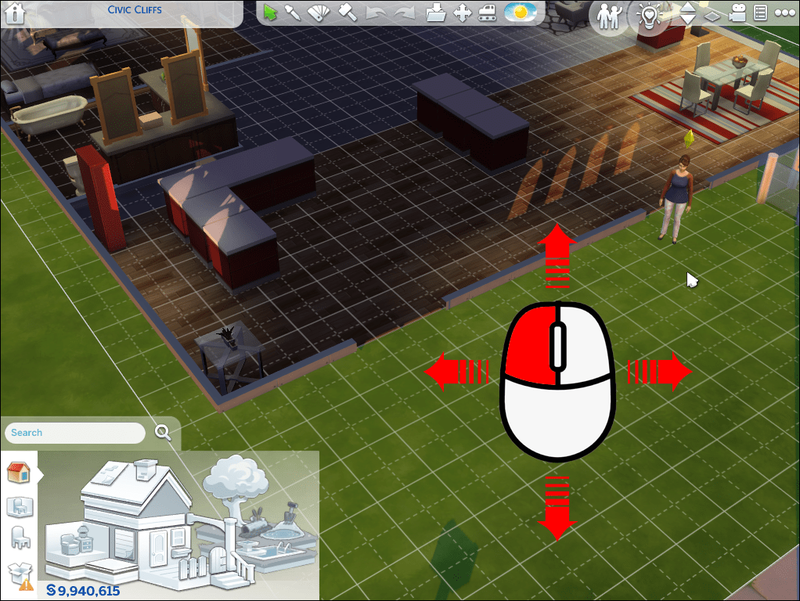
FAQ
Šajā sadaļā mēs atbildēsim uz citiem jautājumiem, kas saistīti ar kameras vadību Sims 4.
Kā Sims 4 pārslēgties starp kameru veidiem?
Spēlē ir divi veidi, kā pārslēgties starp kameru veidiem: garo un vienkāršu. Lūk, kā mainīt kameras skatu, izmantojot spēles iestatījumus.
kā ieslēgt subtitrus displejā
1. Nospiediet Esc taustiņu, lai atvērtu spēles izvēlni.
2. Noklikšķiniet Spēles opcijas .
3. Noklikšķiniet Vadības ierīces un kamera .
4. Izvēlieties kameras skatu.
Varat arī izmantot Kontrole + Shift + Tab īsceļu vietā. Mac datoros izmantojiet Pavēli taustiņu vietā Kontrole .
Kā konsolē piekļūt pirmās personas kameras skatam Sims 4?
Sims 4 konsoles vadīklas ir nedaudz ierobežotas salīdzinājumā ar datora versijas vadības ierīcēm. Jūs nevarat tik viegli mainīt leņķi, taču varat pārvietot kameru uz augšu vai uz leju. Varat arī pārslēgties starp kameras skatiem, iespējot trešās vai pirmās personas skatu.
Lai to izdarītu PlayStation 4, nospiediet R3 pogu uz kontrollera, lai pārslēgtu skatu.
Xbox One ierīcē nospiediet RS pogu. Izmantojiet savu kontrollera labo analogo sviru, lai pārvietotu kameru.
Paskaties apkārt
Tagad, kad jūs zināt, kā kontrolēt Sims 4 kameru, spēlei vajadzētu kļūt vēl jautrākai. Pareizo vadības ierīču pārzināšana sniedz jums kustību brīvību un daudz jaunu iespēju. Piemēram, pirmās personas skatā varat patiesi ienirt spēlē un meklēt vietas, kurām nekad nepiekļūtu, izmantojot trešās personas skatu.
Ko jūs domājat par atjauninātajām Sims 4 kameras vadības ierīcēm? Vai jums tie šķiet parocīgi vai dodat priekšroku Sims 3 kameras vadības ierīcēm? Kopīgojiet savas domas komentāru sadaļā zemāk.
kā ievietot lapas numuru Google dokumentos