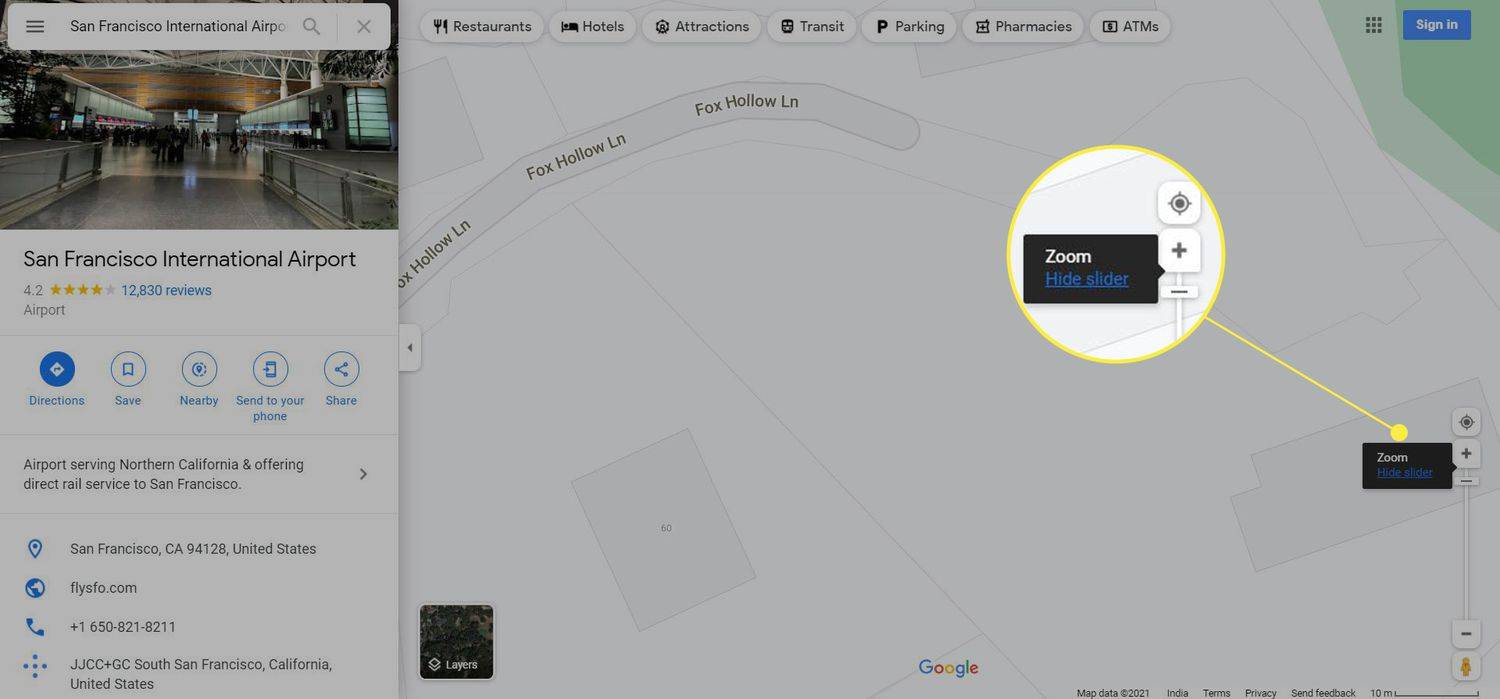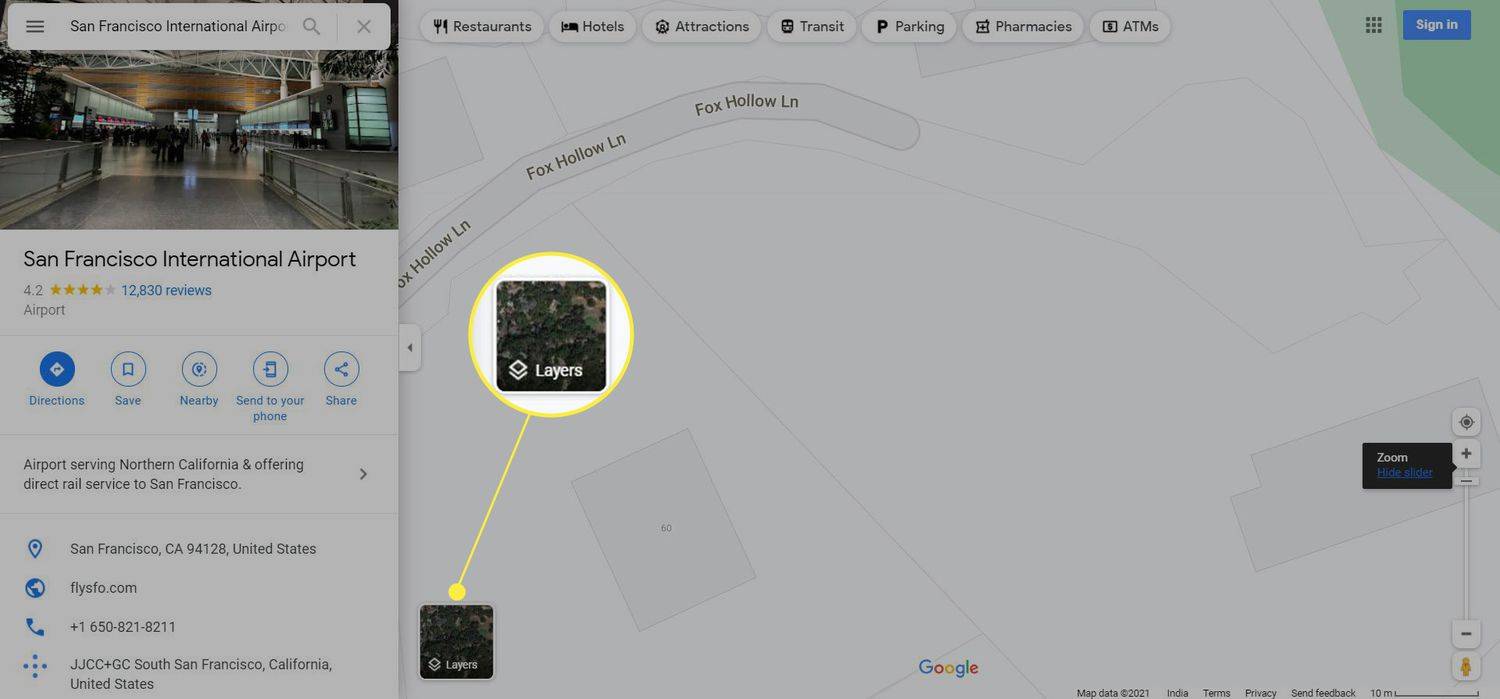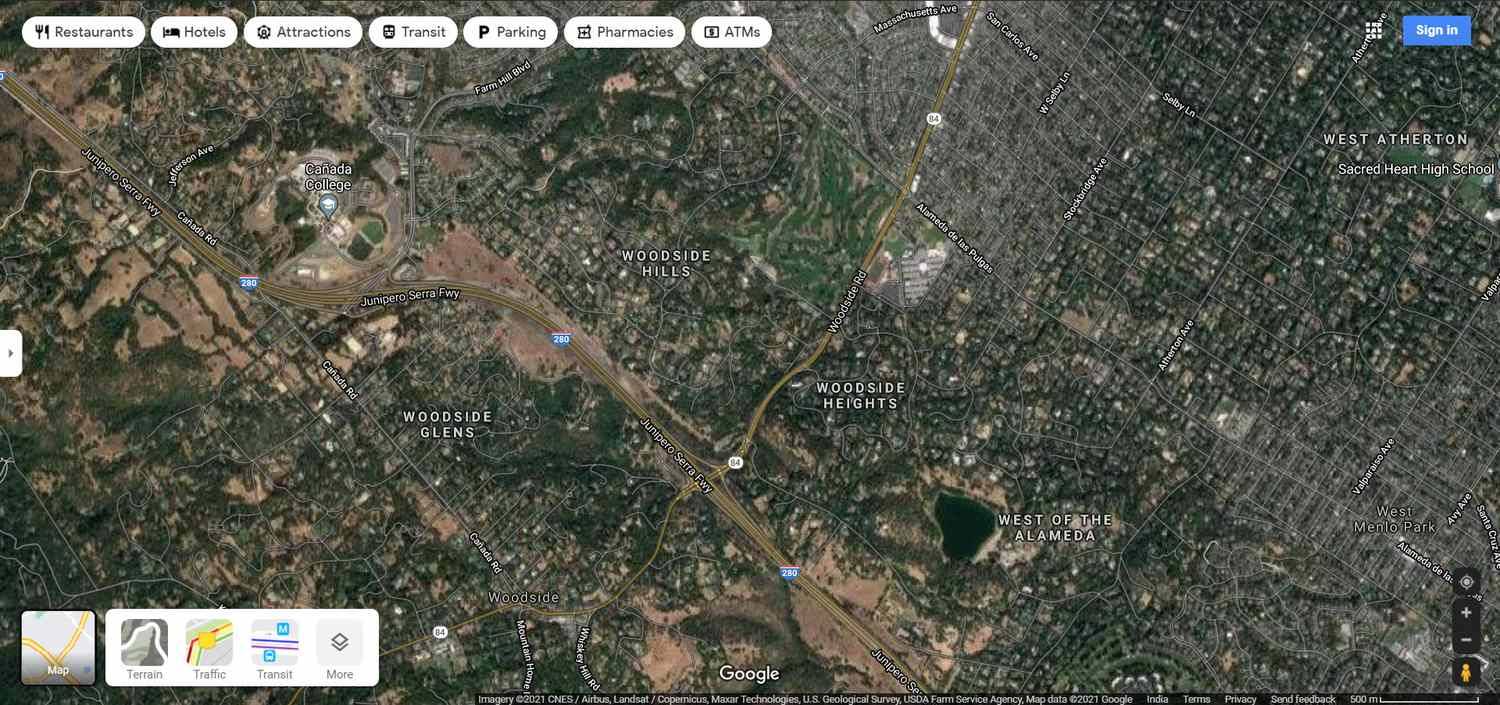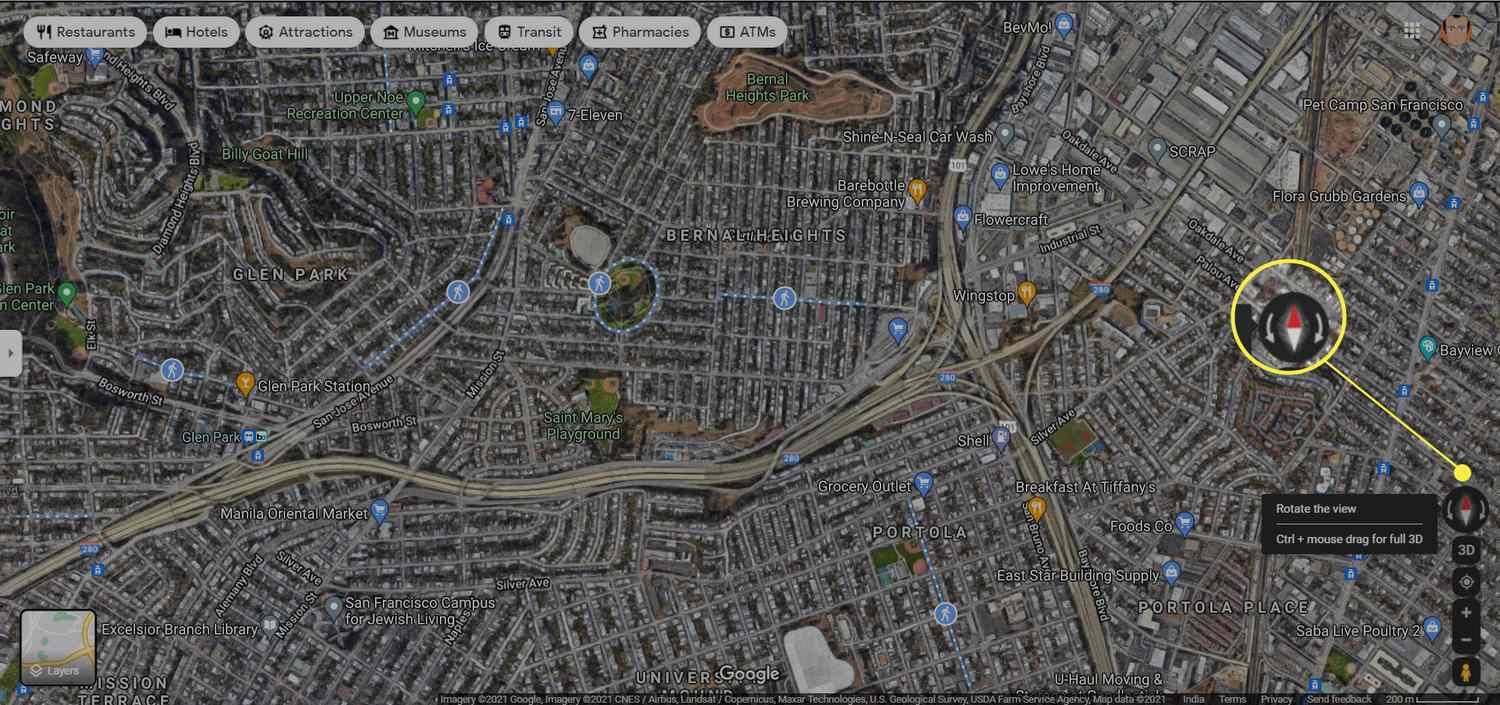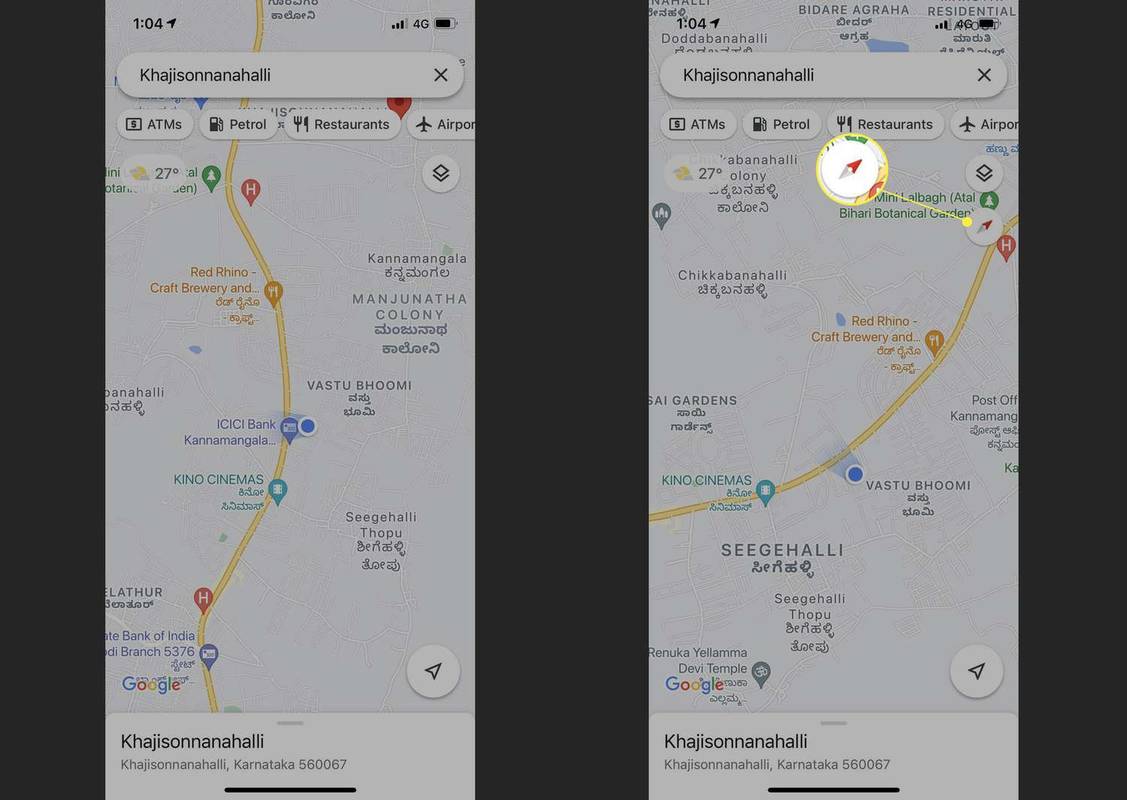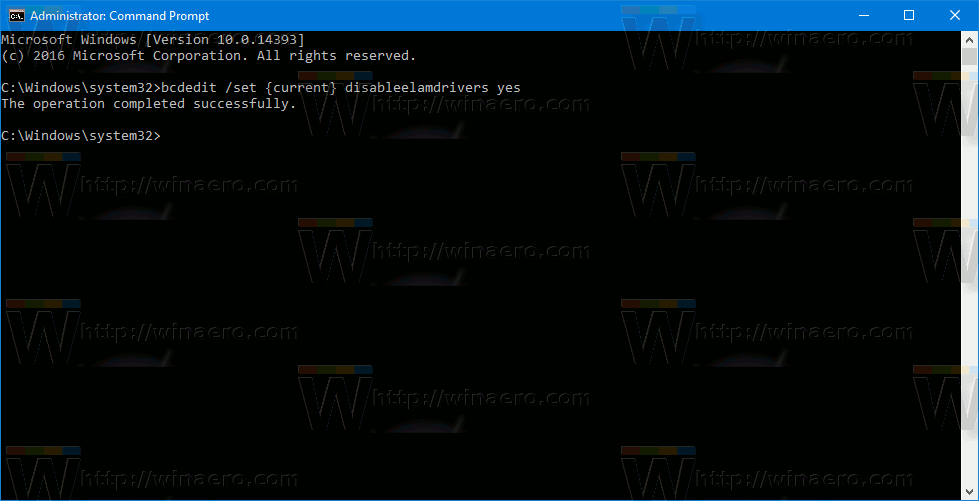Kas jāzina
- Izmantojiet satelīta skatu, lai pagrieztu Google Maps datorā un pārlūkprogrammā.
- Izmantojiet kompasu, lai atrastu īstos ziemeļus, un bultiņas, lai mainītu orientāciju.
- Izmantojiet divu pirkstu žestus, lai pagrieztu Google Maps operētājsistēmās Android un iOS.
Pagrieziet Google Maps, un jūs varat orientēties atbilstoši braukšanas virzienam un orientieriem kartē. Šajā rakstā ir parādīts, kā mainīt Google Maps orientāciju pārlūkprogrammā un mobilajā lietotnē.
Pagrieziet Google Maps jebkurā pārlūkprogrammā
Google Maps tīmekļa versiju var pagriezt tikai satelītskatā. Pārējie kartes slāņi neatbalsta rotāciju.
-
Atveriet Google Maps jebkurā atbalstītajā pārlūkprogrammā.
-
Dodieties uz vietu, kuru vēlaties pagriezt, veicot meklēšanu Maps meklēšanas joslā vai ļaujot kartei automātiski noteikt jūsu atrašanās vietu.
-
Ja nepieciešams, tuviniet vietu, izmantojot peles ritināšanas ritenīti vai tālummaiņas slīdni kartes labajā pusē.
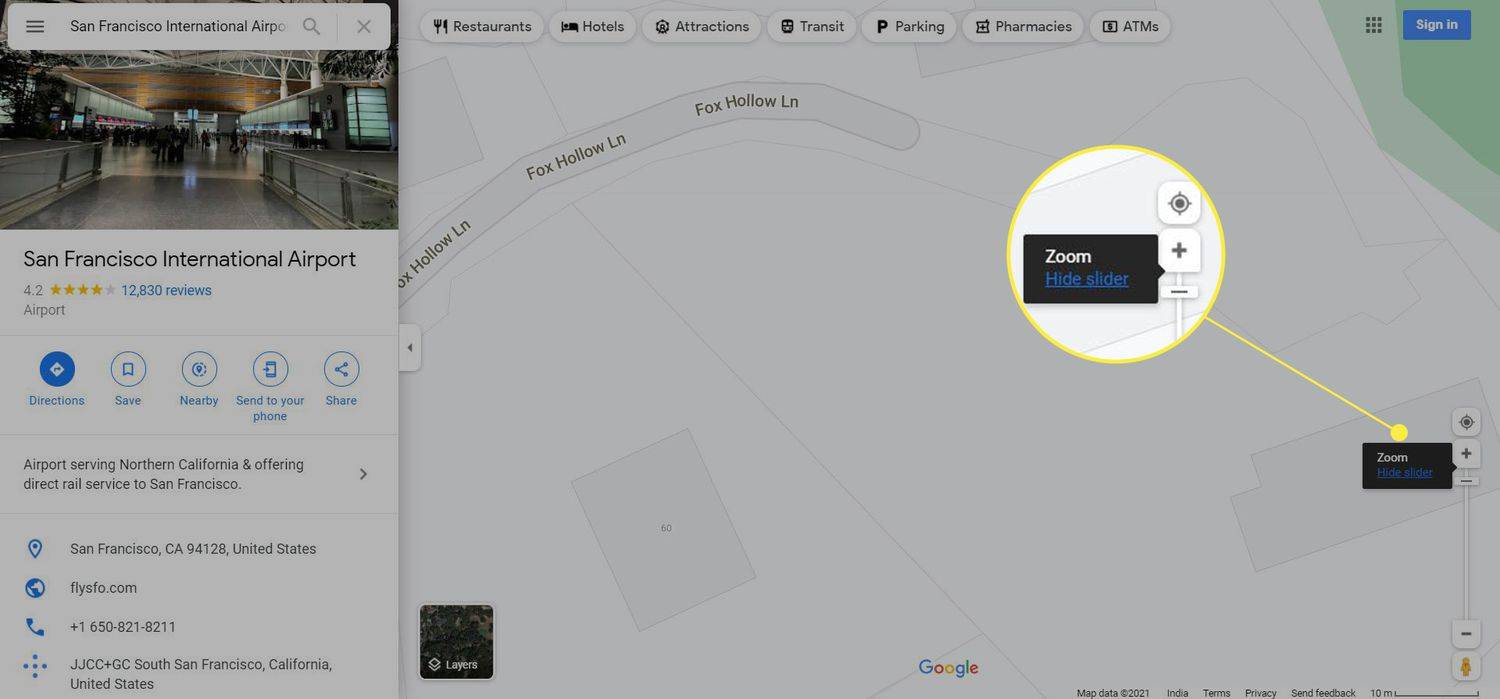
-
Noklikšķiniet uz Slāņi paneli apakšējā kreisajā stūrī, lai pārslēgtos uz satelīta skatu.
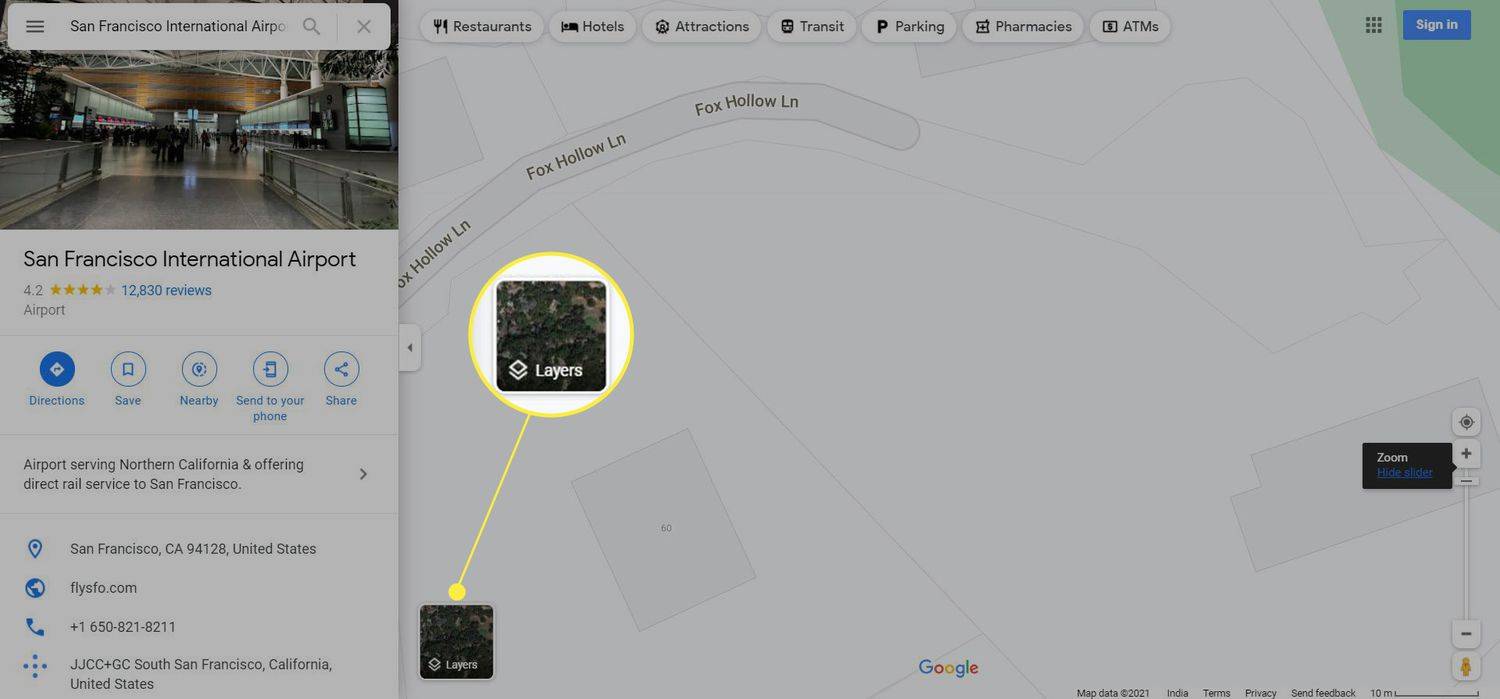
-
Tagad jūs esat satelītskatā.
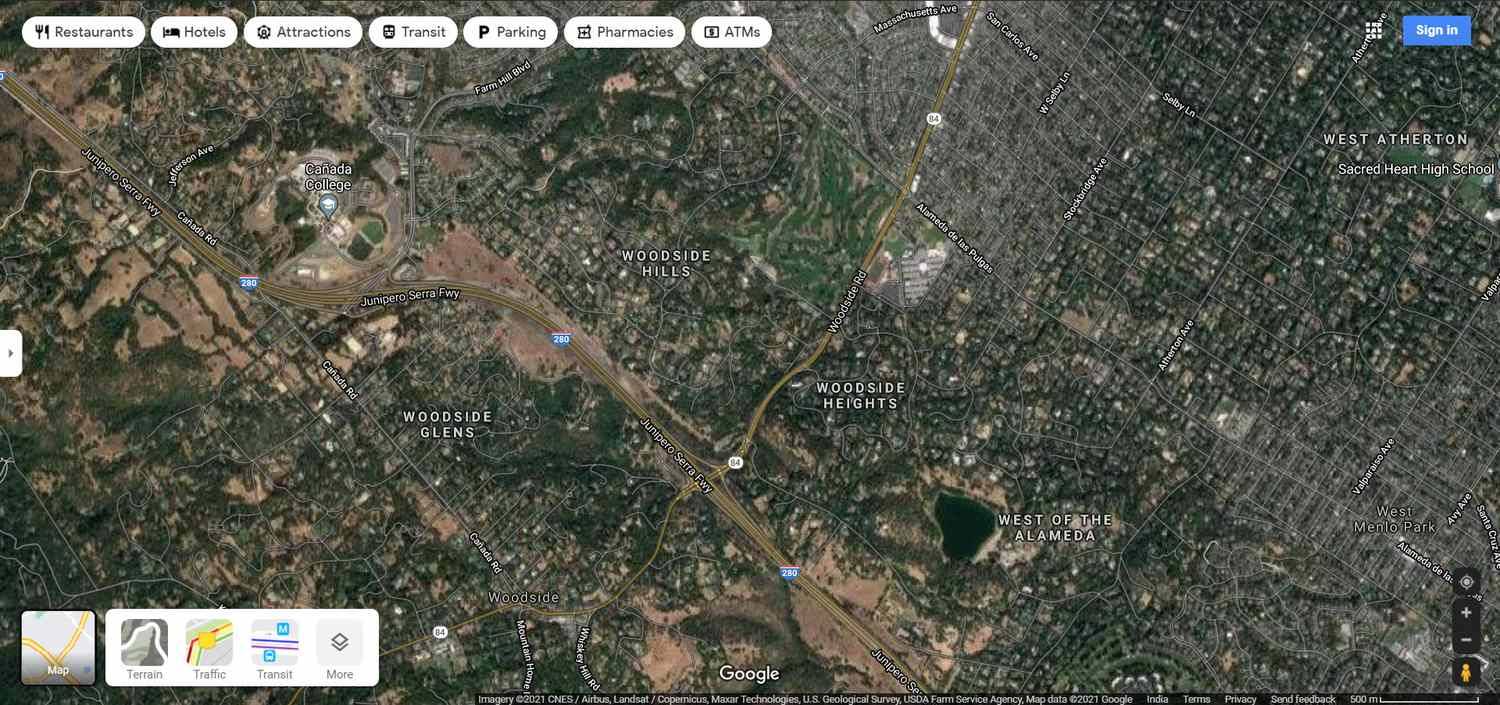
-
Izvēlieties Kompass kartes ekrāna labajā pusē. Kompasa sarkanā daļa kartē parāda ziemeļu virzienu.
Lai tas darbotos, pakalpojumam Google Maps būs nepieciešama atļauja izmantot jūsu atrašanās vietu.
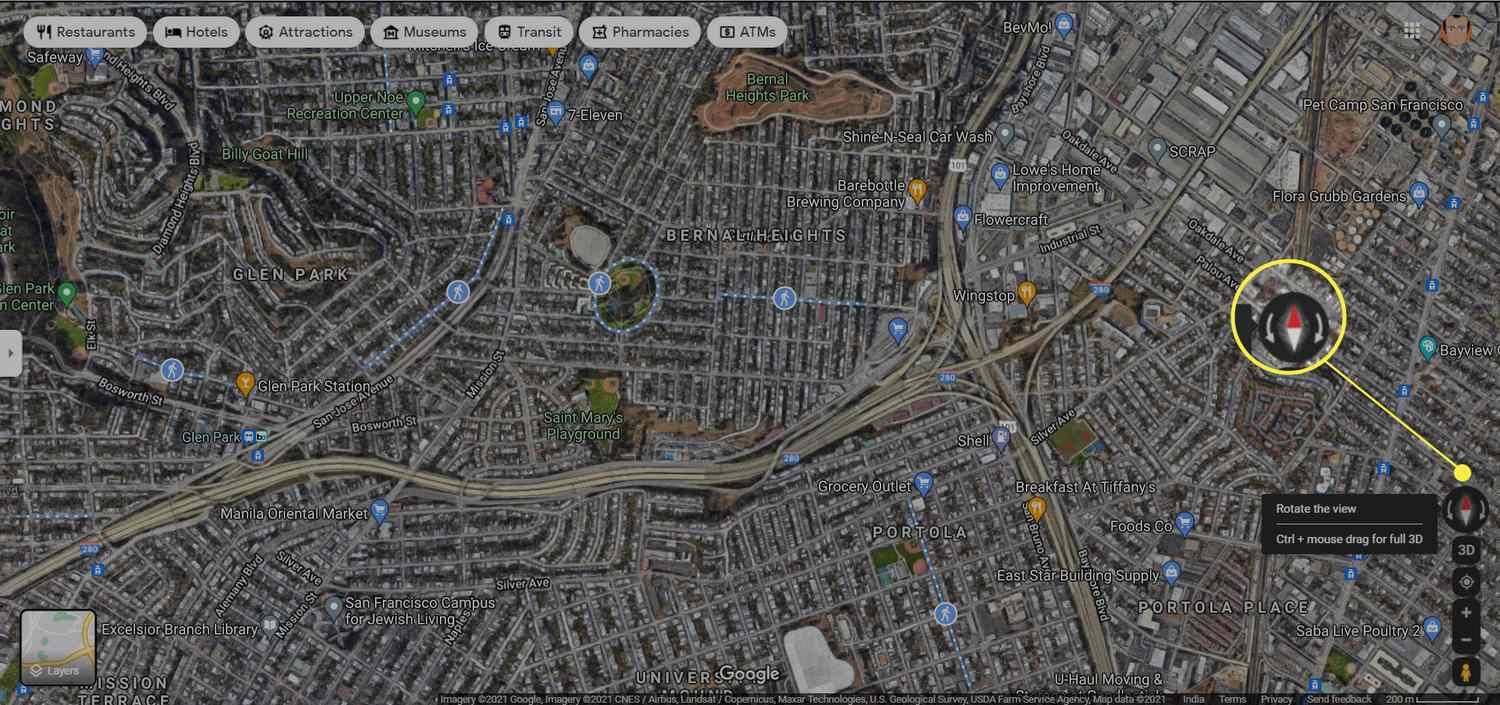
-
Atlasiet kreiso vai labo bultiņu uz kompasa, lai pagrieztu karti pretēji pulksteņrādītāja virzienam vai pulksteņrādītāja virzienam. Varat arī nospiest Kontrole uz tastatūras un velciet pa karti ar peli, lai iegūtu 3D skatu, kas orientēts jebkurā virzienā.
Padoms:
Varat arī izmantot īsinājumtaustiņus, lai pagrieztu Google Maps satelītskatā. Visus Google Maps saīsnes varat atrast, nospiežot Ctrl + / uz tastatūras.
Pagrieziet Google Maps mobilajā lietotnē
Jūsu pirmais instinkts varētu būt paša tālruņa pagriešana, taču tas nesaskaņos ceļu nosaukumus ar tālruņa orientāciju. Kartes skata pagriešana ir daudz intuitīvāka iOS un Android ierīcēm paredzētajā Google Maps lietotnē. Varat izmantot norādījumus jebkurā Google Maps slānī un navigācijas laikā starp divām vietām. Tālāk esošie ekrānuzņēmumi ir no Google Maps operētājsistēmā iOS.
-
Atveriet lietotni Google Maps.
vizio plakanā ekrāna paradis ieslēgties
-
Meklējiet vietu vai ļaujiet pakalpojumam Google Maps automātiski noteikt jūsu atrašanās vietu.
-
Novietojiet divus pirkstus uz kartes un pagrieziet jebkurā virzienā. Google Maps ekrānā parāda nelielu kompasu, kas pārvietojas atkarībā no kartes orientācijas. Kompasa ikona parādās tikai tad, kad pārvietojat karti manuāli. Vēlreiz pieskarieties kompasam, lai orientētu karti pa ziemeļu-dienvidu asi.
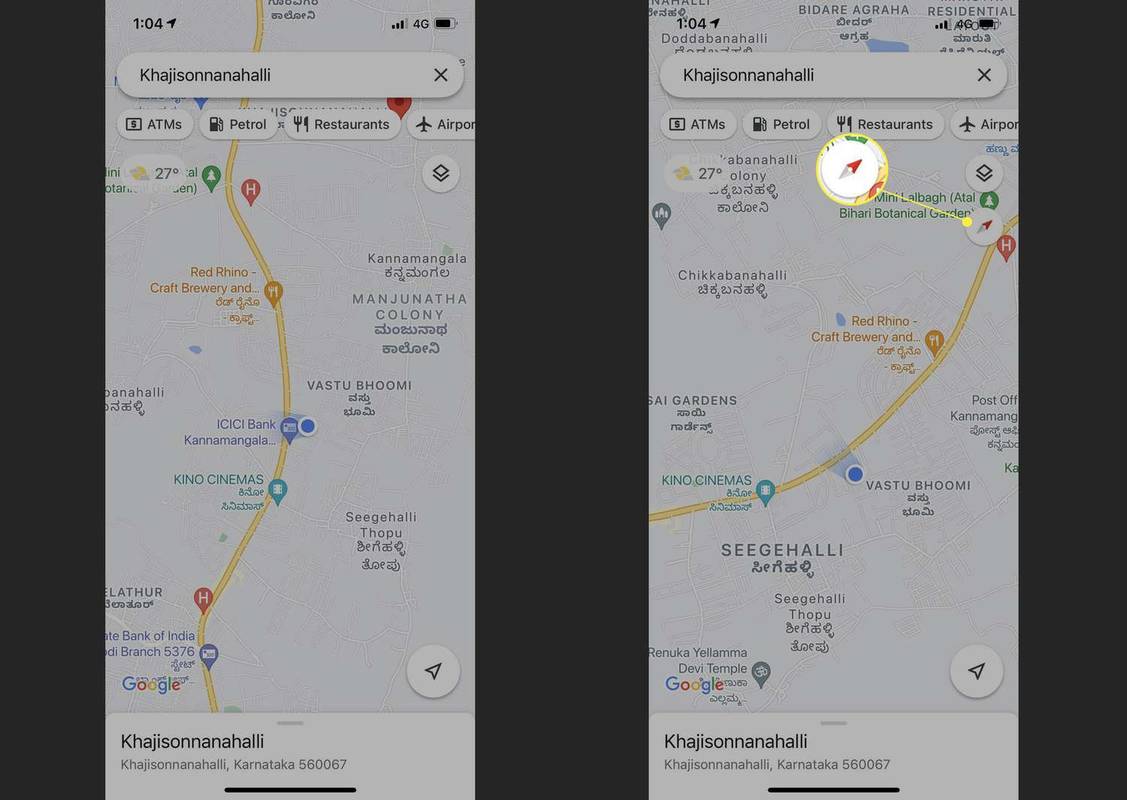
Sarkanā bultiņa norāda uz ziemeļiem, bet pelēkā – uz dienvidiem. Izmantojiet to kā ceļvedi, lai pagrieztu karti un pārvietotos jebkurā virzienā. Vienreiz pieskarieties kompasam, lai atiestatītu skatu un atkal orientētu karti pa ziemeļu–dienvidu asi.
FAQ- Kā izmērīt attālumu pakalpojumā Google Maps?
Lai mērītu attālumu pakalpojumā Google Maps pārlūkprogrammā, ar peles labo pogu noklikšķiniet uz sākuma punkta un atlasiet Izmēra attālumu un pēc tam noklikšķiniet jebkurā vietā kartē, lai izveidotu maršrutu, ko mērīt. Lietotnē Google Maps pieskarieties vietai un turiet to, pieskarieties vietas nosaukumam un pēc tam ritiniet uz leju un pieskarieties Izmēra attālumu . Pārvietojiet kartes krustpunktu uz savu nākamo atrašanās vietu, pieskarieties Pievienot (+) un pēc tam apakšā atrodiet kopējo attālumu.
- Kā nomest spraudīti pakalpojumā Google Maps?
Uz nometiet spraudīti pakalpojumā Google Maps pārlūkprogrammā ar peles labo pogu noklikšķiniet uz vietas, kuru vēlaties piespraust, un atlasiet Norādes uz šejieni . Google Maps mobilajā lietotnē pieskarieties un turiet vietu, kuru vēlaties piespraust, un pēc tam tiks izveidota kartes spraudīte.
- Kā lejupielādēt Google Maps?
Lai lejupielādētu Google karti skatīšanai bezsaistē iPhone tālrunī, meklējiet atrašanās vietu, pieskarieties vietas nosaukumam un pēc tam pieskarieties Vairāk (trīs punkti). Izvēlieties Lejupielādēt bezsaistes karti > Lejupielādēt . Android ierīcē pieskarieties Vairāk (trīs punkti) > Lejupielādēt bezsaistes karti > Lejupielādēt .