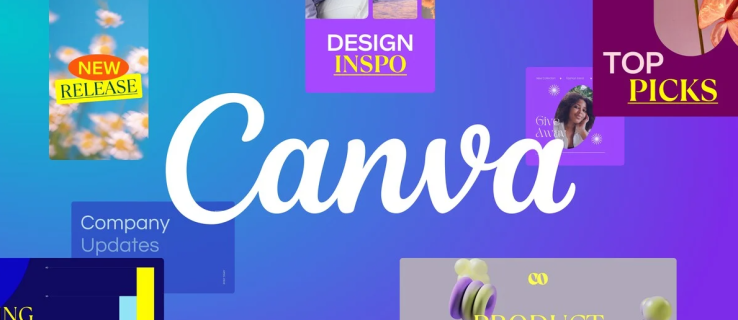Ja vēlaties uzzināt, kā pagriezt videoklipu programmā Windows Media Player, īsa atbilde ir – jūs nevarat. Diemžēl iebūvētajam multivides atskaņotājam nav unikālas funkcijas, kas ļautu to izdarīt.

Tomēr Windows lietotājiem jāzina, ka Microsoft veikalā ir pieejami daudzi citi risinājumi. Šajā rakstā mēs runāsim par labākajām video rediģēšanas programmām ar lietotājam draudzīgākajiem rīkiem.
Kā pagriezt video programmā Windows Media Player?
Runājot par iebūvētajiem multivides atskaņotājiem, Windows Media Player ir diezgan stabils. Tā atbalsta plašu formātu klāstu, tostarp gan MP4, gan MOV. Diemžēl tai trūkst dažu modernāku rediģēšanas rīku. Tas nozīmē, ka nevarat tieši pagriezt video programmā Windows Media Player.
kā apskatīt vecos stāstus instagramā
Tomēr operētājsistēmā Windows 10 ir iebūvēta rediģēšanas programmatūra, kas var mainīt videoklipa orientāciju. Tam var piekļūt, izmantojot datora lietotni Fotoattēli. Tālāk ir norādīts, kā video redaktorā pagriezt videoklipu.
- Atveriet Sākt, noklikšķinot uz mazās Windows ikonas ekrāna apakšējā kreisajā stūrī.

- Atrodiet lietotnes Fotoattēli ikonu un noklikšķiniet, lai atvērtu.

- Noklikšķiniet uz mazās lejupvērstās bultiņas blakus cilnei Vēl. Nolaižamajā izvēlnē atlasiet Video redaktors. Varat arī izmantot meklēšanas funkciju, lai piekļūtu video redaktoram.

- Noklikšķiniet uz lodziņa Jauns video projekts. Tiks atvērts neliels uznirstošais logs, kurā jums būs jānosauc videoklipa nosaukums. Nospiediet Izlaist.

- Noklikšķiniet uz pogas + Pievienot sadaļā Projekta bibliotēka, lai atvērtu nolaižamo izvēlni. Ja vēlaties augšupielādēt failu no vietējā diska, izvēlieties No šī datora. Atrodiet mapi, kurā atrodas videoklips, un noklikšķiniet uz Atvērt. Varat arī vilkt un nomest videoklipu lodziņā Projekta bibliotēka.

- Atlasiet augšupielādēto videoklipu un pēc tam noklikšķiniet uz Vieta stāstu panelī. Darbojas arī vilkšana un nomešana.

- Zem videoklipa būs redzama rīkjosla. Noklikšķiniet uz pagriešanas ikonas labajā pusē. Pieskarieties, līdz iestatāt vēlamo pagriešanu.

- Ātrāks veids, kā to izdarīt, ir izmantot īsinājumtaustiņu CTRL + R.
- Kad esat pabeidzis pagriešanu, augšējā labajā stūrī noklikšķiniet uz pogas Pabeigt video. Tiks parādīts neliels uznirstošais video. Iestatiet video kvalitāti, nolaižamajā izvēlnē izvēloties vienu no opcijām.

- Noklikšķiniet uz Eksportēt, lai pabeigtu procesu.

Kā pagriezt video, izmantojot VLC?
Salīdzinot ar Windows Media Player, VLC ir dažas uzlabotas funkcijas. Tas darbojas gan kā multivides atskaņotājs, gan kā video pārveidotājs. Varat to lejupielādēt bez maksas un izmantot videoklipu rediģēšanai. Lūk, kā mainīt orientāciju, izmantojot VLC:
- Atveriet savu video VLC atskaņotājā.

- Iepriekš esošajā izvēlnē noklikšķiniet uz cilnes Rīki. Nolaižamajā sarakstā atlasiet Efekti un filtri. Varat arī izmantot īsinājumtaustiņu CTRL + E.

- Parādīsies neliels uznirstošais logs. Noklikšķiniet uz sadaļas Video efekti un pēc tam uz apakšcilnes Ģeometrija.

- Atzīmējiet mazo lodziņu blakus Transformēt. Mainiet videoklipa rotāciju, sarakstā atlasot vienu no opcijām.

- Ja vēlaties mainīt pagriešanu uz fiksētu leņķi, izvēlieties atbilstošo iestatījumu. Nolaižamajā izvēlnē ir pieejamas trīs opcijas: 270 grādi, 180 grādi un 90 grādi.

- Lai apgrieztu videoklipu, nolaižamajā izvēlnē izvēlieties horizontālo vai vertikālo apvēršanu.

- Varat arī vienlaikus apgriezt un pagriezt videoklipu. Noklikšķiniet uz Transponēt, lai apgrieztu videoklipu horizontāli un pagrieztu par 270 grādiem pa labi. Noklikšķiniet uz Prettransponēšana, lai pagrieztu vertikāli un pagrieztu par 90 grādiem pa labi.

- Ja vēlaties mainīt orientāciju uz noteiktu leņķi, tālāk atzīmējiet izvēles rūtiņu Pagriezt. Lai pagrieztu video, pārvietojiet numuru sastādītāju ar kursoru.

- Kad esat pabeidzis, noklikšķiniet uz Aizvērt.

Papildu bieži uzdotie jautājumi
Kā pastāvīgi pagriezt videoklipu?
Ja vēlaties saglabāt orientāciju pat tad, kad videoklips netiek atskaņots, ir jāveic dažas papildu darbības. Lūk, kā pastāvīgi saglabāt rotācijas iestatījumu VLC:
1. Atveriet VLC atskaņotāju un noklikšķiniet uz cilnes Media.

2. Noklikšķiniet uz Konvertēt/Saglabāt vai izmantojiet īsinājumtaustiņus CTRL+R.

3. Parādīsies neliels uznirstošais logs. Lai augšupielādētu videoklipu, atlasiet pogu + Pievienot.

4. Noklikšķiniet uz Konvertēt un saglabāt, lai atvērtu jaunu logu.

5. Sadaļā Konvertēt noklikšķiniet uz mazās iestatījumu ikonas. Atveriet cilni Video Codec un pēc tam atlasiet Filtri.

6. Atzīmējiet izvēles rūtiņu blakus Video Transformation Filter. Ieslēdziet Rotate Filter, lai iestatītu orientāciju uz fiksētu leņķi.

7. Atveriet sadaļu, kurā ir rakstīts Audio Codec. Dialoglodziņā Kodēšanas parametri atveriet nolaižamo izvēlni Kodeks. Opciju sarakstā izvēlieties MP3.

8. Noklikšķiniet uz Saglabāt.

9. Sadaļā Konvertēt izvēlieties failam vēlamo mapi. Noklikšķiniet uz Sākt.

10. Lai pabeigtu procesu, noklikšķiniet uz Atskaņot.
Kāpēc mans video ir sānis programmā Windows Media Player?
Ir vairāki iemesli, kāpēc jūsu videoklips programmā Windows Media Player atrodas sānis. Piemēram, vecākās lietotnes versijas nevar atbalstīt ainavas režīmā ierakstītus videoklipus. Varat mēģināt atkārtoti instalēt Windows Media Player, lai iegūtu jaunākos atjauninājumus. Lūk, kā to izdarīt:
1. Meklēšanas dialoglodziņā ierakstiet Features. Noklikšķiniet uz Ieslēgt vai izslēgt Windows līdzekļus.

2. Parādīsies neliels uznirstošais logs. Atrodiet Multivides funkcijas un atzīmējiet izvēles rūtiņu, lai atvērtu nolaižamo sarakstu.

3. Noņemiet atzīmi no izvēles rūtiņas blakus Windows Media Player.

4. Atgriezieties uz Sākt un restartējiet datoru.

5. Atkārtoti atveriet vadības paneli Ieslēgt vai izslēgt Windows līdzekļus.
6. Atveriet sadaļu Multivides līdzekļi un izvērsiet. Šoreiz atzīmējiet Windows Media Player lodziņu un noklikšķiniet uz Labi.

7. Pēdējo reizi restartējiet datoru.

Tomēr dažreiz problēmu izraisa jaunākais Windows atjauninājums. Lūk, kā pārbaudīt, vai tas tā ir:
1. Meklēšanas dialoglodziņā ierakstiet sistēmas atjaunošana. Noklikšķiniet uz Izveidot atjaunošanas punktu, lai atvērtu sistēmas rekvizītu logu.

gala fantāzijas xv padomi un triki
2. Atveriet sadaļu Sistēmas atjaunošana un noklikšķiniet uz Sistēmas atjaunošana.

3. Parādīsies jauns uznirstošais logs. Noklikšķiniet uz Tālāk, lai atvērtu atjaunošanas punktu sarakstu. Atlasiet atjauninājumu, kas, jūsuprāt, izraisīja problēmu, un noklikšķiniet uz Tālāk.

4. Pagaidiet, līdz sistēmas atjaunošana ir pabeigta. Tas var ilgt vairākas minūtes.
5. Kad tas ir izdarīts, atkārtoti atveriet programmu Windows Movie Player, lai pārbaudītu, vai videoklips darbojas pareizi.
Kāds ir labākais veids, kā pagriezt videoklipus?
Runājot par Windows 10, saderīgākā rediģēšanas programma ir Filmu veidotājs . Tas piedāvā plašu uzlabotu rediģēšanas rīku klāstu, kam nav vajadzīgas lielas prasmes. Lūk, kā pagriezt videoklipus programmā Movie Maker 10:
1. Atveriet programmu Movie Maker un dodieties uz sadaļu Ātrie rīki.

2. Noklikšķiniet uz rīka Pagriezt video.

3. Augšupielādējiet failu no sava datora.

4. Izvēlieties Pagriezt pa kreisi, lai pagrieztu video par 90 grādiem pulksteņrādītāja virzienā. Izvēlieties Pagriezt pa labi, lai pagrieztu pretēji pulksteņrādītāja virzienam par 90 grādiem.

5. Varat arī apgriezt videoklipu vertikāli (Vertical Flip) vai horizontāli (Horizontāla apvēršana).

6. Pirms izmaiņu saglabāšanas noklikšķiniet uz Priekšskatījums, lai iegūtu nelielu ieskatu.
7. Ja esat apmierināts, noklikšķiniet uz ikonas Saglabāt video apakšējā labajā stūrī.

8. Parādīsies neliels uznirstošais logs ar video kodēšanas opcijām. Atzīmējiet izvēles rūtiņas, lai izvēlētos formātu, izšķirtspēju un kodētāju.

9. Izvēlieties video mērķa mapi un noklikšķiniet uz Saglabāt.
Atšķirībā no Windows Media Player, MacOS iebūvētajam video atskaņotājam ir pagriešanas rīks. Lūk, kā to izdarīt:
1. Noklikšķiniet uz palielināmā stikla ikonas ekrāna augšdaļā, lai piekļūtu Spotlight.
2. Dialoglodziņā ierakstiet QuickTime, lai atrastu multivides atskaņotāju. Veiciet dubultskārienu, lai sāktu.

3. Dodieties uz Fails > Atvērt failu. Pārlūkojiet savu vietējo disku un atrodiet video failu, kuru vēlaties rediģēt.

4. Iepriekš esošajā izvēlņu joslā atveriet sadaļu Rediģēt.
5. Nolaižamajā izvēlnē izvēlieties Pagriezt pa kreisi, lai pagrieztu pulksteņrādītāja virzienā. Lai pagrieztu pretēji pulksteņrādītāja virzienam, noklikšķiniet uz Pagriezt pa labi. Katru reizi, noklikšķinot, orientācija mainīsies par 90 grādiem.

6. Lai saglabātu video, atgriezieties sadaļā Fails. Nolaižamajā izvēlnē izvēlieties Eksportēt.

7. Iestatiet video kvalitāti un pēc tam noklikšķiniet uz Saglabāt.

Varat arī pagriezt videoklipus savā iPhone vai Android ierīcē. Abi Google Play un Aplikāciju veikals ir plašs video rediģēšanas programmu klāsts, ko varat lejupielādēt bez maksas. Šeit ir saraksts ar lietotnēm, kurām ir video pagriešanas funkcija.
· Pagriezt Video FX (Android).
· Viedā video pagriešana un apvēršana — Rotators un Flipper (Android).
kā uzzināt, vai kāds ir bloķējis jūsu numuru
· Video pagriešana: video apvēršana (Android).
· Video pagriešana un apvēršana (iOS).
· Videoklipa pagriešana + viegli apvērst video (paredzēts iPad).
Kā pagriezt video operētājsistēmā Windows?
Windows Movie Maker, sākotnējais Windows rediģēšanas rīks, tika oficiāli pārtraukts 2012. gadā. Tomēr jaunā lietotnes Fotoattēli funkcija ir piemērota aizstājēja. Varat to izmantot, lai pagrieztu videoklipus, pielāgotu video kvalitātes iestatījumus un daudz ko citu.
Vēl viens risinājums ir lejupielādēt video rediģēšanas lietotni. Viens no populārākajiem operētājsistēmai Windows 10 ir Movie Maker 10. Varat to iegūt savā datorā lietotnē Microsoft Store.
Tomēr, ja jums nav Windows 10, jūs nevarēsit izmantot ne programmu Movie Maker, ne video redaktoru. Par laimi vecākām Windows versijām ir pieejami arī citi trešo pušu rīki. Daži pat atgādina Windows Movie Maker ar savu saskarni un rediģēšanas rīkiem.
Tālāk ir sniegts to trešo pušu programmu saraksts, kuras varat izmantot operētājsistēmās Windows 7 un 8.
· Šāviens
· VSDC bezmaksas video redaktors
· Avidemux
Tiekamies otrā pusē
Lai gan Windows Media Player atbilst savam nosaukumam, tas nav noderīgs nekam citam, kā tikai atskaņošanai. Ja vēlaties mainīt videoklipa orientāciju, jums ir jāizmanto cita lietotne. Lai gan Windows Movie Maker vairs nav pieejams, jaunais iebūvētais rediģēšanas rīks darbojas vēl labāk.
Varat arī lejupielādēt video rediģēšanas programmu precīzākai iestatīšanai. Movie Maker 10, iespējams, ir visvairāk saderīgs ar Windows 10. Tomēr, ja jums ir vecāka Windows versija, varat izmantot VLC atskaņotāju, lai pielāgotu savus videoklipus.
Kuram jūs dodat priekšroku – VLC vai Windows Media Player? Kāds ir tavs iecienītākais rediģēšanas rīks? Komentējiet tālāk un pastāstiet mums, vai ir kāds cits veids, kā pagriezt videoklipus programmā Windows Media Player.