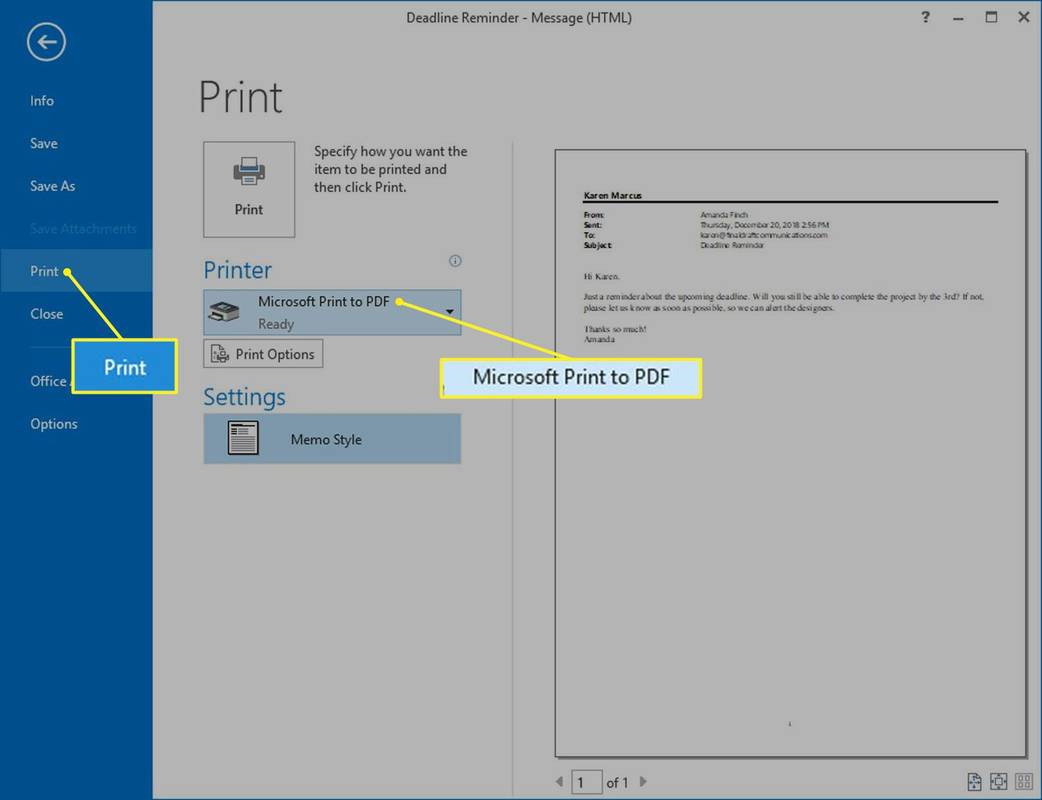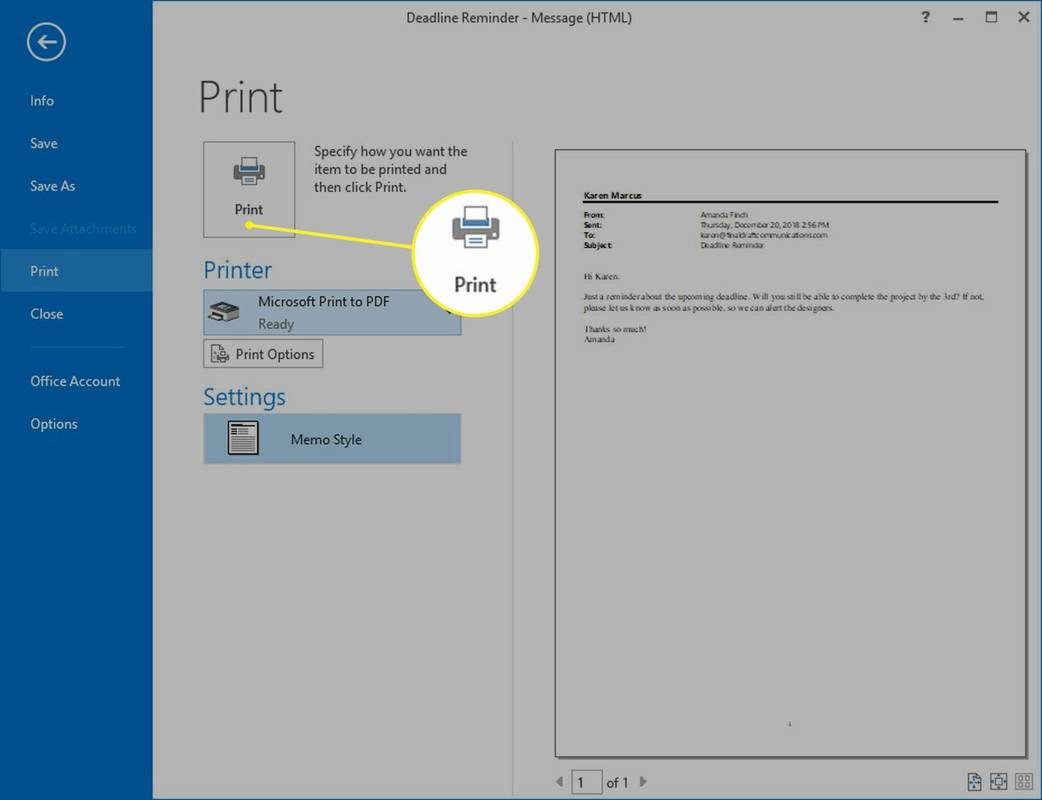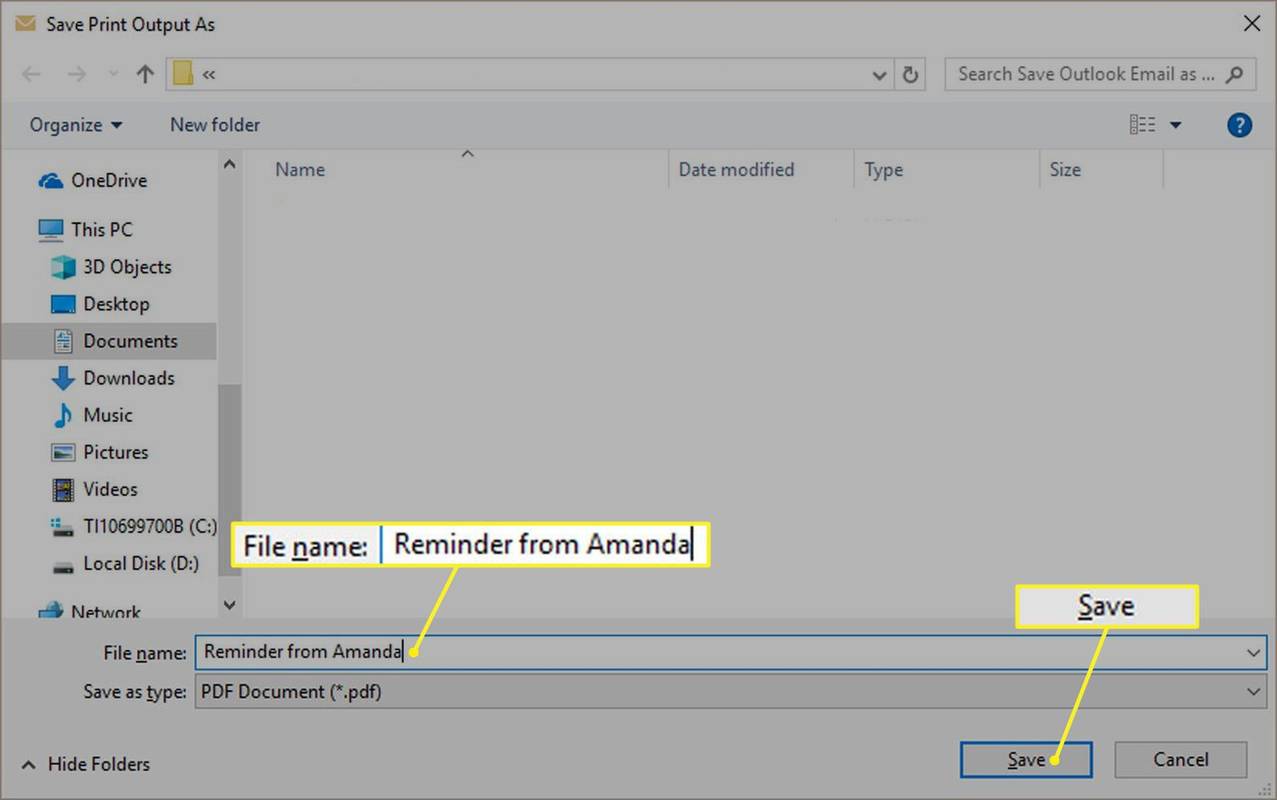Kas jāzina
- Atvērt e-pastu > Fails > Drukāt > Printeris > Microsoft Print PDF formātā > Drukāt . In Saglabāt izdruku kā , ievadiet faila nosaukumu un atrašanās vietu > Saglabāt .
- Operētājsistēmā Mac atveriet e-pastu > Fails > Drukāt > PDF > Saglabāt kā PDF > ievadiet faila nosaukumu un atrašanās vietu > Saglabāt .
- Vecākām versijām vispirms būs jāsaglabā kā HTML, pēc tam jāpārveido uz PDF.
Šajā rakstā ir paskaidrots, kā saglabāt Outlook e-pastu kā PDF. Norādījumi attiecas uz Outlook 2019, 2016, 2010 un 2007.
Konvertējiet e-pastu uz PDF, izmantojot programmu Outlook 2010 vai jaunāku versiju
Ja jums ir instalēta programma Outlook 2010, veiciet šīs darbības.
-
Programmā Outlook atveriet ziņojumu, kuru vēlaties konvertēt uz PDF.
-
Noklikšķiniet uz Fails cilni un atlasiet Drukāt .
-
Zem Printeris , noklikšķiniet uz nolaižamās izvēlnes un atlasiet Microsoft Print PDF formātā .
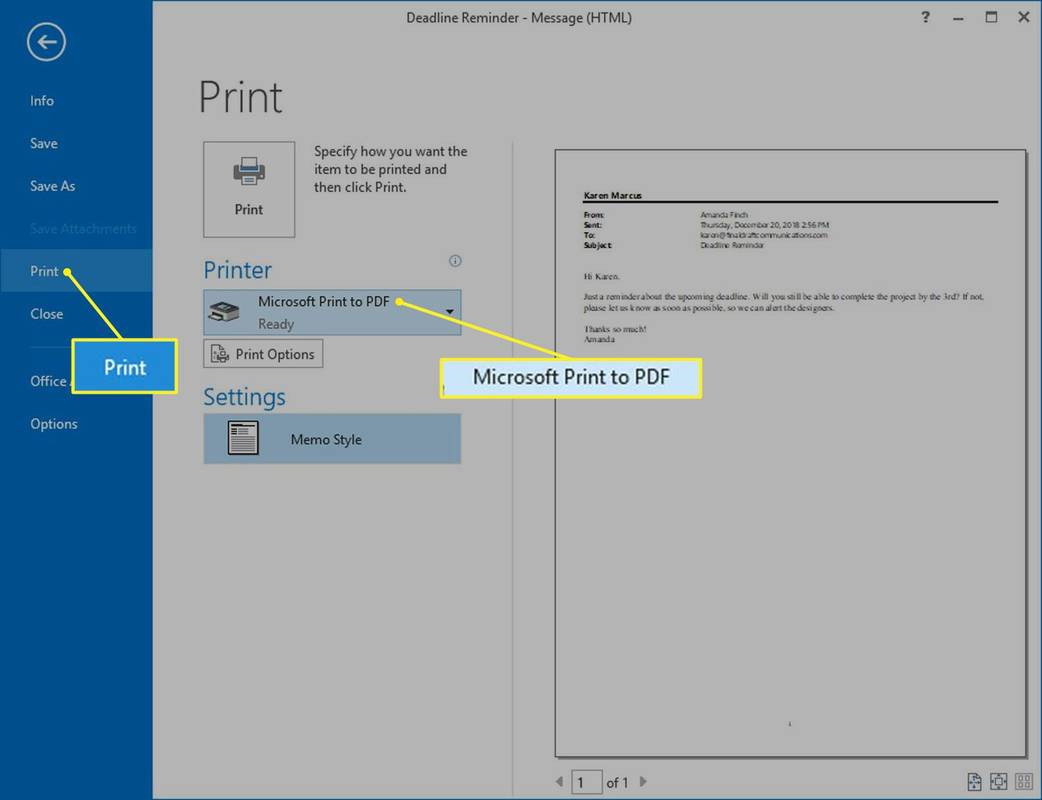
-
Klikšķis Drukāt .
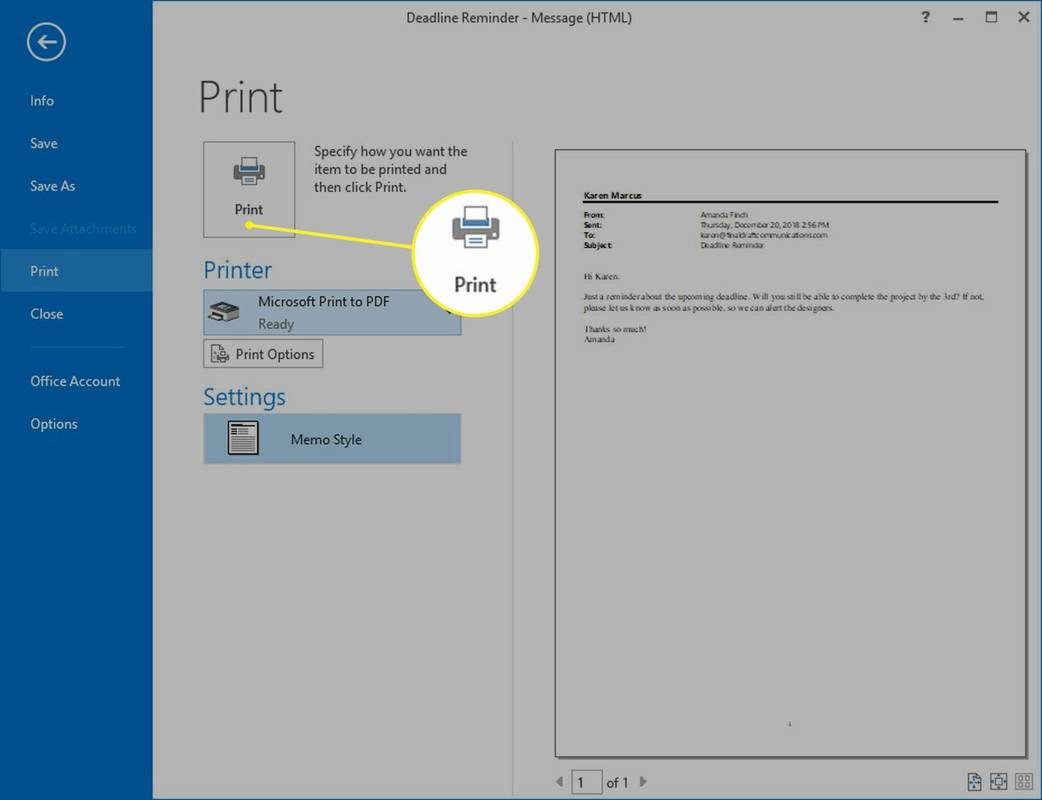
-
Iekš Saglabāt izdruku kā dialoglodziņā pārejiet uz mapi, kurā vēlaties saglabāt PDF failu.
-
Ja vēlaties mainīt faila nosaukumu, dariet to sadaļā Faila nosaukums laukā un pēc tam noklikšķiniet uz Saglabāt .
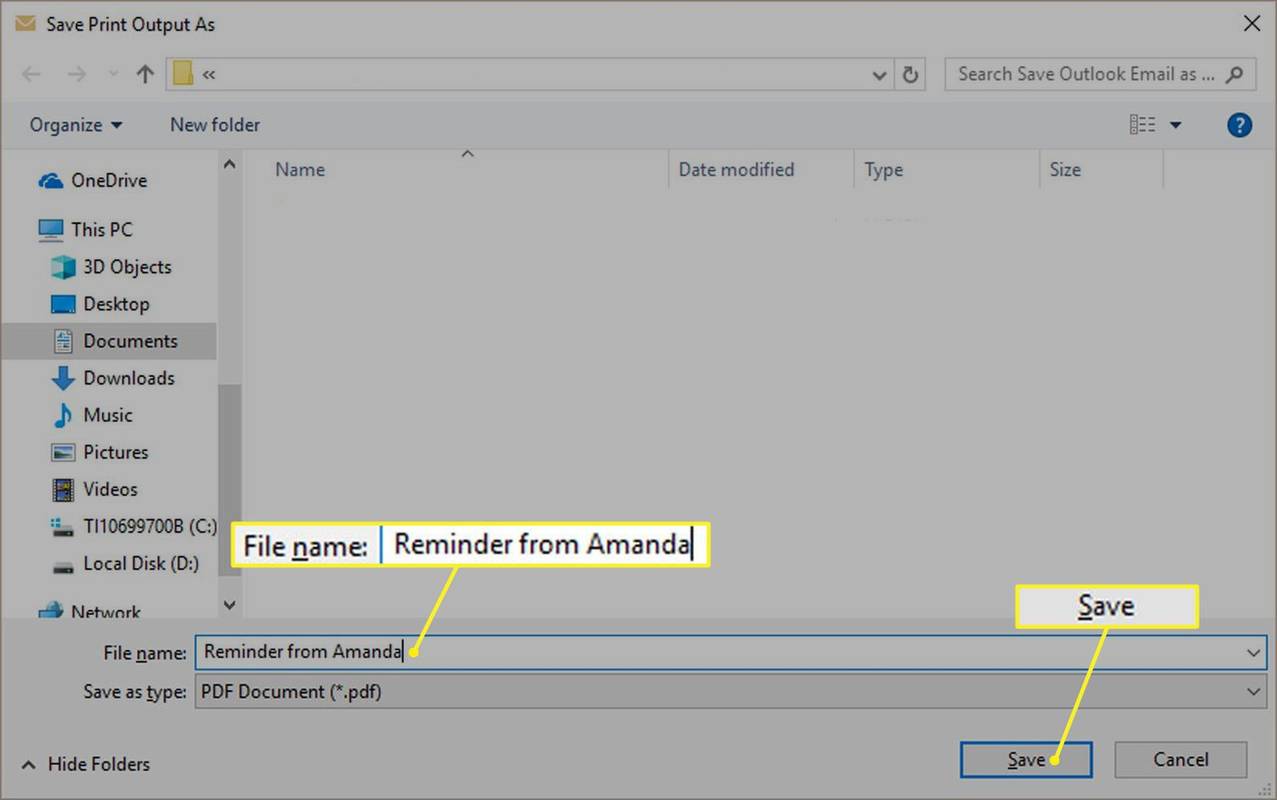
-
Fails tiek saglabāts jūsu izvēlētajā mapē.
kā parādīt akumulatora procentuālo daudzumu Windows 10
Iepriekšējās Outlook versijas
Outlook versijām, kas vecākas par 2010. gadu, e-pasta ziņojums ir jāsaglabā kā HTML fails un pēc tam konvertējiet uz PDF. Lūk, kā to izdarīt:
-
Programmā Outlook atveriet ziņojumu, kuru vēlaties konvertēt.
-
Noklikšķiniet uz Fails cilni un atlasiet Saglabāt kā .
-
Iekš Saglabāt kā dialoglodziņā dodieties uz mapi, kurā vēlaties saglabāt failu.
-
Ja vēlaties mainīt faila nosaukumu, dariet to sadaļā Faila nosaukums lauks.
-
Noklikšķiniet uz Saglabāt kā veidu nolaižamajā izvēlnē un atlasiet HTML . Klikšķis Saglabāt .
-
Tagad atveriet Vārds . Noklikšķiniet uz Fails cilni un izvēlieties Atvērt . Atlasiet saglabāto HTML failu.
-
Noklikšķiniet uz Fails cilni un atlasiet Saglabāt kā .
-
Pārlūkojiet līdz vietai, kur vēlaties saglabāt failu. Iekš Saglabāt kā dialoglodziņā noklikšķiniet uz Saglabāt kā veidu nolaižamajā izvēlnē un izvēlieties PDF .
-
Klikšķis Saglabāt .
-
PDF fails tiek saglabāts atlasītajā mapē.
Konvertējiet e-pastu uz PDF, izmantojot Office 2007
Ja izmantojat programmu Outlook 2007, nav vienkārša veida, kā pārvērst e-pasta ziņojumu tieši uz PDF. Taču informāciju var iegūt PDF failā, veicot dažas papildu darbības:
-
Programmā Outlook atveriet ziņojumu, kuru vēlaties saglabāt.
-
Novietojiet kursoru ziņojumā un nospiediet Ctrl + A tastatūrā, lai atlasītu visu ziņojuma pamattekstu.
-
Nospiediet Ctrl + C lai kopētu tekstu.
-
Atveriet tukšu Word dokumentu.
ko dara cietā diska kešatmiņa
-
Nospiediet Ctrl + IN lai ielīmētu tekstu dokumentā.
-
Izvēlieties Fails izvēlni ekrāna augšdaļā un pēc tam noklikšķiniet uz Saglabāt .
Šajā procesā netiks iekļauta ziņojuma galvene. Ja vēlaties iekļaut šo informāciju, varat to ierakstīt Word dokumentā manuāli vai noklikšķināt Atbildēt > Uz priekšu , kopējiet saturu un ielīmējiet to dokumentā.
-
Word dokumentā atveriet Fails izvēlnē virziet kursoru virs Saglabāt kā un atlasiet PDF vai XPS .
-
Iekš Faila nosaukums laukā ierakstiet dokumenta nosaukumu.
-
Iekš Saglabāt kā veidu sarakstā, atlasiet PDF .
-
Zem Optimizēt priekš , izvēlieties vēlamo drukas kvalitāti.
-
Klikšķis Iespējas , lai atlasītu papildu iestatījumus, un pēc tam noklikšķiniet uz labi .
-
Klikšķis Publicēt .
-
PDF fails tiek saglabāts atlasītajā mapē.
Konvertējiet e-pastu uz PDF Mac datorā
Ja izmantojat programmu Outlook operētājsistēmā Mac, veiciet šīs darbības:
kā pārsūtīt google fotogrāfijas uz
-
Programmā Outlook atveriet ziņojumu, kuru vēlaties konvertēt uz PDF.
-
Klikšķis Fails izvēļņu joslā un atlasiet Drukāt no nolaižamās izvēlnes.
-
Noklikšķiniet uz PDF nolaižamajā izvēlnē un atlasiet Saglabāt kā PDF .
-
Ievadiet PDF faila nosaukumu.
-
Noklikšķiniet uz bultiņas blakus Saglabāt kā lauku un dodieties uz mapi, kurā vēlaties saglabāt failu.
-
Klikšķis Saglabāt .
-
PDF fails tiks saglabāts jūsu izvēlētajā mapē.
- Kāpēc programma Outlook rāda manus saglabātos PDF failus kā Chrome failus?
To, iespējams, izraisa kombinācija, kurā Chrome ir iestatīta kā noklusējuma pārlūkprogramma, un Chrome paša integrētais PDF skatītājs. Programmā Windows Explorer ar peles labo pogu noklikšķiniet uz faila un atlasiet Atvērt ar > izvēlieties a PDF lasītājs lai to atvērtu. Tālāk ieslēdziet Vienmēr izmantojiet šo lietojumprogrammu pēc noklusējuma . Lai izmaiņas stātos spēkā, iespējams, būs jārestartē programma Outlook.
- Kā saglabāt vairākus e-pasta ziņojumus PDF formātā?
Atveriet programmu Adobe Acrobat Reader un atlasiet Izvēlieties uzdevumu > Apvienojiet failus PDF formātā . Pēc tam atveriet programmu Outlook un atlasiet visus e-pasta ziņojumus, kurus vēlaties saglabāt, pēc tam velciet un nometiet tos Acrobat logā Kombinētie faili un atlasiet Apvienojiet failus lai sāktu konvertēšanu uz PDF.
- Kā saglabāt Outlook kalendāru kā PDF?
Atveriet kalendāru, kuru vēlaties saglabāt, un atlasiet Fails > Drukāt > Drukāt PDF formātā .