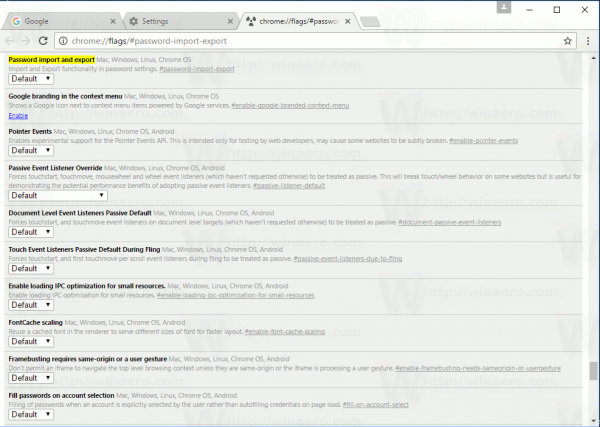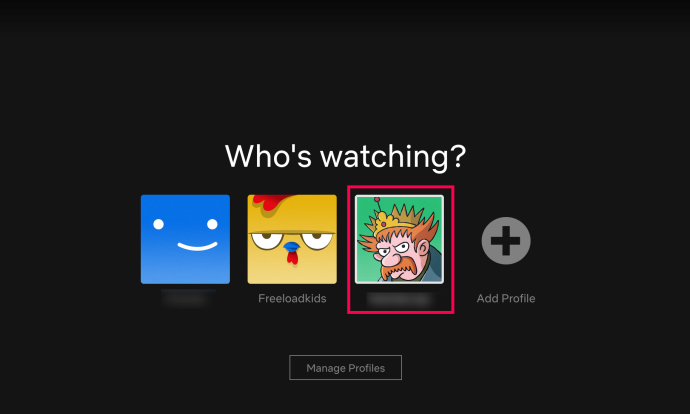Kopš Windows 8 izlaišanas Classic Shell ir ievērojami palielinājis popularitāti kā visizcilākais, tomēr bezmaksas Start Menu aizstājējs. Tiem, kas nezina, Classic Shell ir bezmaksas projekts, kura mērķis ir atjaunot Windows noņemtās funkcijas - tās funkcijas, kuru zaudēšana pasliktināja Windows lietojamību un produktivitāti. Classic Shell sākās Windows 7 laikmetā (jā, jūs lasījāt šīs tiesības!), Tas pastāvēja daudz agrāk nekā Windows 8.
Reklāma
Sākuma izvēlne ir projekta Classic Shell vainaga dārgakmens, taču tas ir daudz kas vairāk. Tas ietver daudzus papildinājumus un pielāgojumus Windows Explorer, kā arī dažas IE funkcijas. Turklāt visas Classic Shell funkcijas var izslēgt, ja jums tas nav nepieciešams. Kad projekts sākās 2009. gadā, tas koncentrējās uz reālās klasiskās kaskādes stila izvēlnes atjaunošanu, kas tika noņemta operētājsistēmā Windows 7. Laika gaitā projekts ir uzplaucis, kļuvis arvien populārāks un attīstījies, lai kļūtu par obligātu lietojumprogrammu, ja esat Windows spēks. lietotājs, kurš mīl pielāgošanu.
Lai gan Classic Shell ir pielāgojamu Windows funkciju komplekts, šodien es vēlos runāt par tā Start Menu meklēšanas iespējām un parādīt, ko tā meklēšanas lodziņš spēj un kā tas var uzlabot jūsu produktivitāti.
Kad pirmo reizi instalējat Classic Shell 4 un izvēlaties vai nu “Klasisks ar divu kolonnu stilu”, vai Windows 7 stilu, pēc noklusējuma meklēšanas lodziņš ir fokusēts, un jūs varat vienkārši sākt rakstīt uzreiz, lai atrastu un palaistu kaut ko tieši tādu kā Windows 7 / Vista izvēlne Sākt. Meklēšanas opcijas ir ļoti pielāgojamas - sadaļā Iestatījumi dodieties uz cilni Meklēšanas lodziņš. Šeit jūs varat iestatīt, vai meklēšanas lodziņš ir atlasīts pēc noklusējuma, ko tas meklē, un pāris citas iespējas, kā parādīts zemāk esošajā ekrānuzņēmumā:

Klasiskie Shell sākuma izvēlnes meklēšanas iestatījumi
Meklēšanas lodziņš ir neticami spēcīgs, jo tajā ir integrēta Windows meklēšana. Varat pat izmantot standarta īsinājumtaustiņus, piemēram, Alt + Enter lai atvērtu jebkura meklēšanas rezultāta rekvizītus vai Ctrl + Shift + Enter lai atvērtu jebkuru meklēšanas rezultātu kā administrators. Ja vēlaties atrast objekta atrašanās vietu, vienkārši ar peles labo pogu noklikšķiniet uz jebkura meklēšanas rezultāta un noklikšķiniet uz ' Izpētiet '.
Padoms. Lai palielinātu meklēšanas rezultātu ikonu lielumu (piemēram, ja izmantojat skārienekrānu), klasiskās Sākuma izvēlnes iestatījumos dodieties uz cilni Izvēlnes izskats un nomainiet “Mazās ikonas izmērs” no 16 uz jebkuru piemērotu izmēru. piemēram, 20 vai 24. Pēc tam izejiet no Classic Start Menu, ar peles labo pogu noklikšķinot uz pogas Start un sāciet to vēlreiz no C: Program Files Classic Shell ClassicStartMenu.exe.
Kāda Classic Shell meklēšanas lodziņš ļauj atrast:
1. Programmas un lietotnes: Meklēšanas laikā tiek atrastas programmas saīsnes (* .lnk faili) no Start Menu mapēm (tās ir 2 - viena pie% appdata% Microsoft Windows Start Menu un otra uz% programdata% Microsoft Windows Start Menu). Turklāt operētājsistēmā Windows 8 tiek meklēti arī moderno lietotņu saīsnes, kas tiek glabātas vietnē% localappdata% Microsoft Windows Application Shortcuts. Foršākā lieta ir pat tad, ja Windows meklēšanas indeksēšana ir izslēgta, programmas tiks meklētas.

Meklēt programmās, lietotnēs, iestatījumos un failos
Ja vēlaties, lai tiktu meklēti jūsu pašu saīsnes (saites) uz pārnēsājamām lietotnēm, kopējiet un ielīmējiet īsinājumtaustiņus mapē Sākt vai Programmas. Meklēšanas lodziņā tiek izsekots, cik reizes programma, kas tika palaista tik bieži palaistās saīsnes, paceļas uz rezultātu augšdaļu.
2. Programmas izpildāmie faili jūsu sistēmas ceļā: Meklēšanas lodziņš spēj meklēt izpildāmos failus (* .EXE, * .MSC) no mapēm, kas iekļautas sistēmas PATH vides mainīgajā. Pēc noklusējuma jūsu sistēmas ceļā iekļautās mapes ir C: Windows un C: Windows system32. Ja jums ir daudz pārnēsājamu lietotņu, iespējams, vēlēsities to meklēt, neveidojot tām saīsni. Lai sistēmas PATH pievienotu jebkuru mapi, kuru vēlaties, meklēšanas lodziņā ierakstiet SystemPropertiesAdvanced -> noklikšķiniet uz Vides mainīgie. Sadaļā Sistēmas mainīgie rediģējiet ceļa vērtību, pievienojiet ; aiz pēdējā ceļa un pievienojiet tur savu mapi. Piemēram, ja 'Mainīgā vērtība' jau ir:
...% SYSTEMROOT% System32 WindowsPowerShell v1.0
tad modificējiet to
...% SYSTEMROOT% System32 WindowsPowerShell v1.0 ; C: Jūsu mape
Tas mapi pievienos sistēmas ceļam, un tajā tiks meklēti EXE faili. Ņemiet vērā, ka šī funkcija nav atkarīga arī no Windows meklēšanas indeksēšanas.

Ceļa meklēšanas funkcija klasiskajā izvēlnē Sākt
Visbeidzot, jūs varat arī palaist programmas, kas noteiktas reģistra atslēgā “Lietotņu ceļi”: HKLM SOFTWARE Microsoft Windows CurrentVersion App Paths. Piemēram, ierakstot “wmplayer”, tiks atvērts Windows Media Explorer, jo tas ir definēts lietotņu ceļos. Lietotņu ceļi ir atslēga, kurā Microsoft iesaka reģistrēt lietojumprogrammas.
3. Windows iestatījumi: Meklēšanas lodziņā var meklēt vadības paneļa mapes (ir arī 2 iestatījumu mapes - vienā ir visu vadības paneļa sīklietu saraksts, bet otrā ir garš visu tekstu iestatījumu tekstuālais apraksts, kas saucas Visi uzdevumi (apvalks ::: {ED7BA470- 8E54-465E-825C-99712043E01C}). Šī ir tā sauktā “GodMode” mape, kurai ir arī garš atslēgvārdu saraksts, kas saistīts ar katru iestatījumu. Classic Shell sākuma izvēlne arī meklē šos atslēgvārdus, tādējādi nodrošinot ļoti visaptverošu iespēju atrast jebkuru iestatījumu. datorā.

Sākuma izvēlne meklē iestatījumus un to atslēgvārdus
Iestatījumi tiek meklēti arī tad, ja Windows meklēšanas indeksēšanas pakalpojums ir izslēgts.
Četri. Indeksētie faili: Meklēšanas lodziņā tiek rādīti arī Windows meklēšanas rādītāja rezultāti. Tas ietver visus failu paplašinājumus, kurus Windows meklēšana spēj indeksēt, un visas mapes, kas ir iekļautas Indeksēšanas opcijas ' Vadības panelis. Classic Start Menu failu meklēšana ir pilnībā atkarīga no Windows indeksēšanas. Pārtraucot meklēšanas pakalpojumu, programmu un iestatījumu meklēšana turpinās darboties, bet failu meklēšana nedarbosies. Lai mainītu, kuras mapes ir indeksētas, atveriet Indeksēšanas opcijas -> noklikšķiniet uz Modificēt un pievienot vai noņemt atrašanās vietas.
Jūs varat iekļaut visas svarīgās mapes, kuras, jūsuprāt, vajadzētu indeksēt. Piemēram, operētājsistēmā Windows 8 jaunākie dokumenti pēc noklusējuma netiek indeksēti, bet mapei C: Users \ AppData Roaming Microsoft Windows Recent varat pievienot mapi Indeksēšanas opcijas Vadības panelis, lai jūsu nesen atvērtie dokumenti vienmēr tiktu indeksēti.

Indeksēšanas opcijas ļauj konfigurēt, kuras atrašanās vietas un failu paplašinājumi tiek indeksēti un vai visu to saturs ir indeksēts vai tikai rekvizīti
Lai mainītu indeksētos failu paplašinājumus un konfigurētu, vai tiek indeksēti tikai šo failu paplašinājumu metadati / rekvizīti vai arī to saturs, noklikšķiniet uz pogas Papildu.
Lai izslēgtu noteikta faila satura indeksēšanu kādā mapē, atveriet tā rekvizītus, cilnē Vispārīgi noklikšķiniet uz Papildu un noņemiet atzīmi no izvēles rūtiņas 'Atļaut šim failam papildus faila īpašībām indeksēt saturu'. Šī izvēles rūtiņa pārslēdz 'indekssfaila atribūtu, lai jūs varētu atteikties no konkrēta faila satura indeksēšanas.

Lai indeksēšanā iekļautu vai izslēgtu vienu failu, iestatiet tā Index atribūtu
Arī visas lokālās mapes un faili, kas iekļauti Windows bibliotēkās, vienmēr tiek indeksēti un pārmeklēja. Failu meklēšana var meklēt jūsu e-pastus (Windows Mail, Live Mail, Microsoft Outlook un Windows 8 Mail lietotni), ja mapes, kurās ir e-pasts (* .eml faili), indeksē Windows meklēšana vai Outlook gadījumā, ir uzstādīts protokola apstrādātājs.
Ja esat nonācis situācijā, kad jums ir mape, kurā ir XYZ faili, kurus vēlaties meklēt, vai to saturs, bet izvēlne Sākt neko neatgriež, tad vienkārši noklikšķiniet ar peles labo pogu uz šīs mapes un konteksta izvēlnē izmantojiet 'Iekļaut bibliotēkas izvēlne. Vai arī jūs varat atvērt mapi pārlūkprogrammā Explorer un pārlūkprogrammas Explorer komandjoslā noklikšķiniet uz 'Iekļaut atlasīto mapi bibliotēkā' un izvēlieties atbilstošu bibliotēku, lai to iekļautu. Pēc dažām minūtēm failu nosaukumi un saturs tiks indeksēti.
Izprotiet Windows IFilters un Property Handlers un to, kā tie paplašina jūsu sistēmas spēju meklēt:
Windows meklēšana spēj indeksēt ne tikai faila nosaukumu, bet arī failu metadatus / īpašības (attēlu, videoklipu, dokumentu utt. Gadījumā) un visu to saturu (ja dokumenti nav vienkāršs teksts, bet dažos bināros formātos, piemēram, DOC vai PDF). Lai Windows meklēšana varētu indeksēt visu saturu un rekvizītus, jums jāinstalē vai nu iFiltri, protokolu apstrādātāji un / vai īpašuma apstrādātāji . Dažas programmas, piemēram, Microsoft Office, automātiski instalē iFilters, kā arī īpašumu apstrādātājus, lai indeksētu to apstrādājamo failu tipu saturu un īpašības. Lai meklētu tādos formātos kā ZIP, RAR, CHM, HLP, CAB, PDF, jums jāinstalē papildu bezmaksas iFilters . Iedomājieties, ka iFilters ir meklēšanas spraudņi, kas var paplašināt jūsu sistēmas spēju indeksēt un meklēt pilnu bināro failu tipu saturu. Līdzīgi, lai indeksētu un meklētu daudzu citu failu formātu rekvizītus, jums tas jāinstalē īpašuma apstrādātāji . Īpašumu apstrādātāji pārlūkprogrammai Explorer stāsta vairāk par faila tipu un ļauj tai parādīt šo informāciju rūtī Detalizēti un citās vietās. Piemēram, lai Explorer varētu identificēt .FLV vai .MKV kā video faila tipu, šiem formātiem ir nepieciešams rekvizītu apstrādātājs.
Windows meklēšana atbalsta arī meklēšanu protokolu apstrādātāji tāpēc lietojumprogrammām, kas izmanto savus datubāzes formātus, piemēram, Microsoft Office Outlook, Mozilla Thunderbird, Internet Explorer vēsture, Lotus Notes utt., arī tās ir jāinstalē. Daži protokolu apstrādātāji jau ir iepriekš instalēti sistēmā Windows, piemēram, tie, kas paredzēti piezīmju lapām, bezsaistes failiem un RSS plūsmu platformai. Citi, piemēram, Outlook, ir instalēti kopā ar Microsoft Office.
Microsoft Office IFilters var lejupielādēt šeit: http://www.microsoft.com/en-us/download/details.aspx?id=17062 (ļauj indeksēt Word, Excel, PowerPoint, OneNote, Publisher un Visio failus)
Jūs varat lejupielādēt bezmaksas iFilters vairākiem formātiem no http://www.ifiltershop.com/ . IFiltershop ir bezmaksas IFilters CHM (Compiled HTML Help), DWF / DWG (AutoDesk formāti), RAR, StarOffice / OpenOffice, ZIP un īpaši XMP IFilter, lai indeksētu XMP metadatus JPEG, PNG, GIF, PSD, AI, PS / EPS, SVG un AVI faili.
Windows indeksēšanas papildu opciju cilnē Failu tipi tiek parādīts, kuri IFilters ir instalēti. Ja kāds IFilter jau ir instalēts un pareizi reģistrēts jūsu sistēmā, lai meklētu kāda binārā faila veida saturu, cilne Advanced to parādīs. Ja vēlaties indeksēt kādu faila paplašinājumu, kas, jūsuprāt, ir vienkāršs teksts (vienkārša teksta faili ir tie, kurus var rediģēt Notepad), tad vienkārši atlasiet šo paplašinājumu un izvēlieties Indeksa rekvizīti un faila saturs. Ja šī paplašinājuma nav sarakstā, pievienojiet to un konfigurējiet to satura indeksēšanai.

Failu tipi un ar tiem saistītie filtri sadaļā Papildu indeksēšanas opcijas
Kas attiecas uz īpašuma apstrādātāji , tie tiek piegādāti ar dažādām darbvirsmas programmām. Pats Windows ietver īpašumu apstrādātājus ārpus sistēmas failiem, piemēram, .EXE, .DLL, .LNK, .OCX, fontu faili (.TTF, .OTF), .Library-ms, .search-ms,. URL (izlase), .EML (e-pasts), parastie attēlu formāti (.JPG, .PNG, .BMP, .GIF), .XPS, liels skaits multivides failu formātu (MP3, WMA, WMV, ASF, MPG , MP4, WAV, AVI, ADTS uc) un OLE saliktie dokumenti (MSI, MSP, MSM, MST, PCP). Šeit ir detalizēts saraksts ar citām darbvirsmas programmām, kuras instalē savus īpašumu apstrādātājus:
● Microsoft Office (komerciāls) savā formātā ietver īpašumu apstrādātājus.
● Microsoft Camera Codec Pack (bezmaksas) instalē īpašumu apstrādātājus RAW attēlu formātiem.
● AudioShell 2.0 (bezmaksas) instalē rekvizītu apstrādātājus audio formātiem (3GP, AIF, AIFF, APE, ASF *, DSF, FLAC, M4A, M4B, M4P, M4V *, MP +, MP1, MP2, MP3, MP4 *, MPC, OFR, OFS , OGG, SPX TTA, WAV *, WMA, WMV *, WV)
● Ikaros (bezmaksas) instalē īpašumu apstrādātājus dažiem audio un video formātiem (MKA, MKV, OGG / OGV / OGM *, FLV, RM, AVI / DIVX, * APE, FLAC *, MPC *)
● dbPowerAmp mūzikas pārveidotājs (komerciāla, bet čaulas integrācija ir bezmaksas) instalē rekvizītu apstrādātājus audio formātiem (AAC, AIF, AIFC, AIFF, APE, * ASF, ASX, BWF, CDA, M2A, M4A, M4B, MID, * MKV, * MOV, * MP4 , MP1, MP2, MP3, MPA, * MPEG, * MPG, OGG *, WAV, WMA * WMV)
● SageThumbs (bezmaksas) un MysticThumbs (komerciālie) instalē īpašumu apstrādātājus daudziem attēlu formātiem
● PDF-X maiņas skatītājs instalē īpašuma apstrādi un IFilter PDF failiem
● Īpašuma apstrādātājs un IFilter DjVu
● Īpašumu apstrādātājs MOBI / AZW / PRC e-grāmatām
● File Meta ( http://filemeta.codeplex.com/ ) pakļauj faila NTFS Alternate Data Stream failu, kas satur kopsavilkuma informāciju kā Windows meklēšanas rekvizītu. Jebkuram faila formātam, kuram nav rekvizītu apstrādātāja, varat to saistīt ar File Metadata rekvizītu apstrādātāju, lai failu meklēšana Kopsavilkuma straumē esošo informāciju varētu indeksēt un meklēt, izmantojot Windows meklēšanu.

IFilters ļauj indeksēt pilnu saturu, rekvizītu apstrādātāji - indeksēt metadatu īpašības
Jo vairāk iFilters un īpašuma apstrādātāju esat instalējis, jo jaudīgāks kļūst Classic Shell meklēšanas lodziņš. 64 bitu sistēmā Windows jāinstalē 64 bitu iFilters un 64 bitu rekvizītu apstrādātāji, 32 bitu iFilters un rekvizītu apstrādātāji nedarbosies 64 bitu sistēmā Windows.
Ja konkrētam faila tipam ir gan IFilter, gan rekvizītu apstrādātājs, tad Windows meklēšanas datu bāzē būs dati, kas iegūti no abiem.
Padoms. Jūs varat redzēt, kurus IFilters esat instalējis, izmantojot NirSoft SearchFilterView . SearchFilterView var izmantot arī, lai reģistrētu jaunus failu paplašinājumus ar sistēmā instalētiem IFilters vai mainītu IFilters, kas reģistrēti faila tipam, piemēram, faila paplašinājumam, piemēram, .XML) Windows izmanto XML IFilter, taču jūs varat to saistīt ar vienkāršā teksta filtru. Instalēto īpašumu apstrādātājus var apskatīt, izmantojot Nirsoft ShellExView vai tieši reģistrā vietnē HKEY_LOCAL_MACHINE SOFTWARE Microsoft Windows CurrentVersion PropertySystem PropertyHandlers.
Classic Start Menu meklēšanas jaudīgākās lietotāja funkcijas:
● Skatīt rezultātus vietā: Katrā meklēšanas rezultātu kategorijas galvenē varat nospiest Enter, lai to izvērstu un redzētu vairāk rezultātu. Vēlreiz nospiediet taustiņu Enter, lai atceltu šo kategoriju. Noklikšķiniet uz kategorijas nosaukuma (piemēram, Dokumenti, Mūzika) vai nospiediet Ctrl + Enter, lai visus rezultātus parādītu File Explorer.
kā notīrīt nesen skatītos pēc vēlēšanās

Izvērsiet kategorijas, nospiežot Enter, nospiediet Ctrl + Enter, lai atvērtu rezultātus pārlūkprogrammā Explorer
● Automātiski pabeigt: Meklēšanas lodziņā varat ierakstīt ceļus, piemēram, dialoglodziņu Palaist. Piemēram, C: Program Files vai \ Windows-PC . Tam ir automātiskās pabeigšanas funkcionalitāte.

Pārlūkojiet failus, izmantojot automātisko pabeigšanu
● Apakšzīmju spēles: Classic Shell meklēšanas lodziņš atbalsta daļēju vārdu atbilstību. Tātad µTorrent vietā varat ierakstīt: torrent. Vai WinRAR vietā RAR, Firefox vietā Fox. Vai arī jūs varat ierakstīt katra vārda dažus sākuma burtus: piem. w m p Windows Media Player vai rem connect attālās darbvirsmas savienojumam.

Ja ir ieslēgts iestatījums “Vārdu daļu saskaņošana”, izvēlne Sākt veic apakšvirkņu atbilstību
● Aizstājējzīmju filtrēšana: Meklēšanas lodziņš atbalsta aizstājējzīmju filtrēšanu, lai to varētu ierakstīt arī izvēlnes Sākt meklēšanas lodziņā: C: YourFolderContainEXEXs *. Exe vai C: YourFolderContainingEXE w * .dll un tā tālāk. Varat arī izmantot vides mainīgos. piem. % tmp% *. log vai% windir% system32 *. msc

Failu filtrēšana pēc paplašinājuma noteiktā ceļā
● Meklēšana tīmeklī: Meklēšanas lodziņā varat ierakstīt jebko un pēc tam atlasīt 'Meklēt internetā'. Tas atver jūsu noklusējuma tīmekļa pārlūkprogrammu un veic meklēšanu tīmeklī.
Meklēšana, izmantojot papildu vaicājumu sintaksi:
Sākuma izvēlne Classic Shell 4.0 atbalsta to pašu jaudīgo Advanced Query Syntax (AQS), ko atbalsta Windows Explorer meklēšana. Diemžēl galvenā AQS problēma ir tā, ka tā ir pārāk izsmeļoša un sarežģīta, lai to atcerētos. Šeit ir daži noderīgi rekvizīti, kurus varat izmantot, lai meklētu izvēlnē Sākt:
Lai meklētu vispārīgus failus:
Varat vai nu tieši ierakstīt nosaukumu, vai arī izmantot būla operatorus, piemēram, AND, OR un NOT (jāizmanto UPPERCASE).
Izmantojiet:
NAV vai izmantojiet mīnus zīmi (-), lai izslēgtu vienumus (piemēram, # 1): * .jpg -Daba, (piem., # 2): veids: mūzika NAV: *. Wav
VAI rezultātiem, kas atbilst X VAI Y (piem., Windows 7 VAI 8)
UN abiem (piem., Windows 7 un 8)
Pievienojiet rezultātus divkāršās pēdiņās precīzai frāzes meklēšanai (piem., “Classic Shell”)
vai filtrējiet pēc kādas no šīm īpašībām:
izmērs: tukšs, sīks, mazs, vidējs, liels, milzīgs, gigantisks
Izmērs:<=5MB
izmērs:> = 300 MB

Type size: gigantic, lai atrastu visus lielos failus no indeksētajiem failiem.
veids: kontakti, e-pasts, im, dokumenti, mūzika, dziesma, atskaņošanas saraksts, attēli, attēli, videoklipi, filma, mapes, uzdevumi, piezīmes, kalendārs, programmas, saite, tv, žurnāls, plūsma
tips:
satura tips:
ext:
mape:
mapju ceļš:
atslēgvārdi:
tagi:
atribūti:
īpašnieks:
EncryptionStatus: šifrēts / nešifrēts
IsEncrypted: šifrēts / nešifrēts
URL:
Ar datumu saistītas īpašības:
pirms: MM / dd / gggg
pēc: MM / dd / gggg
datums: šodien, vakar, šonedēļ, pēdējā nedēļā, šomēnes, pēdējā mēnesī, šajā gadā, pagājušajā gadā
datums: svētdiena
datums: janvāris
modificēts: pagājušajā nedēļā
izveidoja:
piekļuvis:
Dokumenti:
autors: vai autori:
nosaukums:
priekšmets:
ilgst
komentāri:
slaidi:
pēdējais izdrukāts:
Rakstzīmju skaits:
ilgstoši saglabāts:
LineCount:
Lapas:
Rindkopu skaits:
Vārdu skaits:
Aizsargāts: Nē / Jā

Meklēt tikai dokumentus, kas modificēti pagājušajā nedēļā
Mūzika:
albums:
žanrs:
bitu pārraides ātrums:> 128 kb / s
ilgums: 0: 00
garums:
gads:> 1977
trase: 10
dziesmas vārdi:
vērtējums:
komponists:
vadītājs:
Kontakti:
dzimšanas diena: rīt
jubileja: vakar
Attēli:
orientācija: ainava
operators:
datēšanas datums: MM / dd / gggg
izmēri: 8x10
platums: 1600
augstums: 1200
Bitdepth:
Kompresija:
Horizontāls risinājums:
VerticalResolution:
Apertūra:
MaxAperture:
CameraModel:
DigitalZoom:
FlashMode:
Iedarbības laiks:
ExposureBias:
Gaismas avots:
Fokusa attālums:
ISOSpeed:
MeteringMode:
PeopleTags:
Slēdža ātrums:
Baltā balanss:
Ekspozīcijas programma:
F-Stop:
ProgramMode:
Piesātinājums:

Fotoattēlu atrašana pēc kameras ražotāja
Video:
EncodedBy:
Video saspiešana:
Režisors:
Datu pārraides ātrums:
FourCC:
Frameheight:
Rāmja platums:
kadru ātrums:
TotalBitrate:
Programmas:
Programma:
uzņēmums:
autortiesības:
programmas nosaukums:
saites mērķis:
E-pasts :
pievienošana: nē / jā
ir: pieķeršanās
pielikums:
svarīgums: augsts / normāls / zems
no:
uz:
DC:
diskrētā kopija:
izdzēsts: nē / jā
nosaukums:
hasflag: nē / jā
isread: lasīts / nelasīts
Šis nav pilns īpašību saraksts. Pilnīgāku sarakstu skat šo lapu .
Meklēšanas pakalpojumu sniedzēji (tikai izvēlnes Sākt klasiskie stili):
Sākuma izvēlnes klasiskie stili ļauj reģistrēt papildu “meklēšanas nodrošinātājus”, kurus varat izmantot, lai meklēšanas lodziņā ievadīto tekstu nodotu citām programmām. Tā var būt jebkura programma, kas komandrindā pieņem tekstu - jūsu iecienītākais darbvirsmas meklēšanas rīks vai pat meklēšana tīmeklī. Šī meklēšanas nodrošinātāja funkcionalitāte var būt labs aizstājējs īpašajam meklēšanas lodziņam, kas tika noņemts pārlūkprogrammā Internet Explorer 9 un jaunākās versijās. Meklēšanas pakalpojumu sniedzēji tiek definēti, cilnei Pielāgot Sākuma izvēlni pievienojot apakšlīnijas meklēšanas lodziņam: To labāk var izskaidrot ar izcilā meklēšanas rīka piemēru ar nosaukumu “Viss”.
Piemēram, lai izveidotu meklēšanas nodrošinātāju visam:
● Atveriet cilni Sākuma izvēlnes pielāgošana Sākuma izvēlnes iestatījumos (tikai klasiskajā stilā).
● Ievietojiet pielāgotu vienumu kā meklēšanas vienuma apakštēmu (Custom ir pēdējais vienums labajā slejā). Velkot pielāgoto vienumu virs meklēšanas lodziņa kreisajā kolonnā.
● Veiciet dubultklikšķi uz šī pielāgotā vienuma, lai to rediģētu, un laukā Komanda ierakstiet:
'C: Program Files Everything Everything.exe' - meklējiet '% 1'
● Ja vēlaties, piešķiriet tai vārdu (etiķeti), ikonu un padomu. Divreiz noklikšķiniet uz Labi, lai saglabātu visus iestatījumus.
Rezultāts būs tāds, kā parādīts zemāk redzamajā ekrānuzņēmumā:
Tagad, ievadot kaut ko meklēšanas lodziņā Klasiskā izvēlne Sākt un noklikšķinot uz “Meklēt, izmantojot visu”, tas meklēšanas lodziņa saturu pārsūtīs uz jaunu logu sadaļā Viss. Ja iestatāt etiķeti uz kaut ko līdzīgu “Meklēt, izmantojot un visu”, nospiežot taustiņu kombināciju Alt + E, tas tiks tieši pārsūtīts uz Viss. Ampersands ('&') nosaka īsinājumtaustiņu. % 1 tiek aizstāts ar meklēšanas lodziņa saturu. Ja izmantojat% 2, tas tiks aizstāts ar URL stila kodētu meklēšanas tekstu.
Šeit ir daži piemēri:
● Meklēt ar aģentu Ransack: 'C: Program Files Agent Ransack AgentRansack.exe' -r -f '% 1'
● Meklēt ar visu: 'C: Program Files Everything Everything.exe' - meklējiet '% 1'
● Meklēt ar Google: http://www.google.lv/#q=%2
● Meklēt ar Bing: http://www.bing.com/search?q=%2
● Meklējiet, izmantojot Google, un tieši atveriet pirmo meklēšanas rezultātu (it kā nospiedāt pogu “Man ir paveicies”): http://www.google.com/search?btnI=I%27m+Feeling+Lucky&q=% 2
● Meklējiet Google attēlus tieši izvēlnē Sākt: http://images.google.com/images?q=%2&ie=UTF-8&oe=UTF-8&hl=lv
● Meklējiet Vikipēdijā tieši no izvēlnes Sākt: http://lv.wikipedia.org/w/index.php?title=Special:Search&search=%2
● Meklēt pakalpojumā Google ziņas tieši no izvēlnes Sākt: http://www.google.com/search?tbm=nws&q=%2
● Google tīklā meklējiet tikai angļu valodas lapās: http://www.google.com/search?hl=lv&as_qdr=all&q=%2&btnG=Search&lr=lang_en

Tas ir tā, it kā jūs gandrīz atgūtu zaudēto Internet Explorer meklēšanas lodziņu. ;)
Ņemiet vērā, ka pēc noklusējuma izvēlnes Sākt vienā kolonnā “Klasiskais stils” meklēšanas lodziņš nav fokusēts, tāpēc var izmantot tastatūras paātrinātājus. Lai koncentrētos uz meklēšanas lodziņu, jums jānospiež tabulēšanas taustiņš, lai gan to var mainīt izvēlnes Sākt iestatījumu cilnē “Meklēšanas lodziņš”. Kad ir atlasīts iestatījums “Piekļūt parasti” un ir atzīmēta opcija “Atlasīts pēc noklusējuma”, meklēšanas lodziņš tiks fokusēts, nospiežot taustiņu Win.
Nu, ja jūs izlasīsit visu tl; dr rakstu,;) jūs sapratīsit, ka Classic Shell sākuma izvēlnes meklēšanas lodziņš ir ļoti spēcīgs un to var izmantot, lai kaut ko atrastu un palaistu. Ja jums ir kādi jautājumi par meklēšanu, droši uzdodiet.