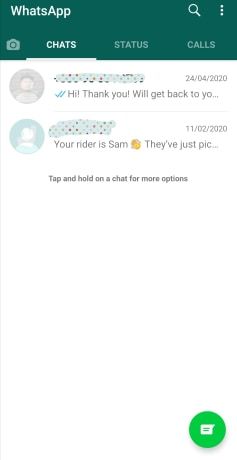Kas jāzina
- Izvēlieties Darbību informācijas panelis ikona (rotaina bultiņa) augšējā labajā stūrī.
- Alternatīvi atlasiet Rīki > Darbību informācijas panelis no izvēlnes.
- Izvēlies Skatītāji cilni uznirstošajā logā.
Šajā rakstā ir paskaidrots, kā uzzināt, kas ir skatījis dokumentu, ko esat kopīgojis pakalpojumā Google dokumenti. Tas ir ērti, lai pārliecinātos, ka ikviens, kam ir paredzēts dokuments pārskatīt, to dara. Šī funkcija ir pieejama Google Workspace abonentiem, kuri izmanto biznesa, uzņēmuma, izglītības vai bezpeļņas plānu.
Skatiet, kas skatīja Google dokumentu
Lai redzētu, kas ir skatījis dokumentu, apmeklējiet Google dokumentus un pierakstieties ar savu Google kontu. Pēc tam atveriet dokumentu.
-
Izvēlieties Darbību informācijas panelis ikona (rotaina bultiņa) augšējā labajā stūrī vai Rīki > Darbību informācijas panelis no izvēlnes.
kā padarīt savu draugu sarakstu privātu facebook

-
Apstipriniet to Skatītāji ir atlasīts kreisajā pusē.
-
Izmantojiet Visi skatītāji cilni labajā pusē, lai redzētu, kurš ir skatījis dokumentu. Jūs redzēsit viņu vārdu un to, kad viņi pēdējo reizi to skatījuši.

Papildu informācijas paneļa skatīšanas funkcijas
Izvēlieties Skatītāji un izmantojiet Kopīgots ar cilni, lai redzētu visus, ar kuriem esat kopīgojis dokumentu, lai uzzinātu, kam vēl tas ir jāpārskata. Varat arī izmantot sleju E-pasts, lai kā atgādinājumu nosūtītu ziņojumu tiem, ar kuriem esat kopīgojis dokumentu.

Izvēlieties Skatītāju tendences lai redzētu unikālos ikdienas skatītājus. Kolonnu diagrammā izvēlieties konkrētu dienu, lai redzētu, cik skatītāju tika uzņemti šajā dienā.

Vai neredzat nevienu skatīšanās darbību?
Ja neredzat nevienu skatītāju un uzskatāt, ka tas ir jādara, apsveriet šos iemeslus.
- Varat skatīt tikai Google kontam piederošo failu darbības, izmantojot funkciju Darbību informācijas panelis.
- Jūs varat redzēt darbības tikai pēc tam, kad jums bija piekļuve darbību informācijas panelim.
- Iespējams, dokumentā ir pārāk daudz skatu vai skatītāju, lai parādītu informāciju par darbību informācijas paneli.
- Personas, kurām jūs plānojat skatīt dokumentu, ir atteikušās no skatīšanas vēstures rādīšanas (skatiet tālāk).
- Iespējams, jūs vai administrators esat izslēdzis skatīšanās vēsturi (skatiet tālāk).
Ieslēdziet darbību informācijas paneļa skatīšanas vēsturi
Ja esat Google konta administrators un vēlaties būt pārliecināts, ka Google dokumentiem ir ieslēgta skatīšanas vēsture, apmeklējiet savu Google Admin Console un piesakieties.
-
Kreisās puses navigācijas joslā izvērsiet Lietotnes > Google Workspace un atlasiet Disks un dokumenti .
-
Ritiniet uz leju līdz un atlasiet Darbību informācijas paneļa iestatījumi .
Kā atrast GPU uz Windows 10

-
Apstipriniet, ka ir ieslēgta lietotāju skatīšanas vēsture. Ja nē, noklikšķiniet uz rediģēt ikonu (zīmuli) pa labi, izvēlieties IESLĒGTS un noklikšķiniet Saglabāt .

Pēc izvēles varat ieslēgt piekļuvi skatīšanas vēsturei, lai citi lietotāji darbību informācijas panelī skatītu skatītājus un skatītāju tendences.
Ieslēdziet individuālo skatījumu vēsturi
Lai palīdzētu kādam, kuru plānojat pārskatīt dokumentu, parādīt savu skatīšanas vēsturi vai jūsu skatīšanas vēsturi, atveriet dokumentu pakalpojumā Google dokumenti un veiciet darbības.
-
Izvēlieties Rīki > Darbību informācijas panelis no izvēlnes.
-
Izvēlieties Privātuma iestatījumi pa kreisi.
-
Ieslēdziet vienu vai abus slēdžus labajā pusē. Konta iestatīšanas pārslēgšanas slēdzis parāda visu Google dokumentu skatīšanas vēsturi, savukārt dokumenta iestatījums parāda to tikai pašreizējam.
-
Izvēlieties Saglabāt .

Skatot, kas ir skatījis Google dokumentu, ir ērts veids, kā pārliecināties, ka visi pārskata dokumentu. Lai redzētu, kas rediģēja jūsu kopīgoto dokumentu, varat arī apskatīt pārskatījumu vēsturi .
FAQ- Kā koplietot Google dokumentus?
Atveriet dokumentu, kuru vēlaties kopīgot, un atlasiet Dalīties . Ievadiet tās personas vai grupas e-pasta adresi, ar kuru vēlaties kopīgot saturu, un izvēlieties, vai tā būs Redaktors , Skatītājs , vai Komentētājs privilēģijas. Vai arī mainiet piekļuvi Ikviens, kam ir saite , atlasiet Kopēt saiti un nosūtiet saiti personām, ar kurām vēlaties kopīgot.
kāpēc manam snapchat ir tikai viens filtrs
- Kā mainīt kopīgošanas iestatījumus pakalpojumā Google dokumenti?
Lai mainītu koplietošanas iestatījumus, piemēram, ja vēlaties atcelt Google dokumenta kopīgošanu , atlasiet Fails > Dalīties > Dalieties ar citiem . Izvēlieties kādu, ar kuru kopīgojat, pārejiet uz viņu pašreizējo kopīgošanas statusu (piemēram, Redaktors ) un atlasiet Noņemiet piekļuvi .
- Kā koplietot mapi pakalpojumā Google dokumenti?
Lai kopīgotu mapi pakalpojumā Google dokumenti , atveriet Google disku un atlasiet mapi, kuru vēlaties kopīgot. Ar peles labo pogu noklikšķiniet uz tā un atlasiet Dalīties . Ievadiet tās personas vai grupas e-pasta adresi, ar kuru vēlaties kopīgot saturu, un izvēlieties, vai tā būs Redaktors , Skatītājs , vai Komentētājs privilēģijas.