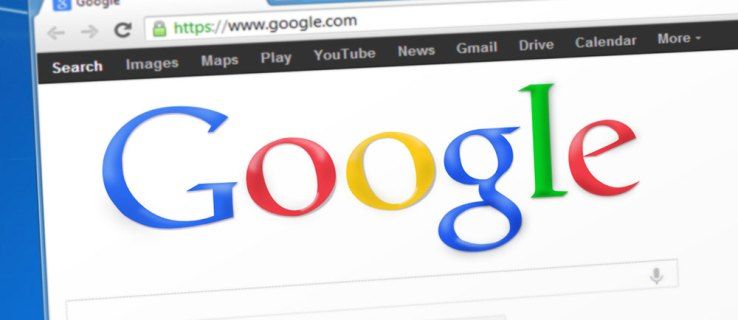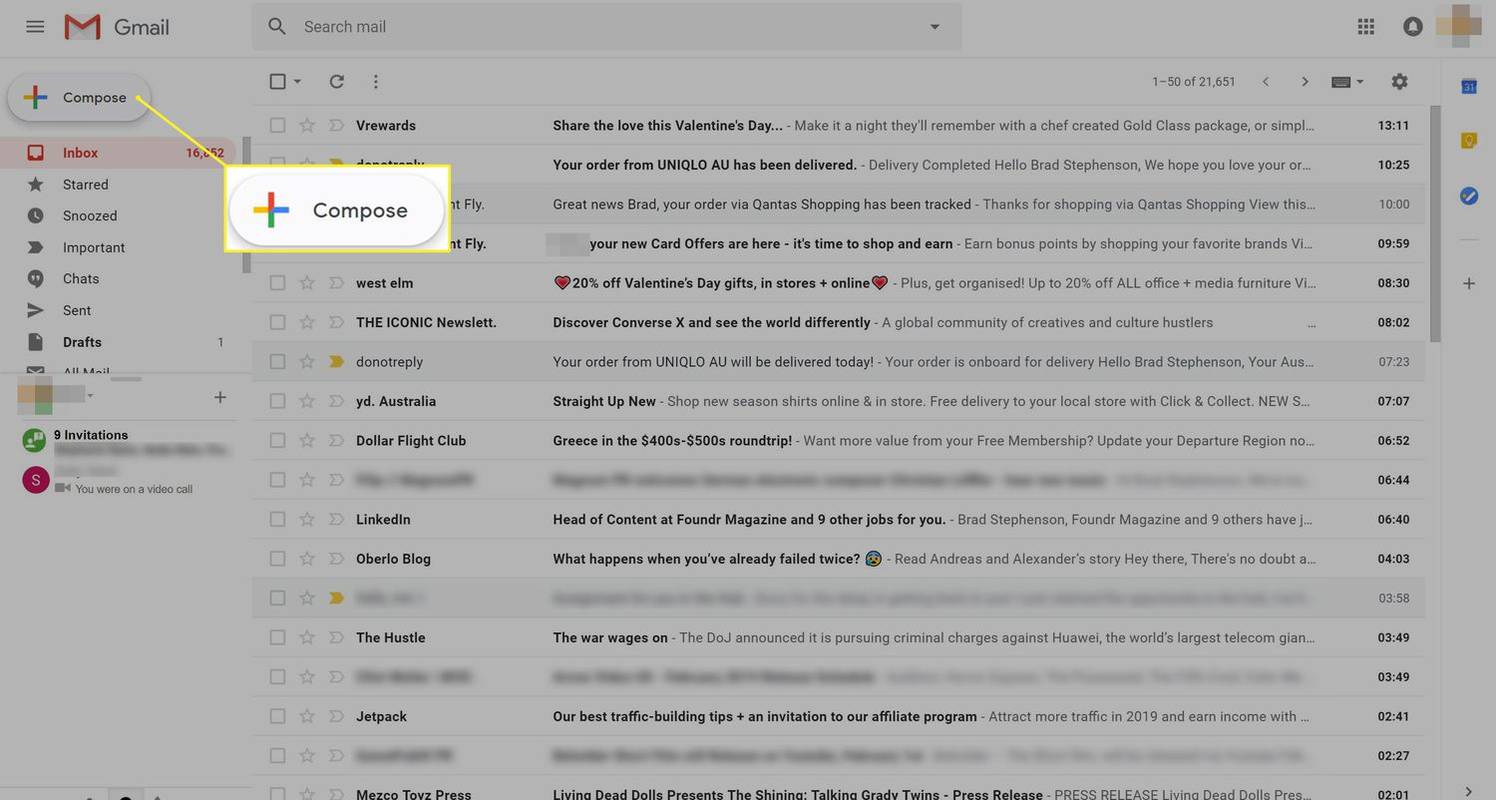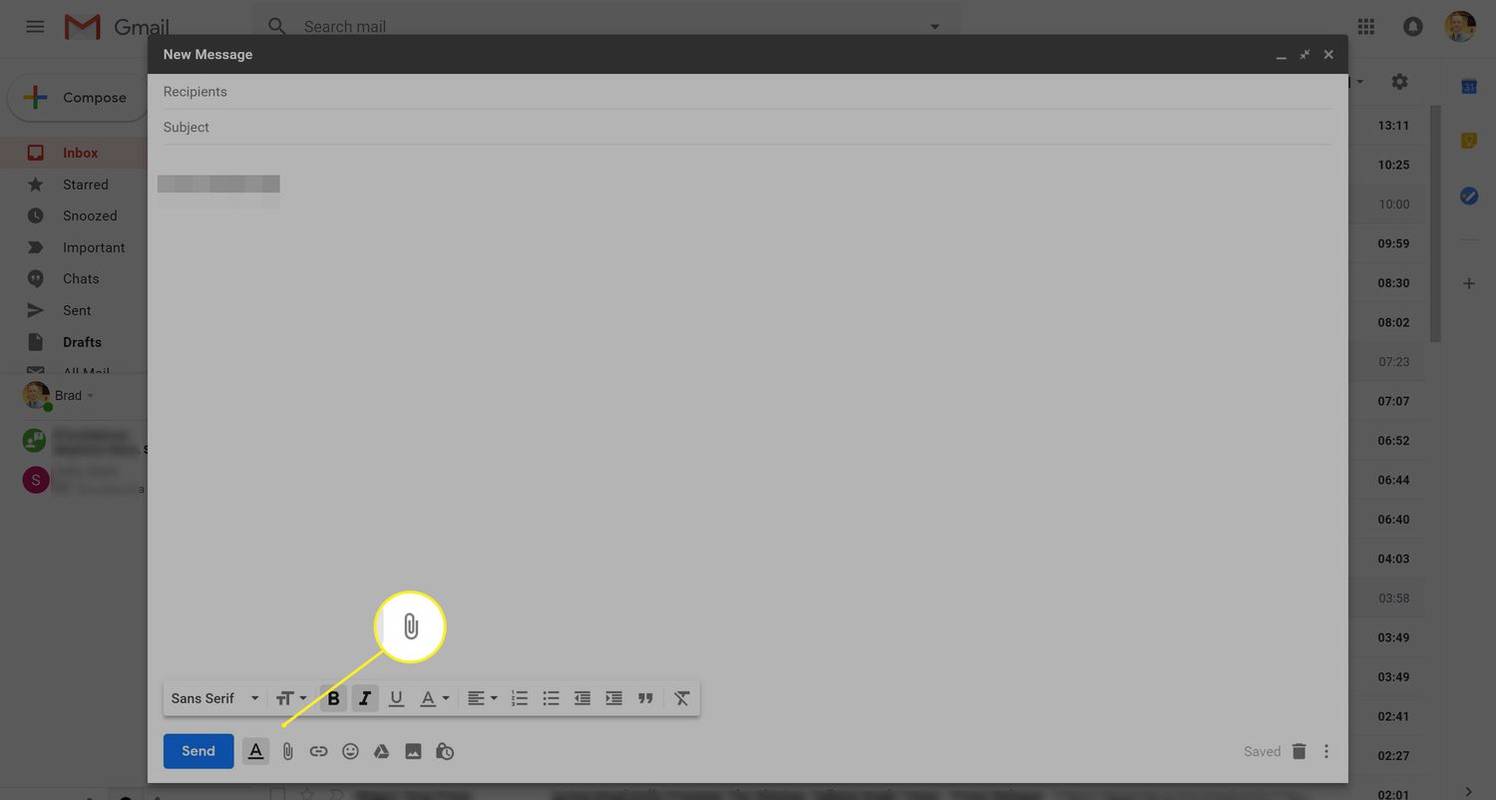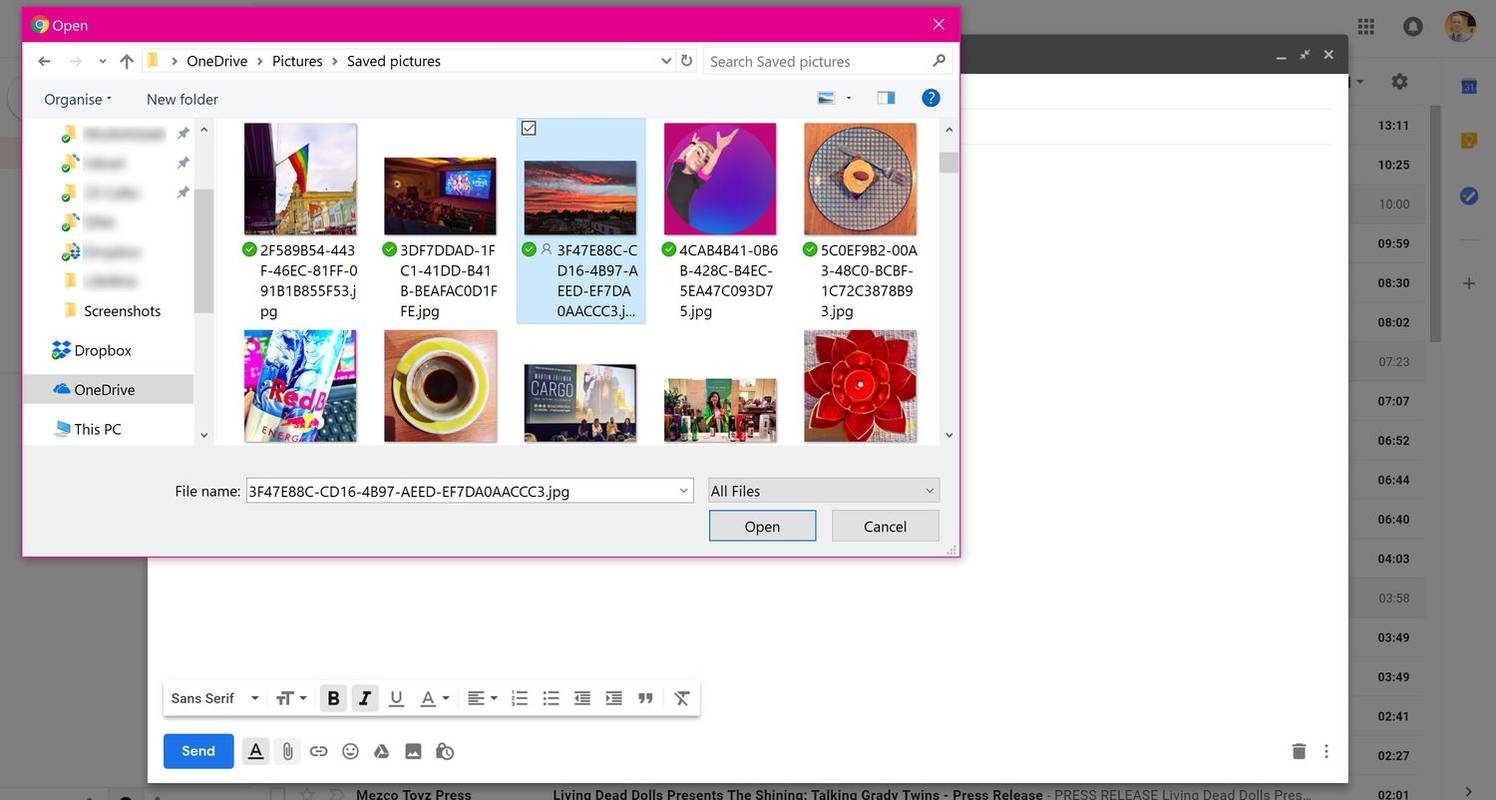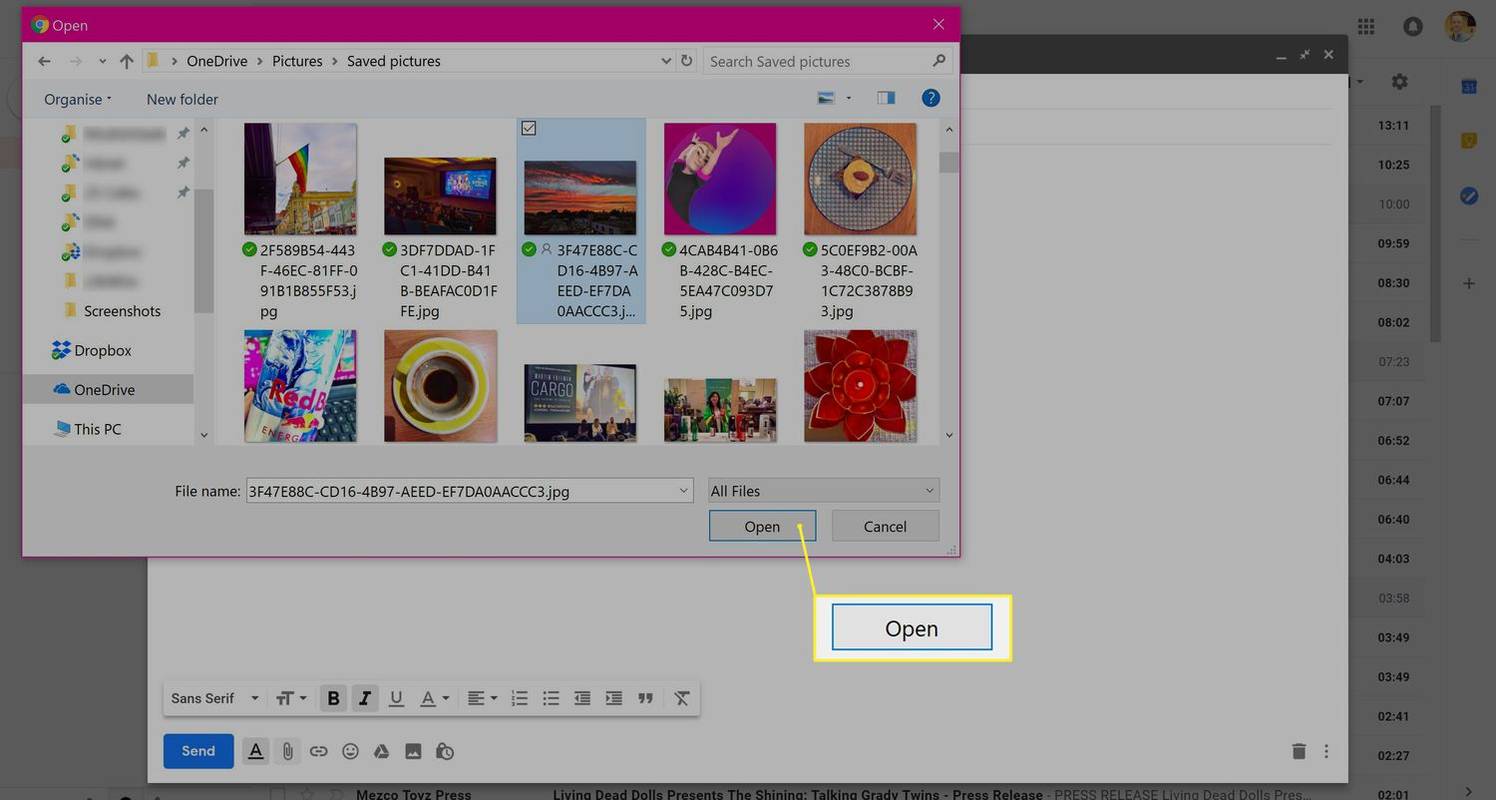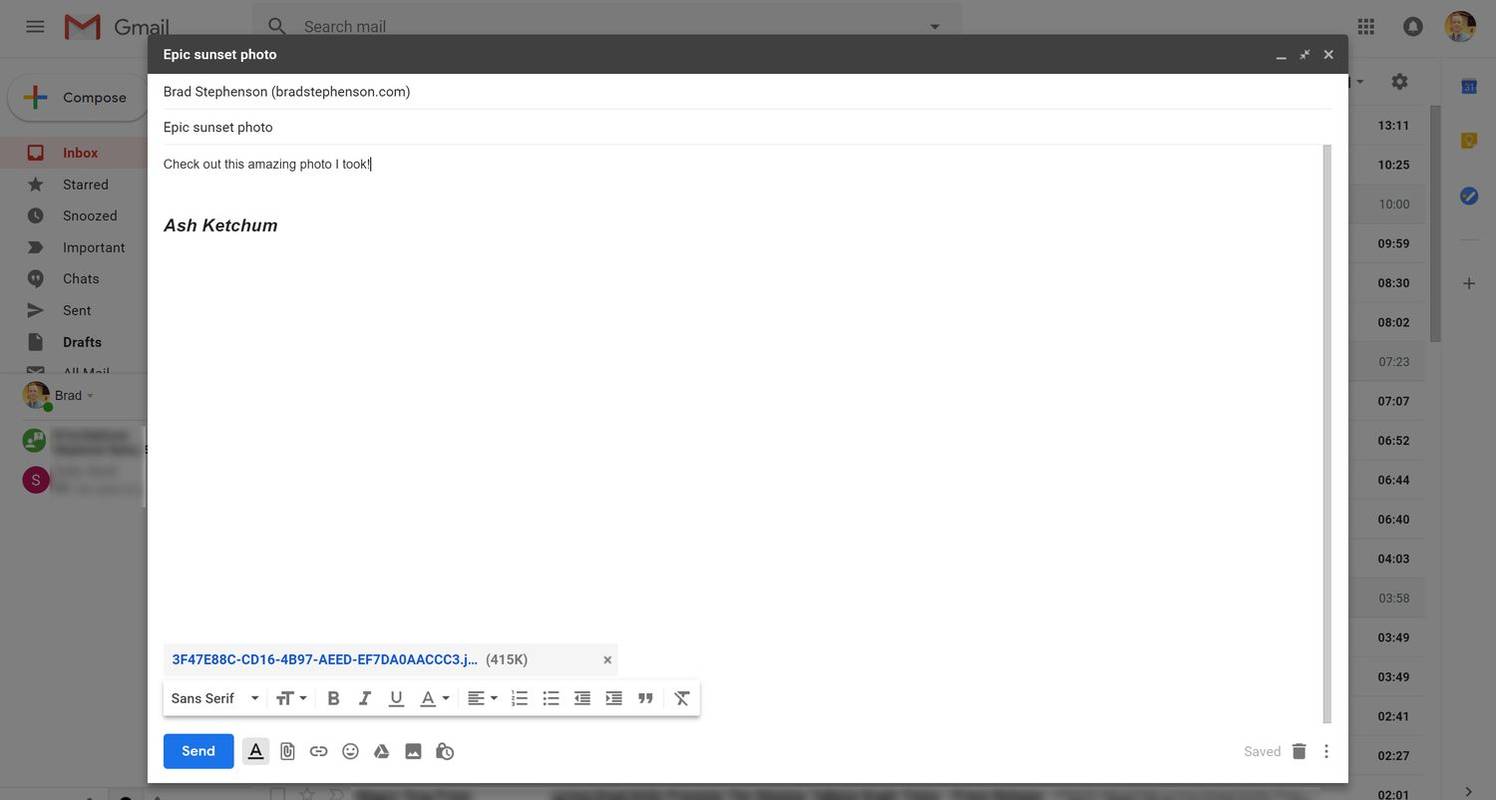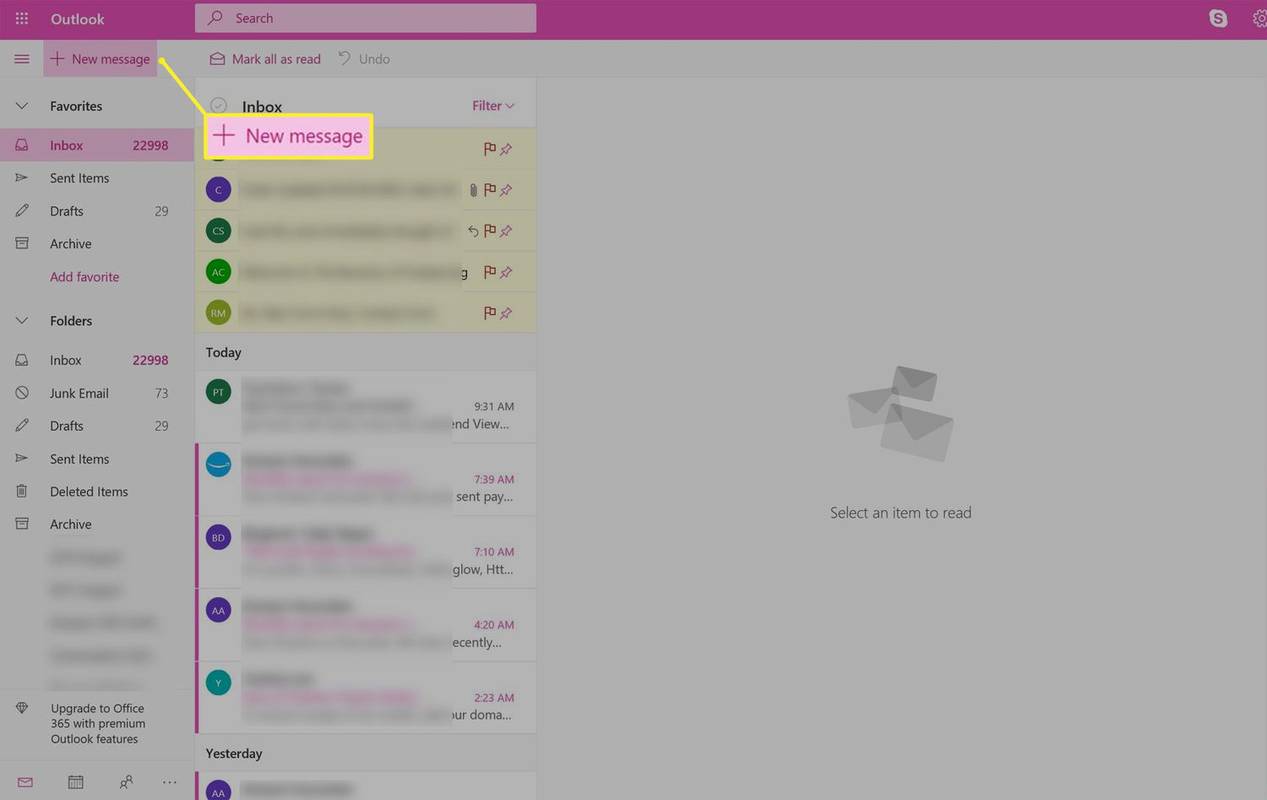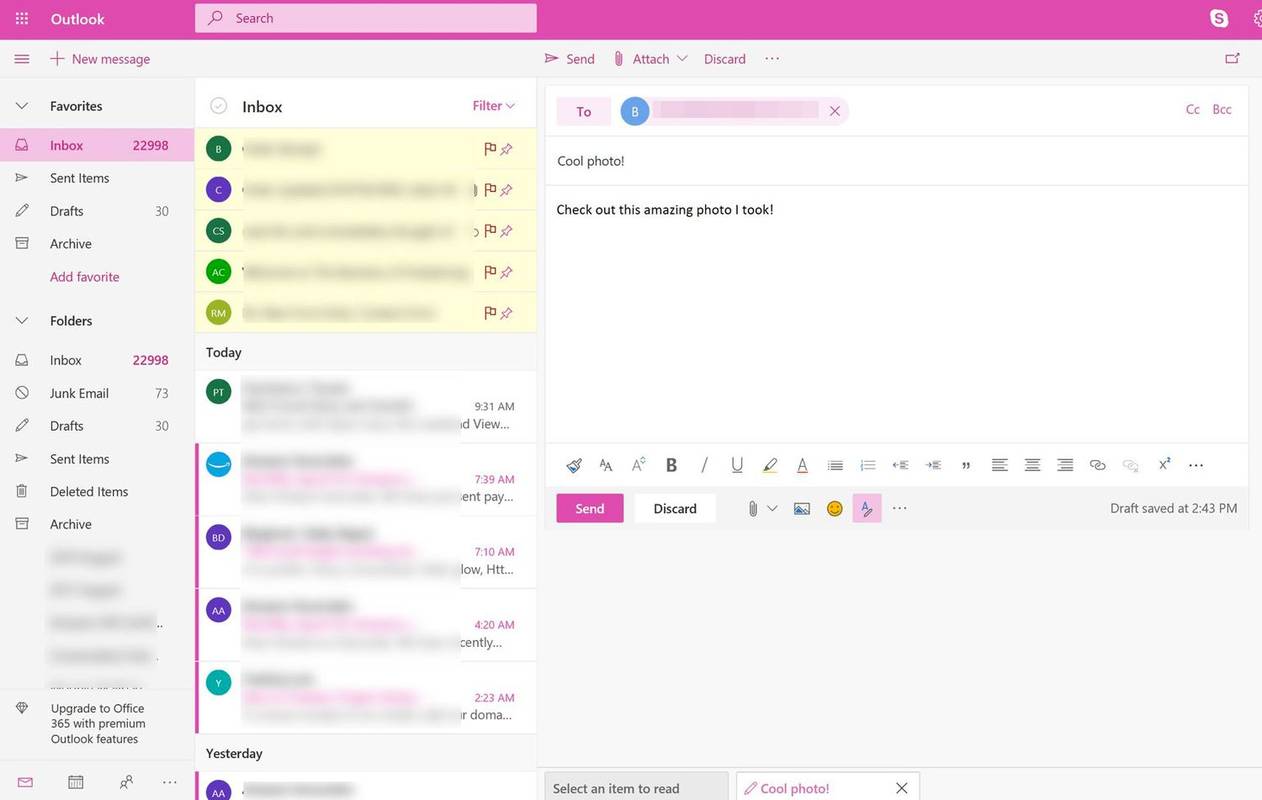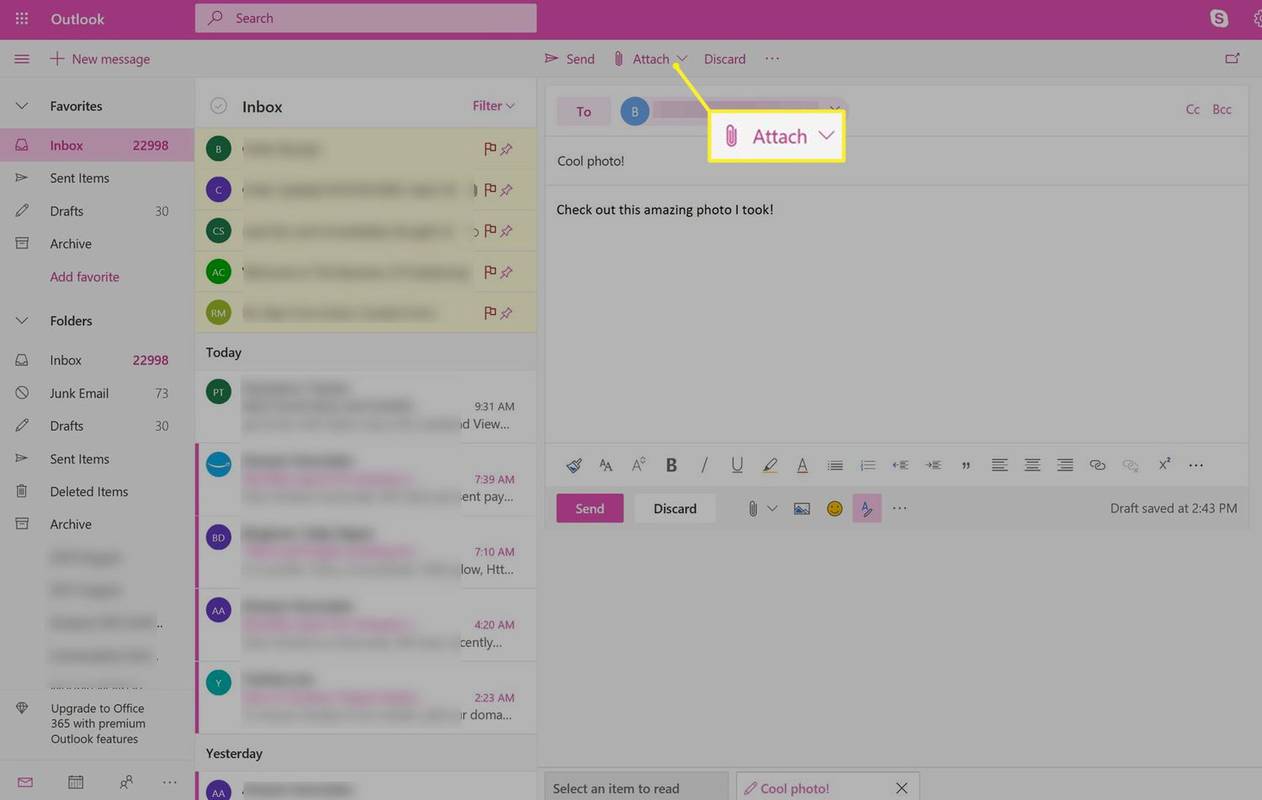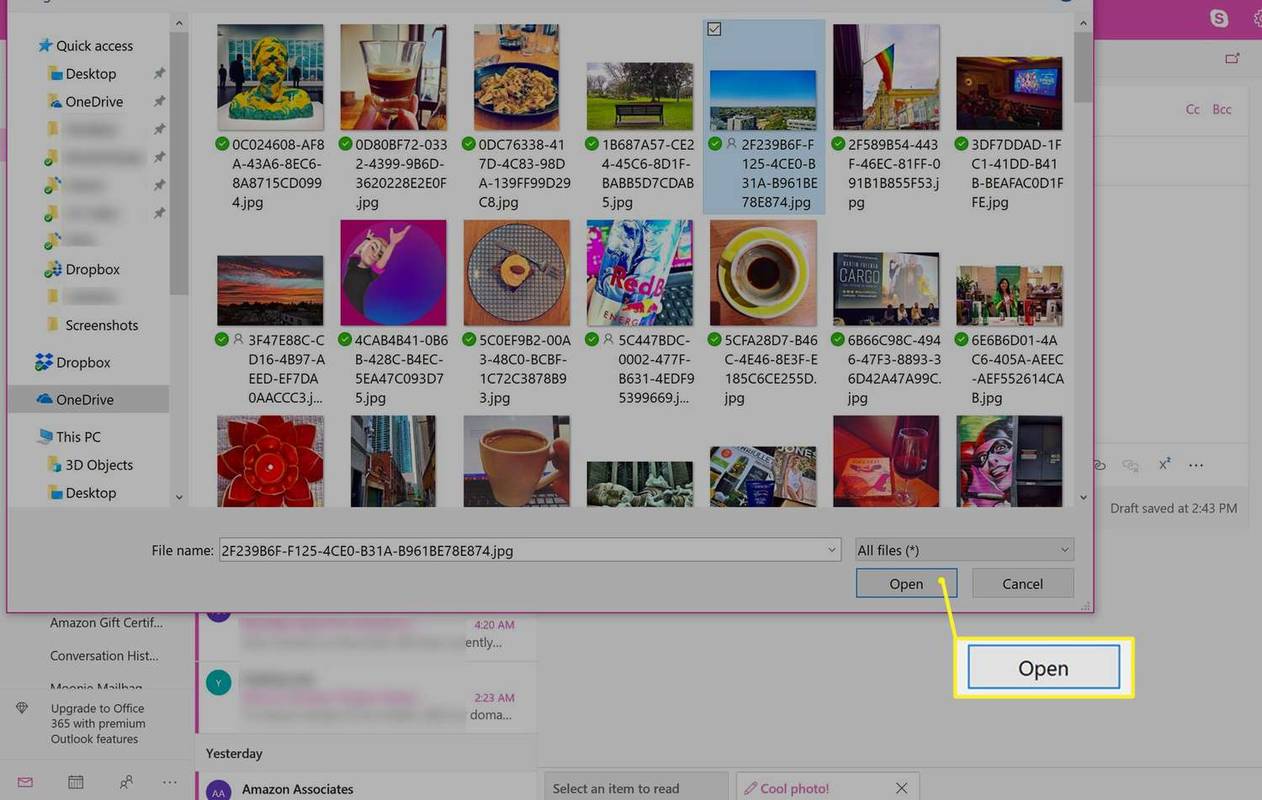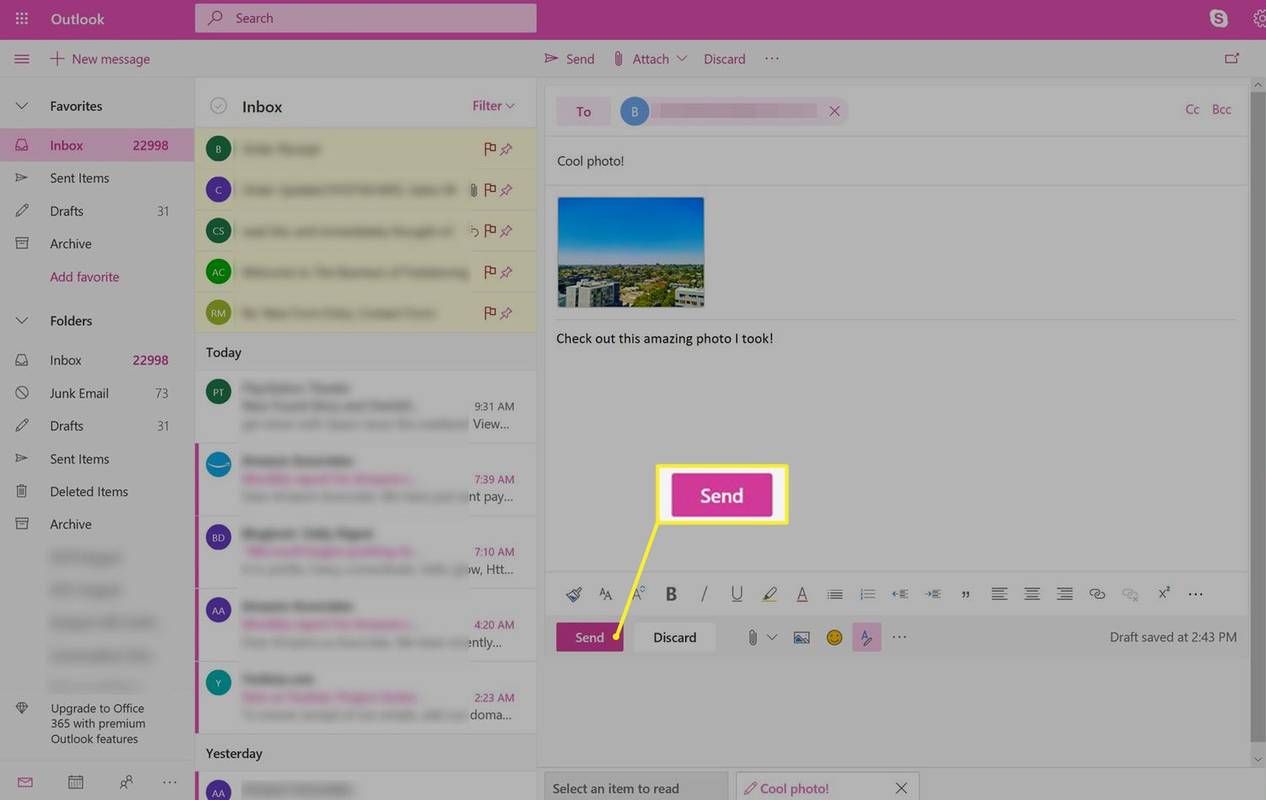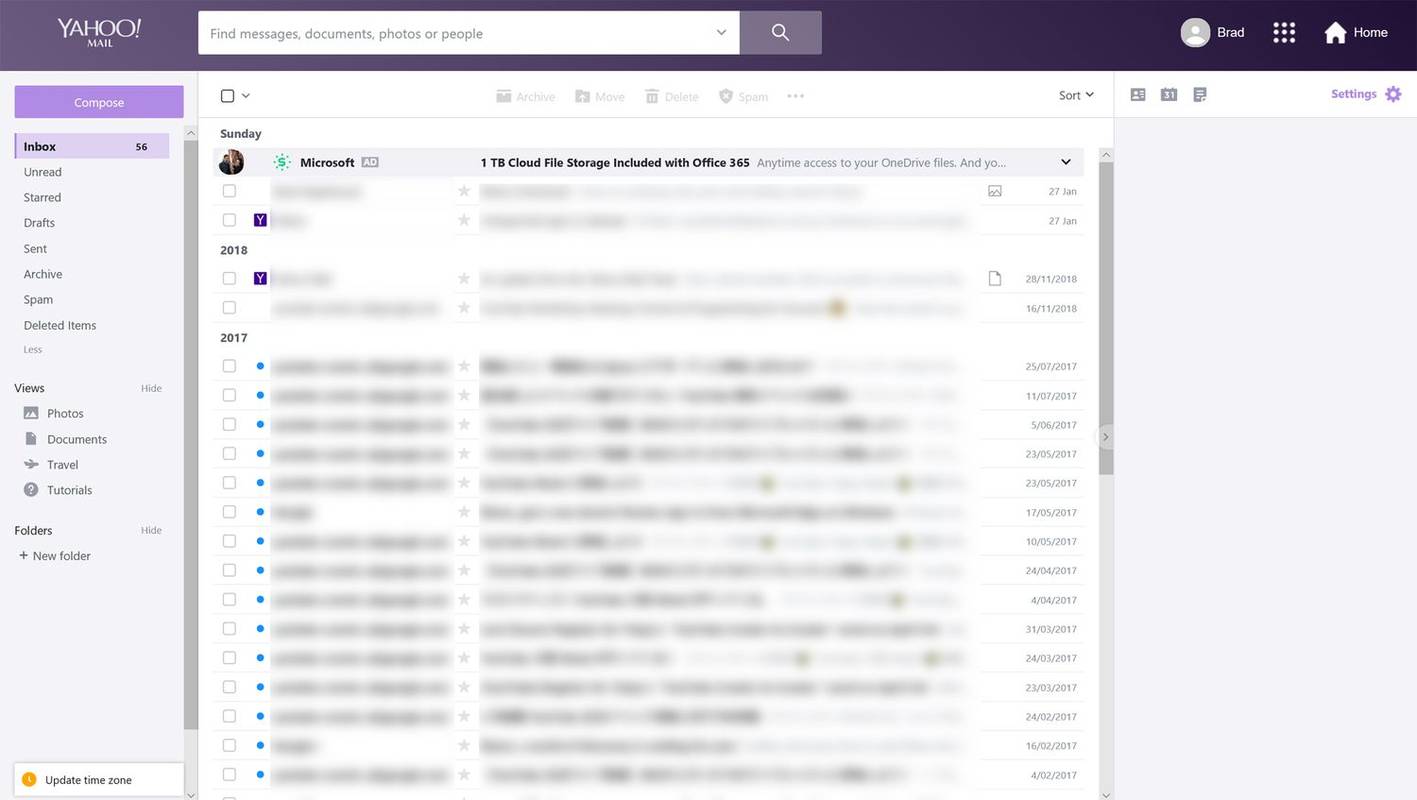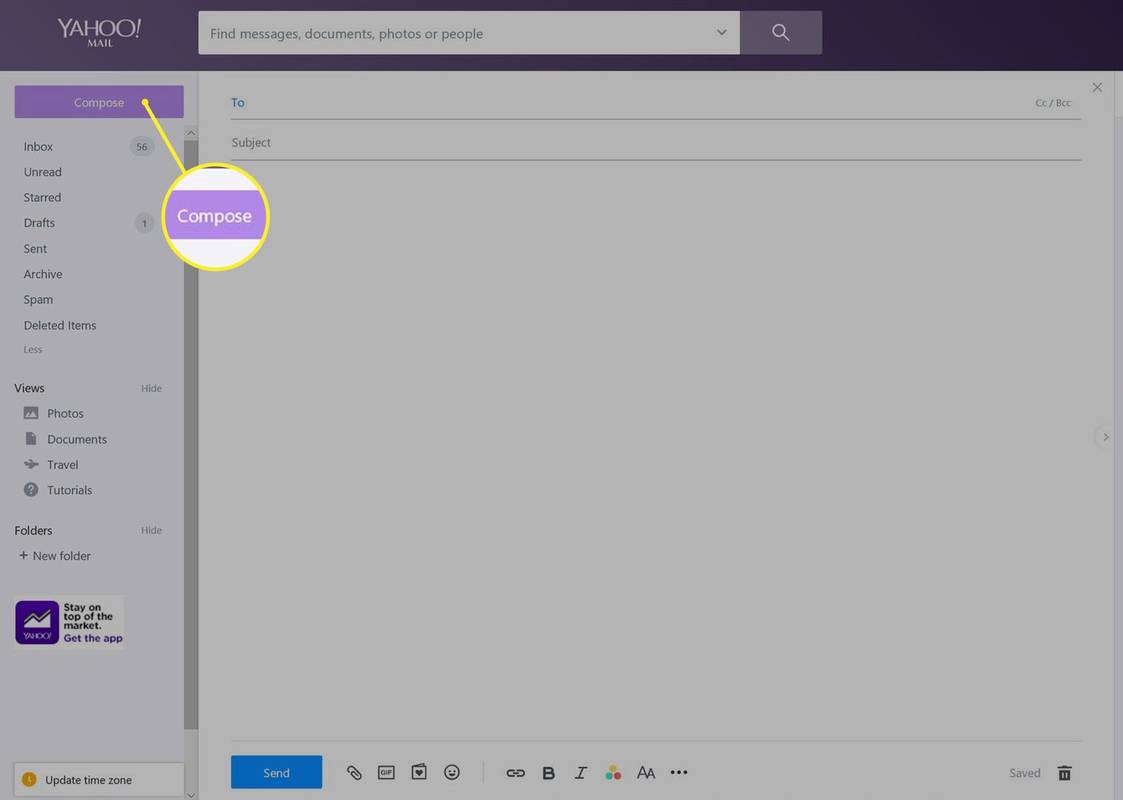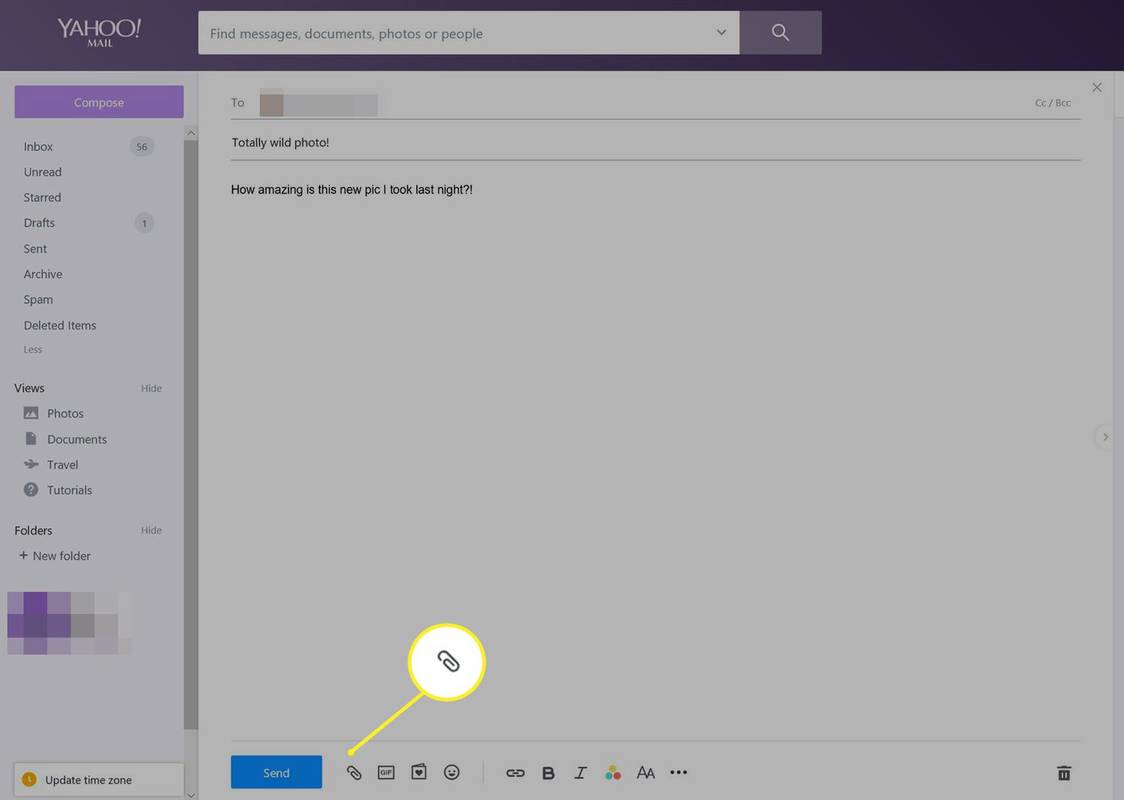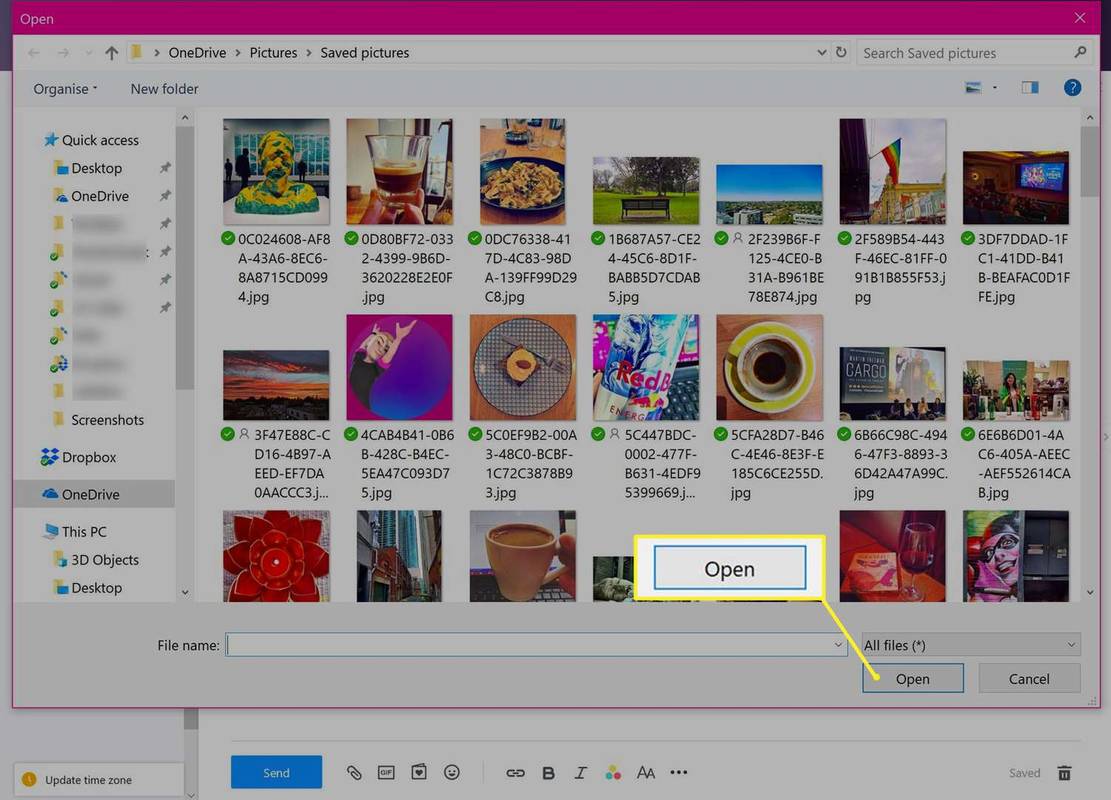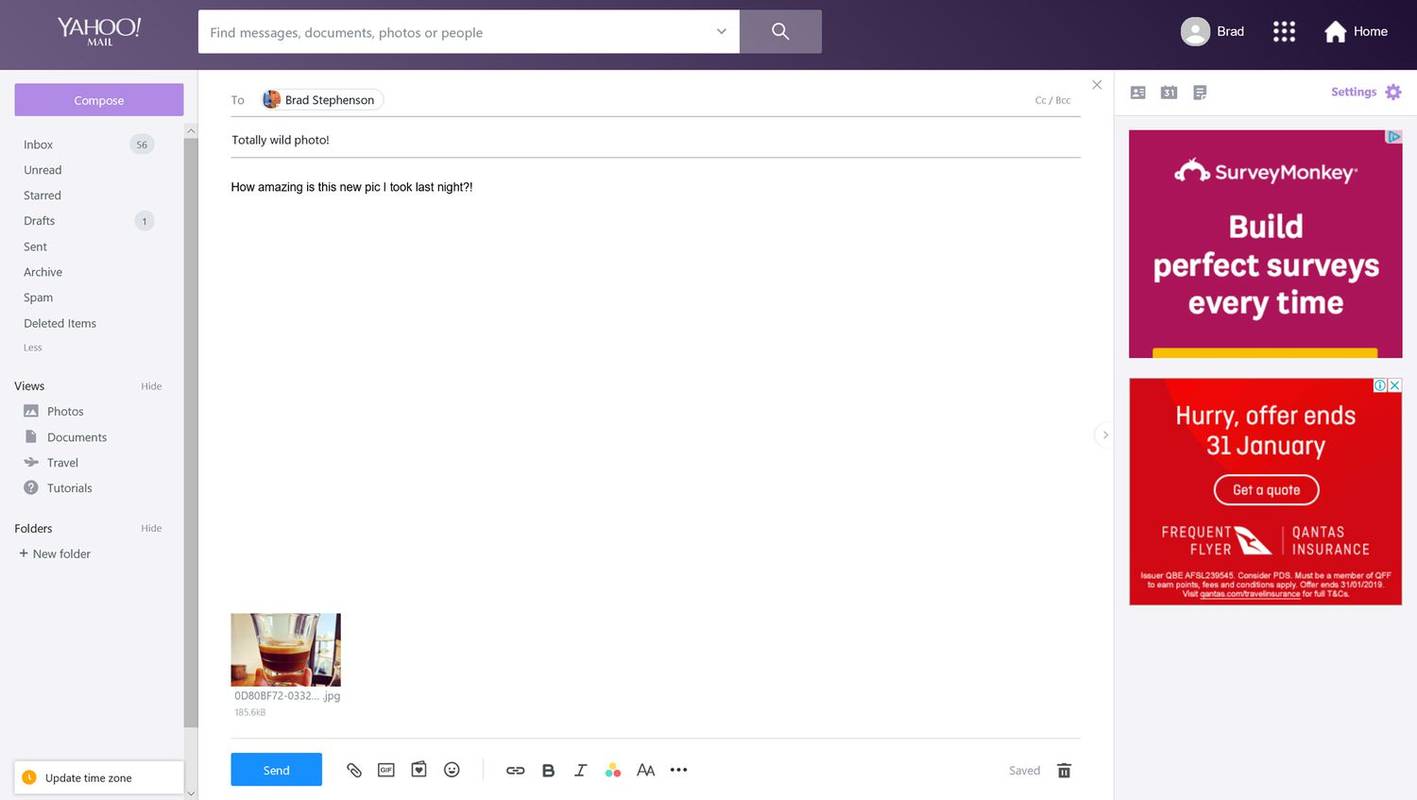Attēla pievienošana e-pastam ir kaut kas tāds, kas kādreiz būs jādara ikvienam. Tālāk ir norādīts, kā pievienot attēlu e-pastam pakalpojumā Gmail , Outlook un Yahoo Mail.
Kā pievienot attēlu e-pastam pakalpojumā Gmail
-
Piesakieties vietnē Gmail vietne un pieskarieties Rakstīt netālu no augšējā kreisā stūra.
Mobilajā lietotnē jūs atradīsit Rakstīt apakšējā labajā stūrī.
samsung smart tv slēgtais paraksts netiks izslēgts
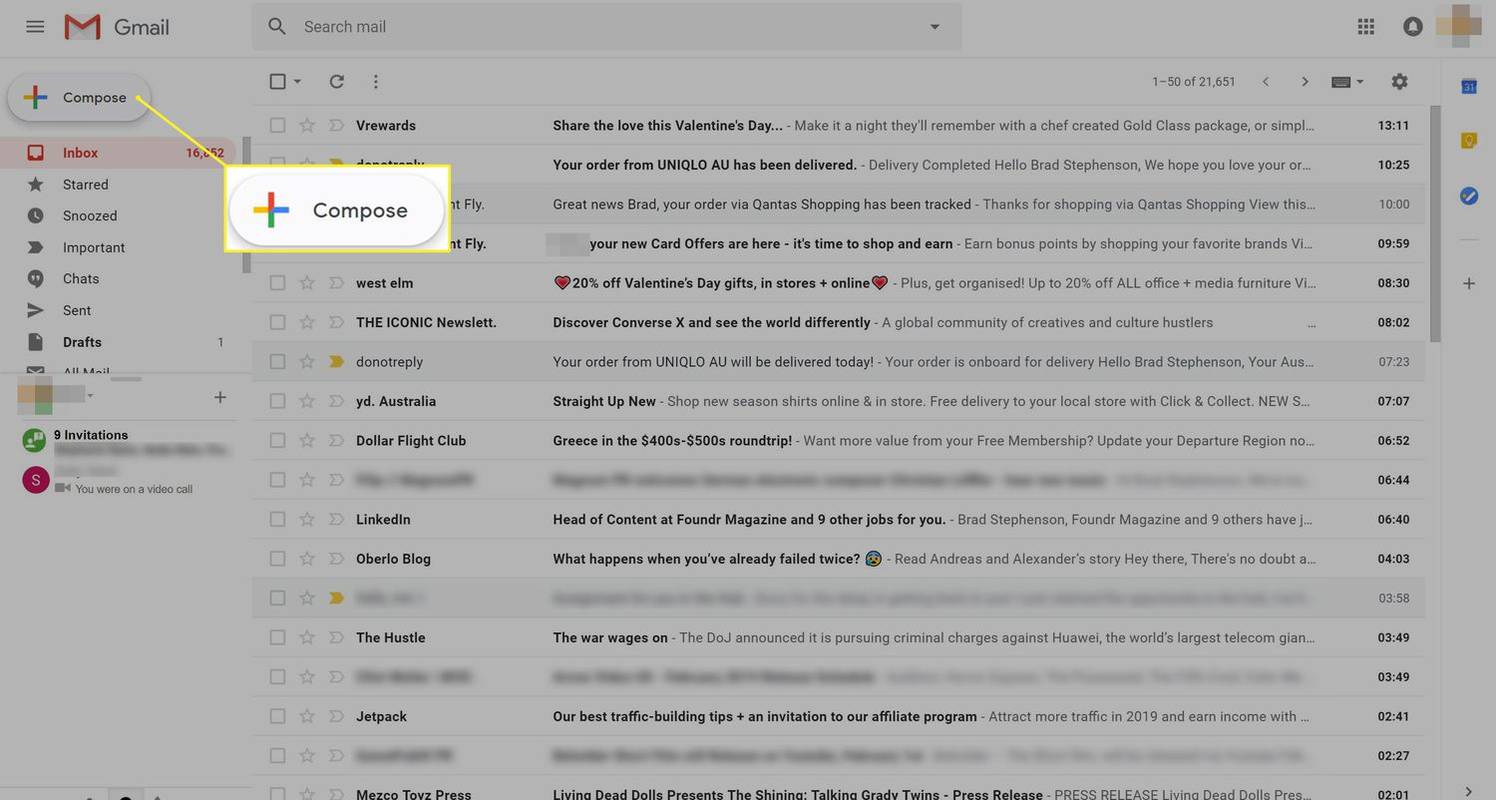
-
Ekrānā tiks parādīts e-pasta rakstīšanas lodziņš. Aizpildiet Saņēmējs un Priekšmets kā parasti.
-
Noklikšķiniet uz Pievienojiet failus ikona blakus Sūtīt pogu. Tas ir tas, kas izskatās pēc saspraudes.
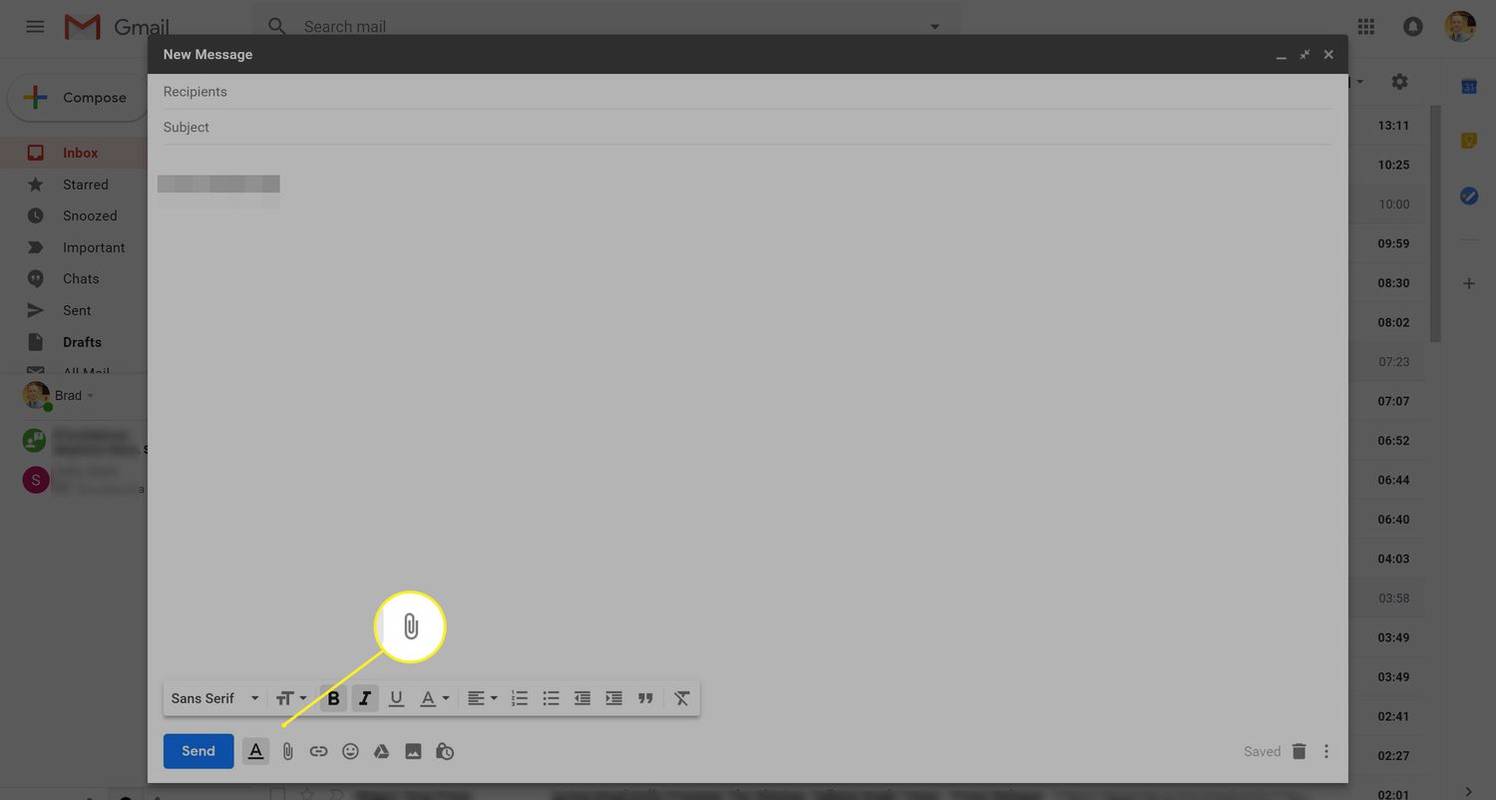
-
Tiks atvērts failu pārlūkprogrammas logs. Atrodiet attēlu, kuru vēlaties pievienot e-pastam, un noklikšķiniet uz tā.
Lai atlasītu vairākus attēlus, turiet Ctrl nospiediet uz leju, noklikšķinot uz izvēlētajiem attēliem.
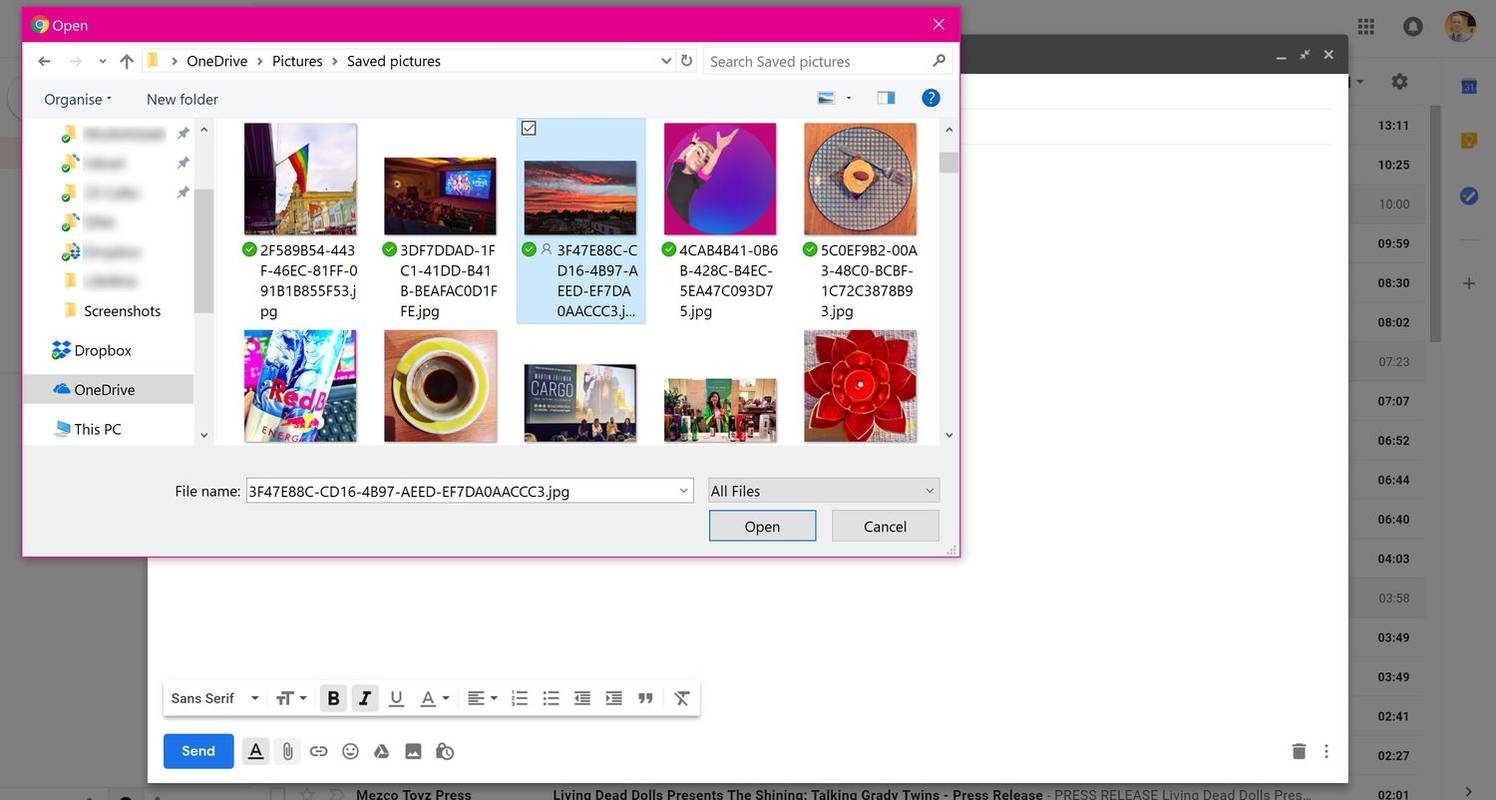
-
Klikšķis Atvērt .
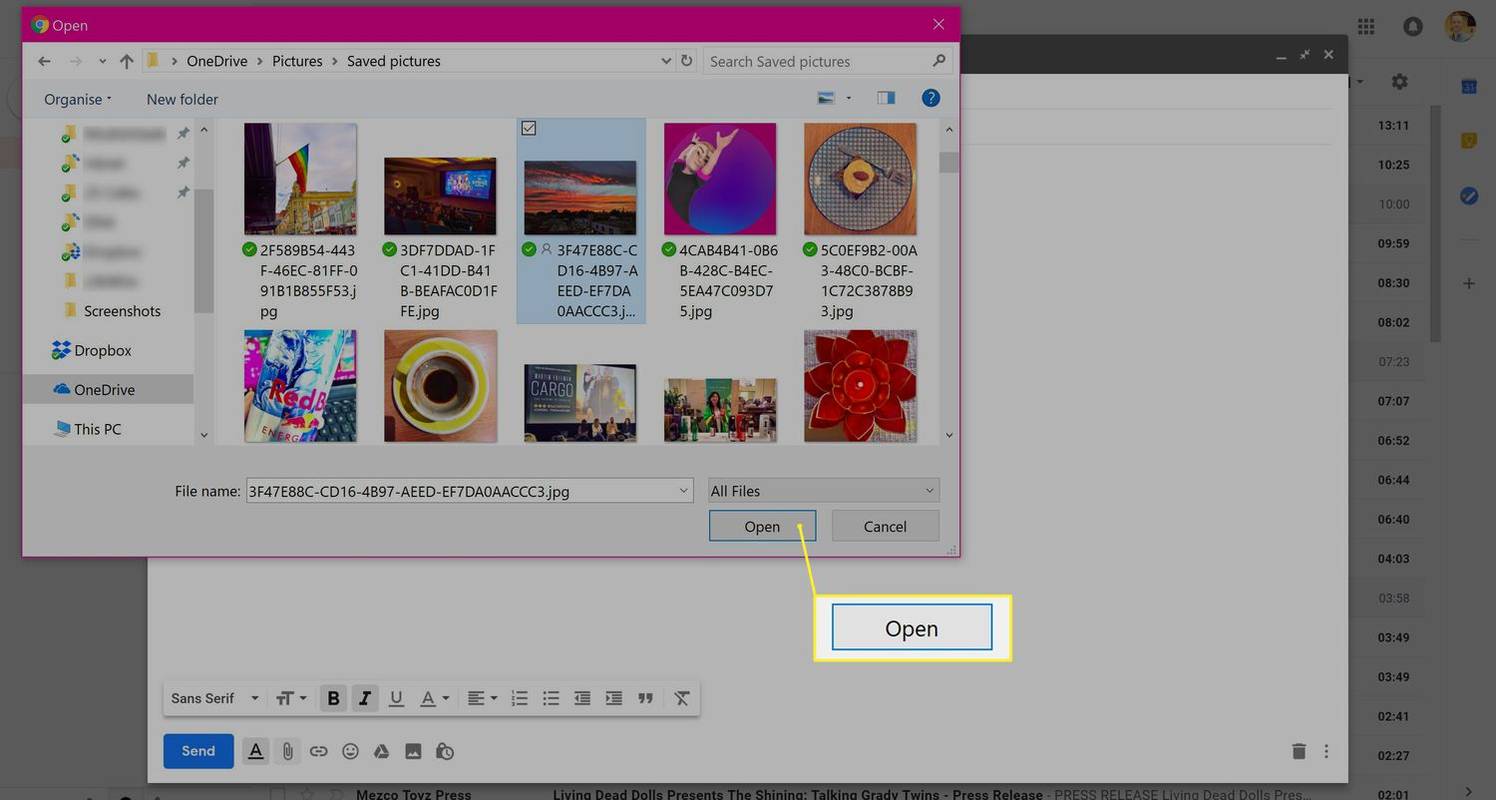
-
Jūsu attēls tagad tiks pievienots jūsu e-pastam. Tagad varat noklikšķināt Sūtīt lai to nosūtītu, vai noklikšķiniet uz Pievienojiet failus vēlreiz, lai pievienotu citus failus.
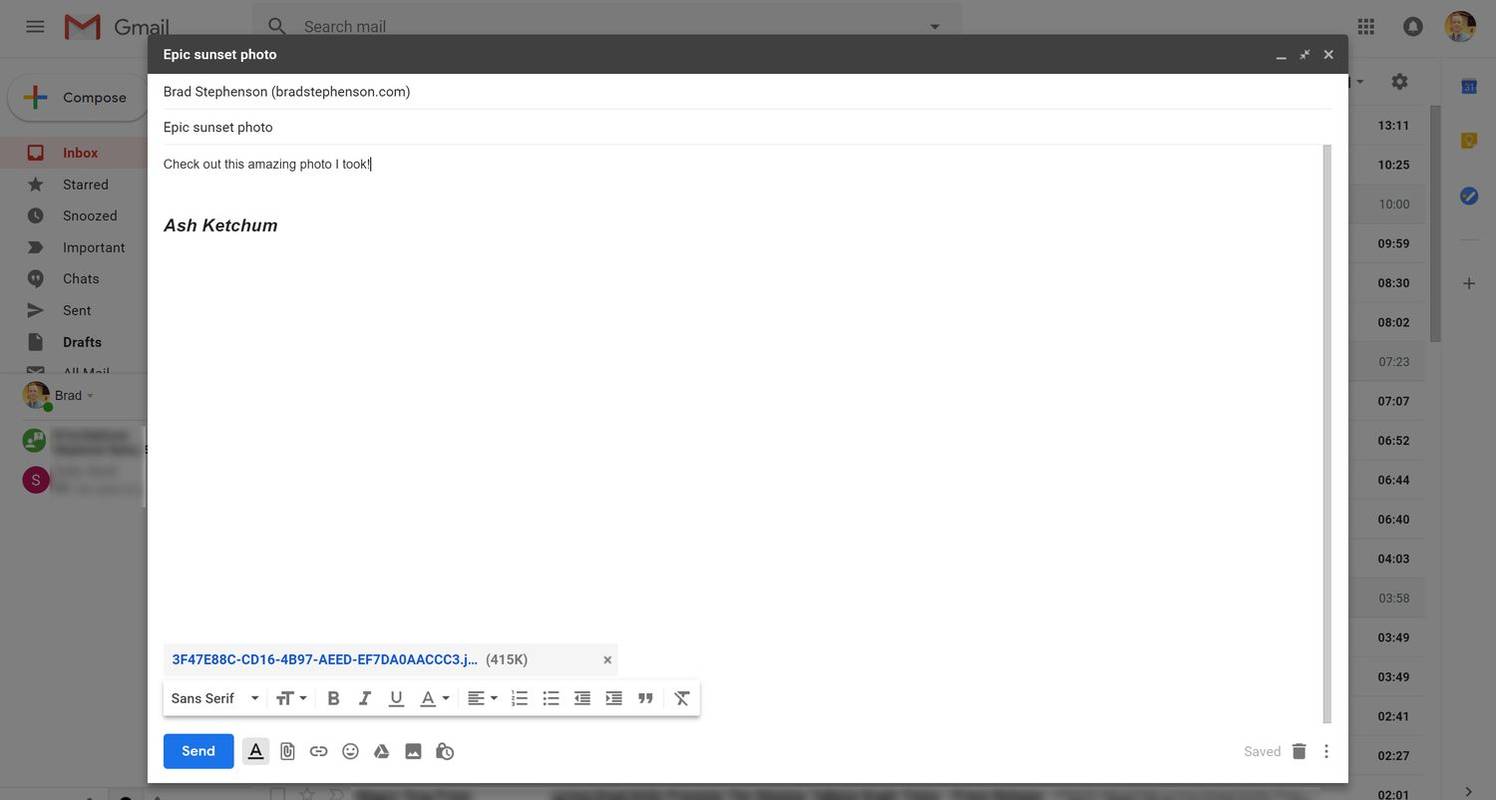
Kā nosūtīt fotoattēlu e-pastā, izmantojot programmu Outlook
-
Piesakieties vietnē Outlook vietne un noklikšķiniet Jauna ziņa lai uzrakstītu jaunu e-pasta ziņojumu.
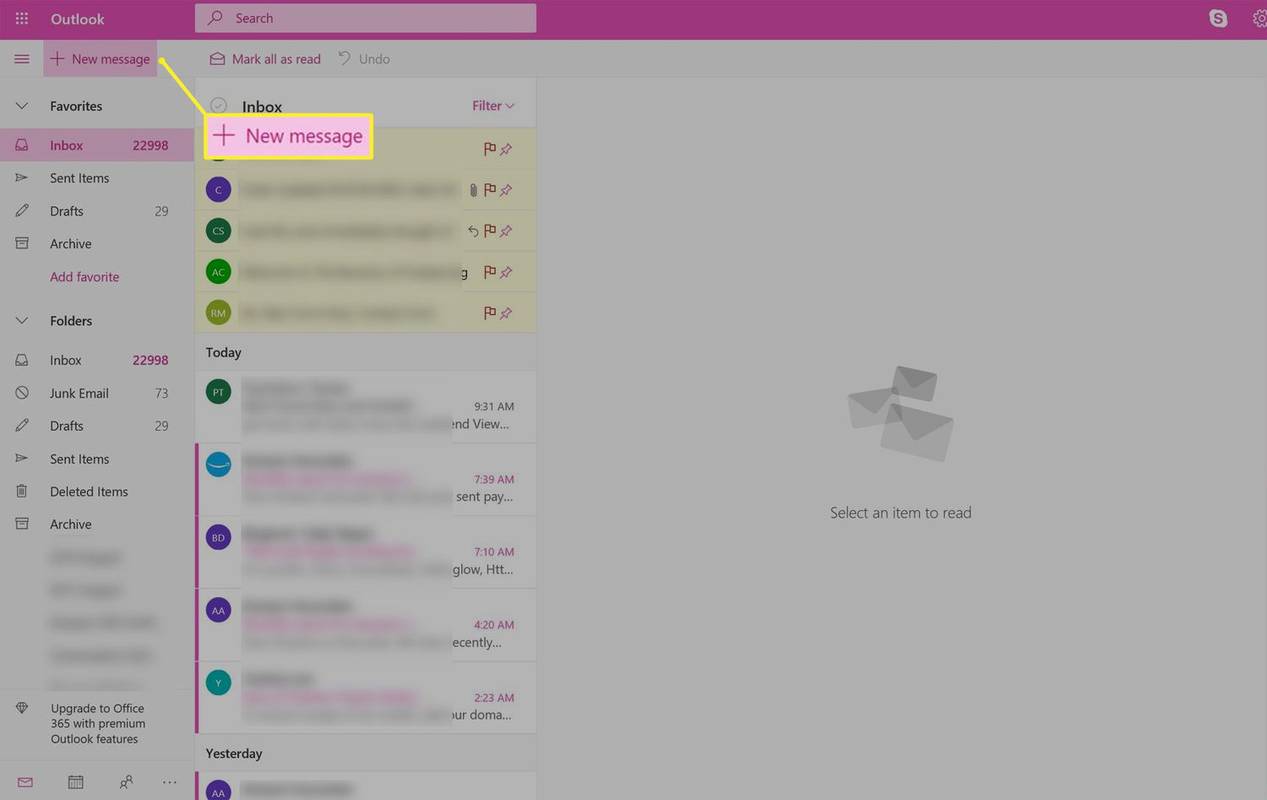
Programmā Windows 10 Mail noklikšķiniet uz Jauns pasts augšējā kreisajā stūrī.
Outlook mobilajās lietotnēs pieskarieties kvadrātam Jauna ziņa ikonu augšējā labajā stūrī.
-
Aizpildiet Saņēmējs , Priekšmets , un e-pasta pamatteksta lauki kā parasti.
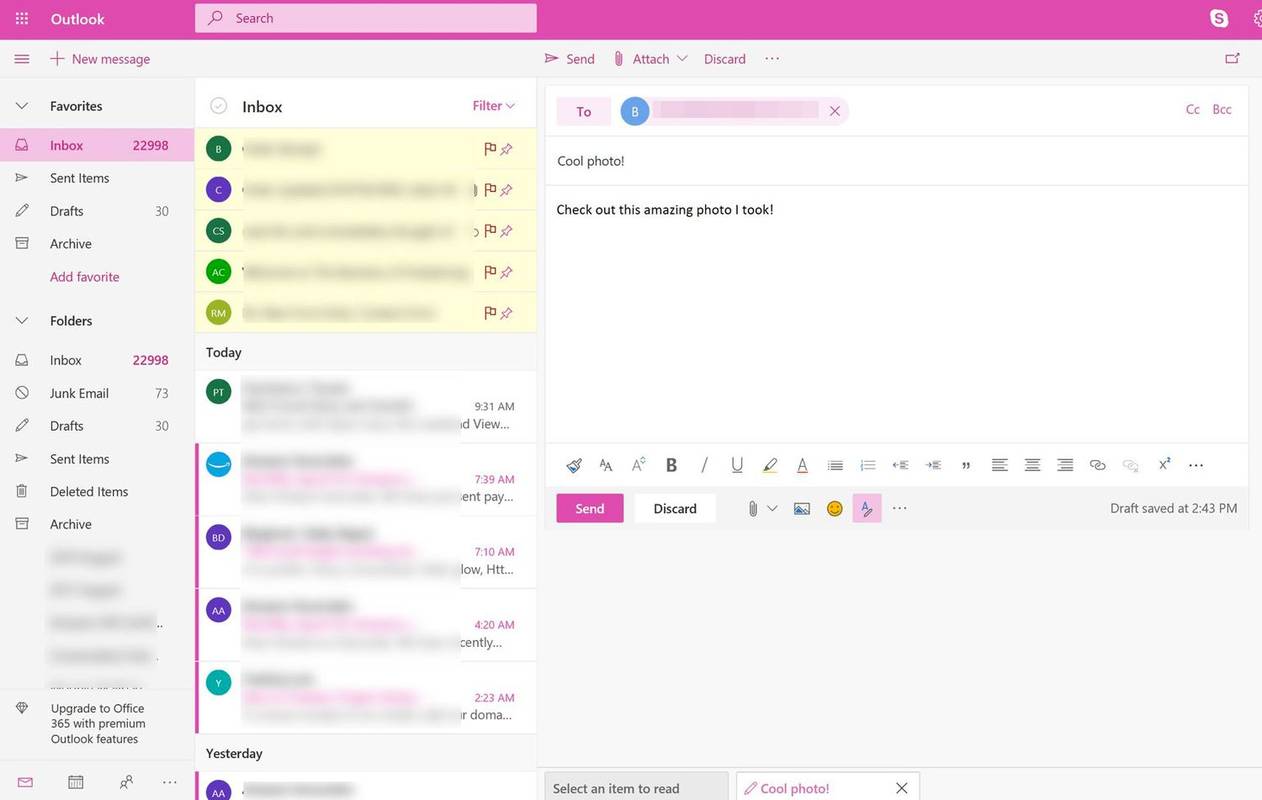
-
Klikšķis Pievienojiet , kuru atradīsit tieši virs e-pasta lodziņa.
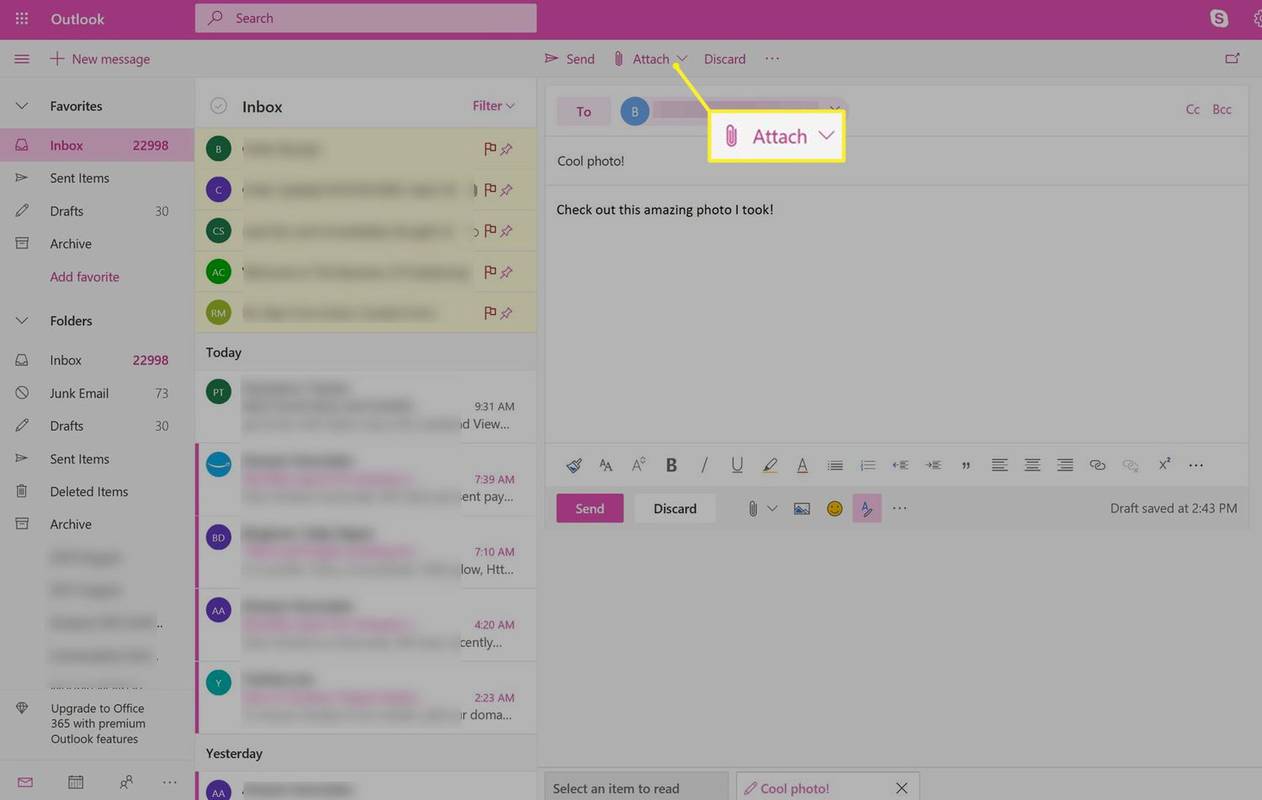
Programmā Windows 10 Mail noklikšķiniet uz Ievietot un tad Faili .
Outlook mobilajās lietotnēs pieskarieties saspraudes ikonai ekrāna apakšā. Iespējams, jums tiks lūgts piešķirt programmai piekļuvi jūsu ierīces failiem. Pieskarieties Labi turpināt.
-
Jūsu ierīcē tiks atvērts failu pārlūks. Atrodiet attēlu, kuru vēlaties pievienot e-pastam, un noklikšķiniet uz Atvērt .
kā izdzēst visus savus instagram attēlus
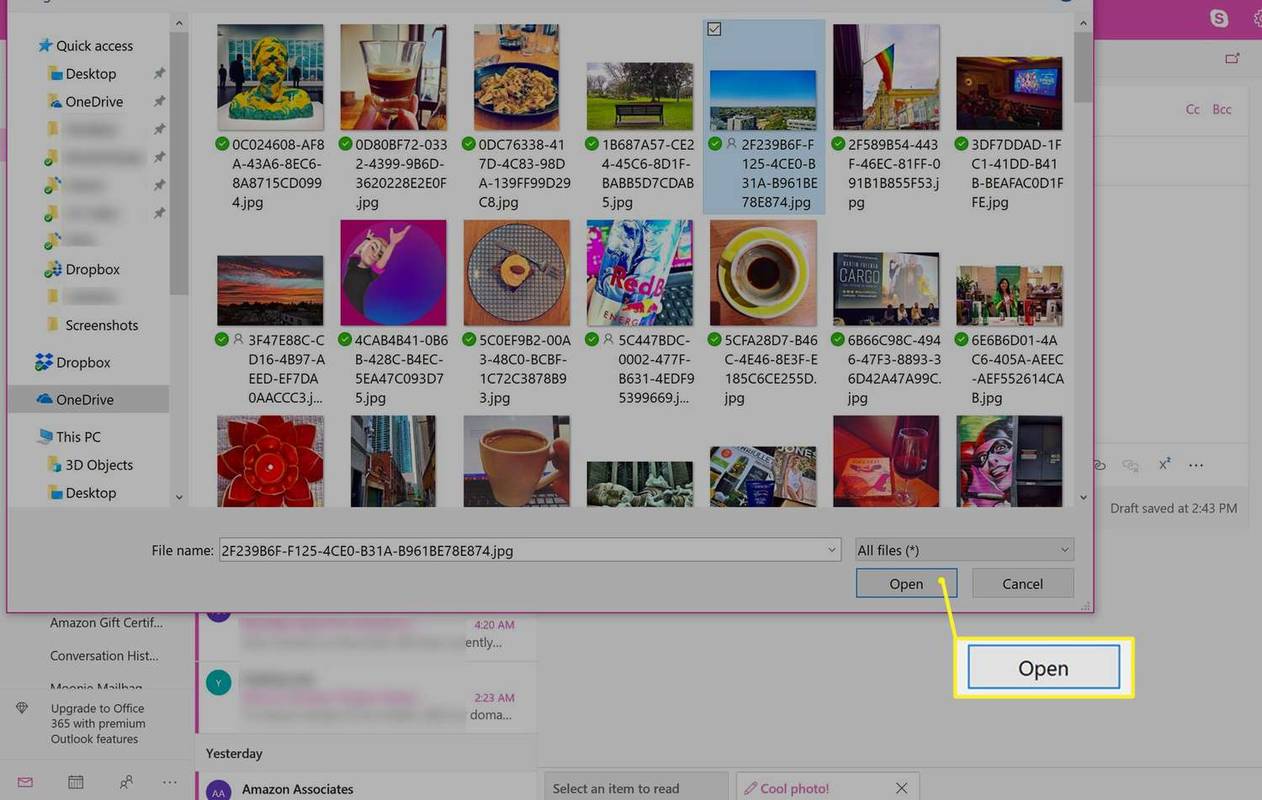
Outlook mobilajā lietotnē pieskarieties Pievienot failu .
-
Klikšķis Sūtīt lai nosūtītu savu e-pastu ar pievienoto attēlu.
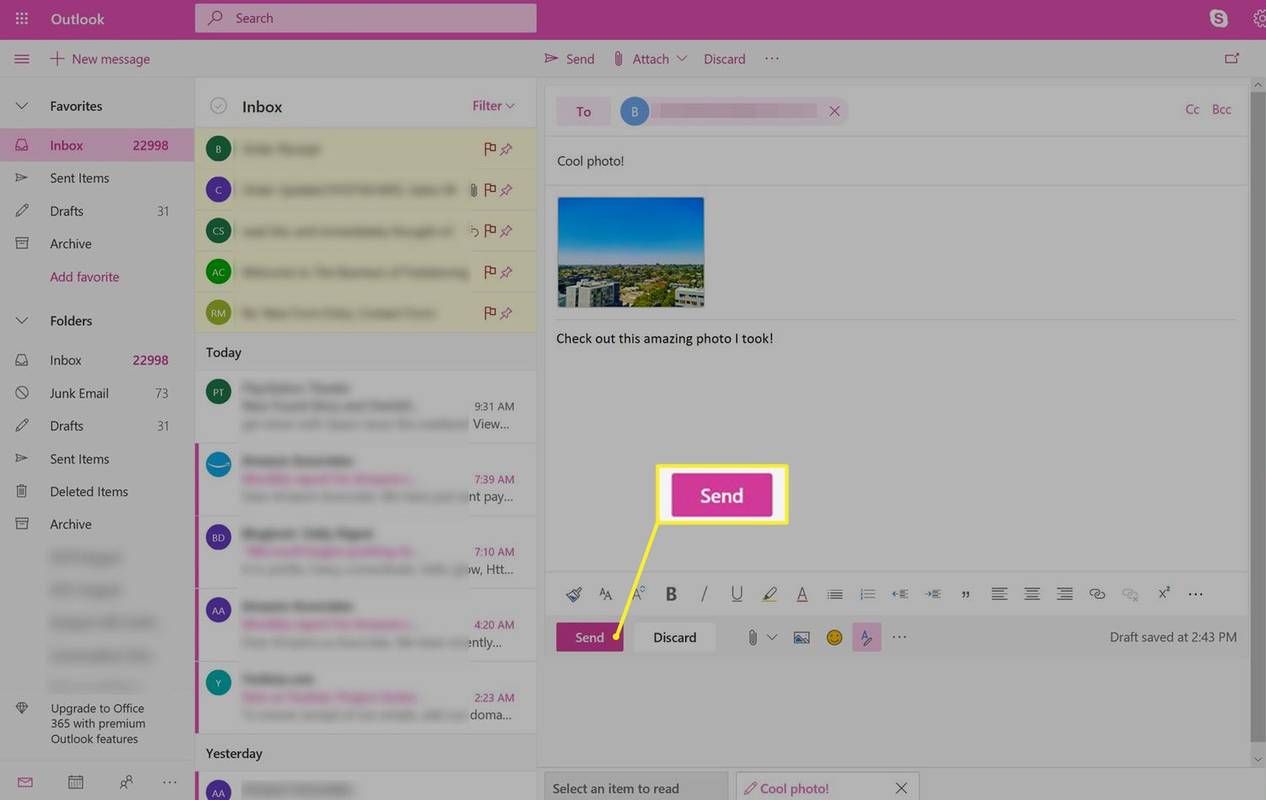
-
Kad e-pasts būs pareizi nosūtīts, jums tiks parādīts apstiprinājuma ziņojums.
Kā pievienot attēlu e-pastam pakalpojumā Yahoo Mail
-
Dodieties uz Yahoo Mail vietne un piesakieties kā parasti.
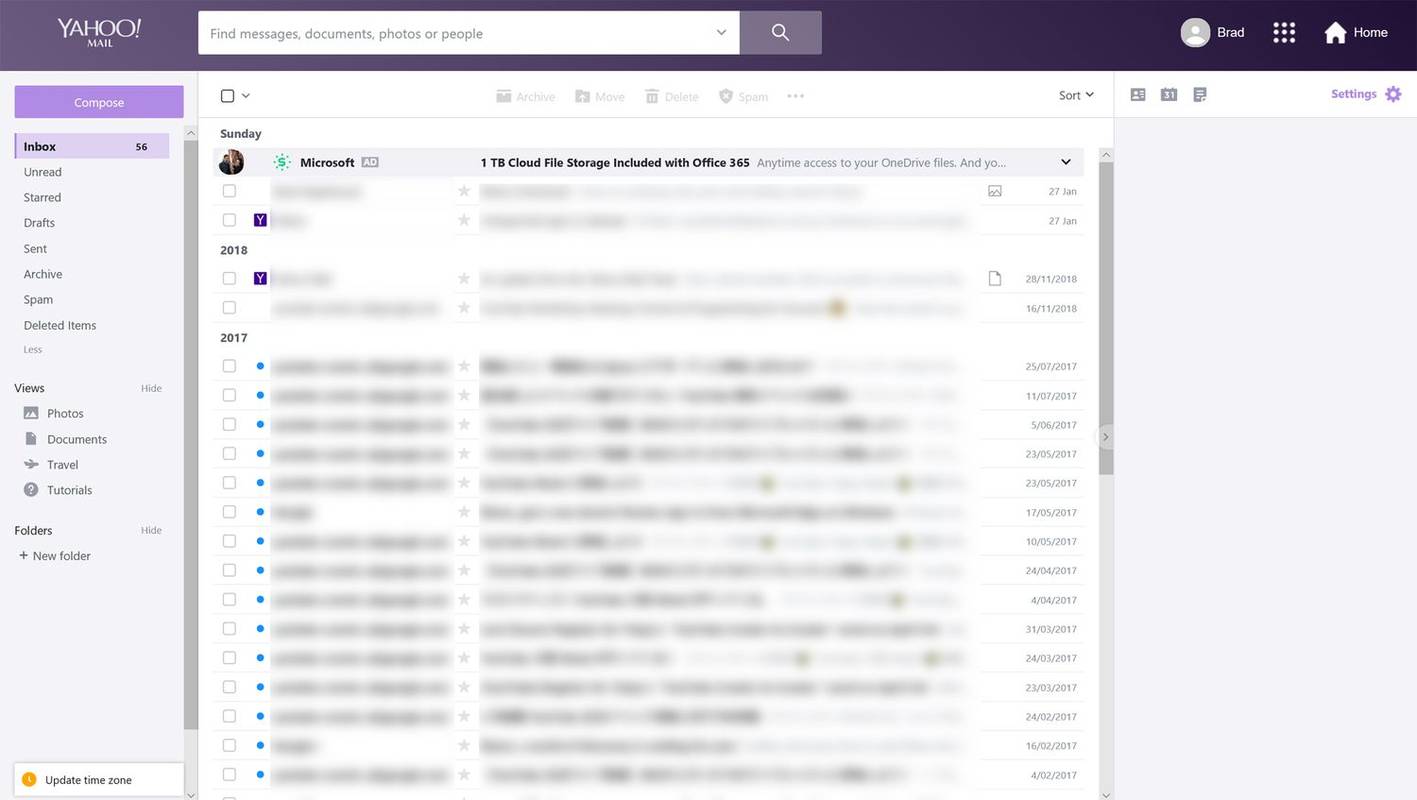
-
Klikšķis Rakstīt un aizpildiet Uz , Priekšmets un nosūtiet e-pasta ziņojumus kā parasti.
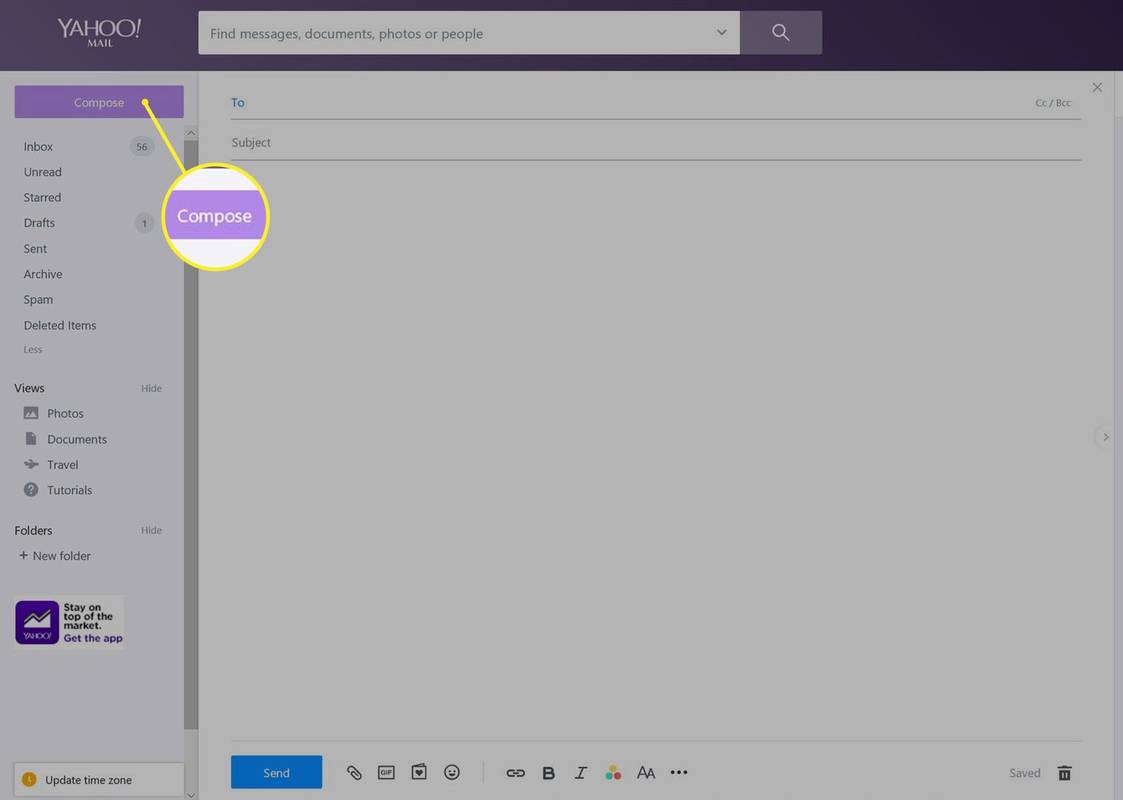
-
Noklikšķiniet uz saspraudes ikona blakus Sūtīt .
Neklikšķiniet Sūtīt tik tikko.
kā spēlēt izcelsmes spēles uz tvaika
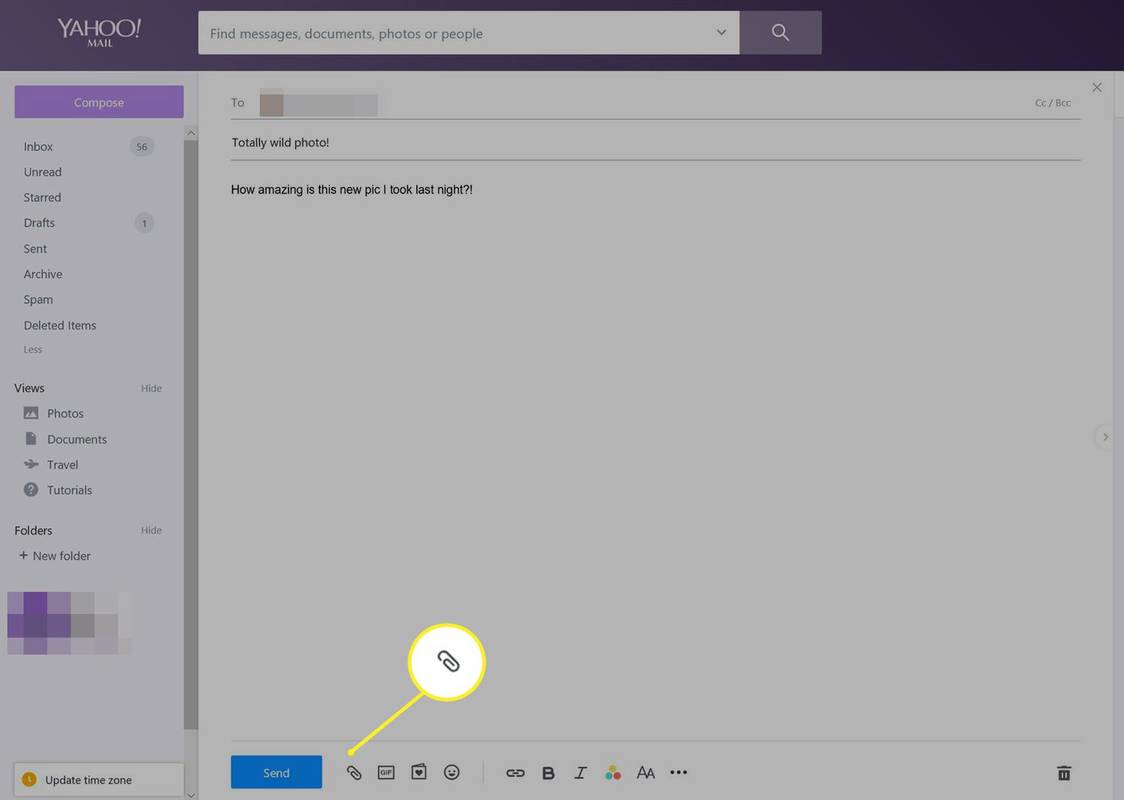
-
Tiks atvērts failu pārlūks. Noklikšķiniet uz fotoattēla, kuru vēlaties pievienot, un noklikšķiniet uz Atvērt .
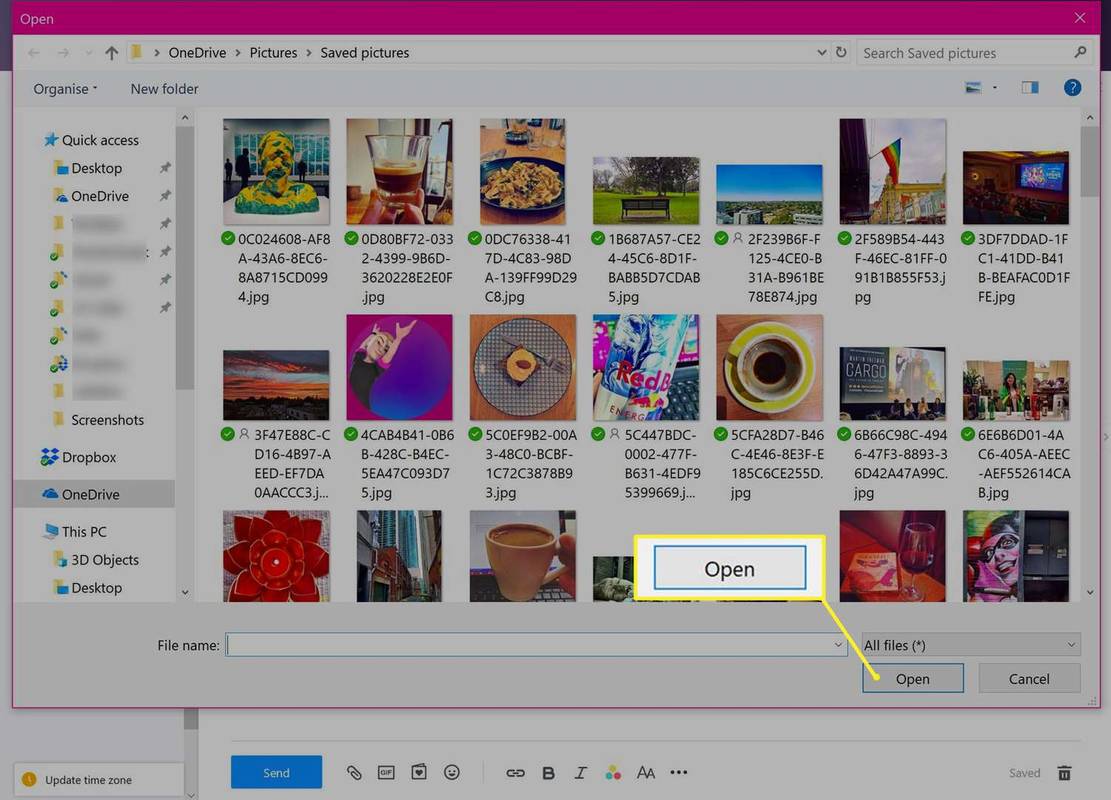
-
Kamēr jūsu fotoattēls tiek augšupielādēts e-pastā, virs tā tiks atskaņota ielādes animācija. Kad tas pazūd, attēls ir pilnībā augšupielādēts.
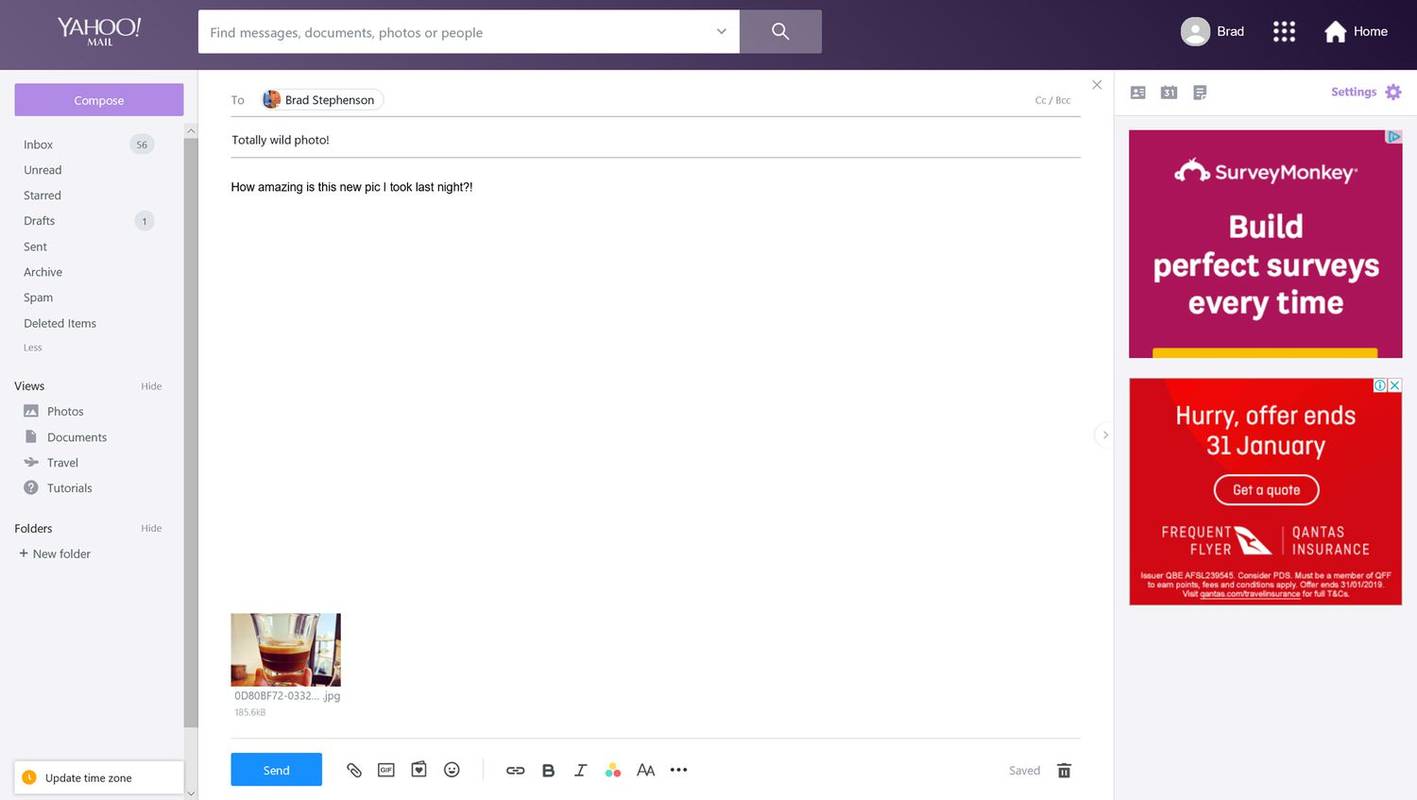
-
Klikšķis Sūtīt lai nosūtītu e-pastu.
3 iemesli, kāpēc cilvēki nevar redzēt jūsu e-pastā nosūtītos fotoattēlus
Ja esat pārliecināts, ka attēlu failus savam e-pasta ziņojumam pievienojāt pareizi, taču adresāts joprojām tos nevar redzēt, pārbaudiet šos biežākos cēloņus un to risinājumus.
Interesanti Raksti
Redaktora Izvēle

TikTok fonta maiņa — kāds ir darījums?
TikTok nesen mainīja fontu savā lietotnē. Lai gan tas nav krasi atšķirīgs, daudzi lietotāji nav apmierināti ar izmaiņām un vēlas atgūt veco fontu. Emuāra ierakstā TikTok paskaidroja izmaiņu iemeslu: “TikTok sans,

Kā deaktivizēt Windows 10 un mainīt produkta atslēgu
Dažreiz var būt nepieciešams deaktivizēt Windows 10 kopiju, lai pārsūtītu licenci uz citu datoru. Lūk, kā.

Kā piešķirt kanāla punktus pakalpojumā Twitch
Ja meklējat jautru veidu, kā atalgot savus skatītājus pakalpojumā Twitch ar kanāla punktiem un sniegt viņiem labumu, kas parasti ir pieejams tikai abonentiem, neuztraucieties. Twitch atvieglo tā saturu

Kā pievienot papildu krātuvi Steam Deck
Vienkāršākais veids, kā pievienot krātuvi Steam Deck, ir ievietot SD karti un formatēt to, taču varat arī nomainīt SSD vai izmantot ārējo USB-C disku.

SDDM pret GDM - kurš darbvirsmas pārvaldnieks jums ir piemērots?
Displeja pārvaldnieks vai pieteikšanās pārvaldnieks ir rīks, kas palaiž jūsu sistēmas displeja serveri. Jums nevajadzētu jaukt pašu darbvirsmu un displeja pārvaldnieku, jo pēdējais ir atbildīgs tikai par jūsu lietotājvārda un paroles pieņemšanu un

Viss, kas jums jāzina par Firefox 42
Firefox 42 ir paredzēts darbvirsmai un Android. Šeit ir galvenās Firefox 42 izmaiņas.