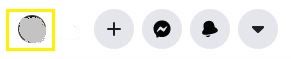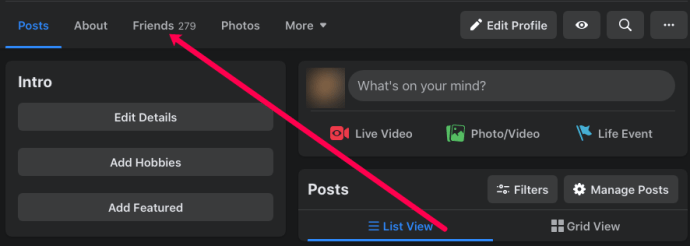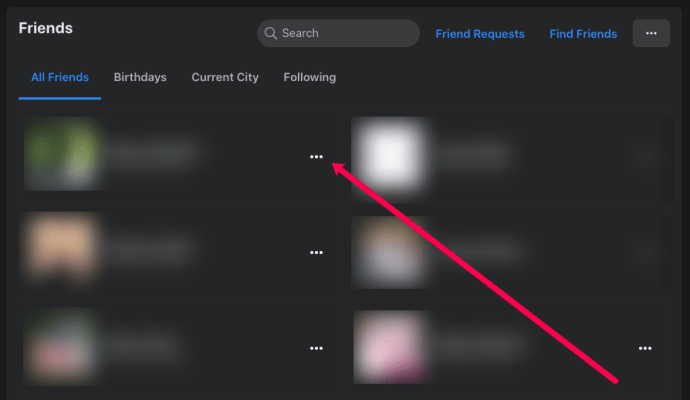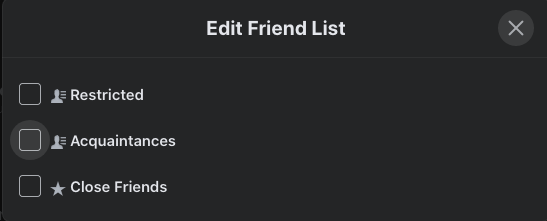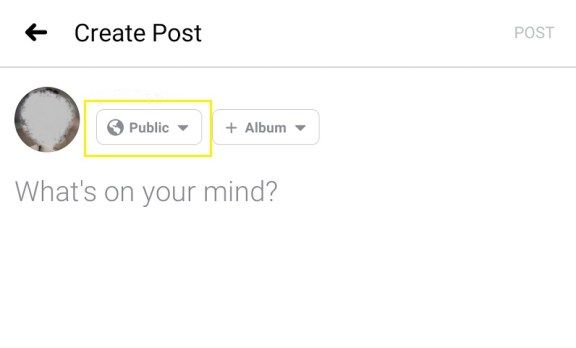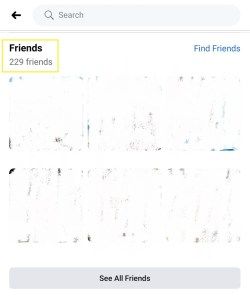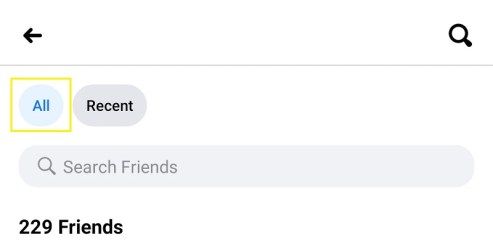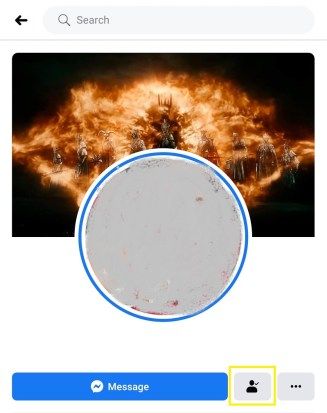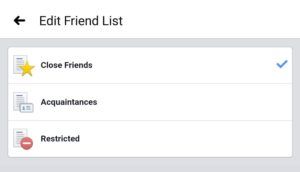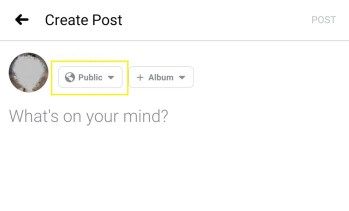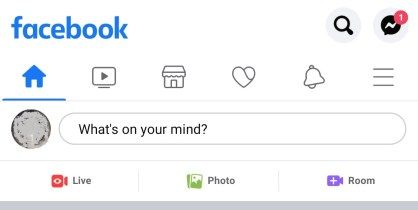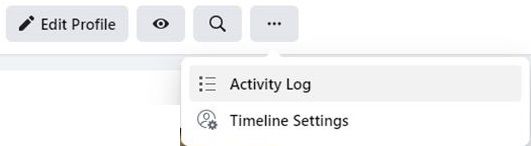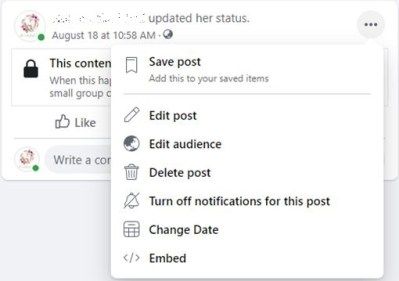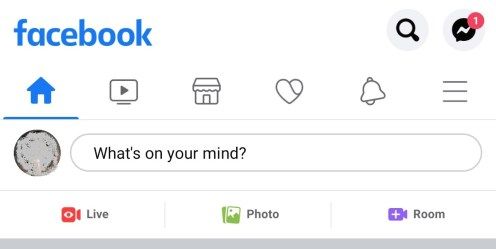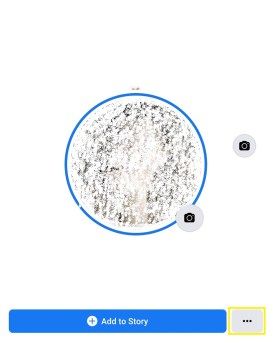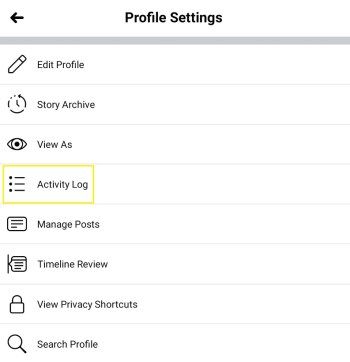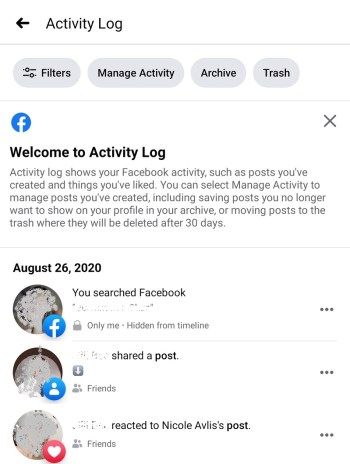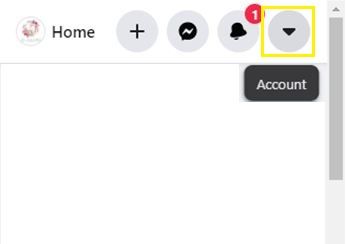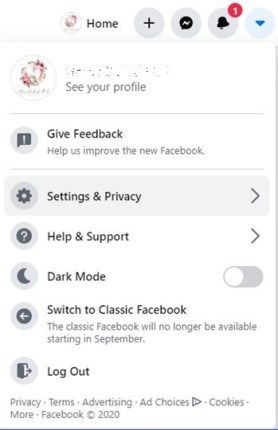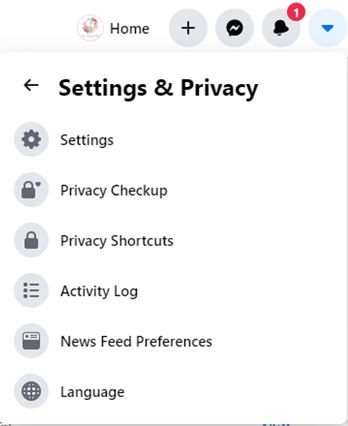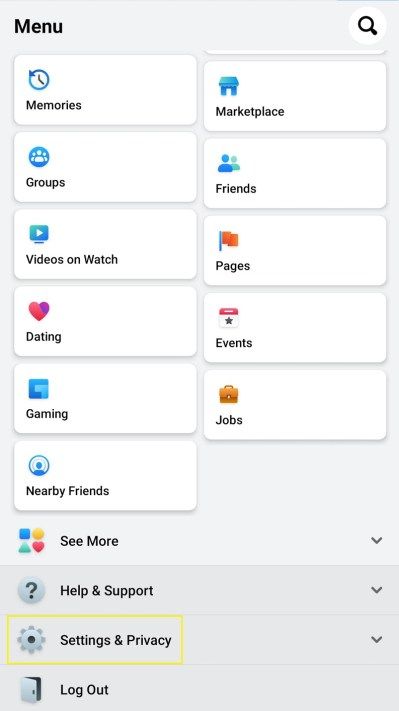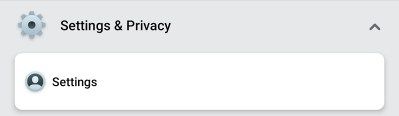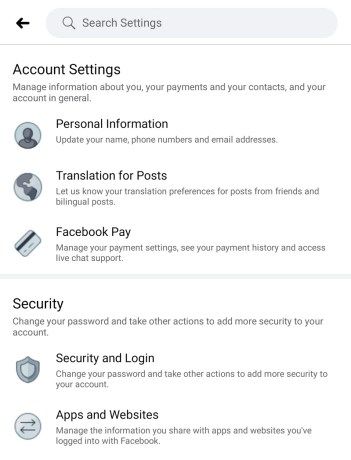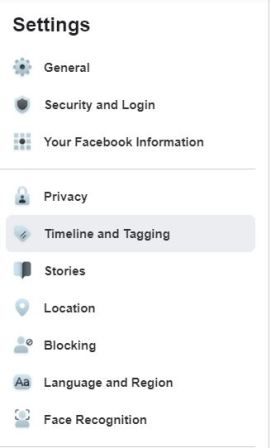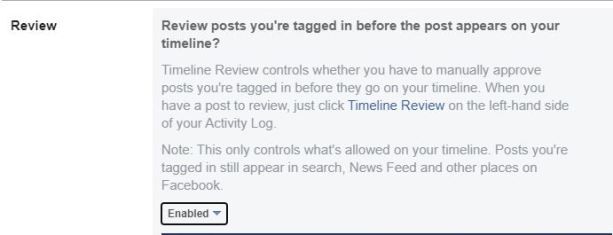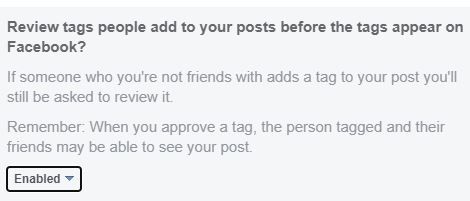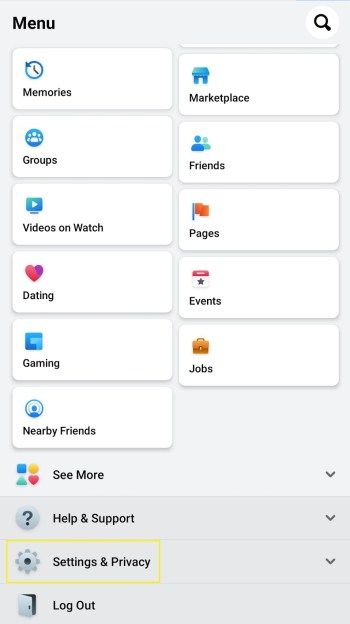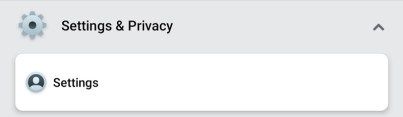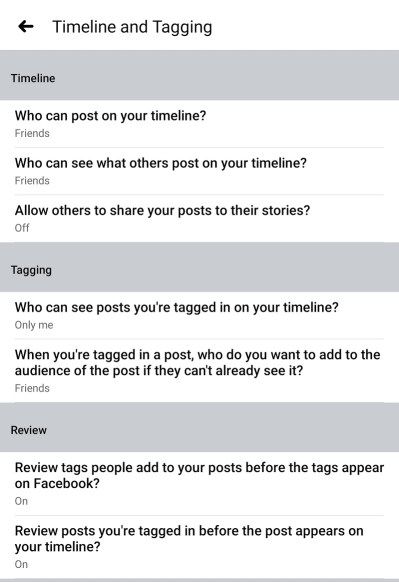Nekad nevar būt pārāk piesardzīgs, ievietojot lietas Facebook. Notikumus un attēlus, kurus paredzēts kopīgot ar draugiem vai ģimeni, tikpat viegli var padarīt pieejamus sabiedrībai. Ir iestatījumi, kas to novērš, taču pārbaudīt katru ziņu, lai redzētu, vai tā ir iestatīta uz “Privāta”, ir diezgan sarežģīta problēma.

Par laimi, Facebook ir iespēja ļaut jums redzēt, kuras no jūsu augšupielādēm ir redzamas visiem. Šajā rakstā mēs parādīsim, kā apskatīt savu Facebook profilu tā, kā to darītu kāds cits, ļaujot jums kontrolēt, kādu saturu jūs publiskojat.
Profila skatīšana kā publiska datorā vai Mac
Atrodoties personālajā datorā vai Mac, sava profila skatīšana kā lietotāja, nevis jūsu draugu sarakstā ir vienkāršs process. Lai to izdarītu, izpildiet šos norādījumus:
Atveriet savu Facebook lapu. Noklikšķiniet uz sava profila.
Varat arī pieskarties savam vārdam augšējā izvēlnē, kreisajā izvēlnē noklikšķiniet uz sava vārda vai noklikšķiniet uz sava profila ikonas lodziņā Izveidot ziņojumu, lai piekļūtu savai profila lapai.
kā mainīt konta nosaukumu

Noklikšķiniet uz trīs punktu izvēlnes un pēc tam uz Profila un tagu iestatījumi.
Šis ir saīsne tieši uz saiti, kur jūs varat redzēt savu profilu, kā to redzēs publisks lietotājs (kas nav draugs).

Izvēlieties Skatīt kā.
Ritiniet lejup pa lapu un meklējiet zilo hipersaiti “Skatīt kā”. Pēc tam noklikšķiniet uz tā.

Tagad Facebook vajadzētu jums parādīt jūsu Facebook profilu, kāds tas varētu parādīties kādam, kurš nav jūsu draugs. Augšpusē jābūt ziņojumam, kurā teikts: Jūsu profils izskatās šādi: Publisks.
Lai izietu, noklikšķiniet uz pārlūka pogas Atpakaļ vai vienkārši uz ziņojumā noklikšķiniet uz x. No šejienes jūs varat arī tieši pāriet uz savu sākumlapu vai profila lapu.
Kādreiz bija iespēja to izdarīt arī kā konkrētu personu, taču tika atklāta nepilnība, kas hakeriem ļāva piekļūt profila lapām, un tas tika noņemts. Līdz šim Facebook nav atkārtoti iespējojis šo funkciju darbvirsmas versijai, taču tas nākotnē var mainīties.
Profila skatīšana kā publiska vai kā konkrēta persona mobilajā ierīcē
Arī Facebook Mobile ir tāda pati funkcija, lai gan tās iespējošana ir nedaudz atšķirīga. Lūk, kas jums jādara:
Atveriet savu Facebook lietotni.
Dodieties uz sava profila lapu
Atveriet savu profilu, vai nu pieskaroties sava profila attēlam blakus tekstlodziņam “Kas jums prātā?”, Vai augšējā izvēlnē pieskaroties ikonai Profils. Šī ir ikona zvana kreisajā pusē.

Pieskarieties trim punktiem pa labi no + Pievienot stāstam.

Pieskarieties ‘Skatīt kā’.
Parādītajā izvēlnē Profila iestatījumi pieskarieties Skatīt kā. Tas parādīs jūsu profilu tā, kā to redzēs kāds, kas nav jūsu draugu sarakstā.

Pieskarieties bultiņai lejup, lai mainītu skatus
Pieskaroties bultiņas pogai, jums būs iespēja vai nu iziet no iestatījuma “Skatīt kā”, vai arī ļaut rediģēt savu profilu.

Līdzīgi kā darbvirsmas versijā, arī drošības apsvērumu dēļ ir noņemta opcija “Skatīt kā konkrētu personu”. Turpmākie atjauninājumi to var mainīt, taču šī opcija tagad ir atspējota.
Kāpēc jūs vēlaties apskatīt savu profilu kā citu?
Sociālie mediji ir ļoti mainījuši to, kā mēs sazināmies ar citiem. Tas tiek veikts, ievietojot mūsu domas un ikdienas ieradumus otrajā dabā. Tomēr, uzskatot par pašsaprotamu to, ko mēs augšupielādējam, tas var radīt daudz drošības risku gan jums, gan jūsu ģimenei, un to nevajadzētu ignorēt.
Cilvēki nepietiekami novērtē datu apjomu, ko var iegūt no vienkārša attēla. Ielas zīme, orientieris vai pat tikai apkārtējās mājas var atdot jūsu atrašanās vietu ikvienam, kurš ir pietiekami neatlaidīgs, lai mēģinātu to atrast. Nemaz nerunājot par visiem atrašanās vietas datiem, kurus var paslēpt pašā attēla failā.
Ja jūs ievietojat attēlus tikai tāpēc, lai parādītu draugiem, tas ir labi un labi. Bet tas ir pietiekami viegli pieļauta kļūda, aizmirstot pārslēgt atpakaļ privātuma iestatījumus, tiklīdz tie ir publiskoti. Skatot savu profilu kā citu personu, varat redzēt, kuras ziņas esat padarījis pieejamas visiem citiem.
To darot, jūs varat ātri izlemt, vai šīs ziņas ir atļautas atstāt jūsu publiskajā profilā vai pēc tam padarīt tās privātas. Opcija “Skatīt kā” ir rīks, kas ļauj vienlaikus skatīt visas savas publiskās ziņas un novērš nogurumu pārbaudīt katras atsevišķās ziņas iestatījumus.
Citas konfidencialitātes iestatījumu opcijas, kas jums jāpatur prātā
Izņemot funkciju Skatīt kā, Facebook ir arī citi iestatījumi, kas var palīdzēt izsekot, kas tiek parādīts jūsu lapā un kam tas ir redzams.
1. Draugu saraksts
Pārsteidzoši, ka liela daļa Facebook lietotāju neapzinās, ka draugu sarakstu var izmantot, lai filtrētu, kuri cilvēki var redzēt jūsu ziņas.
Jūs varat grupēt draugus kategorijās un pēc tam izvēlēties, kura no šīm grupām var redzēt konkrētu jūsu kopīgoto augšupielādi. Lai to izdarītu, rīkojieties šādi:
Datorā :
- Atveriet sava profila lapu.
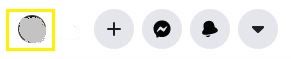
- Noklikšķiniet uz Draugi, kas atrodas tieši zem reklāmkaroga.
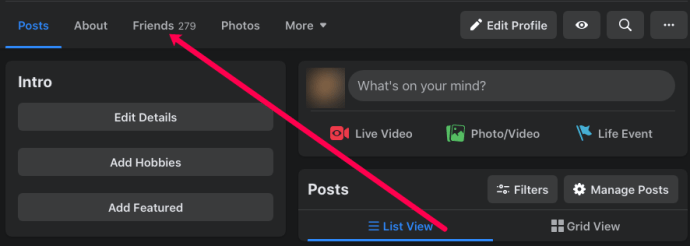
- Parādīto draugu sarakstā noklikšķiniet uz trim punktiem blakus lietotāja vārdam.
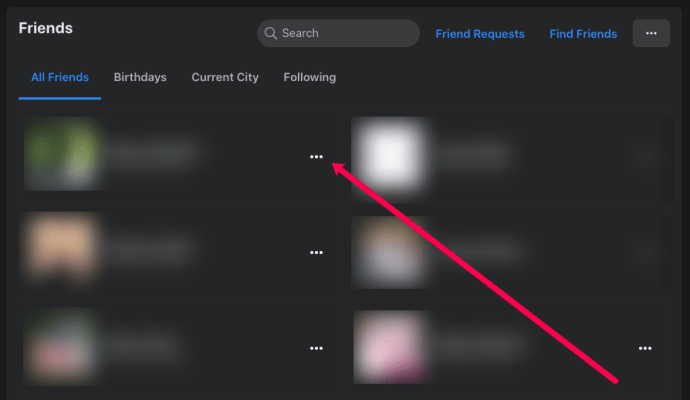
- Izvēlieties vai nu Aizvērt draugu, Iepazīšanās vai Pievienot draugu citam sarakstam.
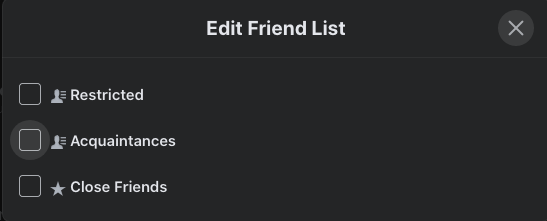
- Ja izvēlaties pievienot citam sarakstam, varat tos klasificēt kā Ierobežotos vai izveidot jaunu sarakstu, kurā tos grupēt.
- Noklikšķinot uz izvēlētās izvēles, tā automātiski tiek saglabāta.
- Nākamreiz, kad kaut ko kopīgojat Facebook, pirms nospiežat pogu Izlikt, varat noklikšķināt uz nolaižamās izvēlnes bultiņas, kas atrodas opcijas Jaunumi labajā pusē. Tas ļauj jums izvēlēties, kuras grupas varēs redzēt jūsu ziņu.
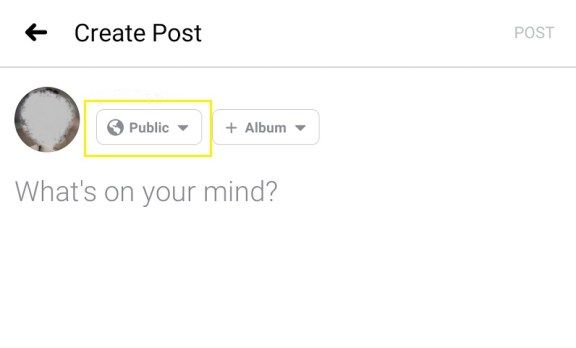
Mobilajā ierīcē:
- Sākumlapā augšējā izvēlnē pieskarieties ikonai Draugi.
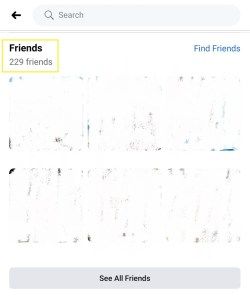
- Pieskarieties visiem draugiem.
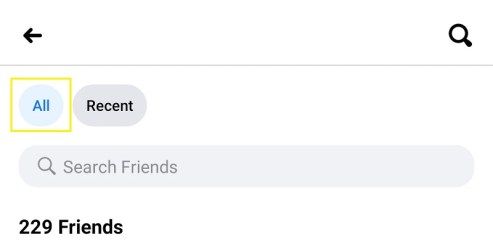
- Izvēlieties draugu, kuru vēlaties pievienot grupai, pēc tam pieskarieties viņa vārdam, lai atvērtu viņu profilu. Pieskarieties drauga ikonai, kas atrodas starp ‘Ziņojums’ un trim punktiem. Tādējādi tiks atvērta neliela izvēlne.
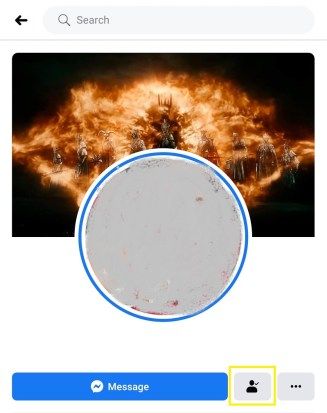
- Pieskarieties Rediģēt draugu sarakstu. Izvēlieties sarakstu, kuram tos pievienot, pēc tam pieskarieties tam.
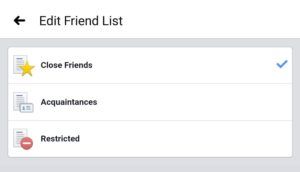
- Atkārtojiet procesu visiem draugiem, kurus vēlaties pievienot konkrētam sarakstam.
- Pirms pieskaraties ziņai, koplietojot lietas pakalpojumā Facebook Mobile, pieskarieties ikonai Publiska tieši zem sava vārda. Izvēlieties, kurā grupā vēlaties redzēt savas ziņas.
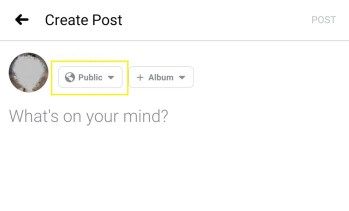
2. Darbību žurnāls
Darbību žurnāls, kā norāda nosaukums, reģistrē visas darbības, kas veiktas, pārlūkojot Facebook. Sākot no ziņām un meklējumiem, līdz pat atzīmēm un atzīmēm, šeit tiek ierakstīts viss, ko jūs darāt.
Jūs faktiski varat izmantot šo funkciju, lai atgrieztos tajā laikā, kad izveidojāt savu Facebook profilu. Izmantojot šo rīku, varat ātri pārbaudīt, kuras ziņas ir atzīmētas kā publiskas, jo tā tiks atzīmēta detaļās. Lai atvērtu darbību žurnālu, rīkojieties šādi:
Datorā :
- Pārejiet uz savu profila lapu.
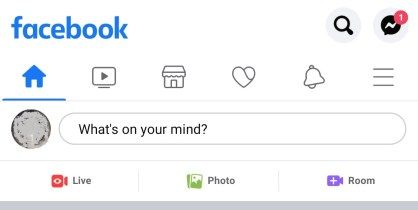
- Reklāmkarogā vai vāka fotoattēlā noklikšķiniet uz Darbību žurnāls.
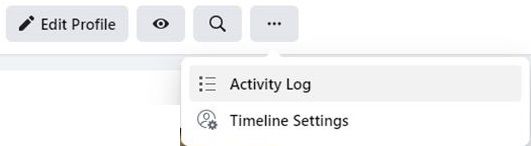
- Jāuzrāda visu jūsu darbību saraksts. Šeit jūs varat noklikšķināt uz pogas Rediģēt konkrētās darbības labajā pusē, lai to izdzēstu, atļautu vai paslēptu ziņu no laika skalas vai atzīmētu ziņas kā mēstules.
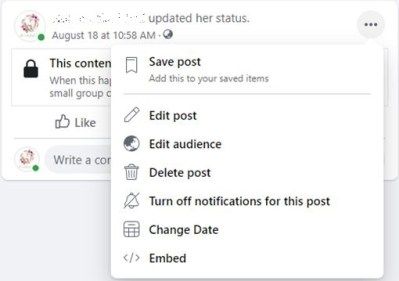
Mobilajā ierīcē:
- Dodieties uz savu profilu.
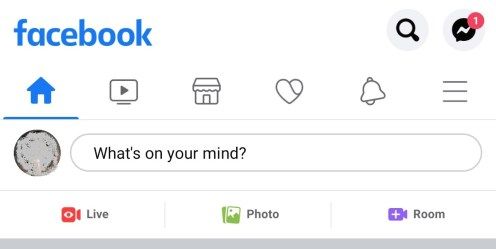
- Pieskarieties trim punktiem Pievienot stāstam labajā pusē.
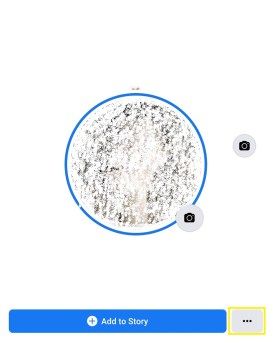
- Parādītajā izvēlnē pieskarieties Darbību žurnāls.
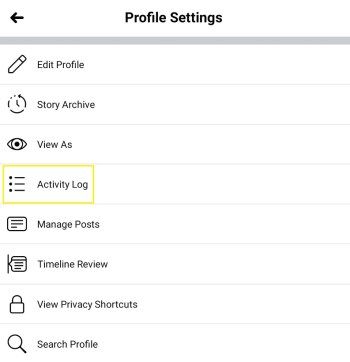
- Katras darbības opcijas varat apskatīt, katram ierakstam pieskaroties trim punktiem.
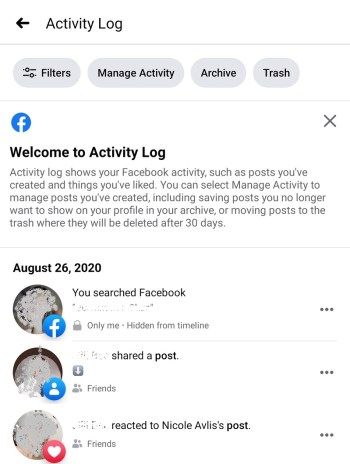
3. Jūsu vispārīgie iestatījumi
Facebook piedāvā daudz iespēju pielāgot drošības iestatījumus, piemēram, atrašanās vietu, paroles un vispārīgu profila informāciju. Tiem var piekļūt, izmantojot izvēlni Vispārīgie iestatījumi.
Konkrēta informācija, kuru, iespējams, vēlaties atspējot, ir atrašanās vietas iestatījumi, jo tajā tiks parādīta vieta, no kuras jūs veidojat savas ziņas. Lai atvērtu izvēlni Vispārīgi iestatījumi, rīkojieties šādi:
Datorā :
- Noklikšķiniet uz nolaižamās bultiņas izvēlnes augšējā labajā stūrī blakus palīdzības ikonai.
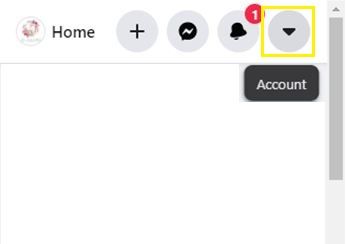
- Izvēlnē izvēlieties un noklikšķiniet uz Iestatījumi un konfidencialitāte.
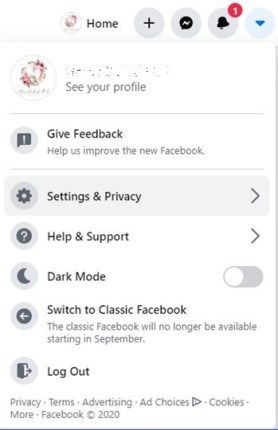
- Kreisajā izvēlnē varat izvēlēties maināmo informāciju. Vienkārši noklikšķiniet uz konkrētas opcijas, pēc tam mainiet datus.
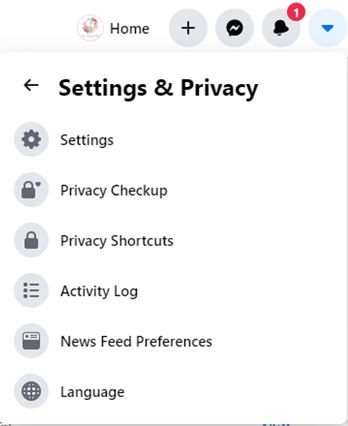
Mobilajā ierīcē:
- Sākuma izvēlnē pieskarieties ikonai, kas atrodas vistālāk pa labi, tā atrodas blakus zvanam.
- Parādītajā izvēlnē ritiniet uz leju, pēc tam pieskarieties Iestatījumi un konfidencialitāte.
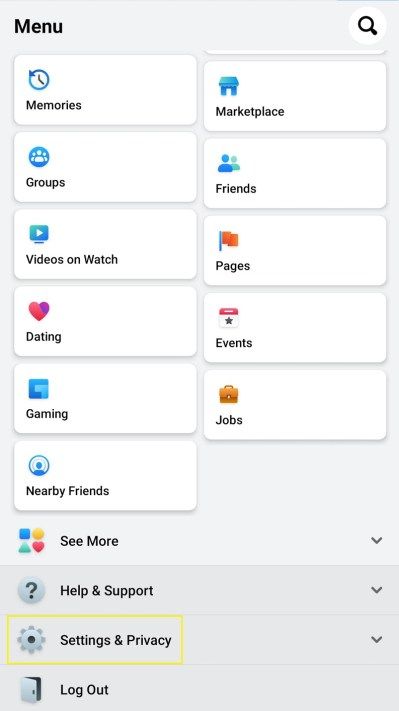
- Pieskarieties Iestatījumi.
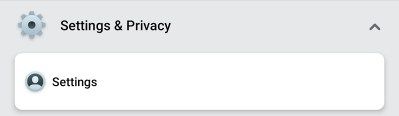
- Izvēlieties rediģējamo informāciju, pēc tam pielāgojiet iestatījumus pēc saviem ieskatiem.
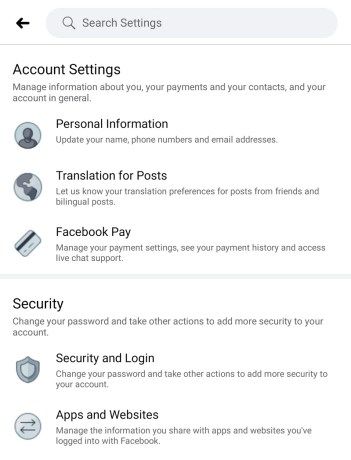
4. Izvēlne Laika līnijas un atzīmēšana
Iestatīts iepriekš parādītajos vispārīgajos iestatījumos, šī ir īpaša iespēja, kurai patiešām jāpievērš uzmanība. Cik vien jūs varat iestatīt visu jūsu izveidoto ziņu konfidencialitāti, citi cilvēki, kas izliek lietas uz jūsu laika skalu, var padarīt visus jūsu piesardzības pasākumus neauglīgus. Lai vispirms cilvēki netiktu kopīgoti ar jūsu laika skalu bez jūsu apstiprinājuma, iespējojiet pārskatīšanas iespējas:
Datorā :
- Atveriet Vispārīgie iestatījumi, kā norādīts iepriekš.

- Noklikšķiniet uz Laika skala un Atzīmēšana.
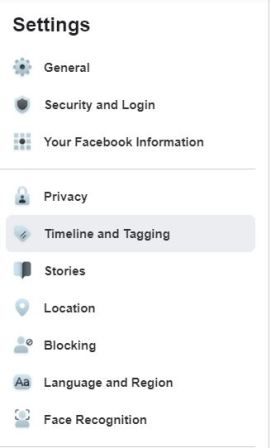
- Izvēlnē Pārskatīšana pārliecinieties, vai opcija “Pārskatīt ziņas, kurās esat atzīmēta, pirms ziņas tiek rādītas jūsu laika skalā?” Ir iestatīta kā Ieslēgta. Ja nē, noklikšķiniet uz Rediģēt un pēc tam iestatiet to uz.
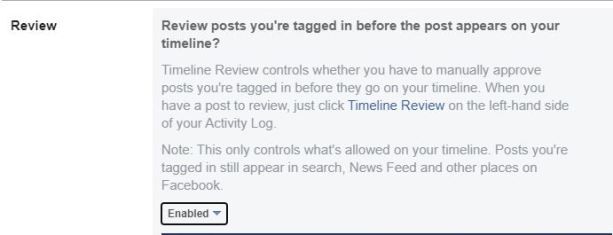
- Dariet to pašu, lai pārskatītu tagus, kurus cilvēki pievieno jūsu ziņām, pirms tagi parādās Facebook? lai draugi neļautu atzīmēt personas, kurām nevēlaties rādīt ziņas.
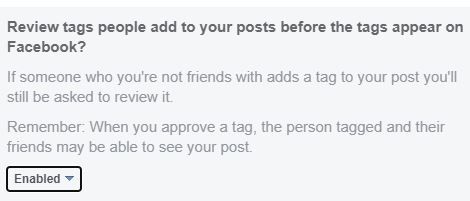
2. Mobilajā ierīcē
- Atveriet izvēlni Iestatījumi un konfidencialitāte, kā detalizēti aprakstīts iepriekš.
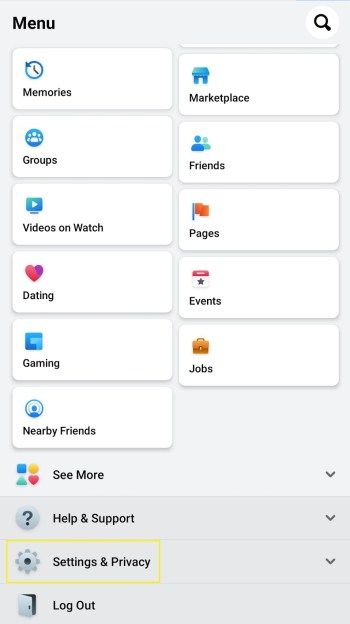
- Ritiniet uz leju līdz Iestatījumi.
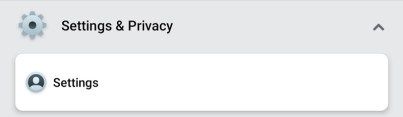
- Pieskarieties vienumam Laika skala un Atzīmēšana.
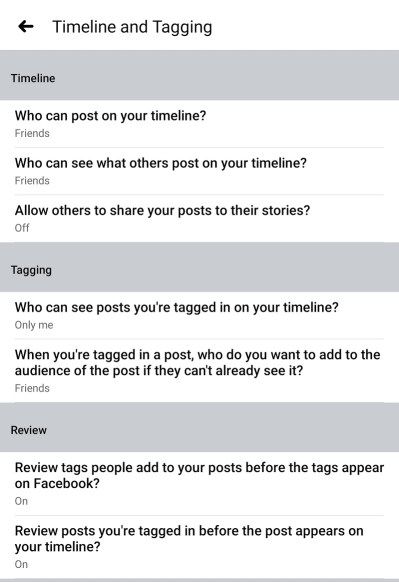
- Mainiet iestatījumus pēc saviem ieskatiem.
Sekošana jūsu augšupielādēm
Mūsdienu laikos sociālie mediji ir kļuvuši par kaut ko tik ikdienišķu, ka to parasti uzskata par pašsaprotamu. Cilvēki izliek gandrīz visu un visu, sākot no lielām svinībām un beidzot ar pusdienām. Tomēr ir svarīgi sekot līdzi augšupielādētajam, jo nevēlaties dalīties lietās ar cilvēkiem, kuriem tās nebija paredzēts redzēt.
Vai jums ir kādas citas domas par to, kā apskatīt savu profilu tā, kā to skatītu kāds cits? Dalieties ar savām idejām komentāru sadaļā zemāk.