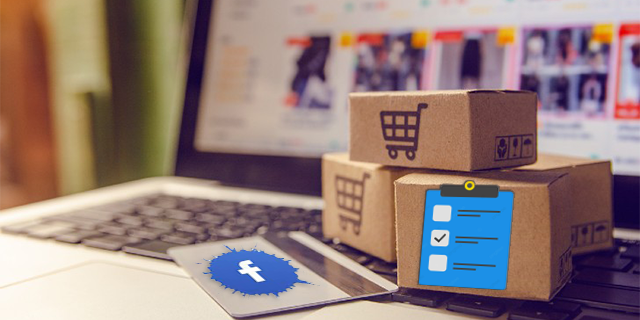Lai dažas videospēles un programmas darbotos pareizi, maršrutētājā ir jābūt atvērtiem noteiktiem portiem. Lai gan maršrutētājam daži porti pēc noklusējuma ir atvērti, lielākā daļa ir aizvērti un izmantojami tikai tad, ja šos portus atverat manuāli. Ja jūsu tiešsaistes videospēles, failu serveris vai citas tīkla programmas nedarbojas, piekļūstiet maršrutētājam un atveriet lietojumprogrammai nepieciešamos portus.

Maddy Price / Lifewire
Kā iestatīt portu pāradresāciju?
Trafiks, kas iet caur jūsu maršrutētāju, to veic caur portiem. Katra osta ir kā īpaša caurule, kas paredzēta noteikta veida satiksmei. Kad maršrutētājā atverat portu, tas ļauj konkrētam datu tipam pārvietoties pa maršrutētāju.
Porta atvēršanu un ierīces izvēli tīklā, uz kuru pārsūtīt šos pieprasījumus, sauc par porta pāradresāciju. Portu pārsūtīšana ir kā caurules pievienošana no maršrutētāja ierīcei, kurai nepieciešams ports — starp tiem ir tieša redzamības līnija, kas nodrošina datu plūsmu.
Piemēram, FTP serveri uzklausa ienākošos savienojumus 21. osta . Ja jums ir iestatīts FTP serveris, ar kuru neviens ārpus jūsu tīkla nevar izveidot savienojumu, atveriet maršrutētāja portu 21 un pārsūtiet to uz datoru, kuru izmantojat kā serveri. Kad jūs to darāt, šī jaunā īpašā caurule pārvieto failus no servera caur maršrutētāju un no tīkla uz FTP klientu, kas ar to sazinās.

Tas pats attiecas uz citiem scenārijiem, piemēram, videospēlēm, kurām nepieciešams internets, lai sazinātos ar citiem spēlētājiem, torrent klientiem, kuriem ir jāatver īpaši porti failu augšupielādei, un tūlītējās ziņojumapmaiņas lietojumprogrammām, kas sūta un saņem ziņojumus tikai caur noteiktu portu.
Katrai tīkla lietojumprogrammai ir nepieciešams ports, lai tas darbotos, tādēļ, ja programma vai lietojumprogramma nedarbojas, kad viss pārējais ir iestatīts pareizi, atveriet maršrutētāja portu un pārsūtiet pieprasījumus uz pareizo ierīci (piemēram, datoru, printeri, vai spēļu konsole).
Portu diapazona pārsūtīšana ir līdzīga portu pāradresācijai, taču to izmanto, lai pārsūtītu visu portu diapazonu. Piemēram, noteiktā videospēle var izmantot portus no 3478 līdz 3480, tāpēc tā vietā, lai ievadītu visus trīs maršrutētājā kā atsevišķus portus, pārsūtiet visu diapazonu uz datoru, kurā darbojas šī spēle.
Tālāk ir norādītas divas galvenās darbības, kas jāveic, lai pārsūtītu maršrutētāja portus. Tā kā katra ierīce ir atšķirīga un maršrutētāja varianti ir daudz, šīs darbības nav raksturīgas nevienai ierīcei. Ja nepieciešama papildu palīdzība, skatiet ierīces lietotāja rokasgrāmatu, piemēram, maršrutētāja lietotāja rokasgrāmatu.
Piešķiriet ierīcei statisku IP adresi
Ierīcei, kas gūs labumu no porta pārsūtīšanas, ir jābūt statiskai IP adresei. Tādā veidā jums nav jāmaina porta pāradresācijas iestatījumi katru reizi, kad tiek iegūta jauna IP adrese.
Piemēram, ja jūsu datorā darbojas straumēšanas programmatūra, piešķiriet šim datoram statisku IP adresi. Ja jūsu spēļu konsole izmanto noteiktu portu klāstu, tai ir nepieciešama statiska IP adrese.
Ir divi veidi, kā to izdarīt: no maršrutētāja un no datora. Kad datoram iestatāt statisku IP adresi, to ir vieglāk izdarīt tur.
Izmantojiet savu datoru, lai iestatītu statisku IP adresi
Lai iestatītu Windows datoru statiskas IP adreses lietošanai, vispirms noskaidrojiet, kuru IP adresi tas pašlaik izmanto.
-
Atveriet komandu uzvedni datorā.
vai jūs varat atskaņot vietējos failus vietnē Spotify mobile
-
Ierakstiet šo komandu un pēc tam atlasiet Ievadiet :
ipconfig /all

-
Ierakstiet sekojošo: IPv4 adrese , Apakštīkla maska , Noklusējuma vārteja , un DNS serveri .

Ja redzat vairāk nekā vienu IPv4 adreses ierakstu, meklējiet to zem virsraksta, piemēram, Ethernet adapteris Local Area Connection, Ethernet adapter Ethernet vai Ethernet LAN adapteris Wi-Fi. Ignorējiet neko citu, piemēram, Bluetooth, VMware, VirtualBox un citus ierakstus, kas nav noklusējuma iestatījumi.
Tagad varat izmantot šo informāciju, lai iestatītu statisko IP adresi.
-
Atveriet Skrien dialoglodziņš ar UZVARĒT + R īsinājumtaustiņš, ievadiet ncpa.cpl un atlasiet labi lai atvērtu tīkla savienojumus.
-
Ar peles labo pogu noklikšķiniet vai pieskarieties un turiet savienojumu, kuram ir tāds pats nosaukums kā tam, kuru identificējāt komandu uzvednē. Piemēram, Ethernet0 .
-
Izvēlieties Īpašības no izvēlnes.

-
Izvēlieties Interneta protokola 4. versija (TCP/IPv4) no saraksta, pēc tam atlasiet Īpašības .

-
Izvēlieties Izmantojiet tālāk norādīto IP adresi .

-
Ievadiet informāciju, ko nokopējāt no komandu uzvednes: IP adrese, apakštīkla maska, noklusējuma vārteja un DNS serveri.

-
Izvēlieties labi kad esat pabeidzis.

Ja jūsu tīklā ir vairākas ierīces, kas saņem IP adreses no DHCP , nerezervējiet to pašu IP adresi, kuru atradāt komandu uzvednē. Piemēram, ja DHCP ir iestatīts, lai apkalpotu adreses no pūla no 192.168.1.2 līdz 192.168.1.20, konfigurējiet IP adresi, lai izmantotu statisku IP adresi, kas atrodas ārpus šī diapazona, lai izvairītos no adrešu konfliktiem. Piemēram, izmantojiet 192.168.1. divdesmitviens vai virs. Ja neesat pārliecināts, ko tas nozīmē, pievienojiet 10 vai 20 savas IP adreses pēdējam ciparam un izmantojiet to kā statisko IP sistēmā Windows.
Jūs varat arī iestatīt Mac, lai izmantotu statisku IP adresi , kā arī Ubuntu un citiem Linux izplatījumiem.
Izmantojiet savu maršrutētāju, lai iestatītu statisku IP adresi
Vēl viena iespēja ir izmantot maršrutētāju, lai iestatītu statisku IP adresi. Dariet to, ja ierīcei, kas nav dators, ir nepieciešama nemainīga adrese (piemēram, spēļu konsolei vai printerim).
-
Piekļūstiet maršrutētājam kā administrators .
-
Atrodiet klientu sarakstu, DHCP kopu, DHCP rezervāciju vai līdzīgu iestatījumu sadaļu. Sadaļā ir uzskaitītas ierīces, kas pašlaik ir savienotas ar maršrutētāju. Ierīces IP adrese ir norādīta kopā ar tās nosaukumu.
-
Meklējiet veidu, kā rezervēt kādu no šīm IP adresēm, lai to savienotu ar šo ierīci, lai maršrutētājs to vienmēr izmantotu, kad ierīce pieprasa IP adresi. Iespējams, jums būs jāizvēlas IP adrese no saraksta vai jāizvēlas Pievienot vai Rezerve .
Iepriekš minētās darbības ir vispārīgas, jo statiskās IP adreses piešķiršana katram maršrutētājam, printerim un spēļu ierīcei ir atšķirīga. Ja nepieciešams, norādījumi atšķiras rezervēt IP adreses NETGEAR maršrutētājiem , rediģēt DHCP iestatījumus Google ierīcēs vai konfigurēt DHCP rezervēšana Linksys maršrutētājos .
Lai padarītu savu publisko IP adresi statisku, lai varētu piekļūt ierīcēm no ārēja tīkla, maksājiet par statisku IP. Risinājums, kas saistīts ar dinamiska DNS pakalpojuma iestatīšanu, ir tikpat noderīgs.
kāds auns man ir instalēts
Portu pāradresācijas iestatīšana
Tagad, kad zināt ierīces IP adresi un konfigurējāt to, lai tā pārtrauktu mainīties, piekļūstiet maršrutētājam un iestatiet porta pāradresācijas iestatījumus.
-
Piesakieties maršrutētājā kā administrators. Tev vajag zināt maršrutētāja IP adresi , lietotājvārds un parole.
-
Atrodiet portu pāradresācijas opcijas. Katram maršrutētājam tie ir atšķirīgi, taču tos var saukt par tādiem kā Port Forwarding, Port Triggering, Applications & Gaming vai Port Range Forwarding. Tie var būt aprakti citās iestatījumu kategorijās, piemēram, Tīkls, Bezvadu savienojums vai Papildu.

-
Ierakstiet porta numuru vai porta diapazonu, kuru vēlaties pārsūtīt. Ja pārsūtāt vienu portu, ierakstiet vienu un to pašu numuru zem abiem Iekšējā un Ārējais kastes. Portu diapazoniem izmantojiet Sākt un Beigas kastes.
Lielākā daļa spēļu un programmu norāda, kuri porti ir jāatver maršrutētājā. Ja nezināt, kādus skaitļus šeit ierakstīt, vietnē PortForward.com ir saraksts ar izplatītākajiem portiem.
-
Izvēlieties protokolu — TCP vai UDP portus . Ja nepieciešams, izvēlieties abus. Šai informācijai jābūt pieejamai programmā vai spēlē, kas izskaidro porta numuru.
-
Ierakstiet izvēlēto statisko IP adresi.
Ja tiek prasīts, nosauciet porta aktivizētāju jebko, kas jums šķiet saprātīgs. Ja tas ir paredzēts FTP programmai, izsauciet to FTP . Sauc to Goda medaļa ja jums ir nepieciešams ports atvērts šai spēlei.
-
Iespējojiet porta pārsūtīšanas kārtulu, izmantojot an Iespējot vai Ieslēgts opciju.
Šeit ir piemērs tam, kā izskatās Linksys WRT610N portu pārsūtīšana:

Dažiem maršrutētājiem ir porta pārsūtīšanas iestatīšanas vednis, kas atvieglo konfigurēšanu. Piemēram, maršrutētājs vispirms var sniegt jums to ierīču sarakstu, kuras jau izmanto statisku IP adresi, un pēc tam ļaut no turienes izvēlēties protokolu un porta numuru.
Vairāk portu pāradresācijas norādījumu:
- D-Link portu pāradresācija
- Belkin ostas ekspedīcija
- Google Nest Wi-Fi vai Google Wi-Fi porta pāradresācija
Vairāk par Open Ports
Ja maršrutētāja porta pārsūtīšana neļauj programmai vai spēlei darboties jūsu datorā, noskaidrojiet, vai ugunsmūra programma nav bloķējusi portu. Lai lietojumprogramma varētu to izmantot, maršrutētājā un datorā ir jābūt atvērtam vienam un tam pašam portam.

Lai uzzinātu, vai Windows ugunsmūris īslaicīgi bloķē portu, kuru atvērāt maršrutētājā atspējot ugunsmūri un pēc tam vēlreiz pārbaudiet portu. Ja ports ir aizvērts ugunsmūrī, rediģējiet dažus ugunsmūra iestatījumus, lai to atvērtu .
Atverot maršrutētāja portu, satiksme var ieplūst un iziet no tā. Skenējot tīklā atvērtus portus, jums vajadzētu redzēt visu, kas ir atvērts no ārpuses. Ir īpaši šim nolūkam izstrādātas vietnes un rīki.
Šeit ir daži iemesli, kāpēc jums vajadzētu pārbaudīt atvērtus portus:
automātiska fotoattēlu dublēšana Google diskā
- Lai izvairītos no iekļūšanas maršrutētājā, lai pārbaudītu.
- Lai pārliecinātos, ka ports ir pareizi atvērts, kad programma vai spēle nedarbojas.
- Lai pārliecinātos, ka aizvērtais ports patiešām ir aizvērts.

Vairākas vietas piedāvā bezmaksas atvērto portu pārbaudītāju. PortChecker.co un NetworkAppers ir tiešsaistes portu pārbaudītāji, kas skenē tīklu no ārpuses. Vēl viena iespēja ir lejupielādēt Uzlabots portu skeneris vai FreePortScanner lai skenētu ierīces savā privātajā tīklā.
Katram šī porta gadījumam var būt tikai viens porta pāradresācija. Piemēram, ja pārsūtāt portu 3389 (ko izmanto attālās darbvirsmas attālās piekļuves programma) uz datoru ar IP adresi 192.168.1.115, tas pats maršrutētājs nevar pārsūtīt arī portu 3389 uz 192.168.1.120.
Šādos gadījumos vienīgais risinājums, ja iespējams, ir mainīt programmas izmantoto portu. Tas var būt iespējams, izmantojot programmatūras iestatījumus vai reģistra uzlaušanu. LAP piemērā, ja jūs rediģēt Windows reģistru 192.168.1.120 datorā, lai piespiestu attālo darbvirsmu izmantot citu portu, piemēram, 3390, šim portam varat iestatīt jaunu portu un izmantot attālo darbvirsmu divos datoros vienā tīklā.
FAQ- Kā pārsūtīt Minecraft?
Piesakieties maršrutētājā un dodieties uz tā portu pāradresācijas sadaļu. Ievadiet sava datora vai spēļu konsoles IP adresi un Minecraft TCP un UDP portus. Minecraft datorā izmanto 25565 (TCP) un 19132-19133, 25565 (UDP).
- Kā iestatīt porta pārsūtīšanu uz Xbox One?
Iet uz Iestatījumi > Tīkls > Papildu iestatījumi un atzīmējiet savas konsoles IP adresi. Piesakieties maršrutētājā un ievadiet konsoles IP adresi. Savā konsolē dodieties uz Iestatījumi > Tīkls > Pārbaudīt tīkla savienojumu un izpildiet savienojuma uzvednes. Atveriet maršrutētāja portu pāradresācijas rīkus un atveriet 88, 500, 3544, 4500 (UDP) un 3074 (TCP). Atgriezties uz Iestatījumi > Tīkls un atlasiet Pārbaudiet NAT veidu .