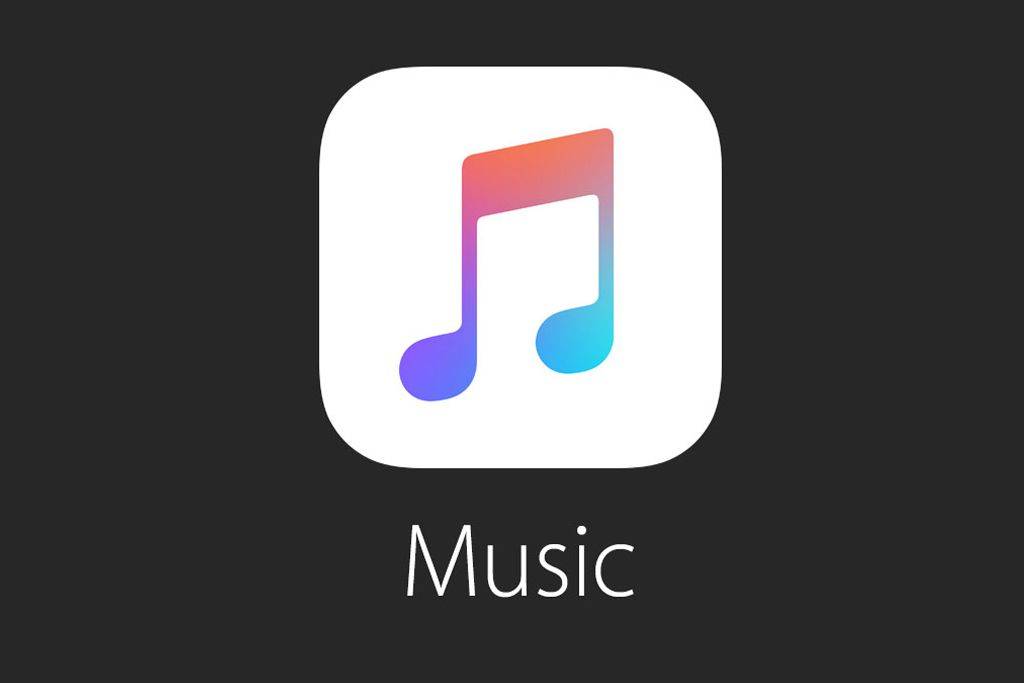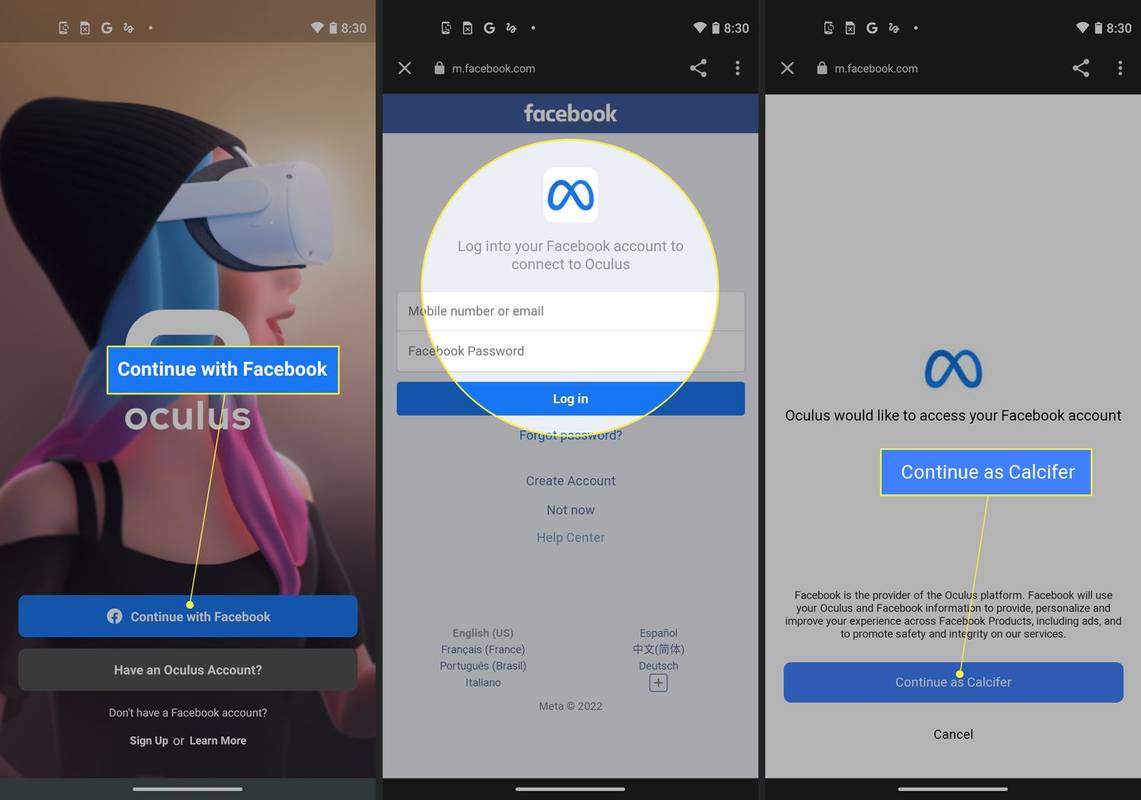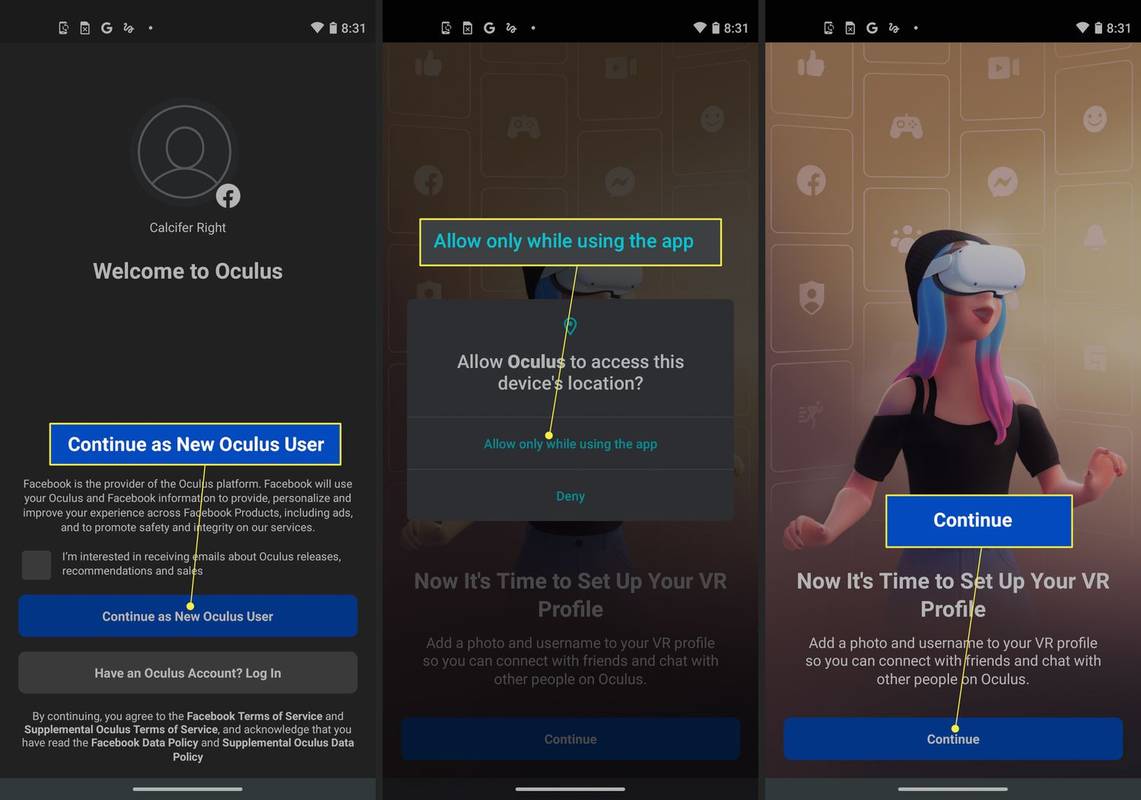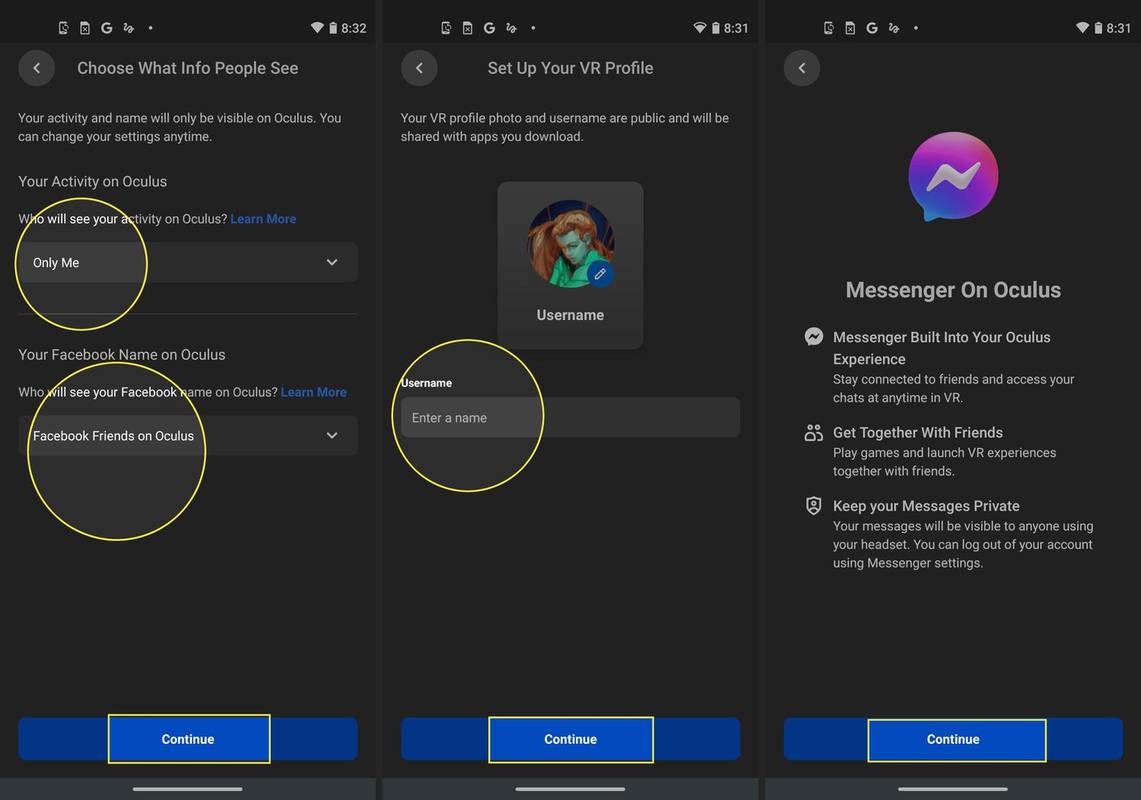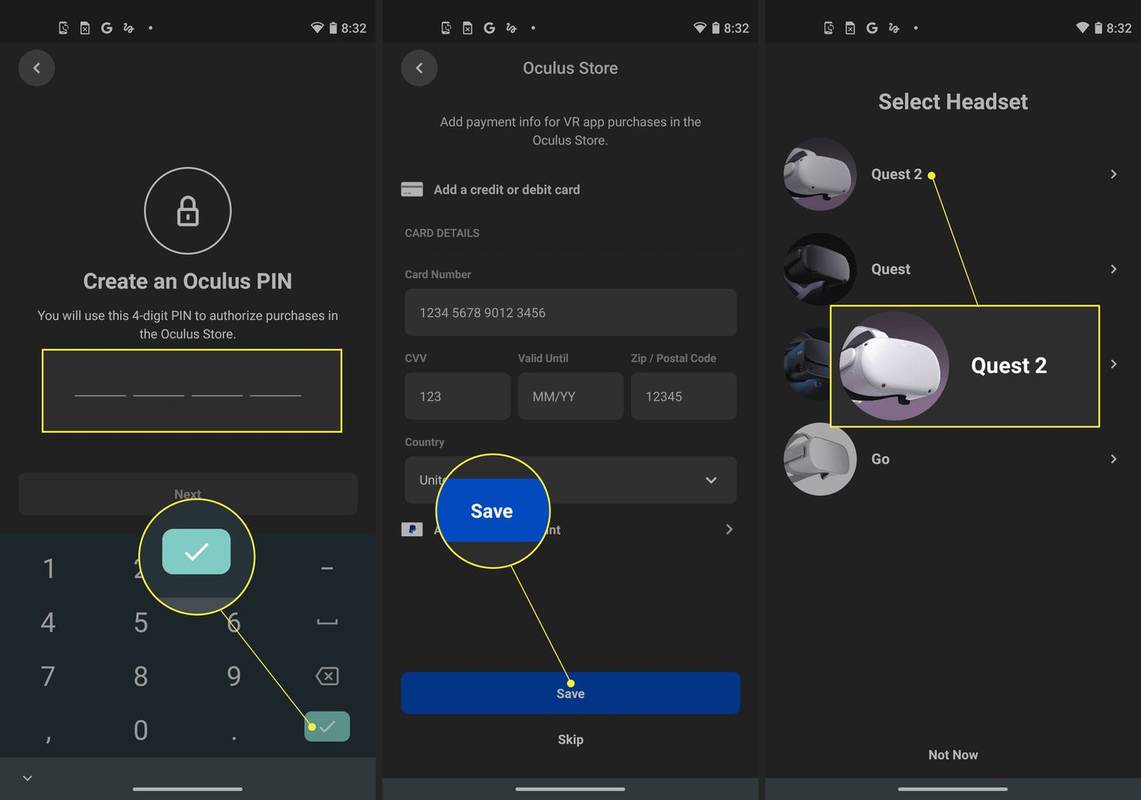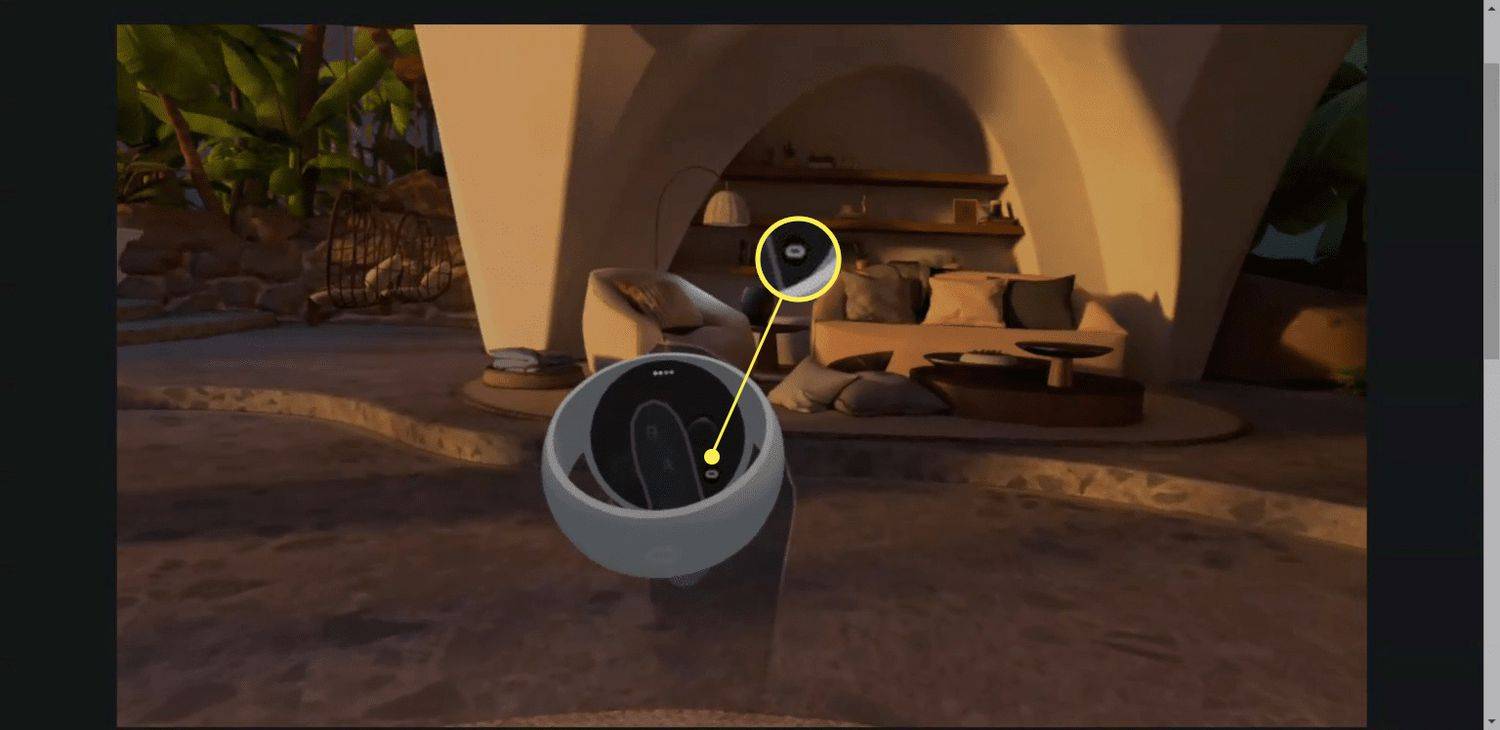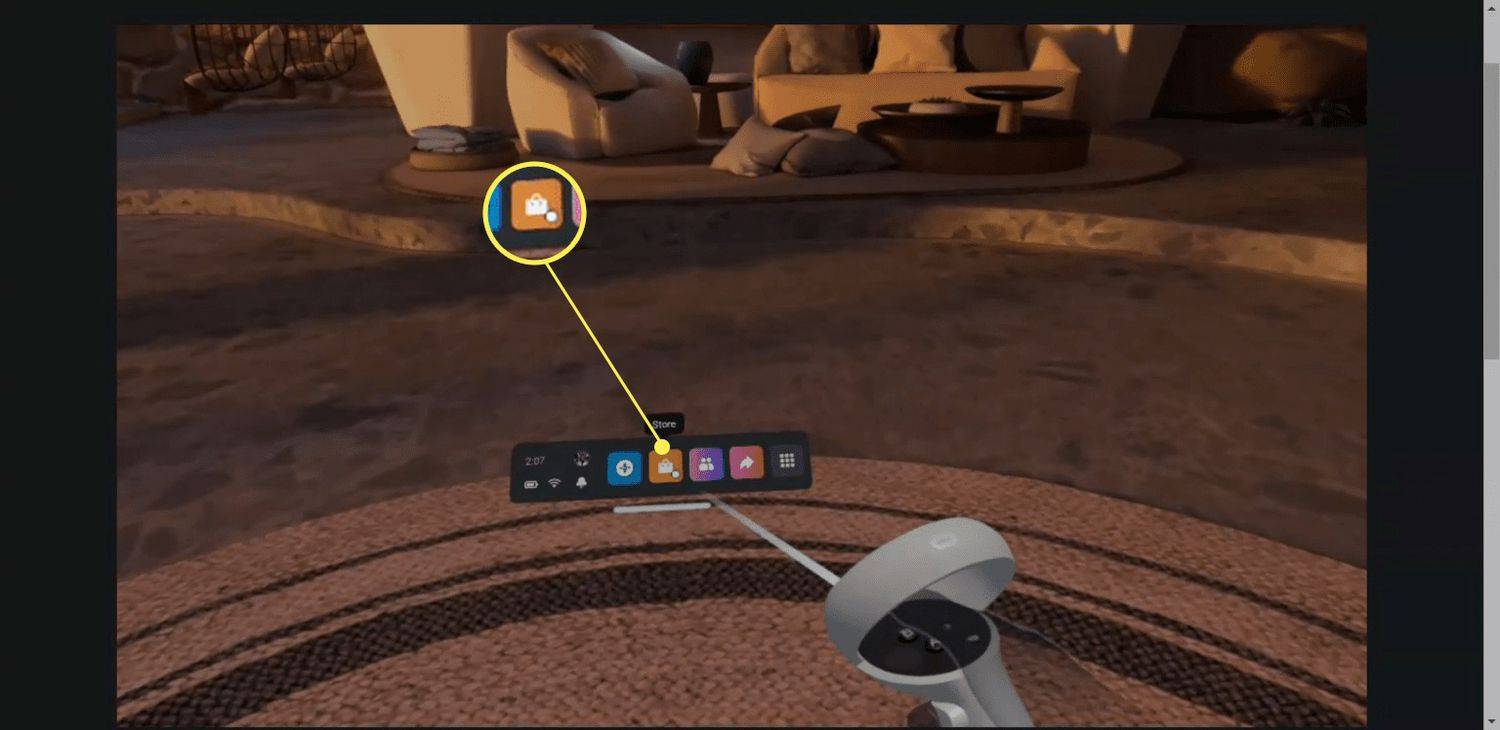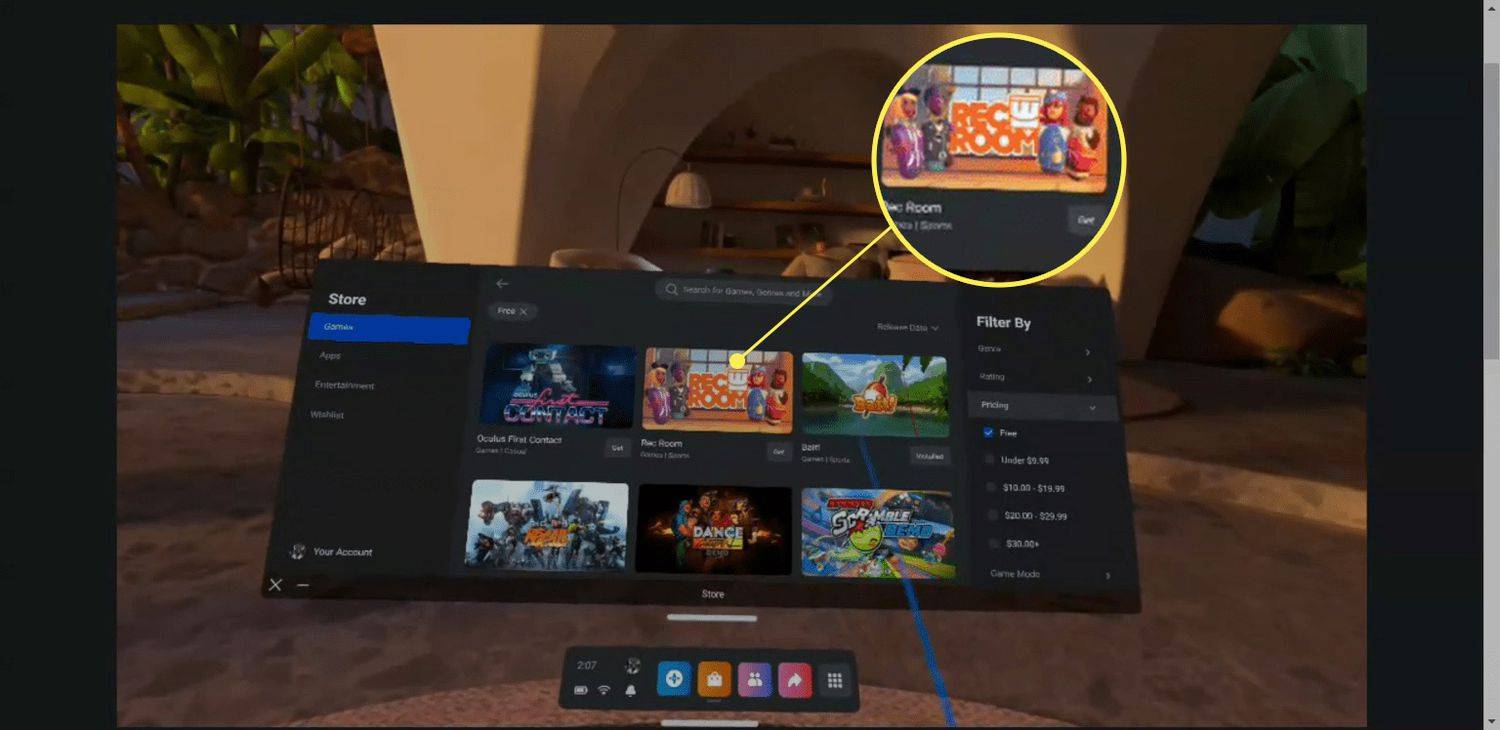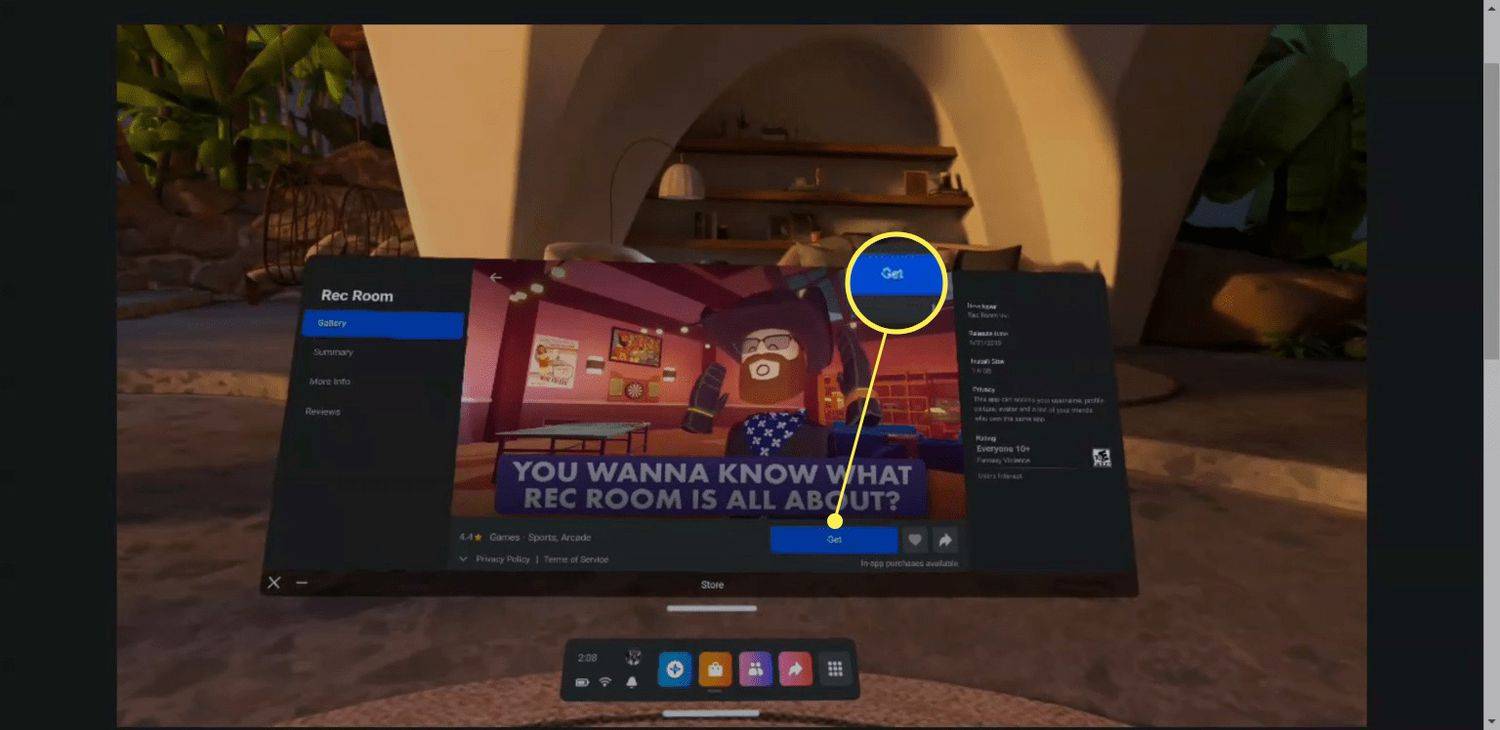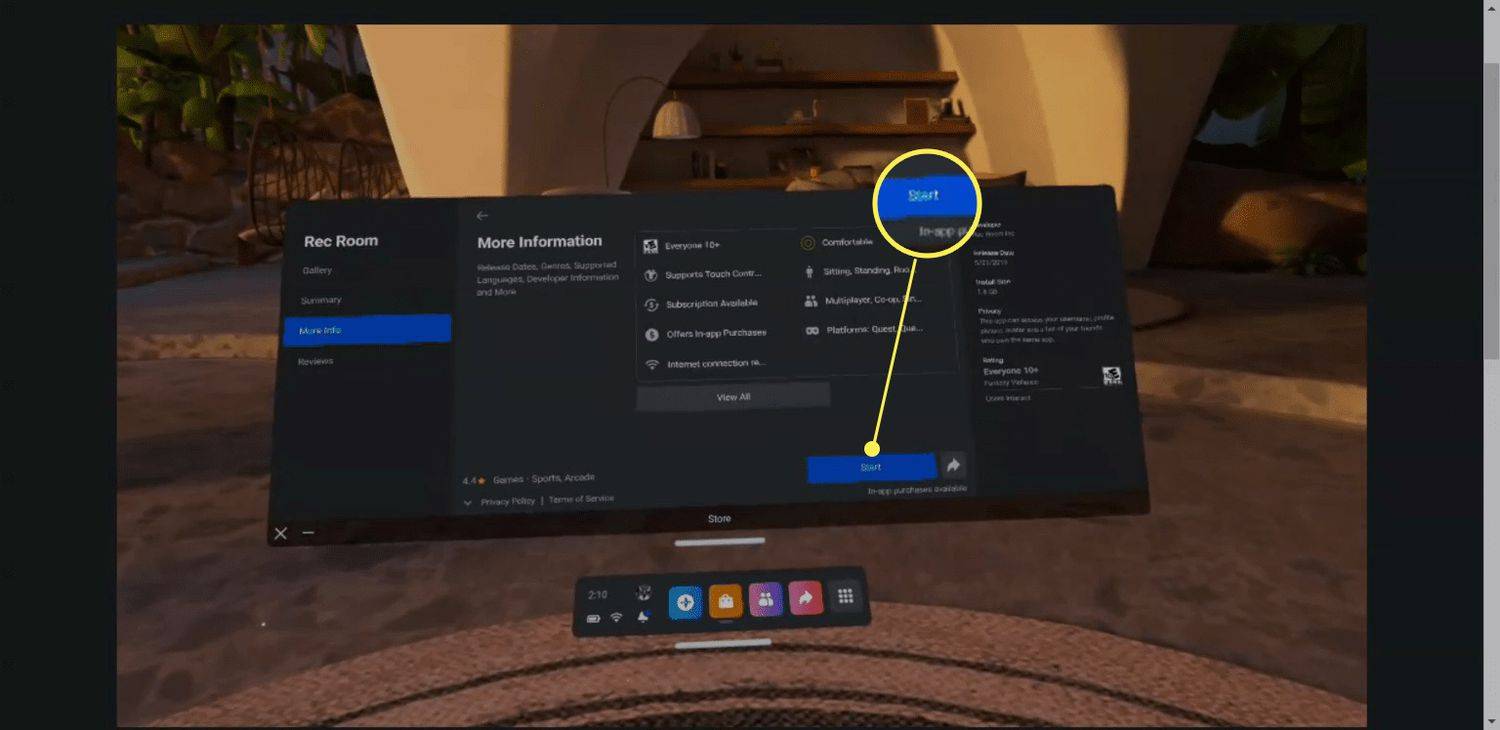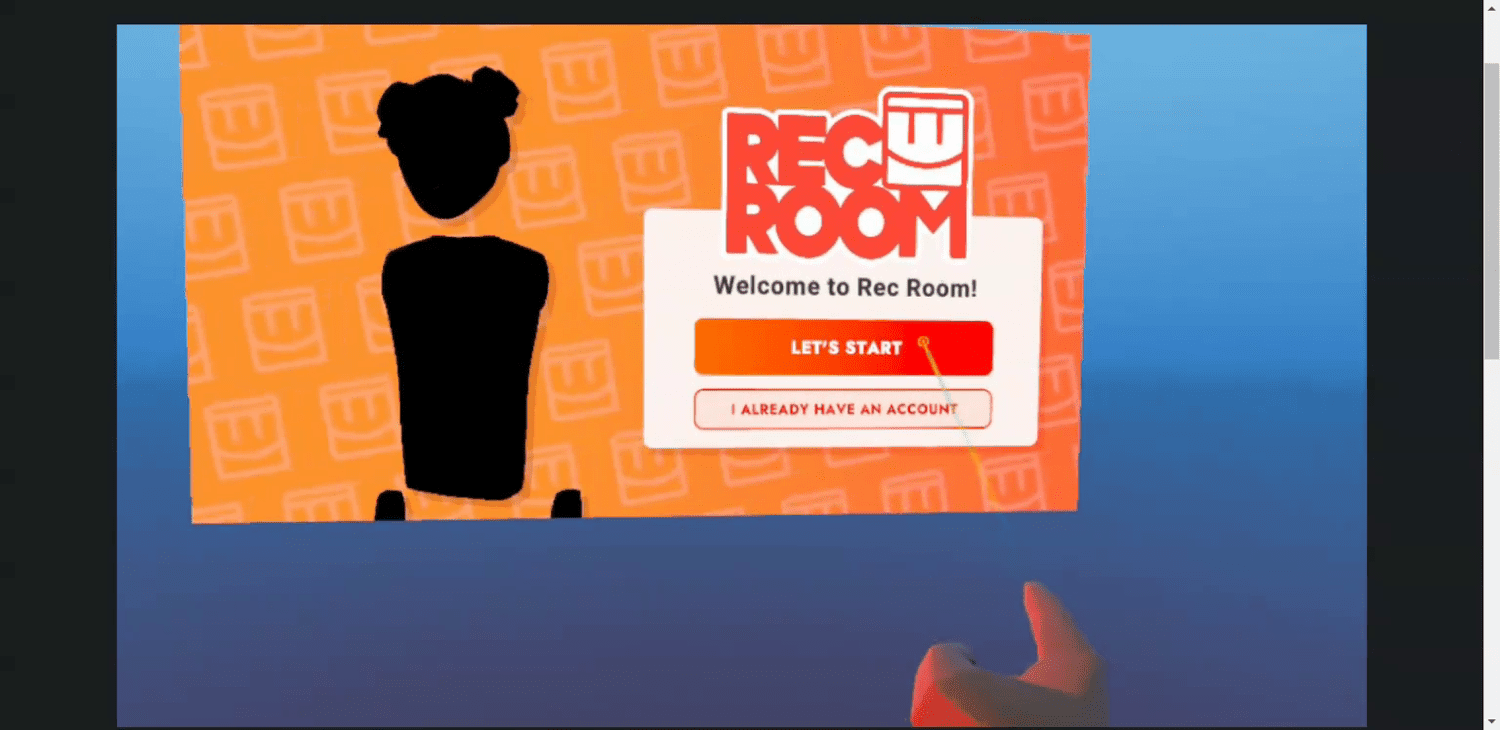Kas jāzina
- Kad viss ir izņemts no kastes, pievienojiet austiņas strāvas avotam, lai tās varētu pilnībā uzlādēt.
- Lejupielādējiet un iestatiet lietotni Meta Quest savā viedtālrunī un pierakstieties ar savu Facebook/Meta kontu.
- Savienojiet savu Quest 2 ar Wi-Fi, iestatiet aizbildņa robežu un iepazīstieties ar kontrolieriem.
Šajā rakstā ir paskaidrots, kā iestatīt un lietot Meta Quest 2 — no jauna, sākot ar pirmo virtuālās realitātes (VR) spēli.
Izpakošana un iepazīšanās ar savu meta (Oculus) Quest 2
Quest 2 ir viena no lietotājam draudzīgākajām VR pieredzēm, kas jebkad radīta, un tajā ir iekļauts viss nepieciešamais. Pirmoreiz noņemot pārsegu un atverot kastīti, jūs atradīsit Quest 2 austiņas, kas atrodas vidū, kā arī starpliku un skārienjutīgos pults abās pusēs.

Džeremijs Laukkonens / Lifewire
Quest 2 austiņas ir gan VR austiņas, gan kompakts dators — tas viss vienā, tāpēc varat tās izmantot gan ar, gan bez VR gatavības datora. Tas tiek nēsāts kā liela izmēra briļļu komplekts, savukārt kontrolleri tiek turēti kā viens katrā rokā. Trešais priekšmets, ko redzat uzreiz pēc kastes atvēršanas, ir starplikas, kas, iespējams, būs jāizmanto, ja nēsājat brilles. Lai to instalētu, no austiņām ir jānoņem putuplasta un plastmasas sejas paliktnis, jāievieto austiņās un pēc tam jānomaina sejas paliktnis.

Džeremijs Laukkonens / Lifewire
kā automātiski pārsūtīt e-pastus programmā Outlook
Lai sagatavotu kontrolierus, uz katra roktura atrodiet mazas plastmasas cilpas un izvelciet tās. Kontrolieriem ir jau ievietotas baterijas, tāpēc, pavelkot aiz cilpām, tie ieslēgsies.
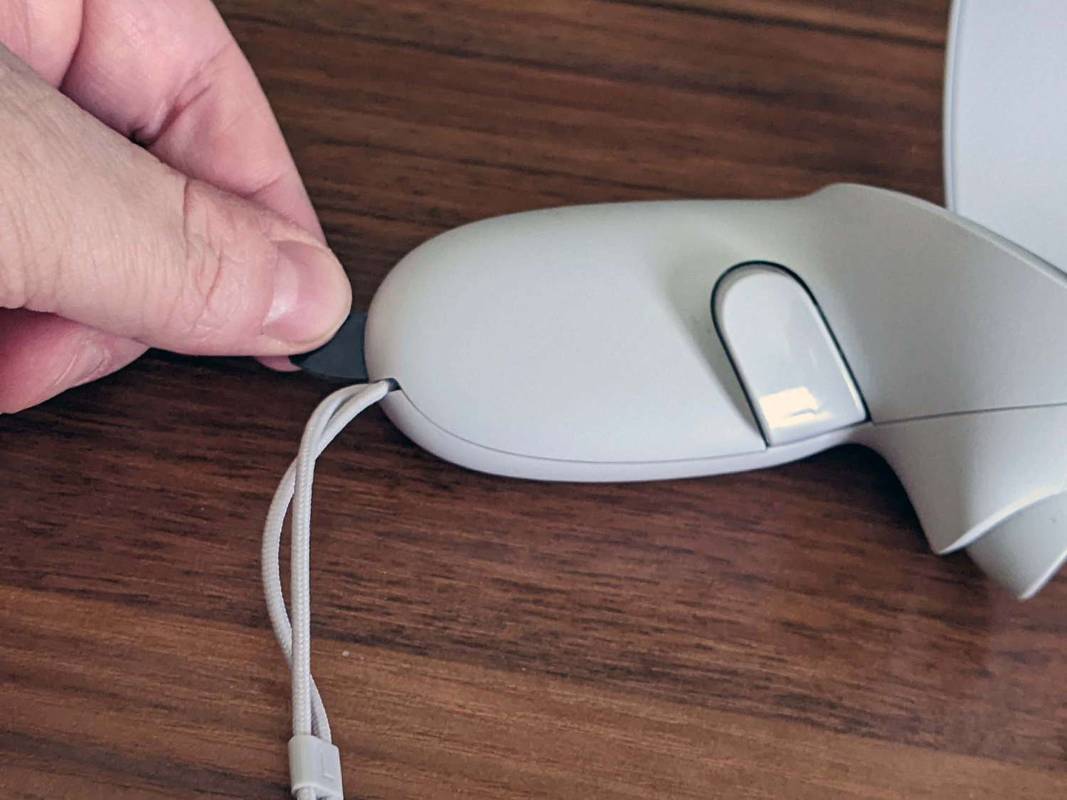
Džeremijs Laukkonens / Lifewire
Tagad, kad esat izņēmis savu Quest 2 kastīti, vēlēsities to sagatavot iestatīšanas procesam. Lai ripinātu bumbu, rīkojieties šādi:
-
Vispirms ieslēdziet Quest austiņas . Nospiediet un apmēram divas sekundes turiet barošanas pogu, līdz atskan troksnis no austiņām, pēc tam atlaidiet.

Džeremijs Laukkonens / Lifewire
-
Saspiediet vadāmierīču aktivizētājus, lai savienotu tos pārī ar austiņām.

-
Uzvelciet austiņas vai ar vienu roku stingri turiet tās pie acīm.
-
Ar brīvu roku paņemiet atbilstošo kontrolieri.
-
Skatoties austiņās, izmantojiet kontrolleri, lai iestatītu valodu un izveidotu savienojumu ar savu Wi-Fi tīklu.
Izmantojiet kontrolleri, lai norādītu uz opcijām, un nospiediet mēlīti ar rādītājpirkstu, lai veiktu atlasi.
-
Izņemiet austiņas un pievienojiet tās USB barošanas avotam.
-
Novietojiet austiņas drošā vietā uz galda vai galda, un tās automātiski veiks visus nepieciešamos atjauninājumus.
Lejupielādējiet un instalējiet lietotni Meta Quest
Kamēr austiņās tiek veikti nepieciešamie atjauninājumi, varat izmantot iespēju lejupielādēt un tālrunī instalēt lietotni Meta Quest. Lietotne ir pieejama gan Android, gan iOS, un tā ļauj pārvaldīt Quest 2 pieredzi, kad neatrodaties VR. Tas ietver veikalu, kurā varat iegādāties jaunas Quest spēles, kā arī tas ir nepieciešams, ja vēlaties izmantot vecāku kontroli ar savu Quest .
Lūk, kā iestatīt savu Meta Quest lietotni:
-
Lejupielādējiet un instalējiet tālrunī lietotni Meta Quest.
Iegūstiet lietotni Meta Quest Android ierīcēm Iegūstiet lietotni Meta Quest operētājsistēmai iOS -
Krāns Turpināt ar Facebook .
Ja jums jau ir Oculus konts, varat pieskarties Vai jums ir Oculus konts? Ja jums nav neviena no šiem kontiem, pieskarieties Pierakstīties lai izveidotu kontu.
-
Ievadiet savu e-pastu un paroli un pieskarieties Pieslēgties .
-
Krāns Turpināt kā (Tavs vārds) .
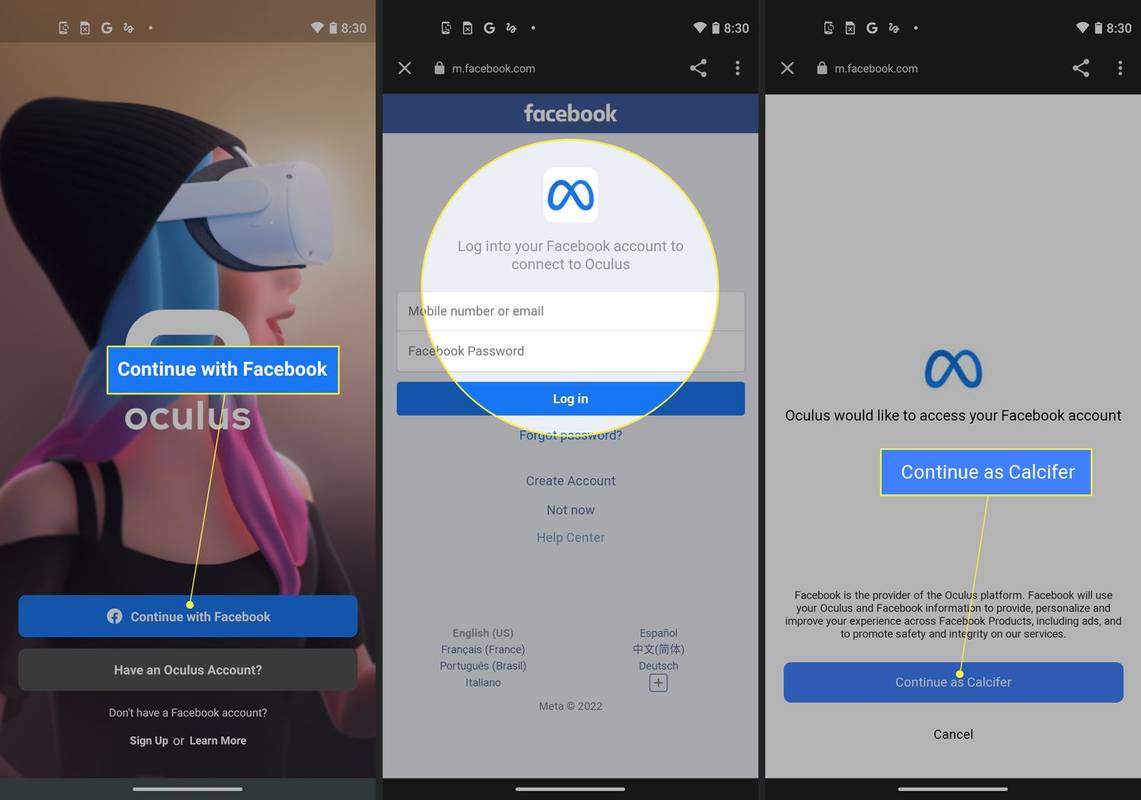
-
Krāns Turpiniet kā jauns Oculus lietotājs .
Ja jums ir esošs Oculus konts, pieskarieties Vai jums ir Oculus konts? Pieslēgties lai piesaistītu to savam Facebook kontam.
-
Krāns Atļaut tikai lietotnes lietošanas laikā .
-
Krāns Turpināt .
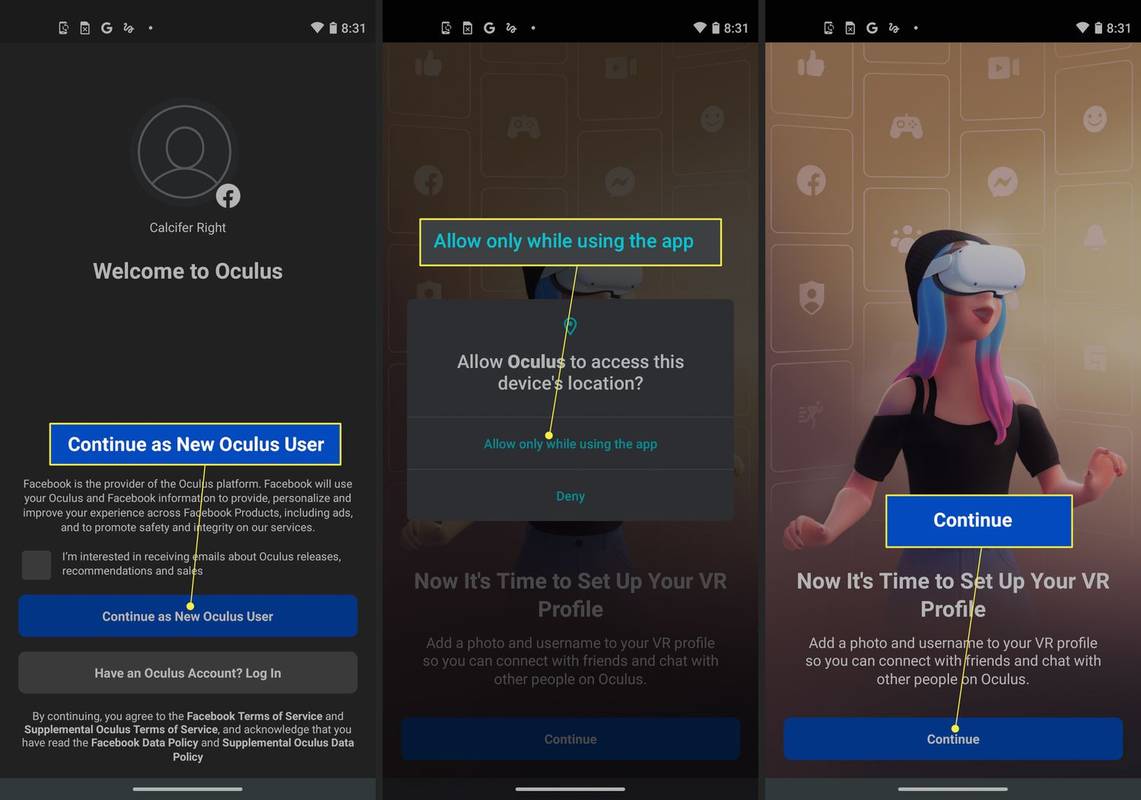
-
Izvēlieties lietotājvārdu, ko izmantot savā Quest, un pieskarieties Turpināt .
-
Krāns Turpināt .
-
Izvēlieties vēlamās konfidencialitātes opcijas un pieskarieties Turpināt .
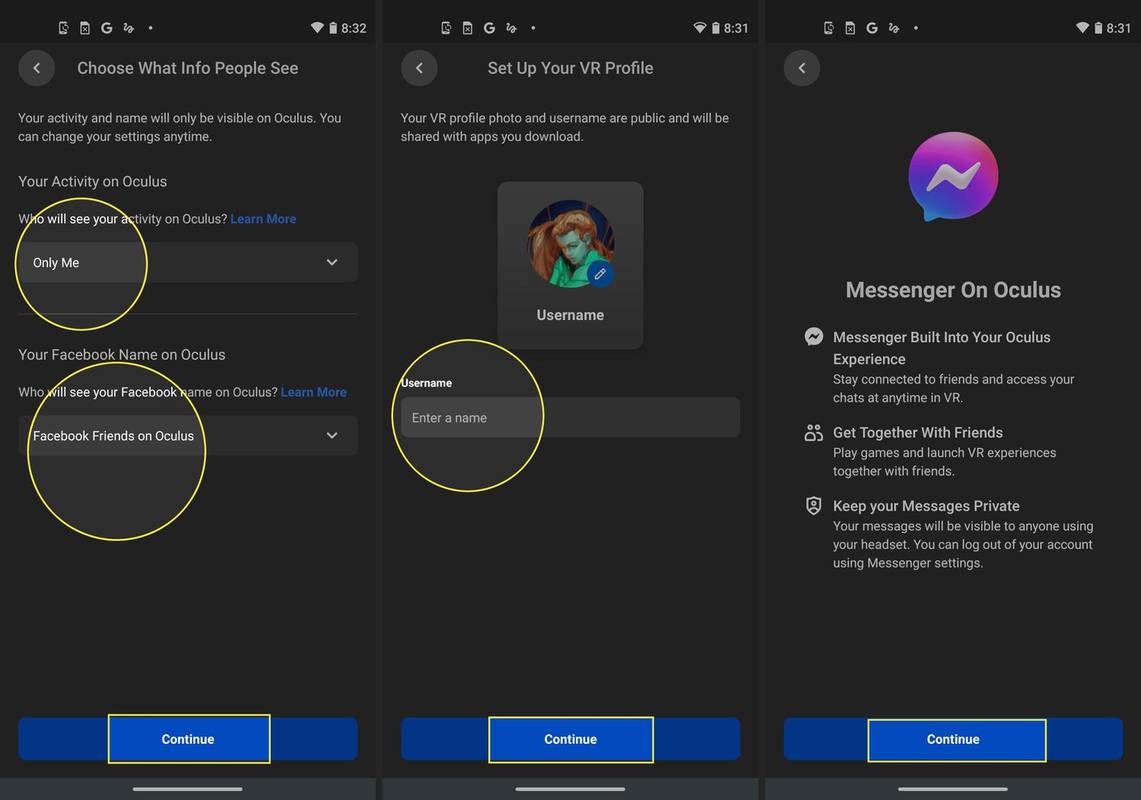
-
Izvēlieties PIN un pieskarieties atzīme .
-
Ievadiet kredītkarti, ko izmantot turpmākajiem spēļu pirkumiem, un pieskarieties Saglabāt , vai pieskarieties Izlaist lai to izdarītu vēlāk.
-
Krāns 2. uzdevums .
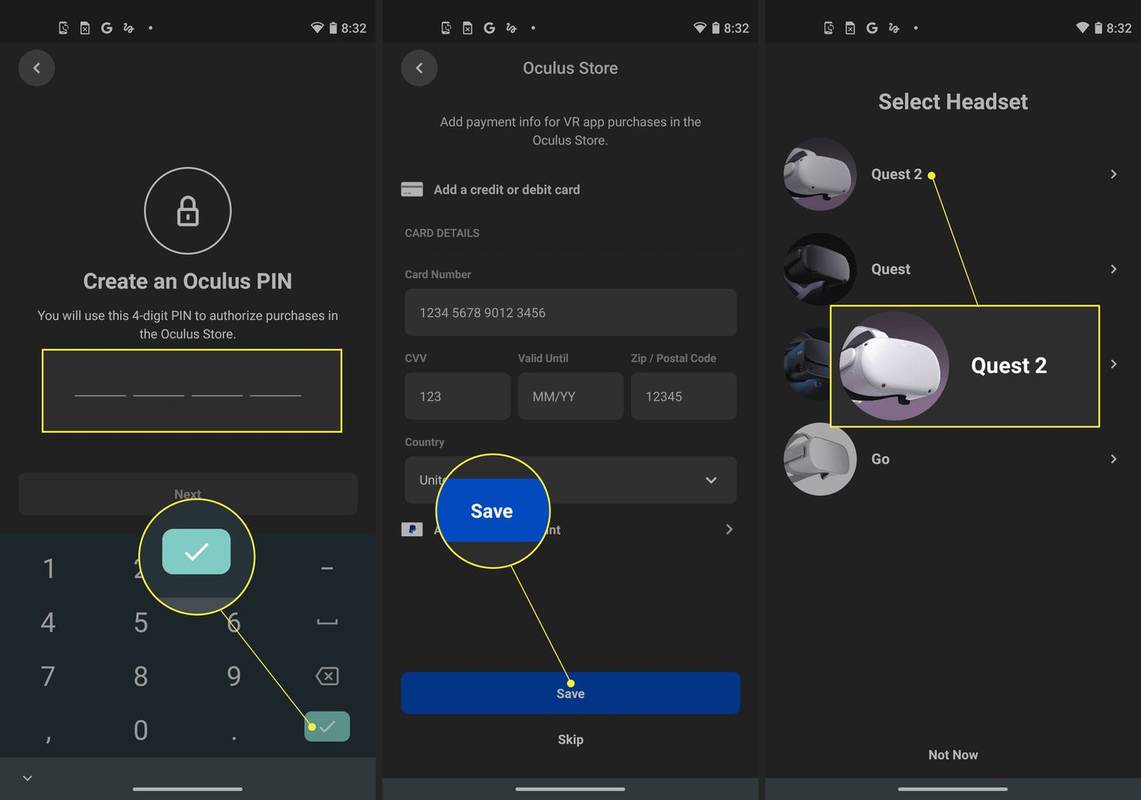
-
Jūsu lietotne tagad ir iestatīta, tāpēc varat pāriet uz austiņu iestatīšanu.
Kad esat pabeidzis austiņu iestatīšanu, varat savienot pārī Quest 2 ar tālruni, lai piekļūtu vecāku kontrolei, straumēšanai un citām opcijām.
Kā iestatīt Meta (Oculus) Quest 2
Kad lietotne ir iestatīta, austiņām tagad vajadzētu būt pietiekami uzlādētai, lai tās iestatītu, un tas būtu jādara, veicot visus nepieciešamos atjauninājumus. Ja uzliekat to un redzat, ka Quest 2 joprojām tiek atjaunināts, droši novietojiet to uz rakstāmgalda vai galda un atgriezieties vēlāk.
Lūk, kā iestatīt 2. uzdevumu:
-
Novietojiet Quest 2 austiņas uz acīm.
Ja nēsājat brilles, turiet austiņas briļļu priekšā un uzmanīgi piespiediet tās pret savu seju. Jūsu brillēm nevajadzētu saskarties ar austiņu lēcām. Ja šķiet, ka tā būs problēma, jums būs jāizmanto komplektā iekļautā starplika.
-
Pavelciet siksnu pāri galvai un nostipriniet ap pakauša daļu.
-
Lai nodrošinātu labu piegulšanu, atskrūvējiet priekšējo velcro siksnu un vai nu pavelciet to, ja siksniņa ir pārāk vaļīga, vai novelciet uz leju siksnas aizmuguri, ja tā nav pietiekami liela jūsu galvai, pēc tam atkal pievienojiet velcro siksnu.

Džeremijs Laukkonens / Lifewire
-
Ja attēls, ko redzat caur austiņām, ir izplūdis, noņemiet to, satveriet pelēko plastmasu, kas ieskauj vienu no objektīviem, un viegli piespiediet to uz otru objektīvu vai prom no tā.

Džeremijs Laukkonens / Lifewire
Ir trīs dažādas objektīva pozīcijas, tāpēc eksperimentējiet, lai noskaidrotu, kura ir jums vispiemērotākā.
-
Ja noņēmāt austiņas, uzlieciet tās atpakaļ un paņemiet skārienjutīgos pultus.
-
Izpildiet ekrānā redzamos norādījumus, lai pierakstītos savā Facebook vai Oculus kontā, un jūsu Quest 2 būs gatavs lietošanai.
Kā iestatīt savu aizbildņa robežu
Tā kā Quest 2 ir atsevišķas VR austiņas, varat tās izmantot vairākos dažādos veidos. Varat to izmantot, sēžot nekustīgi, un tādā gadījumā tas izsekos jūsu galvas, bet ne ķermeņa kustības. Varat arī izveidot aizbildņa robežu vai drošu rotaļu laukumu, tādā gadījumā varēsiet staigāt VR režīmā, pietupties, apsēsties, piecelties un citādi pārvietoties pa virtuālo telpu, pārvietojoties reālajā pasaulē. .
Ja neesat iestatījis robežu vai pārvietojat savu Quest 2 uz jaunu apgabalu, pirms spēles spēlēšanas jums tiks piedāvāts izveidot jaunu robežu.
Tālāk ir norādīts, kā iestatīt Quest 2 aizbildņa robežu.
-
Atrodiet savā mājā zonu, kurā ir pietiekami daudz vietas spēļu spēlēšanai.
Telpai nedrīkst būt šķēršļi un nekas uz grīdas, kur jūs varētu paklupt.
-
Uzvelciet Quest 2 un paņemiet kontrolierus.
-
Paskatieties uz leju un apstipriniet, ka virtuālais režģis atrodas grīdas līmenī, un atlasiet Apstiprināt ja tas ir.
kā atbrīvot manu PS4 no drošā režīma
Ja šķiet, ka režģis peld, atlasiet Atiestatīt , pietupieties un pieskarieties grīdai ar kontrolieri.
-
Izmantojot labo kontrolleri, pavelciet sprūdu un uzzīmējiet drošu zonu uz grīdas.
Jūsu izvēlētajā drošajā zonā nedrīkst būt nekādi šķēršļi vai paklupšanas briesmas.
-
Kad esat apmierināts ar drošo zonu, atlasiet Apstiprināt .
-
Kamēr paliksit šajā apgabalā, jūsu austiņas parādīs Quest 2 interfeisa virtuālo pasauli vai jebkuru spēli, kuru spēlējat.
Pārvietojieties pārāk tuvu spēles laukuma malai, un kā brīdinājums tiks parādīts režģis. Ja turpināsiet pārvietoties ārpus režģa, virtuālā pasaule tiks aizstāta ar jūsu telpas pelēktoņu skatu, lai jūs nejauši neko neuzskrietu vai nepaklūptu.
Quest 2 skārienvadības pults izmantošana
Quest 2 ir aprīkots ar diviem Oculus Touch kontrolieriem, kas spēj izsekot jūsu kustībām, izmantojot to pašu tehnoloģiju, ko izmanto austiņas.
Šie kontrolleri darbojas līdzīgi kā parastais konsoles vai datora spēļu panelis, un tajos ir divas analogās sviras, četras sejas pogas, divi trigeri, divas roktura pogas, izvēlnes poga un Oculus poga.
Papildus šīm pogām kontrolieri izseko arī jūsu roku stāvokli, kas dažās spēlēs ļauj uzņemt un manipulēt ar objektiem. Oculus Quest 2 saskarnē jūs izmantojat kontrolierus, lai norādītu uz izvēlnes objektiem un atlasītu tos, nospiežot pogu vai sprūda.

Džeremijs Laukkonens / Lifewire
Lūk, ko dara skārienjutīgo kontrolleru pogas:
-
Nospiediet pogu Oculus poga labajā kontrollerī, lai atvērtu rīkjoslu.
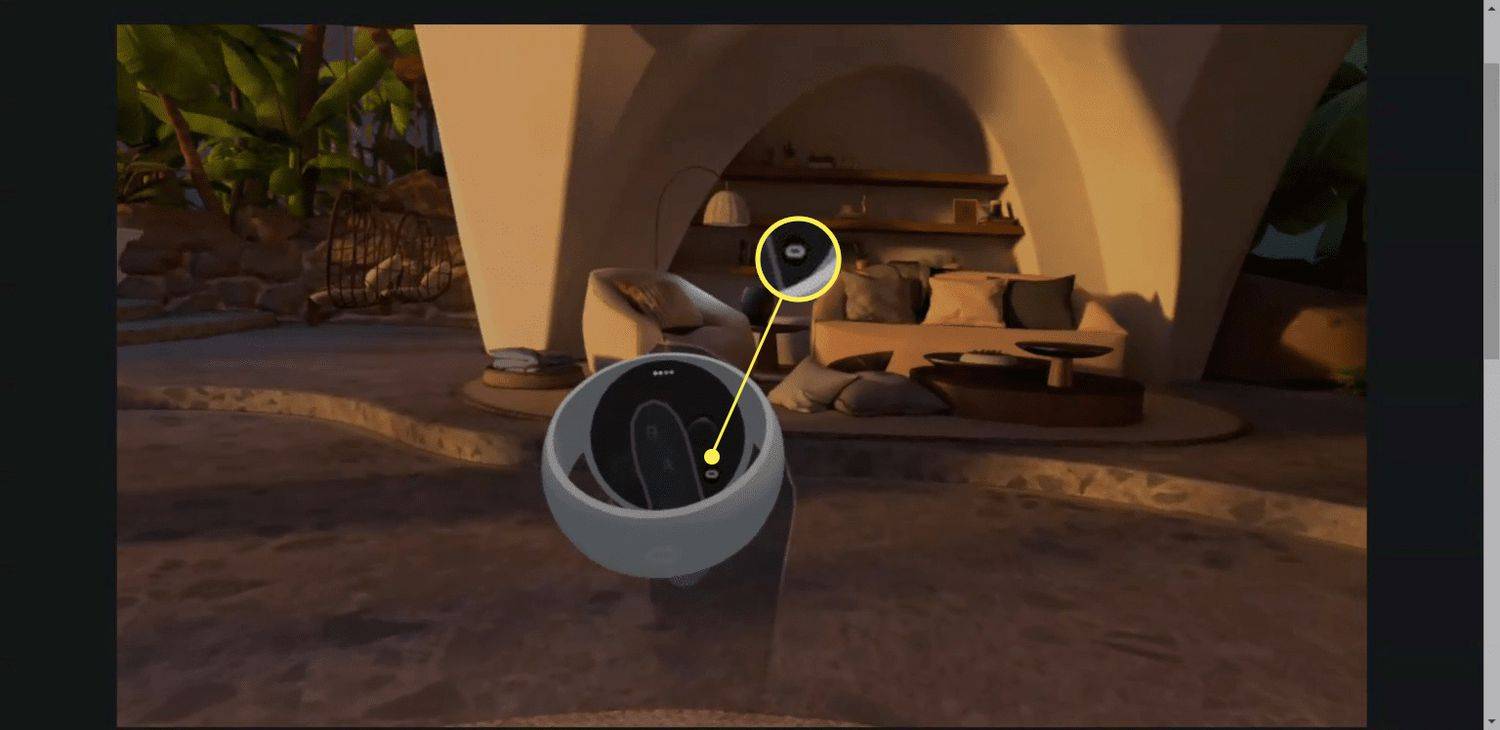
-
Izvēlieties veikala ikona (iepirkumu maisiņš).
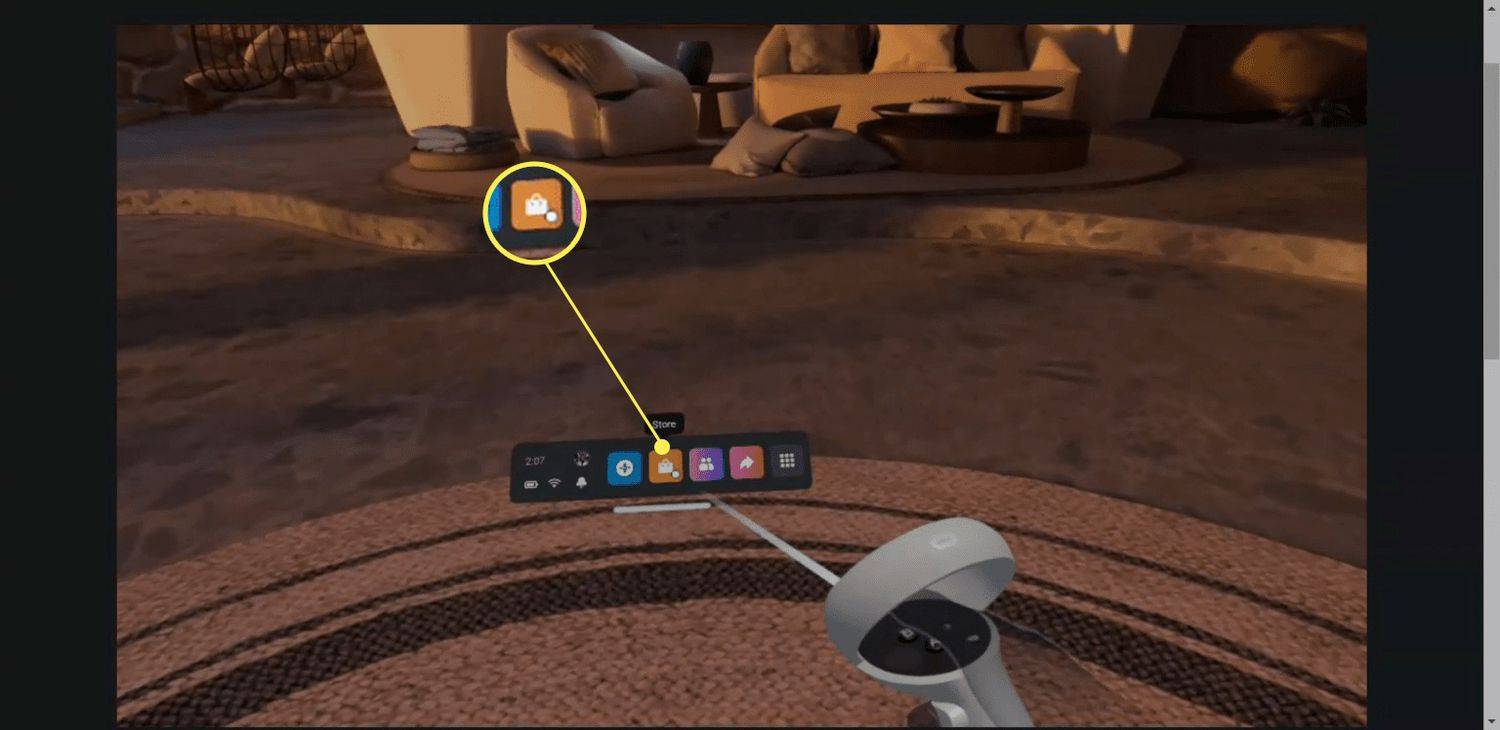
-
Atrodiet bezmaksas spēli vai spēli, kuru vēlaties iegādāties, un atlasiet to.
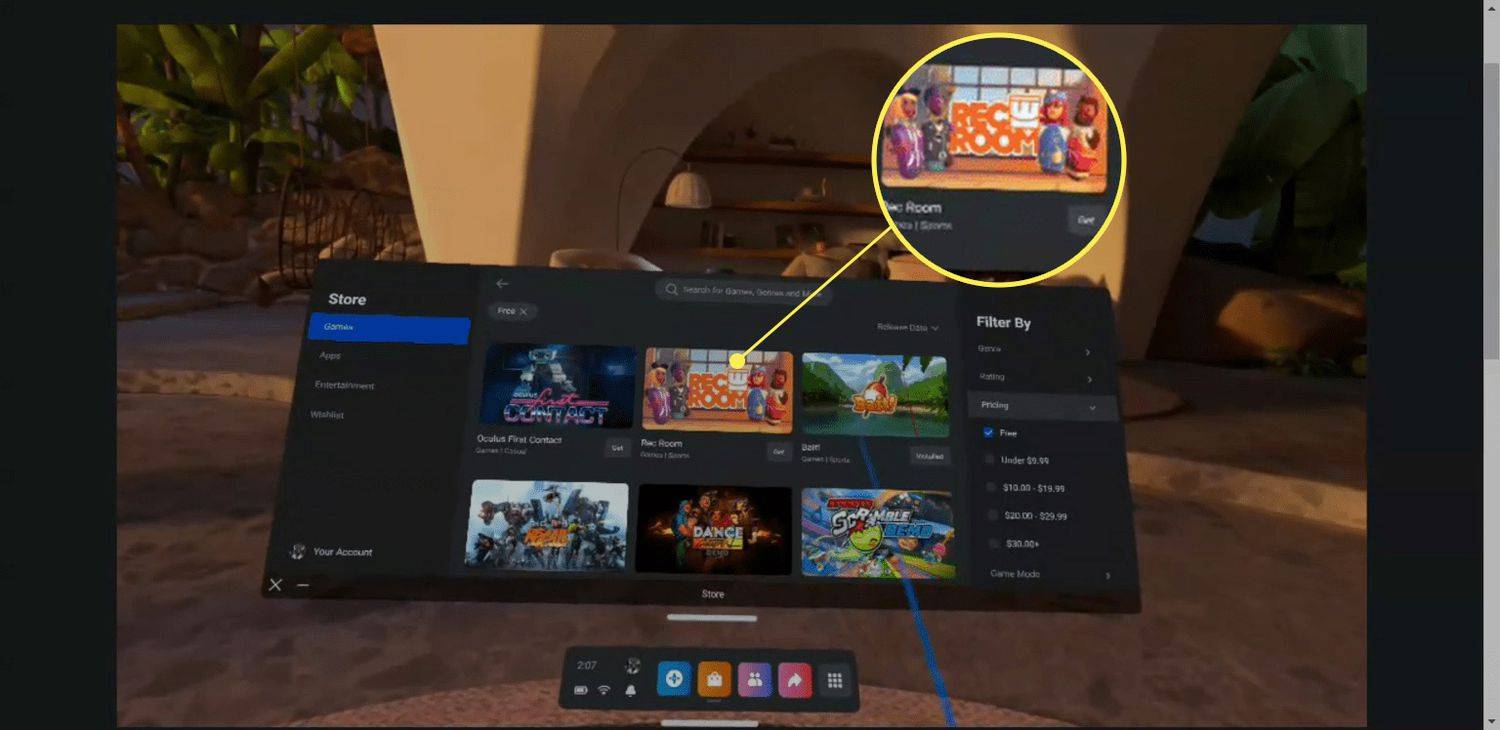
-
Vai nu atlasiet gūt bezmaksas spēlei vai cenas poga par premium spēli un lejupielādējiet to.
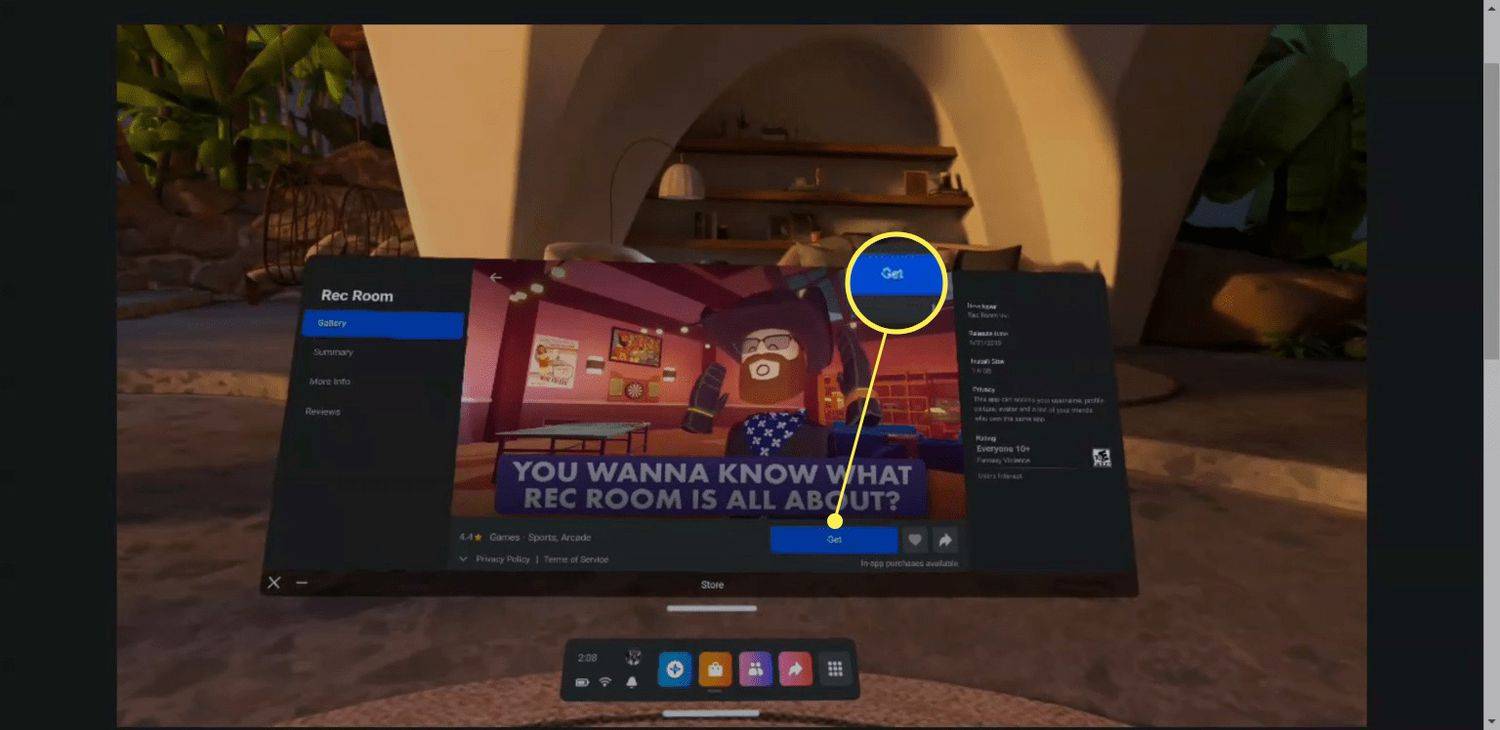
-
Pagaidiet, līdz spēle tiek lejupielādēta un instalēta, un pēc tam atlasiet Sākt .
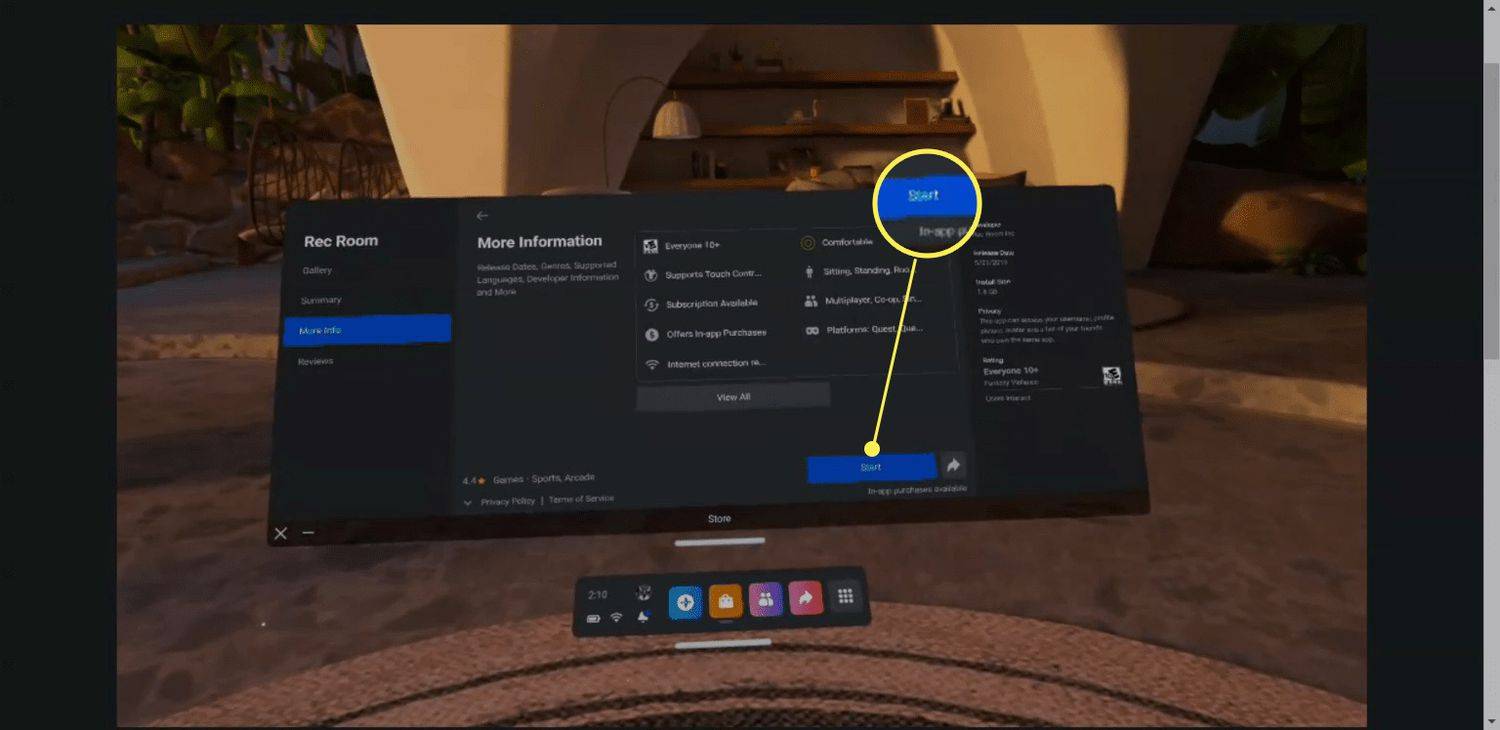
Nākotnē visām savām spēlēm varēsiet piekļūt no bibliotēkas.
-
Jūs esat spēlē.
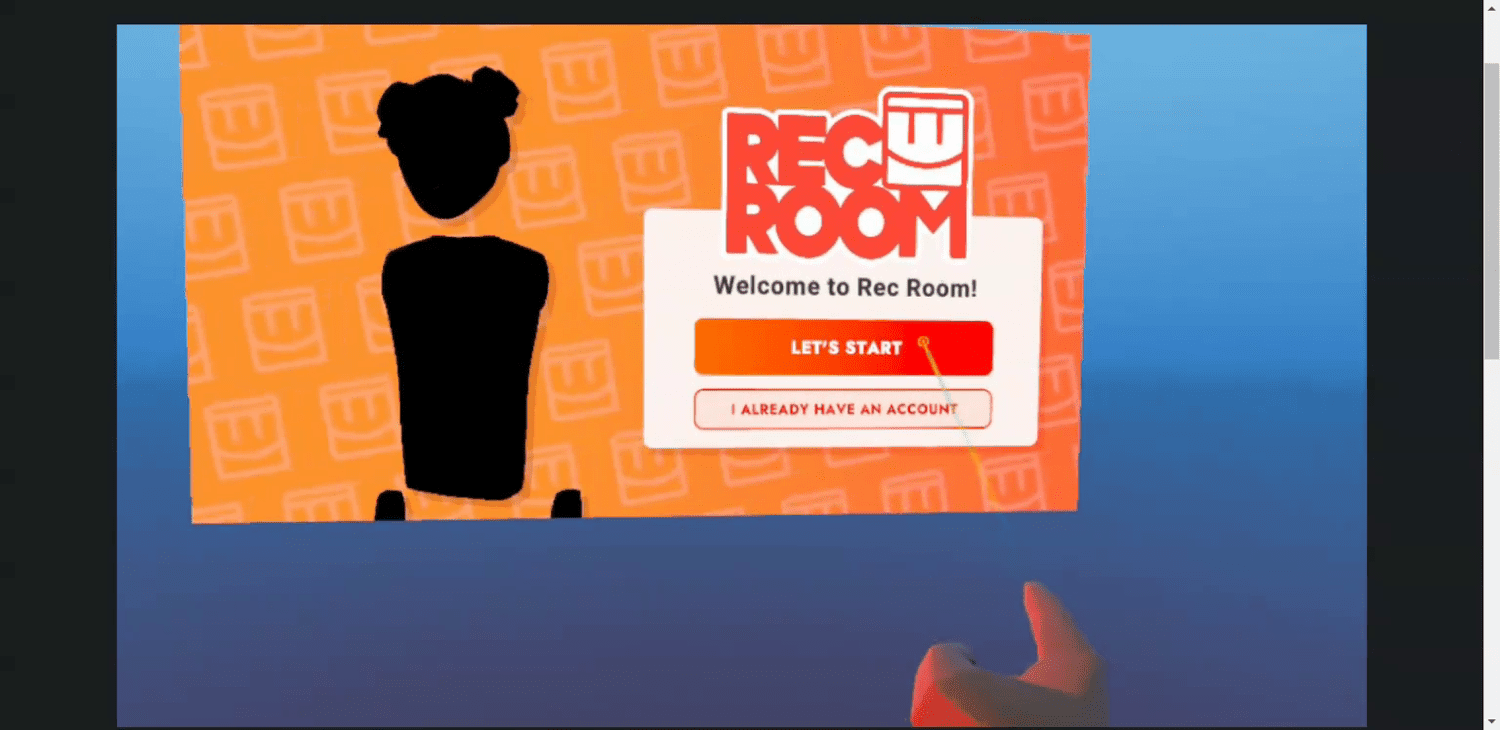
- Kā iegādāties spēles Oculus Quest 2?
Uz iegādājieties jaunas spēles savā Meta (Oculus) Quest 2 , piekļūstiet Quest 2 veikala mājaslapai, nospiežot Oculus poga labajā Oculus skārienvadības panelī un atlasot veikala ikona no rīkjoslas. Ja esat pievienojis maksājuma veidu, varat iegādāties spēles tieši Quest 2 veikalā, neizejot no VR.
- Kā apraidīt Oculus Quest 2 televizorā?
Uz cast no sava Meta (Oculus) Quest vai Quest 2 austiņas pie televizora, ieslēdziet televizoru, uzvelciet austiņas un ieslēdziet tās. Izvēlieties Dalīties > Cast . Izvēlieties savu ierīci un noklikšķiniet uz Nākamais . Jūs redzēsit paziņojumu, ka apraide ir sākusies.
- Kā atiestatīt Oculus Quest 2 rūpnīcas iestatījumus?
Uz Meta (Oculus) Quest 2 rūpnīcas atiestatīšana , nospiediet un turiet jauda un Skaļums uz leju pogas uz austiņām. Izmantojiet skaļuma pogu izcelt Rūpnīcas režīma iestatīšana ; nospiediet ieslēgšanas poga lai to atlasītu. Izmantojiet skaļuma pogu izcelt Jā, dzēst un atiestatīt rūpnīcas iestatījumus un pēc tam nospiediet ieslēgšanas poga lai sāktu atiestatīšanu.
Piezīme. Dažās spēlēs varat izvilkt dūri, pieskaroties gan roktura, gan sprūda pogām, un atvērt roku, pārvietojot pirkstus no šīm pogām.
Jūs esat gatavs spēlēt VR
Jūsu Quest 2 tagad ir gatavs lietošanai, jūsu tālrunī ir lietotne Meta Quest un jums ir izpratne par to, kā darbojas vadīklas. Tas nozīmē, ka esat gatavs sākt savu pirmo spēli. Iespējams, vēlēsities sākt, izmēģinot dažas bezmaksas spēles, piemēram, Horizon Worlds vai VR tērzēšana , lai izjustu, kā darbojas VR, vai pāriet uz moderno klasiku, piemēram Pārspēj Sabru .
Drošības nolūkos apsveriet iespēju sākt ar spēlēm, kas ir atzīmētas kā Ērti veikalā Quest 2 un regulāri veiciet pārtraukumus. Ja sākat just diskomfortu, noņemiet austiņas, apsēdieties un pagaidiet, līdz jūtaties labāk.
Lūk, kā sākt spēlēt savu pirmo VR spēli. Pārliecinieties, vai austiņas un kontrolleri ir uzlādēti.
Šie norādījumi parādīja, kā sākt spēlēt spēli savā Quest 2, taču varat arī izveidot savienojumu ar VR gatavu datoru, lai spēlēt spēles caur SteamVR kad esat gatavs pilnīgi jaunai VR pieredzei.
Kā savienot pārī Meta (Oculus) Quest 2 ar tālruni FAQInteresanti Raksti
Redaktora Izvēle
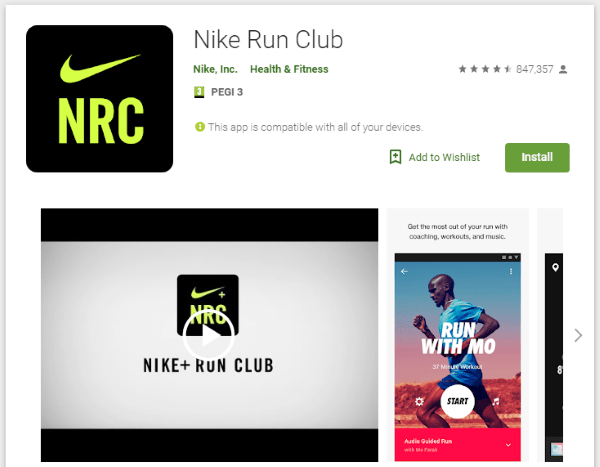
Kā mainīt Nike Run Club no jūdzēm uz kilometriem
https://www.youtube.com/watch?v=baNKz_OzZH8 Kā Nike Run Club varat mainīt jūdzes uz kilometriem? Vai varat manuāli pievienot palaišanu lietotnei? Kā jūs izmantojat My Coach? Šie Nike Run Club jautājumi un

iPad mini 2 vs iPad mini: specifikācijas un fotoattēli
Apple ir prezentējis jaunu kompaktās planšetdatora iPad mini versiju ar Retina displeju. Tas ir pirmais iPad mini atjauninājums, kas nonāca pagājušā gada beigās. IPad mini ar Retina būs

Ko darīt, ja jūsu Xbox One netiks atjaunināts
Ja jūsu Xbox One netiek atjaunināts, parasti varat novērst problēmu, izmantojot šos izplatītos risinājumus, tostarp atiestatīšanu un bezsaistes atjauninājumus.

Kā instalēt Windows 10 jaunā cietajā diskā
Windows 10 instalēšana jaunā cietajā diskā ir vienkāršāka nekā vecā cietajā diskā. Vienkārši uzmanieties, izvēloties pareizo disku, kad ir pienācis laiks to darīt.

Mainīt loga teksta krāsu operētājsistēmā Windows 10
Kā nomainīt loga teksta krāsu operētājsistēmā Windows 10. Ar reģistra kniebienu var mainīt noklusējuma loga teksta krāsu no melnas uz jebkuru vēlamo krāsu.

Veiciet OS X El Capitan (10.11) tīru instalēšanu
El Capitan instalētājs var veikt tīru instalēšanu, aizstājot sējuma saturu ar jaunu Mac OS versiju.