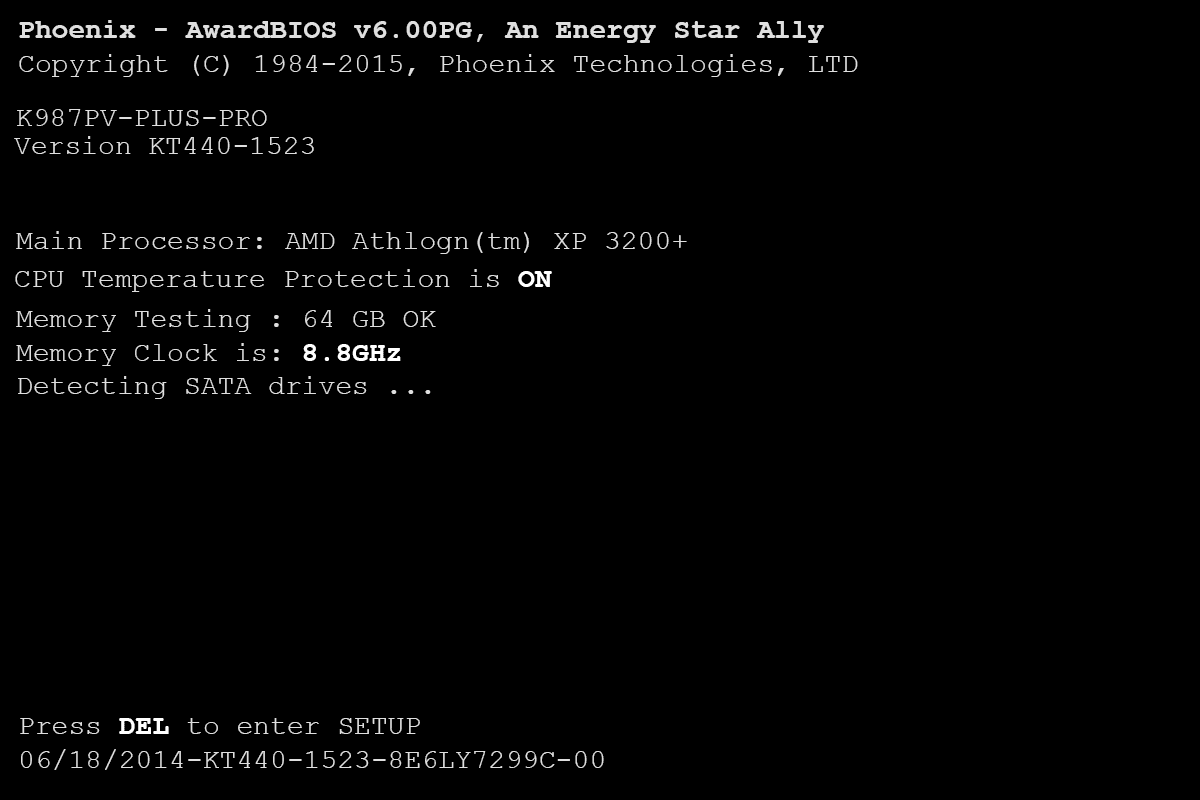Ja jūs tikko iegādājāties Asus maršrutētāju, jūs droši vien domājat, kā to iestatīt. Lai gan maršrutētāju iestatīšana parasti tiek uzskatīta par sarežģītu, tam nav jābūt.

Šeit ir šis raksts. Tas parādīs visu, kas jums jāzina, lai iestatītu Asus maršrutētāju tikai dažos vienkāršos soļos.
Asus maršrutētāja iestatīšana
Vispārīgi runājot, Asus maršrutētāja iestatīšanai varat izmantot divas metodes. Mēs iziesim caur abiem, lai jūs varētu izlemt, kurš no tiem jums vislabāk atbilst.
Pirms sākat
Tā ir izplatīta kļūda, ka cilvēki nekavējoties pāriet uz maršrutētāja konfigurēšanu, vispirms nesaprotot ierīci. Tas nozīmē, ka, lai nezaudētu pārāk daudz laika šim procesam, rūpīgi pārbaudiet maršrutētāju un iepazīstieties ar visām tā ostām un pogām.
Turklāt jums ir jānodrošina ātrs un stabils tīkls. Minimālās sistēmas prasības tiek uzskatītas par šādām īpašībām:
- Centrālais procesors - Intel Core2 Duo P8700 / 2.5 (3 GHz vai jaunāka)
- HDD - 64 GB SATA II SSD (minimālais I / O ātrums 200 MB sekundē)
- Sistēmas atmiņa - vismaz 4 GB
- Tīkla adapteris - 100 / 1000M
Kad esat to izdarījis, varat turpināt iestatīšanu.
1. metode: izmantojiet datoru
Asus maršrutētāju var konfigurēt, izmantojot klēpjdatoru vai datoru. Lūk, kā jūs to varat izdarīt.
Vispirms savienojiet HKBN sienas plāksni ar Asus maršrutētāja WAN portu, izmantojot LAN kabeli. Pēc tam pievienojiet otrā LAN kabeļa vienu galu datoram un otru galu maršrutētāja LAN portam.
Kad esat pārliecinājies, ka viss ir pareizi savienots, atveriet pārlūkprogrammu (Google Chrome, Internet Explorer utt.) Un ievadiet http://192.168.1.1 adreses joslā. Pēc Enter nospiešanas jums vajadzētu redzēt Windows drošības logu. Šajā logā jums būs jāievada lietotājvārds un parole. Sākumā gan lietotājvārds, gan parole ir iestatīta uz admin.
Ja šis logs neparādās, nomainiet pārlūkprogrammu un izmantojiet to pašu adresi. Ja arī tas nedarbojas, izdzēsiet pārlūkprogrammas kešatmiņu un atkārtojiet procesu.
Pēc pieteikšanās atlasiet Sākt, lai sāktu iestatīšanu. Kad sākas Asus iestatīšana, izveidojiet maršrutētāja pieteikšanās vārdu un paroli un nospiediet Tālāk, lai turpinātu.

Tas novirzīs jūs uz nākamo konfigurācijas lapu, kur jums būs jāaizpilda visi lauki un jāievada nepieciešamā informācija, piemēram, tīkla nosaukums (SSID), drošības atslēga utt. Noklikšķiniet uz Lietot, lai pabeigtu konfigurēšanu.
Windows 10 mapes opcija
Pēc tam iestatīšana lūgs jums ievadīt lietotājvārdu un paroli pirms jaunu iestatījumu piemērošanas.

Pēc tam caur pārlūku piesakieties savā Asus maršrutētājā un atlasiet WAN, kas atrodas papildu iestatījumos. Jums vajadzētu arī izvēlēties Automātiskais IP, kas atrodams sadaļā WAN savienojuma veids, un noklikšķiniet uz pogas Lietot, lai apstiprinātu savu izvēli.
2. metode: izmantojiet viedtālruni
Cilvēki ir pieraduši grūtāk iestatīt maršrutētājus, darot visu manuāli, izmantojot datoru uzstādīšanas programmatūru. Par laimi, Asus izstrādātāji ir izlaiduši savu Asus Router lietotni, kuru cilvēki var izmantot, lai ātri un ērti konfigurētu Asus maršrutētājus, izmantojot savus mobilos tālruņus.
Pirms sākam lietot Asus Router lietotni, jums jādara šādi:
- Pievienojiet strāvas kabeli modemam un ieslēdziet to.
- Pievienojiet modema Ethernet kabeli maršrutētāja WAN portam.
- Pievienojiet strāvas kabeli maršrutētājam un ieslēdziet to.
- Pārliecinieties, vai ir ieslēgtas barošanas, interneta un WiFi LED statusa gaismas.
Tagad jūs esat gatavs iestatīt maršrutētāju, izmantojot mobilo tālruni.

Vispirms atveriet savu Asus Router App un pieskarieties pogai Enable WiFi. Pēc tam lietotne atradīs jūsu tuvumā esošo Asus maršrutētāju un parādīs to ekrānā. Izvēlieties savienojumu, kas tiek parādīts kā ASUS.
Kad tas būs izdarīts, tukšajos laukos būs jāievada nepieciešamā informācija. Tātad, izveidojiet tīkla nosaukumu un paroli, kā jūs to darījāt iepriekšējā metodē, un pieskarieties pogai Tālāk.
Tādējādi jūs nokļūsiet nākamajā opciju komplektā, kurā jums būs jāievada pieteikšanās vārds un jaunā parole. Pēc tam, kad esat vēlreiz nospiedis Tālāk, jums jāgaida, kamēr lietotne konfigurēs jūsu Asus maršrutētāju. Jūs saņemsit paziņojumu, kad lietotne būs pabeigusi procesu. Parasti tas neaizņem ilgāk par 5 minūtēm.
Izvēlieties metodi un konfigurējiet savu Asus maršrutētāju
Cerams, ka tagad jūs zināt, kā iestatīt Asus maršrutētāju. Lai to izdarītu, varat izmantot divas metodes, tāpēc pārliecinieties, ka esat izvēlējies sev piemērotāko.
Ja jums ir dažas problēmas ar maršrutētāja konfigurēšanu, apmeklējiet vietni Asus vietne un sazinieties ar viņu atbalsta dienestu.

![Mans tālrunis ir miris Neieslēgsies | [Izskaidrots un izlabots]](https://www.macspots.com/img/blogs/93/my-phone-is-dead-won-t-turn.jpg)