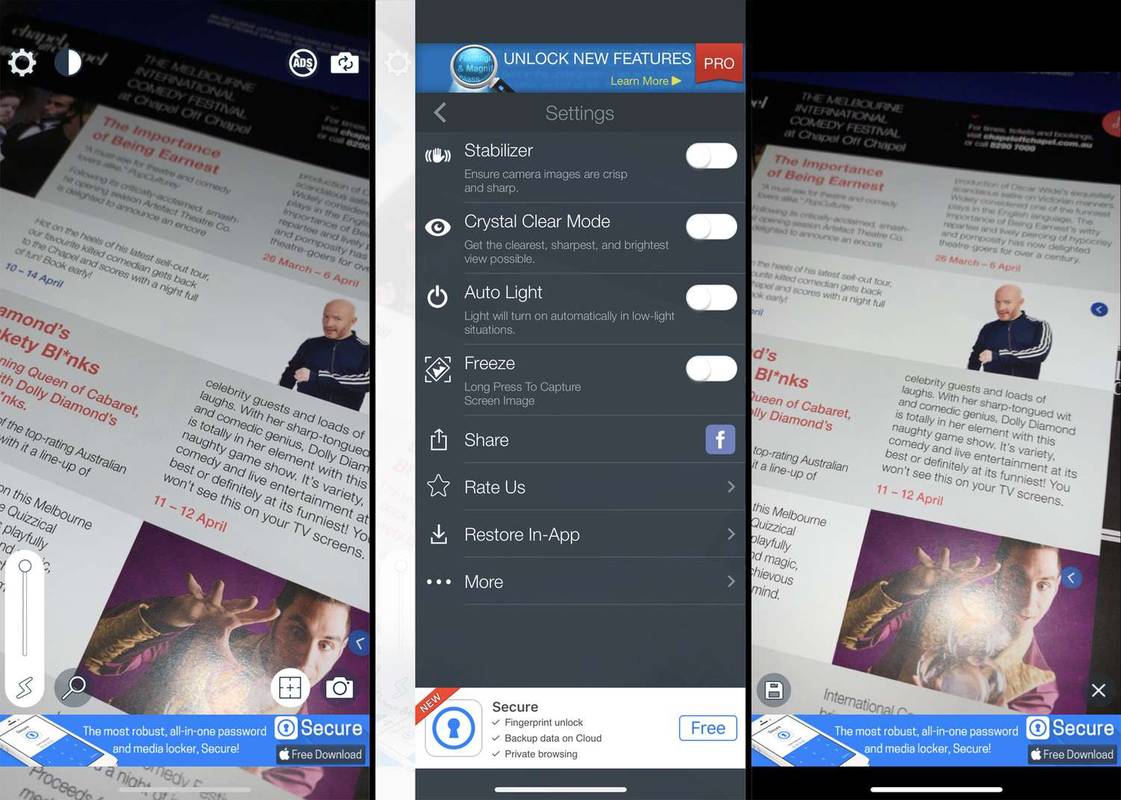Pārlūks Google Chrome lieliski strādā, izsekojot visiem jūsu lietotājvārdiem un parolēm. Tomēr, kas notiek, ja vēlaties pieteikties noteiktā vietnē no citas ierīces, bet neatceraties paroli? Tieši tad varenais Chrome nāk palīgā. Varat ērti pārlūkot iestatījumus, lai piekļūtu visu saglabāto paroļu sarakstam.

Šajā rakstā mēs sniegsim jums detalizētas darbības, kā to izdarīt. Uzzināsiet arī citus noderīgus trikus, piemēram, kā eksportēt saglabātās paroles, noņemt vietnes no nekad saglabāto saraksta un daudz ko citu.
Kā apskatīt Google Chrome saglabātās paroles?
Ikreiz, kad jums ir jāizrok sen aizmirsta parole konkrētai vietnei, pārlūks Chrome ir jūsu aizmugure. Bet tikai tad, ja iepriekš atļāvāt tai saglabāt savu paroli. Tālāk ir sniegtas darbības, kā pārlūkā Chrome saglabātās paroles apskatīt dažādās ierīcēs.
Skatiet savas Google Chrome saglabātās paroles operētājsistēmās Windows, Mac, Chrome OS un Linux
- Palaidiet Google Chrome savā datorā un noklikšķiniet uz trim punktiem ekrāna augšējā labajā stūrī. Tādējādi tiks atvērta Chrome izvēlne.

- Atlasiet opciju Iestatījumi.

Piezīme. Cits veids, kā piekļūt iestatījumu lapai, ir Chrome adreses joslā ierakstot chrome: // settings. - Ritiniet uz leju līdz iestatījumu lapas sadaļai Automātiskā aizpilde un noklikšķiniet uz Paroles. Tas atvērs paroļu pārvaldnieku.

- Tiks parādīts visu to vietņu saraksts, kurām iepriekš pārlūkā Chrome atļāvāt saglabāt paroles. Jūsu paroles parādīsies kā punktu sērijas.

- Lai atklātu noteiktu paroli, noklikšķiniet uz acs ikonas blakus tai.

- Jūs saņemsit aicinājumu ievadīt OS lietotājvārdu vai paroli. Izpildiet norādījumus, lai parādītu paroli.

- Kad jums vairs nav nepieciešama piekļuve, vēlreiz noklikšķiniet uz acs ikonas, lai paslēptu paroli.

Skatiet savas Google Chrome saglabātās paroles Android un iOS ierīcēs
Saglabāto Google Chrome paroļu skatīšana Android vai iOS ierīcē ir samērā vienkāršs process:
- Palaidiet Chrome lietotni savā mobilajā ierīcē.

- Pieskarieties trim punktiem ekrāna augšējā labajā stūrī.

- Pieskarieties opcijai Iestatījumi.

- Atlasiet Paroles.

- Tas novedīs jūs pie paroļu pārvaldnieka. Tiks parādīts visu paroļu saraksts, ko esat kādreiz saglabājis pārlūkā Chrome. Viņiem tiks pievienota vietne un lietotājvārds, kuram viņi pieder.

- Pieskarieties parolei, kuru vēlaties skatīt.

- Lai atklātu paroli, jums būs jāpieskaras acs ikonai. Jūs saņemsit uzvedni ar aicinājumu ievietot tālruņa drošības slēdzeni vai autentificēt, izmantojot Face ID vai pirksta nospiedumu.

- Kad būsiet veiksmīgi pabeidzis autentifikāciju, varēsit redzēt izvēlēto paroli.

- Pieskarieties acs ikonai, lai paslēptu paroli, kad tai vairs nav nepieciešama piekļuve.

Kā saglabāt paroli pārlūkā Chrome?
Ievadot jaunu paroli noteiktā vietnē, Chrome automātiski lūgs to saglabāt. Jūs varat priekšskatīt paroli, noklikšķinot uz acs ikonas.
Varbūt konkrētā lapā būs vairākas paroles. Tādā gadījumā vēlaties noklikšķināt uz lejupvērstās bultiņas un atlasīt to, kuru vēlaties pievienot.
cik stundas esmu pavadījis uz tvaika
Ja neredzat uznirstošo logu, kurā būtu lūgts saglabāt paroli, iespējams, šī funkcija jūsu pārlūkprogrammā nav iespējota. Par laimi, to ir viegli atrisināt:
- Palaidiet pārlūku Chrome savā datorā vai mobilajā ierīcē.

- Ekrāna augšējā labajā stūrī noklikšķiniet uz sava profila attēla.

- Atlasiet atslēgas ikonu - tas novedīs pie paroles iestatījumiem.

- Pārliecinieties, vai ir ieslēgta poga Piedāvāt saglabāt paroles.

Tagad Chrome varēs saglabāt paroles jūsu Google kontā.
Kā noņemt vietni no nekad nesaglabātā saraksta?
Iepriekš varbūt jūs nevēlējāties, lai pārlūkā Chrome būtu piekļuve jūsu akreditācijas datiem, un uznirstošajā logā noklikšķiniet uz pogas Nekad, lūdzot saglabāt paroli. Tas ir pilnīgi saprotams, ja piekļūstat vietnei ar ārkārtīgi sensitīvu informāciju.
Bet kas notiek, ja pēkšņi nolemjat noņemt šo vietni no nekad nesaglabāto paroļu saraksta? Par laimi, tas ir patiešām vienkāršs uzdevums:
- Palaidiet pārlūku Chrome savā vēlamajā ierīcē un ekrāna augšējā labajā stūrī pieskarieties iemiesojumam.

- Noklikšķiniet uz taustiņa ikonas, lai atvērtu paroles iestatījumus.

- Tiks parādīts visu saglabāto paroļu saraksts. Ritiniet uz leju līdz nākamajai sadaļai Nekad nav saglabāts.

- Vienkārši atrodiet vietni, kuru vēlaties noņemt no saraksta, un noklikšķiniet uz pogas X blakus tai.

- Atkārtoti apmeklējiet šo vietni un ļaujiet pārlūkam Chrome saglabāt jūsu paroli.

Kā eksportēt saglabātās paroles?
Pārlūkā Chrome ir ļoti viegli eksportēt visas iepriekš saglabātās paroles kā CSV failu. Lai to iegūtu savā ierīcē, jums jādara šādi:
Datorā
- Palaidiet pārlūku Chrome personālajā vai Mac datorā.

- Noklikšķiniet uz sava profila fotoattēla ekrāna augšējā labajā stūrī.

- Noklikšķiniet uz taustiņa, lai atvērtu paroles iestatījumus.

- Blakus sadaļai Saglabātās paroles būs redzami trīs punkti. Noklikšķiniet uz tiem.

- Atlasiet opciju Eksportēt paroles.

- Tagad Chrome jūs brīdinās, ka jūsu paroles būs redzamas ikvienam, kam ir piekļuve šim failam. Noklikšķiniet uz opcijas Eksportēt paroles, lai turpinātu.

- Jūs saņemsiet uzvedni, kurā jums tiks lūgts ievadīt paroli vai citu autentifikācijas metodi, kuru izmantojat šajā ierīcē.

- Kad autentifikācijas process būs pabeigts, Chrome lūgs jums izvēlēties, kur failu lejupielādēt.
- Atlasiet konkrētu mapi un pagaidiet, līdz tiks pabeigta lejupielāde.

- Tagad varat piekļūt savam failam norādītajā vietā.
Android ierīcē
- Palaidiet Chrome lietotni savā Android ierīcē.

- Pieskarieties trīs horizontālajiem punktiem ekrāna augšējā labajā stūrī.

- Atlasiet opciju Iestatījumi un pēc tam pārejiet uz Paroles.

- Pieskarieties trim horizontālajiem punktiem, lai eksportētu paroles.

- Chrome lūgs ievadīt Android noklusējuma drošības autentifikācijas metodi: piekļuves kodu, sejas ID, rakstu vai pirkstu nospiedumu.
- Kad esat veiksmīgi pabeidzis autentifikācijas procesu, pieskarieties opcijai Eksportēt paroles, lai turpinātu.

- Parādīsies koplietošanas logs. Izvēlieties, kur vēlaties saglabāt failu.
IPhone tālrunī
- Palaidiet Chrome lietotni savā iPhone tālrunī.

- Pieskarieties trīs horizontālajiem punktiem ekrāna apakšējā labajā stūrī.

- Pieskarieties Iestatījumi un dodieties uz Paroles.

- Ritiniet uz leju, līdz redzat opciju Eksportēt paroles.

- Lai turpinātu, pieskarieties opcijai Eksportēt paroles.

- Chrome lūgs ievadīt iPhone noklusējuma drošības autentifikācijas metodi: piekļuves kodu, sejas ID, modeli vai pirkstu nospiedumu.

- Parādīsies koplietošanas logs. Izvēlieties, kur vēlaties saglabāt failu.

Mūsu padoms: Esiet ļoti piesardzīgs, ja kopīgojat šo failu. Tas satur sensitīvu informāciju, kuru nevēlaties izplatīt. Ja jums ir jāeksportē paroles, ieteicams tās glabāt slēptā vai bloķētā datora mapē.
Papildu FAQ
Šeit ir vēl daži jautājumi, kas palīdzēs jums maksimāli izmantot šo tēmu.
Kur pārlūkā Chrome tiek glabātas manas paroles?
Pārlūks Google Chrome automātiski saglabās visas jūsu paroles. Tādā veidā tas palīdz viegli atgūt aizmirstās paroles - tās vienmēr būs sasniedzamas, kad jums tās visvairāk vajadzēs. Ja esat sinhronizējis savu Google kontu vairākās ierīcēs, saglabātajām parolēm varat piekļūt no pārlūka Chrome savā klēpjdatorā, tālrunī vai planšetdatorā.
Kā rediģēt saglabātās paroles pārlūkā Chrome?
Varbūt jūs mainījāt paroli konkrētai vietnei citā pārlūkprogrammā, un tagad vēlaties to atjaunināt arī pārlūkā Chrome. To var izdarīt, veicot tikai pāris vienkāršas darbības:
1. Palaidiet pārlūku Chrome savā vēlamajā ierīcē.
kā skatīties youtube roku tv

2. Augšējā labajā stūrī noklikšķiniet uz sava profila attēla un atveriet paroles izvēlni.

vārds kā drukāt bez komentāriem
3. Noklikšķiniet uz trim vertikālajiem punktiem blakus parolei, kuru vēlaties rediģēt, un atlasiet Rediģēt paroli.

4. Dators vai mobilā ierīce lūgs ievietot ierasto autentifikācijas metodi.

5. Rediģējiet paroli un nospiediet Saglabāt, lai pabeigtu.

Saglabāto Chrome paroļu izsekošana
Ja esat atļāvis pārlūkam Google Chrome piekļūt jūsu akreditācijas datiem, varat būt drošs, ka nekad vairs netiksit aizķēries ar citu pazaudētu paroli. Tāpēc ir ļoti ērti zināt, kur atrast šo drošo informāciju, kad tā nepieciešama. Šajā rakstā mēs parādījām, kā apskatīt, eksportēt, rediģēt un noņemt paroles no saraksta Nekad nav saglabātas.
Vai visas paroles saglabājat pārlūkā Google Chrome? Cik bieži jūs aizmirstat paroles un pēc tam piesakāties pārlūkam Chrome, lai saņemtu palīdzību? Dalieties pieredzē komentāru sadaļā zemāk.