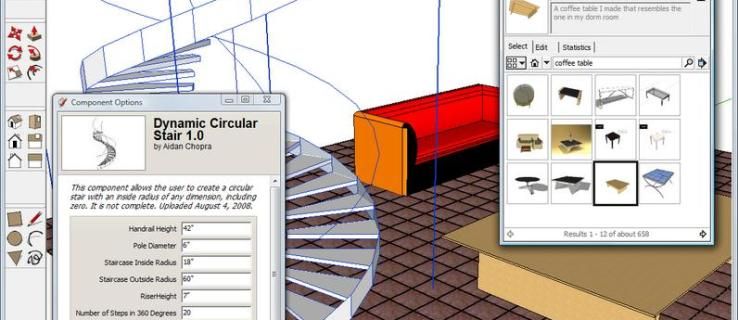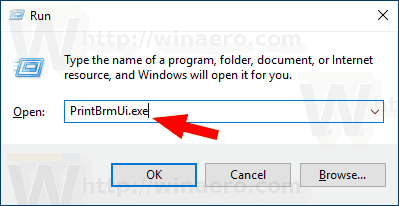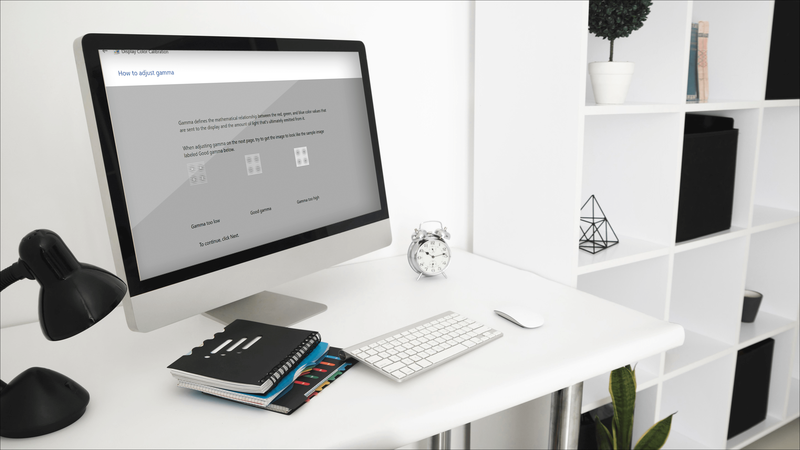Kad kāds jums prasa vienas personas kontaktinformāciju, tā nav problēma. Bet, kad jums tiek lūgts norādīt kontaktinformāciju 100 cilvēkiem ...yikes. Par laimi, ja jūs saglabājat kontaktpersonu sarakstu Apple Kontaktpersonu lietotne , koplietot jebkādu kontaktu skaitu ar citiem, piemēram, kopīgot Ziemassvētku kartīšu sarakstu, ir ātri un vienkārši. Lai koplietotu kontaktu grupu savā Mac, veiciet tālāk norādītās darbības.

1. darbība: izveidojiet kontaktu grupu
Lai vienlaikus koplietotu vairākus kontaktus, vispirms lietotnē Kontaktpersonas ir jāizveido grupa. Lai to izdarītu, palaidiet Kontaktpersonas un dodieties uz Fails> Jauna grupa no izvēlnes joslas ekrāna augšdaļā. Ja visi kontakti, kurus vēlaties kopīgot, jau ir grupā, vienkārši pārejiet uz nākamo soli.

Jūsu jaunā grupa tiks parādīta lietotnes Kontaktpersonas sānjoslā. Atlasiet to un pārdēvējiet pēc vēlēšanās.

2. darbība: pievienojiet kontaktus savai grupai
Kad ir izveidota kontaktpersonu grupa, noklikšķiniet uz Visi kontakti sānjoslā, lai pārliecinātos, ka labajā sarakstā varat redzēt visus savus kontaktus. Pēc tam pārvietojieties sarakstā un velciet un nometiet visus kontaktus, kurus vēlaties kopīgot, jaunizveidotajā grupā.

3. darbība: kopīgojiet savu kontaktu grupu
Kad esat pievienojis visus kontaktus, kurus vēlaties kopīgot, jaunajai kontaktpersonu grupai ar peles labo pogu noklikšķiniet (vai noklikšķiniet uz vadības pogas) uz grupas un atlasiet Eksportēt grupas vCard no izvēlnes.

Parādīsies pazīstamais macOS saglabāšanas logs, kas ļaus jums izvēlēties eksportētās grupas nosaukumu un vietu. Jums tiks izveidots viens fails, kurā būs visi jūsu eksportētie kontakti un kas tiks glabāti starpplatformā VCF faila formāts .

Pēc eksportēšanas šo VCF failu var koplietot ar citiem, izmantojot jebkuru standarta metodi, piemēram, pievienojot to e-pasta ziņojumam, augšupielādējot to savā Dropbox vai vienkārši nokopējiet to vecajā USB zibatmiņā sneakernet metodi.

Ja jūsu koplietoto kontaktu saņēmējs ir cits Mac lietotājs, viņi var vienkārši veikt dubultklikšķi uz VCF faila, lai importētu kontaktpersonas savā kontaktpersonu lietotnē. Ja viņi izmanto programmu Outlook vai lielāko daļu trešo pušu kontaktu lietotņu, viņi joprojām var piekļūt datiem un tos importēt, taču, iespējams, viņiem tas būs nepieciešams konvertēt failu vispirms saderīgā formātā.

Viena pēdējā piezīme: lietotne Apple Contacts ļauj lietotājiem saglabāt piezīmes un fotoattēlus, kas saistīti ar katru kontaktu. Ja vēlaties, lai tie būtu iekļauti koplietojamā failā, dodieties uz Kontakti> Preferences> vCard un pirms grupas eksportēšanas noteikti pārbaudiet atbilstošās opcijas.

Bet esiet piesardzīgs, ja izvēlaties dalīties ar šiem priekšmetiem, it īpaši, ja jums ir tendence izdarīt mazāk nekā glaimojošas piezīmes par cilvēkiem! Vai arī, ja viņiem izmantojat mazāk nekā glaimojošus attēlus, es domāju. Es zinu, ka ir diezgan smieklīgi, ka tā viena piedzēries fotogrāfija, kuru jūs esat uzņēmis par savu labāko draugu, ir viņa kontakta attēls, taču nevienam citam to nekad nevajadzētu redzēt.