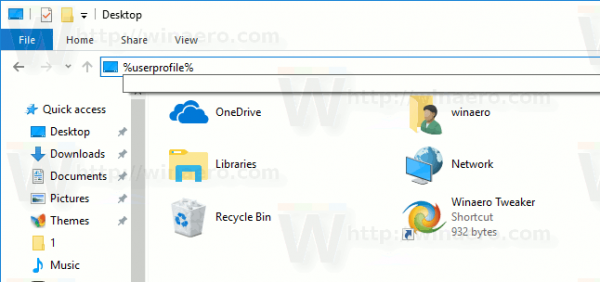Vai jums kādreiz ir gadījies, ka attēls displejā izskatās vienā virzienā un, drukājot, tas ir pavisam savādāks? Tādiem faktoriem kā gamma, spilgtums, kontrasts utt. ir liela ietekme uz to, kā ekrānā tiek attēlotas krāsas. Ja esat mākslinieks vai dizainers, jūs zināt, cik svarīgas ir jūsu ekrāna krāsas. Mūsdienās ir pieejami dažādi krāsu kalibrēšanas rīki, kas var palīdzēt pielāgot displeju un iegūt vislabāko iespējamo attēlu.

Ja vēlaties uzzināt, kā mainīt gammu operētājsistēmā Windows 10 un pielāgot citus krāsu kalibrēšanas iestatījumus, nemeklējiet tālāk. Šajā rakstā mēs parādīsim, ko varat darīt, lai iegūtu visprecīzākās krāsas savā Windows 10.
Kā mainīt gammu operētājsistēmā Windows 10
Gamma ir sarkanās, zaļās un zilās krāsas attiecības ekrānā. Tas kontrolē gaismas daudzumu, kas tiek izstarots no displeja.
Kā pielāgot ekrāna gammu
Ja vēlaties pielāgot ekrāna gamma, veiciet tālāk norādītās darbības, lai piekļūtu iestatījumiem.
- Atveriet izvēlni Sākt.

- Pieskarieties zobrata ikonai, lai piekļūtu iestatījumiem.

- Pieskarieties Sistēma.

- Pieskarieties Displejs.

- Izvēlnē Vairāki displeji pieskarieties vienumam Papildu displeja iestatījumi.

- Pieskarieties vienumam Displeja adaptera rekvizīti displejam 1.

- Pieskarieties izvēlnei Krāsu pārvaldība.

- Pieskarieties Krāsu pārvaldība.

- Pieskarieties izvēlnei Papildu.

- Pieskarieties Kalibrēt displeju.

Ekrānā parādīsies displeja krāsu kalibrēšanas vednis. Ja nekad iepriekš neesat to darījis, varat pieskarties Kā kalibrēt displeju? lai iegūtu vairāk informācijas. Kad esat pabeidzis, pieskarieties Next, lai piekļūtu kalibrēšanai.
Pirmā modifikācija krāsu kalibrēšanas izvēlnē būs gamma regulēšana.
Gamma pārāk zema

Sistēmā Windows tiek piedāvāti ieteikumi, kā jūsu displejam vajadzētu izskatīties ar dažādiem gamma līmeņiem. Kad gamma ir pārāk zema, ēnas izskatās daudz spilgtākas. Zema gamma padara attēlu izskalotu vai plakanu. Attēlam trūkst dziļuma, un spilgtums sabojā detaļas.
Pārslēdzot slīdni, varat noregulēt gamma normālu līmeni. Ja vēlaties iegūt labu gamma, mēģiniet saskaņot attēlu, ko Windows ieteica iepriekšējā lapā.
Laba gamma

Laba gamma ļauj skatīt attēlus tādus, kādi tie ir. Operētājsistēmas Windows 10 iestatījumos pārvietojiet slīdni, lai pielāgotu gamma līmeņus. Ja neesat pārliecināts, vai displejā esat iestatījis pareizo gamma, pievērsiet uzmanību attēlam blakus slīdnim. Kad gamma ir pareizi iestatīta, lielajos apļos nedrīkst būt mazāki apļi. Ja neesat pārliecināts, vai to izdarījāt pareizi, pieskarieties Atiestatīt, lai atgrieztos pie iepriekš iestatītās gammas, vai atgrieztos, lai skatītu ieteikto attēlu. Kad esat noregulējis gammu, pieskarieties Next, lai pārietu uz papildu iestatījumiem.
Gamma pārāk augsta

Ja gamma ir pārāk augsta, attēls izskatās daudz tumšāks. Detaļas attēla tumšajos apgabalos ir pilnībā zaudētas. Augstā gamma neietekmē attēla melnbalto krāsu, taču krāsas ir pilnībā izmainītas. Uzlabotā kontrasta dēļ attēls pat varētu izskatīties bagātīgāks.
Izmantojiet slīdni Windows 10 iestatījumos, lai pielāgotu gamma normālu līmeni.
Mūsdienās gandrīz visos televizoros gamma ir pārāk augsta. Mērķis ir iegūt pastiprināta kontrasta un bagātīgāku toņu efektu.
Pārbaudiet Gamma tiešsaistē
Ja vēlaties būt pārliecināts, ka operētājsistēmā Windows 10 ir pareiza gamma, varat izmantot dažādus tiešsaistes testus. Viens no tiem ir W4zt ekrāna krāsu pārbaude . Šeit varat veikt Gamma testu, lai noteiktu, vai displeja iestatījumi ir pareizi. Saskaņā ar testu lielākā daļa fotogrāfu tīmekļa lapu ir iestatītas uz 1,8 gamma, savukārt vairums televizoru ir iestatīti uz 2,2. gamma.

Šis tiešsaistes tests ne tikai pārbauda gamma, bet arī ļauj pārbaudīt displeja krāsas, veicot vienkāršu uzdevumu.
Pēc gamma regulēšanas varat izmantot testu, lai pārbaudītu spilgtumu un kontrastu, nošķirot dažādus baltā un melnā nokrāsas. Ja jūsu gamma ir iestatīta pareizi, tai nevajadzētu būt problēmai.
Papildu bieži uzdotie jautājumi
Kā pielāgot spilgtumu un krāsu?
Papildus gammas pielāgošanai displeja krāsu kalibrēšanas iestatījumos varat pielāgot arī displeja spilgtumu un krāsu. Ja vēlaties veikt spilgtuma un krāsu kalibrēšanu, ieteicams to darīt dabiskā apgaismojumā. Tādā veidā jūs sasniegsiet vislabākos rezultātus un pareizi kalibrēsiet displeju. Ja atrodaties tumšā telpā ar mākslīgo apgaismojumu, iespējams, nevarēsiet atbilstoši pielāgot displeju.
Spilgtums
Tūlīt pēc gamma regulēšanas varat izmantot displeja krāsu kalibrēšanas iestatījumus, lai pielāgotu spilgtuma līmeni. Ir svarīgi ņemt vērā, ka jums nebūs iespējas pielāgot spilgtumu, ja izmantojat klēpjdatoru. Ja tas tā ir, varat pieskarties Izlaist spilgtuma un kontrasta regulēšanu.
Spilgtuma līmenis nosaka, cik tumšs ir jūsu attēls. Iestatījumos Windows parādīs attēlu ar trim dažādiem spilgtuma līmeņiem: pārāk tumšs, labs spilgtums un pārāk gaišs. Attēla fonā redzēsit X. Izmantojiet displeja vadīklas, lai pielāgotu spilgtuma līmeņus, līdz varat atšķirt kreklu no uzvalka un līdz X fonā ir tik tikko redzams.
Krāsa
Krāsu līdzsvara pielāgošana nozīmē dažādu pelēko toņu rādīšanas displejā pielāgošanu. Varat pārvietot sarkano, zaļo un zilo slīdni, lai iestatītu pareizo krāsu līdzsvaru un novērstu noteiktas krāsas pārmērīgu izmantošanu. Windows piedāvā piemērus, kā izskatās, ja tiek izmantots pārāk daudz krāsu.
Ja nevēlaties kalibrēt spilgtumu un krāsu, varat tos pielāgot displeja izvēlnē:
1. Atveriet izvēlni Sākt.
2. Pieskarieties zobrata ikonai, lai atvērtu iestatījumus.
3. Pieskarieties Sistēma.
4. Pieskarieties Displejs.
5. Sadaļā Spilgtums un krāsa tiks parādīts slīdnis. Pārvietojiet slīdni atbilstoši savām vēlmēm.
Kā es varu pielāgot līgumu?
Tāpat kā spilgtumu, jūs nevarat pielāgot kontrasta līmeni, ja izmantojat klēpjdatoru.
Kontrasta līmenis nosaka izcēlumu skaidrību. Ja kontrasta līmenis ir pārāk augsts, attēla gaišās daļas būs gaišākas, bet tumšās – tumšākas. Parasti to var redzēt televizoros. Lai gan šķiet, ka augsts kontrasta līmenis padara attēlu dziļāku un krāsaināku, patiesībā tie iznīcina detaļas.
Displeja krāsu kalibrēšanas iestatījumos sistēma Windows piedāvā trīs attēla versijas: nepietiekams kontrasts, labs kontrasts un pārāk liels kontrasts. Izmantojot kontrasta kontroli, jums ir jāpielāgo pēc iespējas augstāks kontrasts, vienlaikus pievēršot uzmanību attēlā redzamajam kreklam. Jums nevajadzētu zaudēt spēju redzēt krekla krokas un pogas.
Kā saglabāt jaunos kalibrēšanas iestatījumus?
Ja esat pielāgojis visus displeja iestatījumus un vēlaties saglabāt jauno kalibrēšanu, vispirms tas ir jāsalīdzina ar iepriekšējo kalibrēšanu, lai noteiktu atšķirības. Kad esat pabeidzis visus iestatījumus, redzēsit pogas Iepriekšējā kalibrēšana un Pašreizējā kalibrēšana. Dažreiz var šķist, ka veiktās izmaiņas nav nozīmīgas, tāpēc tas ir veids, kā pamanīt atšķirības un noteikt, vai vēl kaut kas ir jākoriģē.
Kad esat pārliecināts, ka viss ir iestatīts, pieskarieties Pabeigt. Ja vēlaties veikt iepriekšējo kalibrēšanu, pieskarieties pie Atcelt. Tomēr ņemiet vērā, ka iestatījumus, kas veikti ar displeja vadīklām, nevar atjaunot.
Citi displeja iestatījumi
Displeja iestatījumi ļauj pielāgot izšķirtspēju, spilgtumu un krāsu, izkārtojumu utt. Apskatīsim dažas opcijas.
Kā minēts iepriekš, pirmā opcija displeja iestatījumos ir Spilgtums un kontrasts. Šeit varat izmantot slīdni, lai iestatītu vēlamos līmeņus.
Otrā iespēja ir nakts gaisma. Ja bieži izmantojat datoru naktī, iespējams, esat pamanījis, ka jūsu acis nogurst no displeja zilās gaismas. Iespējojot nakts gaismu, displejs izstaros siltākas krāsas, kas palīdzēs jums aizmigt. Varat pielāgot nakts gaismas stiprumu un pat ieplānot, kad vēlaties to ieslēgt.
Pēc tam jums ir Windows HD krāsu iestatījumi. Šeit varat pielāgot un kalibrēt HDR iestatījumus, lai iegūtu dzīvīgāku attēlu lietotnēs un programmās, kas atbalsta HDR.
kā redzēt, kāds tev ir auns
Mēroga un izkārtojuma opcijas ļauj pielāgot displeju atbilstoši jūsu vēlmēm. Šajā izvēlnē pirmā iespēja ir mainīt tekstu un lietotņu lielumu. Ieteicamais variants ir 125%, taču jūs varat izvēlēties sev piemērotāko. Mērogošanas papildu iestatījumos varat ievadīt skaitli no 100 līdz 500, lai vēl vairāk pielāgotu mērogošanu. Ja dažas lietotnes pēc mērogošanas ir izplūdušas, pārslēdziet pārslēgšanas pogu blakus vienumam Ļaut Windows mēģināt labot programmas, lai tās nebūtu izplūdušas.
Nākamā opcija izvēlnē Mērogs un izkārtojums ir izšķirtspēja. Katram displejam ir ieteicamā izšķirtspēja, pamatojoties uz tā izmēru, taču ir dažādas iespējas, no kurām varat izvēlēties, ja vēlaties to mainīt.
Vēl viena iespēja ir orientācija. Parasti tas automātiski mainīsies atkarībā no tā, vai izmantojat datoru vai planšetdatoru. Ja vēlaties mainīt orientāciju, varat izvēlēties starp ainavu un portretu, kā arī to apgrieztajām versijām.
Mainiet gammu bez drāmas
Tagad esat iemācījies mainīt gammu operētājsistēmā Windows 10. Nepareizi displeja iestatījumi var ietekmēt krāsu skatīšanas veidu. Ja izmantojat datoru profesionāliem nolūkiem un jums ir svarīgas displeja krāsas, varat kalibrēt displeju, lai pārliecinātos, ka viss ir pielāgots attēlu skatīšanai tādus, kādi tie ir. Turklāt izmantojiet displeja iestatījumus, lai vēl vairāk pielāgotu savu pieredzi.
Vai esat kādreiz kalibrējis displeju operētājsistēmā Windows 10? Kura daļa bija visgrūtākā? Pastāstiet mums komentāru sadaļā zemāk.