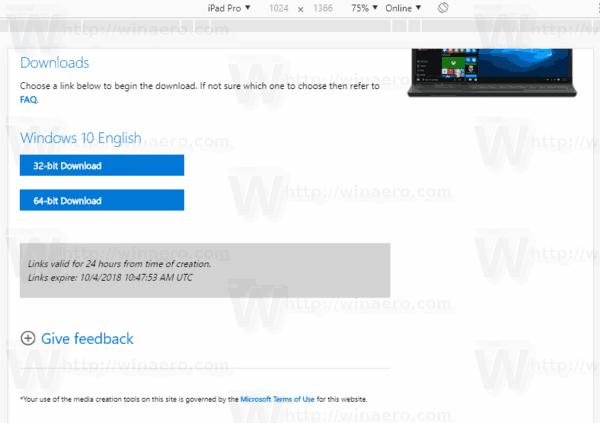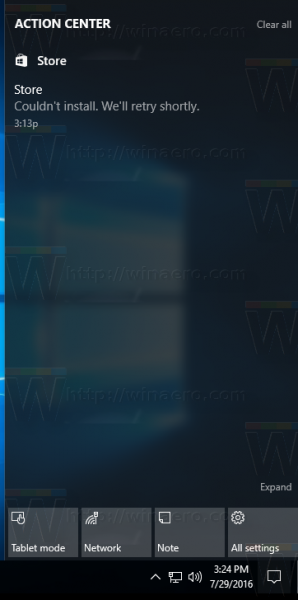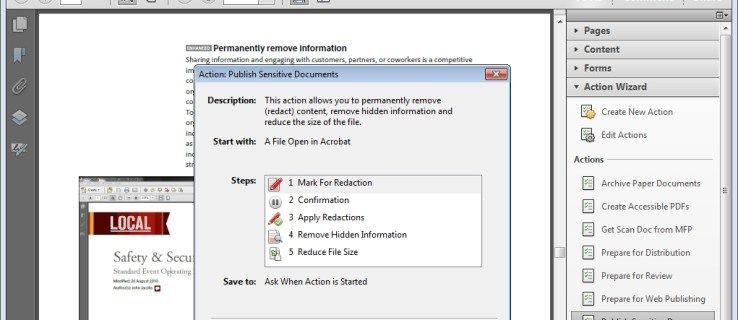Google Earth jau daudzus gadus ir glīta Earth pārlūkošanas lietotne. Jaunākajām versijām tomēr ir pievienoti daudzi papildu rīki, kas parāda arvien detalizētāku mūsu planētas attēlojumu un ļauj lietotājiem izmantot lietotni vairākos jaunos veidos.

Rīks Elevation Profile ļauj izveidot ceļu un parādīt tā augstuma profilu. Turklāt Google Earth parāda atrašanās vietas augstumu neatkarīgi no tā, kur kursors atrodas kartē. Pašreizējo kursora pacēlumu varat atrast apakšējā labajā stūrī.
Pamata atrašanās vietas meklēšana
Ja jūs vienkārši vēlaties uzzināt, cik augsts ir konkrētais kalns, vai arī veikt kādu faktu pārbaudi triviālas sarunas laikā ar draugiem pie alus, atrašanās vietas augstuma noteikšana ir tikpat vienkārša kā Google Maps. Vienkārši atveriet Google Earth, dodieties uz attiecīgo vietu (manuāli pietuvinot vai meklēšanas lodziņā ierakstot atbilstošo nosaukumu).
Ja esat atradis savu mērķa atrašanās vietu, šī konkrētā punkta augstums tiks parādīts jūsu Google Earth loga apakšējā labajā stūrī. Ņemiet vērā, ka acs alt parāda vietas augstumu, nevis vietas augstumu. Elev numurs ir tas, kas parāda pārlūkotā punkta augstumu.
Izvērstā augstuma meklēšana
Protams, pamata atrašanās vietas meklēšana būtībā var pateikt izvēlētās vietas augstumu. Tomēr, iespējams, vēlēsities redzēt noteikta ģeogrāfiskās atrašanās vietas profilu. Google Earth tagad ir aprīkots ar visiem nepieciešamajiem rīkiem, lai to izdarītu. Tas ir ļoti vienkārši un vienkārši. Lūk, kā to izdarīt:
Izveidojiet ceļu
Klikšķis Pievienot un tad Ceļš un tas atvērs Jauns ceļš dialoglodziņš. Programmā Google Earth varat piekļūt jebkuram no iepriekš saglabātajiem ceļiem.
Ievadiet vārdu
Varat piešķirt savam ceļam nosaukumu, ierakstot to Nosaukums laukā. Jūs vēlaties nosaukt savu ceļu, jo, iespējams, vēlēsities to vēlreiz pārskatīt. Neklikšķiniet labi līdz ceļš ir uzzīmēts.
Pielāgojiet ceļu
Iet uz Stils, krāsa cilni un izvēlieties krāsu un platumu. Nākamā ceļa krāsas un platuma izvēle var šķist niecīga, taču daži reljefi padara ceļa noteikšanu ļoti sarežģītu. Protams, jūs varat izvēlēties ceļa datumu un laiku, pievienot laika zīmogu vai ceļa laika diapazonu, pievienot aprakstu un mainīt vienības Mērījumi sadaļā.
Uzzīmējiet ceļu
Kad esat visu iestatījis, kursors pārvērtīsies par kvadrātu, kamēr vien Jauns ceļš dialoglodziņš paliek atvērts. Tas nozīmē, ka to nedrīkst aizvērt, kamēr neesat pabeidzis ceļa zīmēšanu. Velciet vai noklikšķiniet uz vietām, lai pievienotu punktus. Kad esat pārliecināts, ka jūsu ceļš ir pabeigts, noklikšķiniet uz labi .
Atveriet augstuma profilu
Lai iegūtu detalizētu sava ceļa augstuma skatu, kreisajā sānjoslā atrodiet sava ceļa nosaukumu, ar peles labo pogu noklikšķiniet uz tā un atlasiet Rādīt augstuma profilu . Šis profils ļauj jums redzēt savu ceļu divdimensiju skatā, parādot ceļa garumu un augstumu. The Jā - ass parāda faktisko augstumu, bet X -asis parāda tā attālumu.

Labākā daļa par augstuma profilu ir tā, ka jūs varat noklikšķināt / vilkt kursoru pa visu diagrammu un redzēt detalizētu informāciju par katru sava ceļa punktu. Faktiski, pārvietojot kursoru virs diagrammas, mainīsies trīs cipari, kas raksturīgi kursora atrašanās vietai jūsu ceļā.
kā uzzināt, cik abonentu ir raustīšanās kanālam
Trīs numuri
Skaitlis tieši virs sarkanās bultiņas parāda izvēlētās vietas augstumu. Kreisā bultiņa norāda nobraukto attālumu konkrētajā jūsu ceļa punktā. Savukārt labā bultiņa parāda ceļa pakāpi attiecīgajā vietā (kur atrodas kursors).
Analizējiet sadaļu
Sīkāka skata redzētā ceļa skatīšana ir diezgan forša, taču dažreiz jums var būt nepieciešams analizēt ceļa sadaļu. To veic, augstuma diagrammā atlasot vajadzīgo sadaļu (noklikšķiniet ar peles kreiso taustiņu un velciet kursoru). Tādējādi augstuma profilā tiks izveidots tumšāks laukums, kas nozīmē, ka esat veiksmīgi izolējis vēlamo ceļa sadaļu.

Šajā skatā lente parāda atjauninātu metriku, un sarkanā bultiņa kartē pārvietojas uz izvēlēto augstāko punktu. Šis skats piedāvā īpašus datu displejus, kurus var izmantot atbilstoši jūsu vajadzībām.
Google Earth Rocks
Protams, atrašanās vietu var atrast, izmantojot Google Maps; iespējams, pat varat ierakstīt [atrašanās vietas nosaukums] augstumu Google tīklā un saņemt vienkāršu atbildi. Šai milzīgajai lietotnei ir plašs lielisku rīku klāsts, kas var jums palīdzēt dažādās lietās, augstums ir tikai viens no tiem.
Vai zinājāt par skatu Elevation Profile? Ja nē, kā jūs pārbaudījāt augstumu programmā Google Earth? Jūtieties brīvi apspriest komentāru sadaļā zemāk.