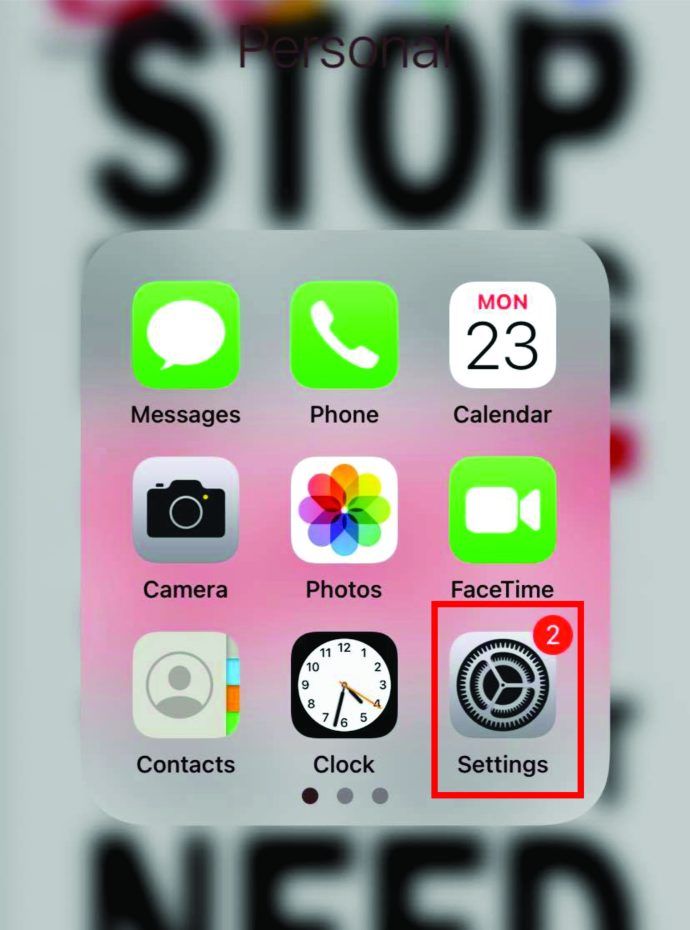Vai zinājāt, ka Windows dažreiz atzīmē failus kā slēptus, lai neļautu modificēt vai dzēst svarīgu informāciju? Tāpat jūs varat arī paslēpt mapes no nevēlamiem skatieniem vai vienkārši samazināt jucekli.

Bet kā jūs atklāt visus šos slēptos dārgakmeņus?
Slēpto mapju parādīšana ir tikpat vienkārša kā to slēpšana. Turpiniet lasīt, lai uzzinātu, kā atklāt slēptās mapes sistēmā Windows un kā rīkoties, ja slēptās mapes nespēj sevi atklāt.
Kā parādīt slēptos failus operētājsistēmā Windows 10
Jebkurus slēptos failus operētājsistēmā Windows 10 varat parādīt ar dažiem vienkāršiem peles klikšķiem. Lai sāktu, veiciet tālāk norādītās darbības.
- Uzdevumjoslā izvēlieties ikonu File Explorer.

- Izvēlieties cilni Skats.

- Galvenes joslā izvēlieties opciju Opcijas.

- Atlasiet Mainīt mapi un meklēšanas opcijas.

- Izvēlieties cilni Skats (vēlreiz).

- Izvēlieties cilni Skats
- Atveriet sadaļu Papildu iestatījumi.

- Izvēlieties opciju Rādīt slēptos failus, mapes un diskus un nospiediet pogu Labi.

VAI:
- Atveriet File Explorer logu.

- Izvēlieties cilni Skats.

- Atzīmējiet izvēles rūtiņu Slēptie vienumi sadaļā File Explorer lentes sadaļā Show / Hide.

Jā, otrā metode ir ātrāka. Bet vienmēr ir patīkami, ja ir iespējas, vai ne? Jums ir arī cita opcija, ja vēlaties strādāt no Windows vadības paneļa:
- Izvēlieties Izskats un personalizēšana.

- Izvēlieties File Explorer opcijas, lai atvērtu jaunu logu.

- Izvēlieties cilni Skats.

- Pārejiet uz sadaļu Slēptie faili un mapes un izvēlieties Rādīt slēptos failus, mapes un diskus.

- Izvēlieties Lietot un pēc tam Labi.

Šīs metodes darbojas arī lietotājiem, kuri darbojas ar Windows 8.
Kā parādīt slēptos failus Windows 10 komandrindā
Daži cilvēki izvēlas iestatījumu izvēlnē izmantot komandu uzvedni. Viņi izmanto cmd funkciju tikai, lai mainītu lietas savā operētājsistēmā. Ja izvēlnes Iestatīšana vietā vēlaties izmantot komandu uzvedni, šīs darbības ir domātas jums:
- Atveriet Run, nospiežot Windows taustiņu + R.

- Teksta lodziņā ierakstiet cmd (bez pēdiņām).

- Nospiediet Ctrl + Shift + Enter, lai atvērtu paaugstinātu komandu uzvedni.

- Ierakstiet šādu komandrindu:
attrib -h -r -s / s / d E:**(uzvedne E: komanda novirza komandu uz E disku, pēc vajadzības nomainiet diska burtu.)
Kā parādīt slēptos failus operētājsistēmā Windows 8
Windows 8 un Windows 10 ir vienādas darbības, lai atklātu slēptos failus. Tātad, jūs varat izvēlēties kādu no tālāk uzskaitītajām metodēm:
kā straumēt kodi no android uz tv
Vadības paneļa metode
- Pieskarieties pogai Darbvirsma.
- Izvēlieties opciju Vadības panelis un pēc tam mapes opcijas.
- Izvēlieties Izskats un personalizēšana.
- Dodieties uz Opcijas, kas atrodas lentes labajā pusē.
- Jaunajā dialoglodziņā izvēlieties cilni Skats.
- Izvēlieties opciju Rādīt slēptos failus, mapes un diskus.
- Noņemiet atzīmi no opcijas Slēpt zināmo failu tipu paplašinājumus.
- 8 Nospiediet pogu Labi.
File Explorer metode
- Atveriet File Explorer.
- Izvēlieties cilni Skats.
- File Explorer lentē dodieties uz sadaļu Rādīt / paslēpt.
- Atzīmējiet / noņemiet atzīmi no slēptās vienības.
Izmaiņas notiek uzreiz pēc noklikšķināšanas uz lodziņa. Ja vēlaties vēlreiz paslēpt mapes, jums jāatgriežas tajā un jāmaina, jo Windows atceras šo iestatījumu.
Kā parādīt slēptos failus operētājsistēmā Windows 7
Slēpto failu iespējošana operētājsistēmā Windows 7 ir nedaudz sarežģītāka nekā darīšana operētājsistēmā Windows 8 vai jaunāka. Tas nav neiespējami, taču, ja nezināt, kur meklēt, nekad to nevarēsiet izdomāt pats.
Par laimi, jums ir šis soli pa solim sniegtais ceļvedis, lai norādītu pareizajā virzienā. Lai parādītu slēptos failus operētājsistēmā Windows 7, rīkojieties šādi:
- Atveriet Windows Explorer rīkjoslu un nospiediet pogu Organizēt.
- Nolaižamajā izvēlnē dodieties uz mapi un meklēšanas opcijas.
- Izvēlieties cilni Skats, kas atrodas loga Mapes opcijas augšdaļā.
- Sadaļā Slēptie faili un mapes izvēlieties opciju Rādīt slēptos failus, mapes un diskus.
- Nospiediet OK, lai saglabātu jauno iestatījumu.
Kā parādīt slēptos failus operētājsistēmā Windows XP
Vietas atrašana, lai atklātu slēptos failus operētājsistēmā Windows XP, var būt nedaudz mulsinoša, ja to izmēģināt atsevišķi. Tātad, šeit ir īss ceļvedis, kā nokļūt pareizajā iestatīšanas opcijā, lai parādītu šos slēptos failus:
- Atveriet Windows Explorer un atlasiet Rīki.
- Izvēlieties Mapes opcijas.
- Jaunajā logā izvēlieties cilnes Skats opciju.
- Dodieties uz Papildu iestatījumi un izvēlieties Rādīt slēptos failus un mapes.
- Noņemiet atzīmi no opcijas Slēpt zināmo failu tipu paplašinājumus.
- Atlasiet Labi, lai saglabātu un izietu.
Kā parādīt slēptos failus operētājsistēmā Windows Vista
Darbības, lai skatītu slēptos failus sistēmā Windows Vista, ir līdzīgas citām Windows versijām. Bet opcijas atrašana operētājsistēmā Vista var nedaudz mulsināt, jo sākuma vieta ir nedaudz atšķirīga. Pārbaudiet šīs darbības, lai atklātu slēptos failus, izmantojot Windows Vista:
- Windows Explorer izvēlieties Organizēt.
- Izvēlieties atlasi, kurā teikts Mapes un meklēšanas opcijas.
- Jaunajā dialoglodziņā izvēlieties cilni Skats un dodieties uz Papildu iestatījumi.
- Noņemiet atzīmi no opcijas Slēpt zināmo failu tipu paplašinājumus.
- Kad esat pabeidzis, nospiediet pogu Labi, lai saglabātu iestatījumu izmaiņas un izietu.
Papildu FAQ
Kāpēc mani slēptie faili netiek rādīti?
Daži lietotāji uzskata, ka ātrās iestatījumu izmaiņas nerada slēptos failus. Vairumā gadījumu CMD vai reģistra komandas izmantošana var novērst problēmu, jo šīs metodes ir dziļāk iegremdētas jūsu datora diskā.
1. metode - CMD Fix
• Atveriet meklēšanas lodziņu un ierakstiet cmd.

• Komandu uzvednes logā ierakstiet G: (vai disku, kuru vēlaties atlasīt) un nospiediet OK.

• Komandu uzvednē ierakstiet šādu komandu:
atribūts -s -h -r / s / d
2. metode - reģistra maiņa
• Atveriet logu Palaist, vienlaikus nospiežot Windows + R.

• Teksta lodziņā ierakstiet regedit un nospiediet OK, lai atvērtu reģistra redaktora rīku.

• Virzieties uz šādu galveno vietu:
HKEY_LOCAL_MACHINE SOFTWARE Microsoft Windows CurrentVersion Explorer Advanced Folder Hidden SHOWALL

• Atrodiet ierakstu CheckedValue un pārliecinieties, vai dati ieraksta rindas beigās ir norādīti kā 1.

• Ja vērtība nav norādīta kā viena, dodieties uz Rediģēt DWORD un manuāli nomainiet CheckedValue uz 1.

• Nospiediet pogu Labi, lai saglabātu izmaiņas un restartētu datoru, lai tie varētu stāties spēkā.

Slēpto mapju atrašana
Lai atrastu slēptās mapes lielākajā daļā Windows operētājsistēmu, ir nepieciešamas tikai dažas darbības, un lielākoties iestatīšanas opcija atrodas tajā pašā vietā. Vienkārši nokļūšana dažiem cilvēkiem var radīt problēmas. Par laimi, jums ir dažādas iespējas, no kurām izvēlēties, lai atklātu šos noslēpumainos failus. Vienkārši esiet uzmanīgs, rediģējot vai mainot pastāvīgos failus no operētājsistēmas, pretējā gadījumā jūs varat nonākt pie dažiem galvenajiem jautājumiem.
Cik bieži jūs izmantojat slēpto mapju opciju? Kura ir jūsu vēlamā metode piekļuvei slēptajām mapēm? Pastāstiet mums par to komentāru sadaļā zemāk.