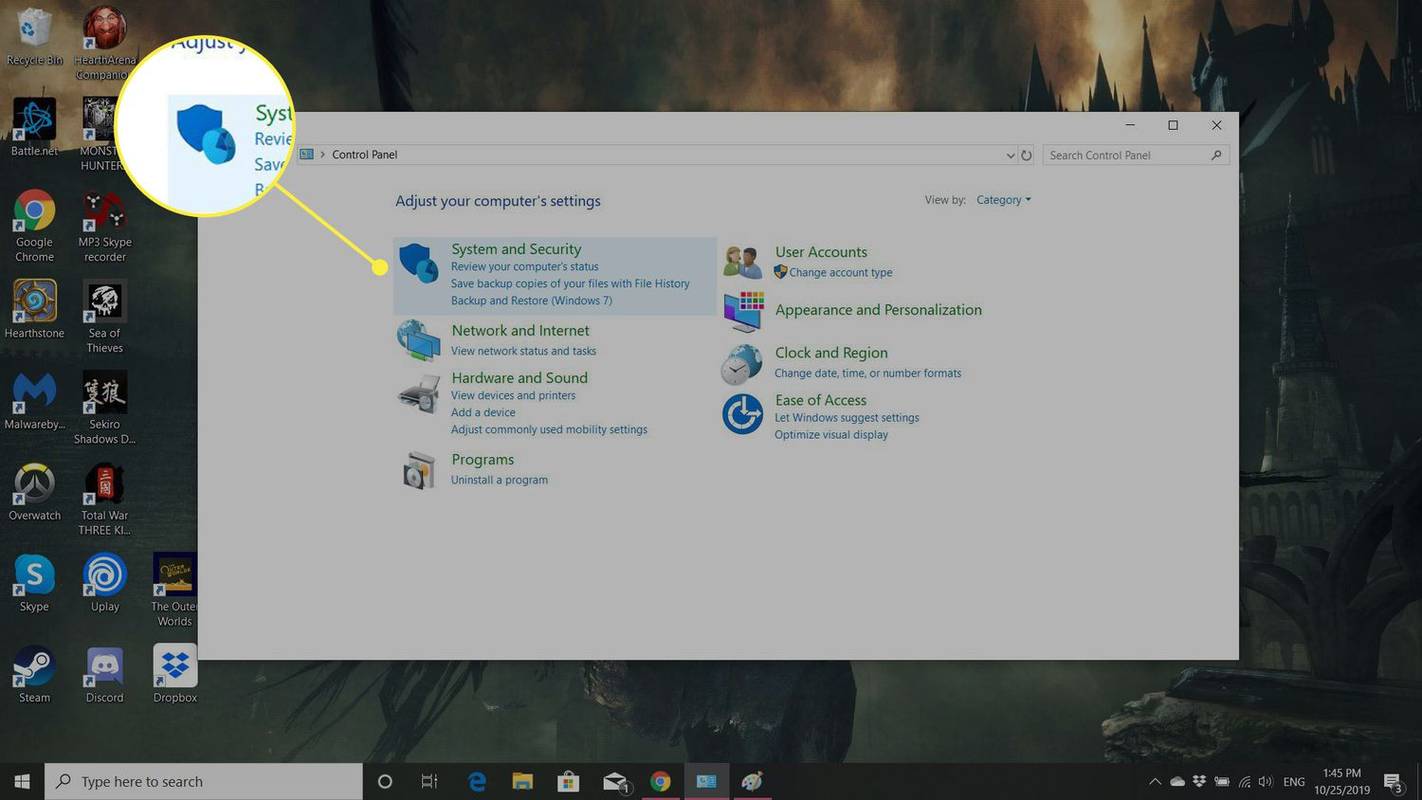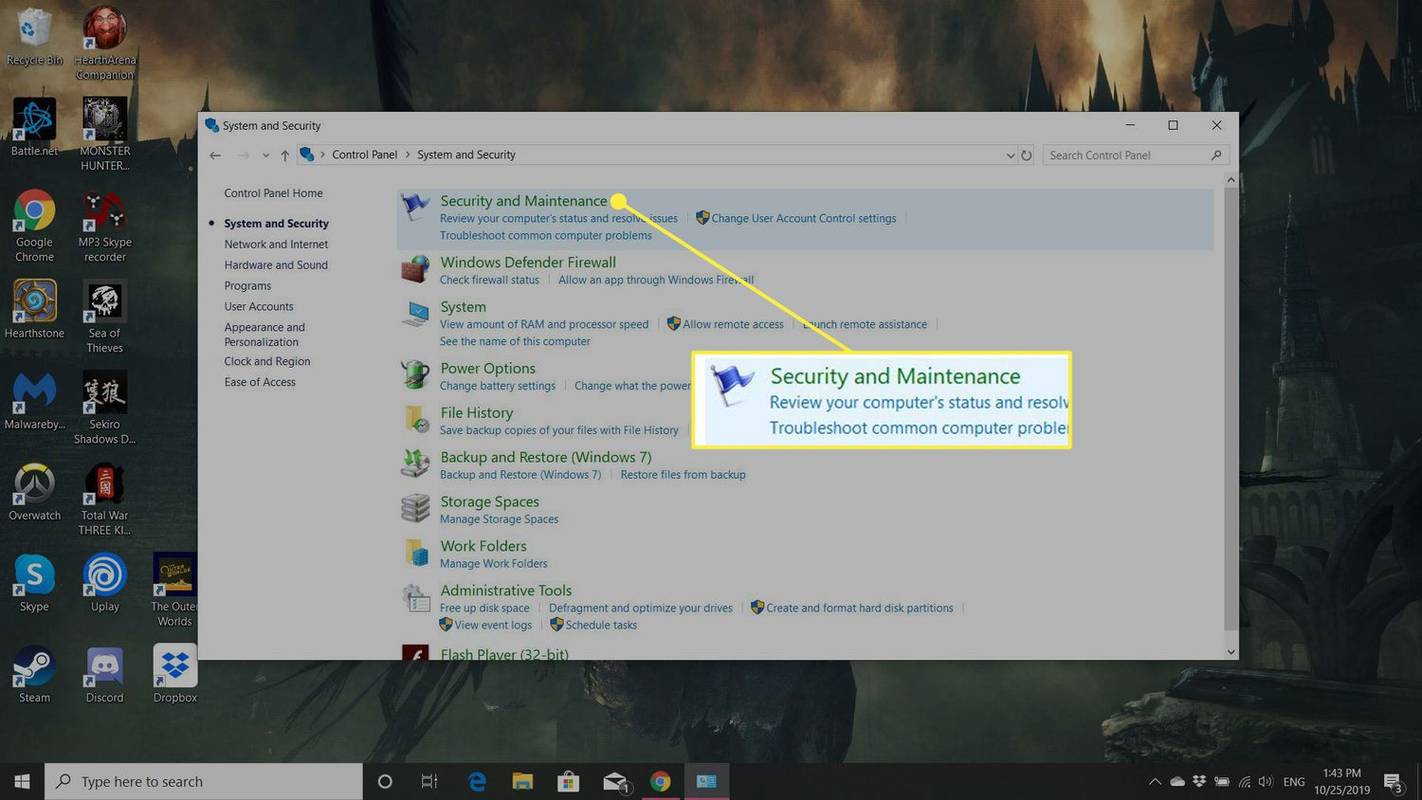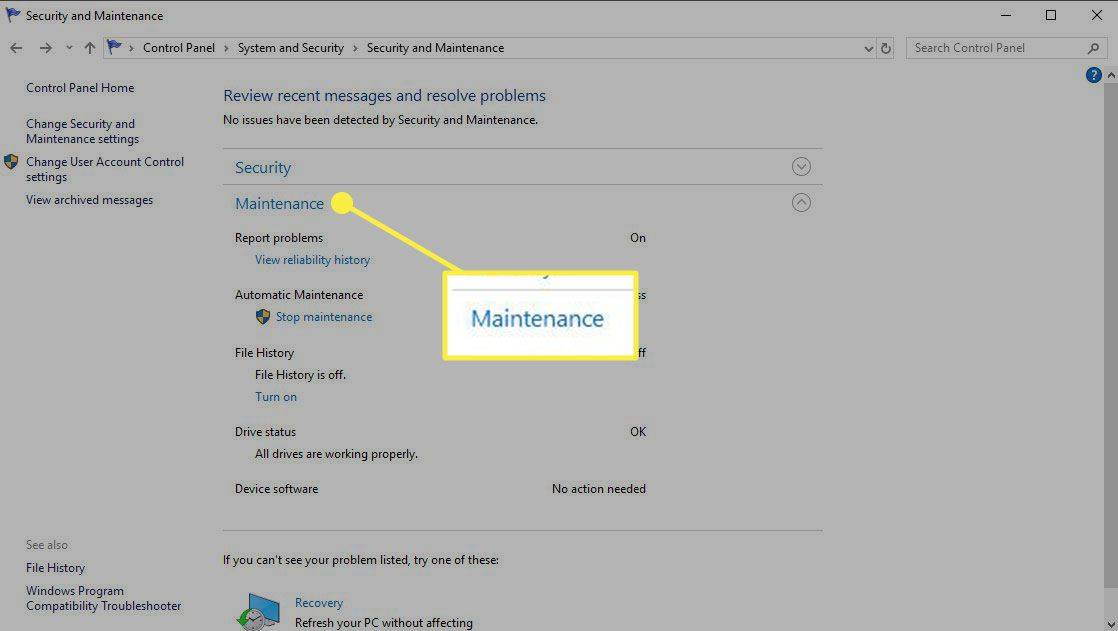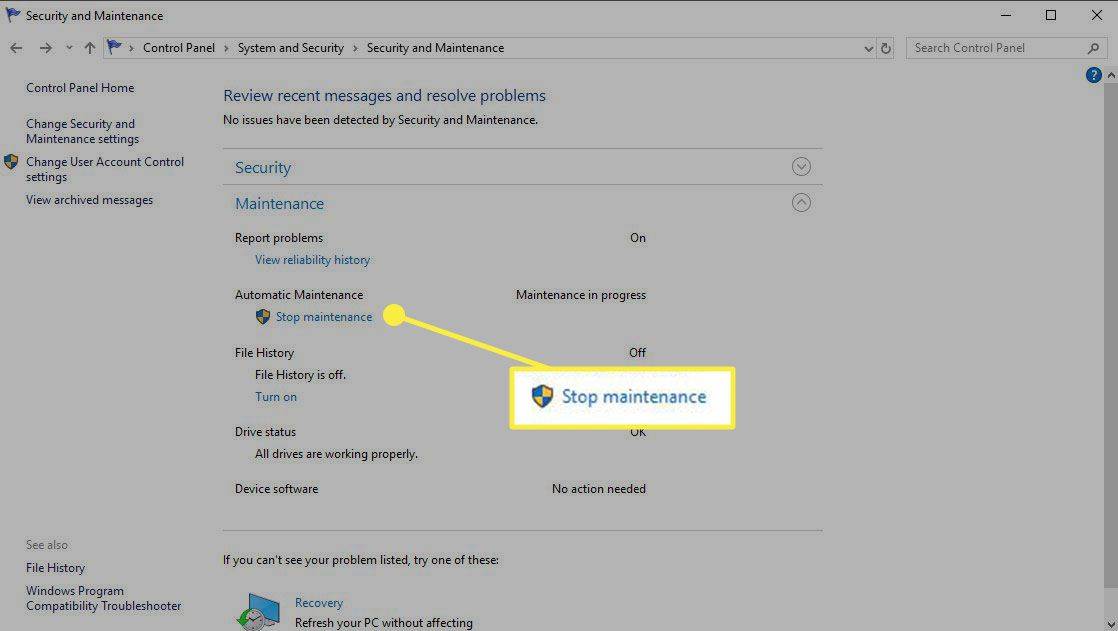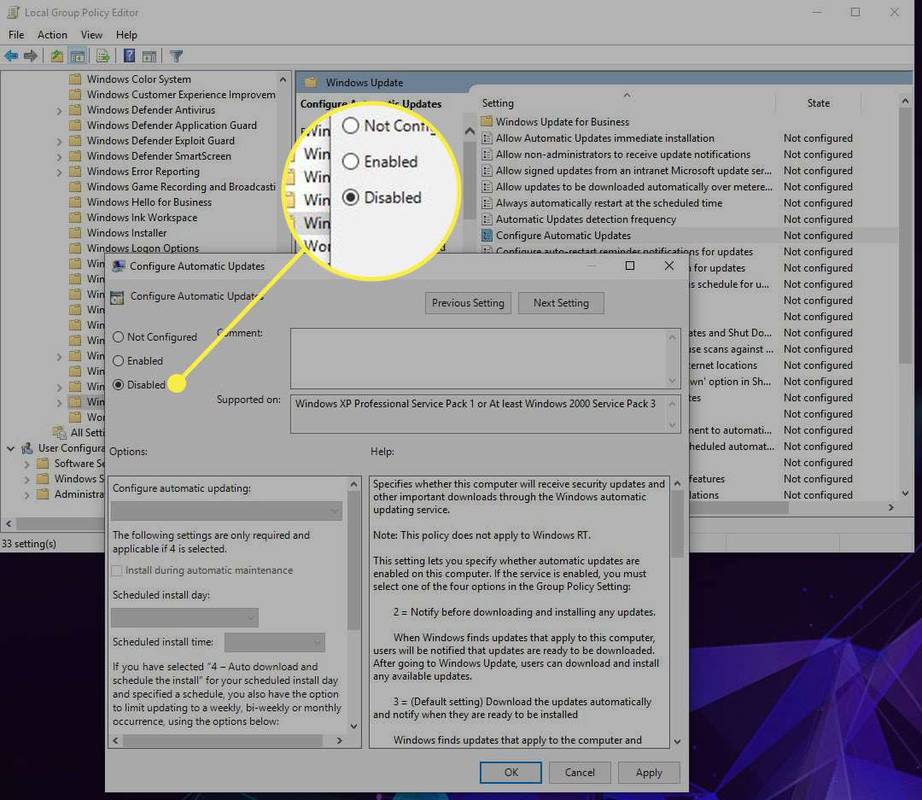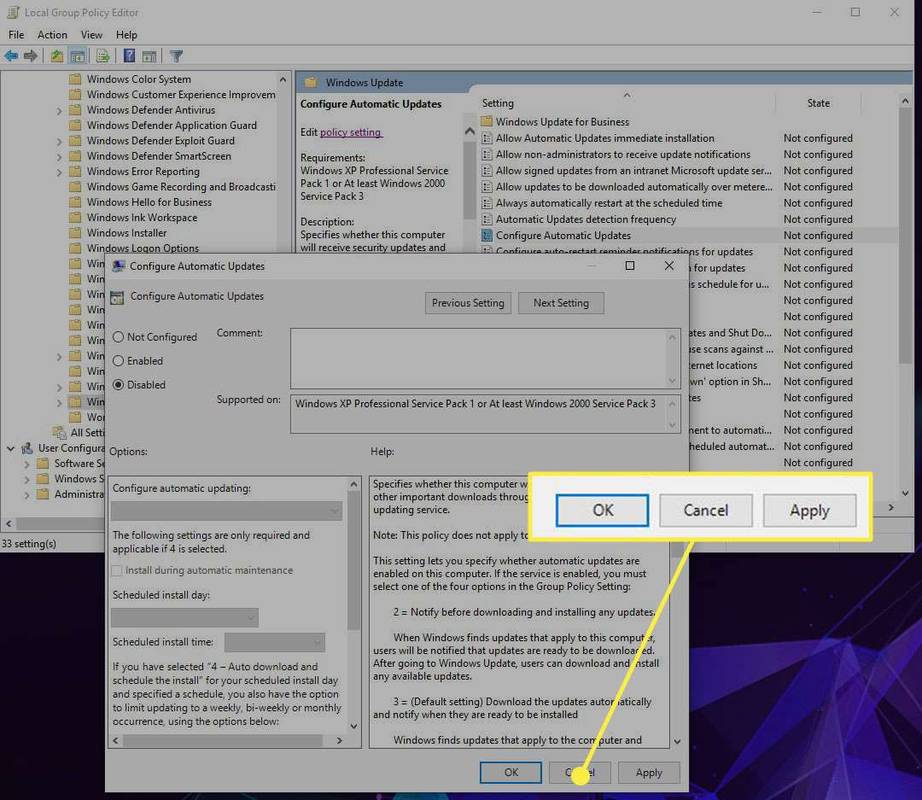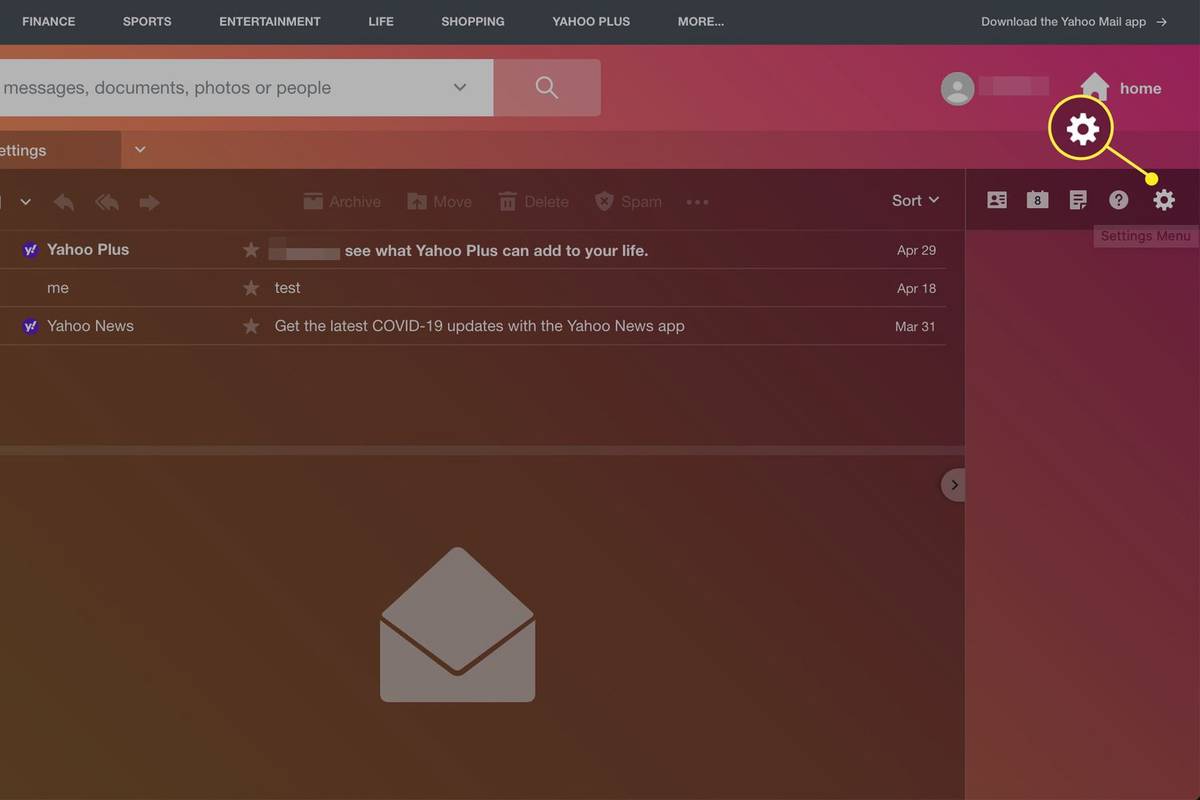Kas jāzina
- Iet uz Vadības panelis > Sistēma un drošība > Drošība un apkope > Apkope > Pārtraukt apkopi .
- Izslēdziet Windows automātiskos atjauninājumus, lai atceltu visus notiekošos atjauninājumus un novērstu turpmākus atjauninājumus.
- Operētājsistēmā Windows 10 Pro atspējojiet automātiskos atjauninājumus Windows grupas politikas redaktorā.
Šajā rakstā ir paskaidrots, kā atcelt jau notiekošu Windows atjauninājumu. Norādījumi attiecas uz Windows 10 Home un Pro izdevumiem.
Kā apturēt notiekošos Windows 11 atjauninājumusKā atcelt Windows atjauninājumu, kad tas ir lejupielādēts
Ja vēl neesat sasniedzis Windows 10 atjauninājuma instalēšanas punktu, bet jūsu dators ir lejupielādējis failu un izslēgšanas un atiestatīšanas opcijas ir mainītas uz Atjauniniet un izslēdziet un Atjaunināt un restartēt , jūs joprojām varat apturēt šos atjauninājumus, pirms tie stājas spēkā. Jums vienkārši jāpārtrauc pašas Windows “apkopes” norise.
-
Atveriet vadības paneli un pēc tam atlasiet Sistēma un drošība no izvēlnes opciju saraksta.
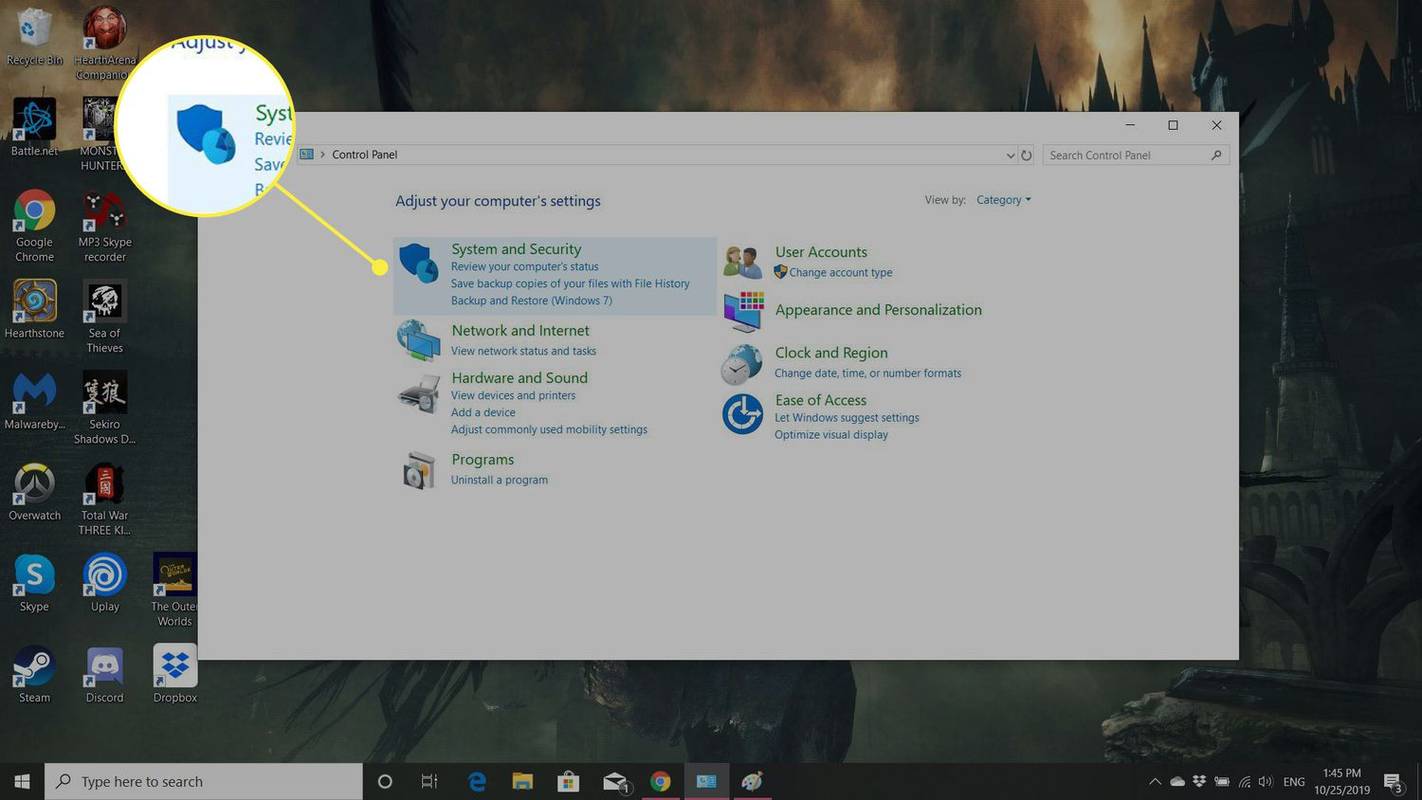
-
Izvēlieties Drošība un apkope .
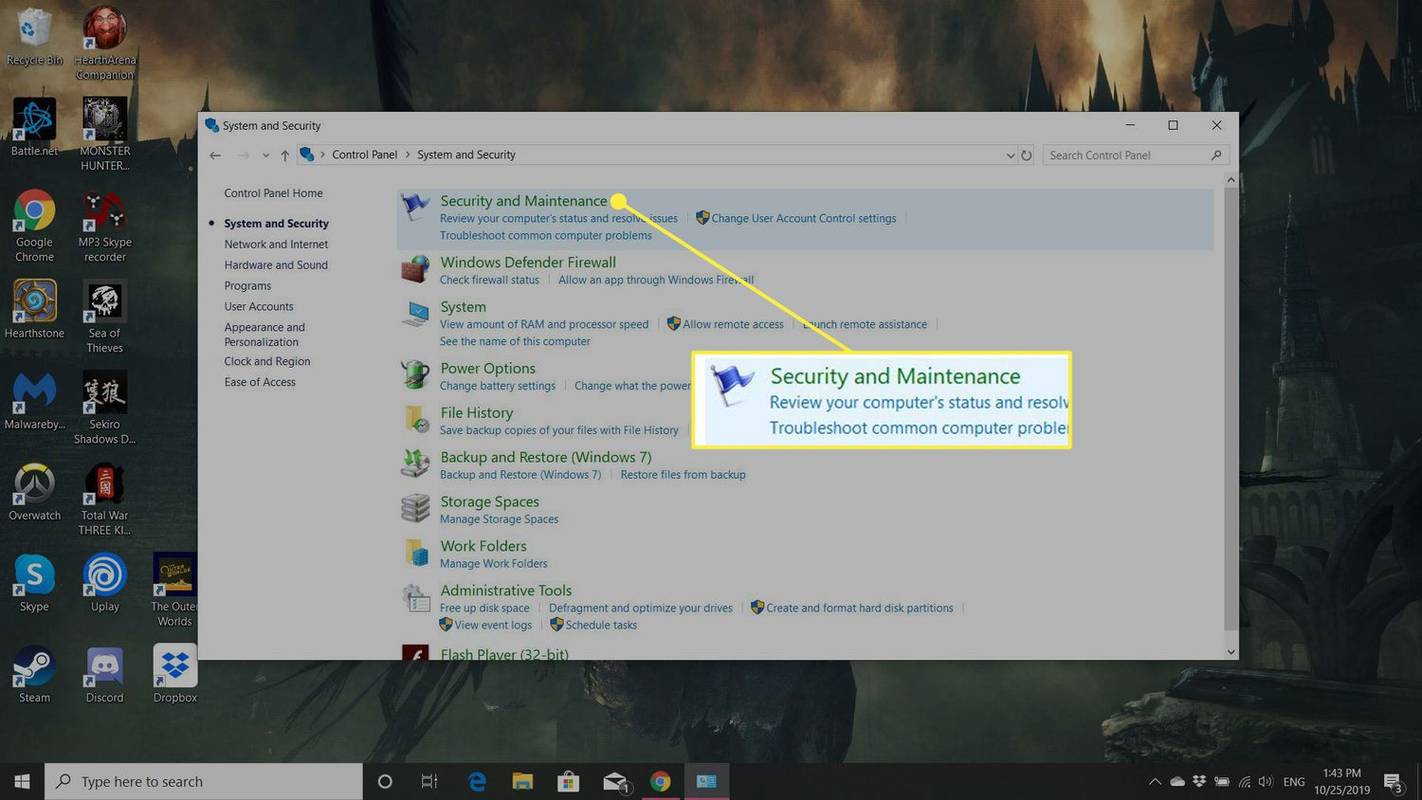
-
Izvēlieties Apkope lai paplašinātu savas iespējas.
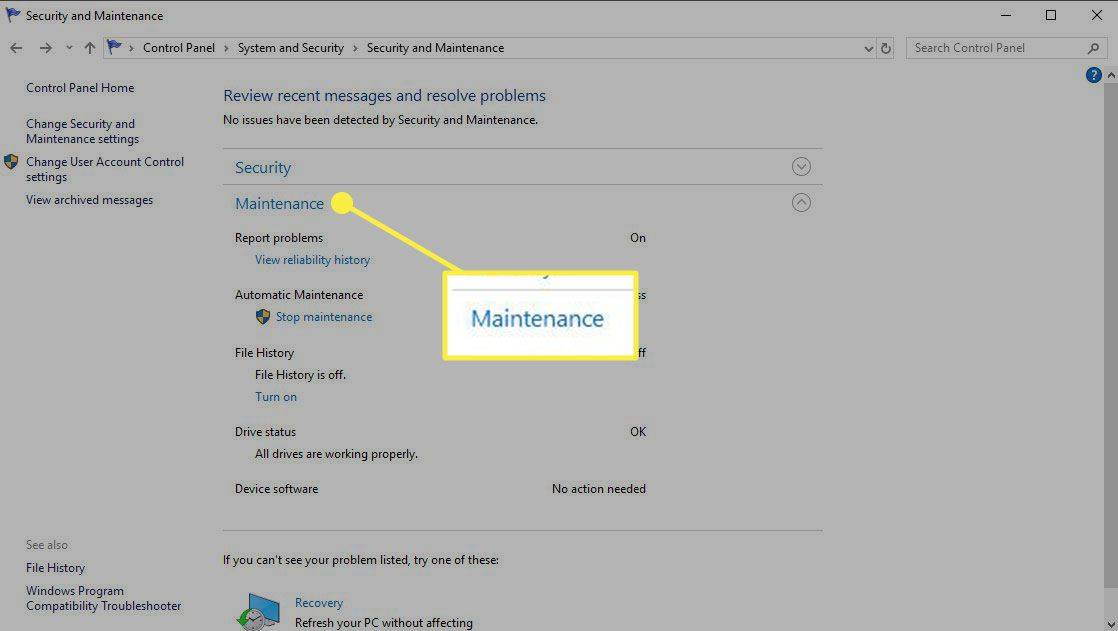
-
Zem virsraksta Automātiskā apkope , atlasiet Stop Apkope .
Jūs vienmēr varat atkal ieslēgt apkopi, lai no jauna sāktu atjaunināšanas procesu. Izpildiet iepriekš norādītās darbības, bet tā vietā, lai atlasītu Pārtraukt apkopi , atlasiet Sāciet apkopi vietā.
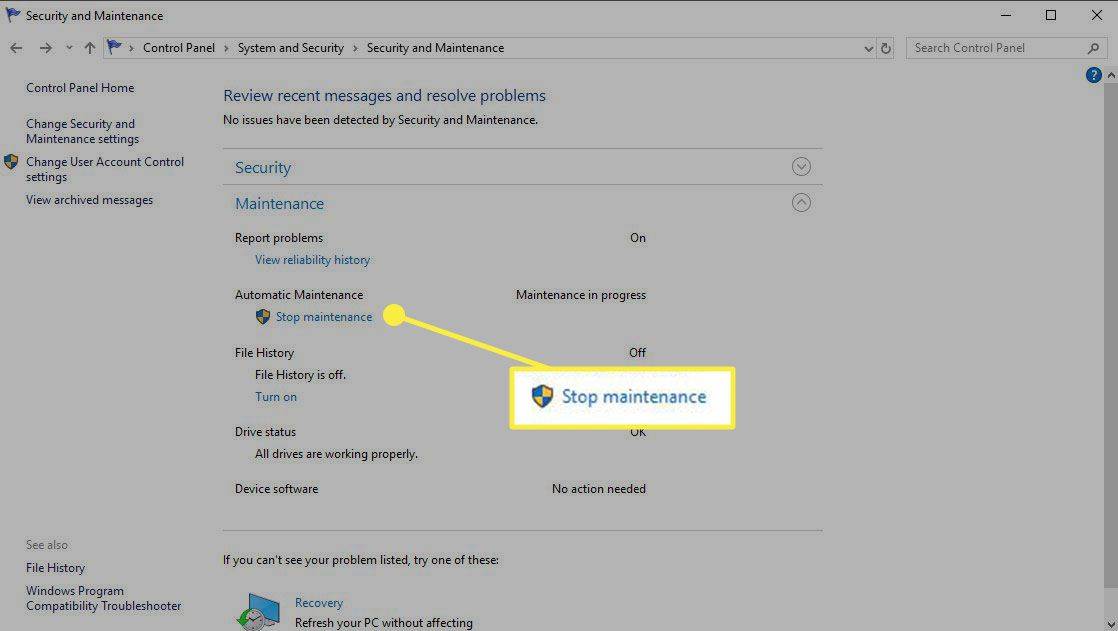
Kā uz nenoteiktu laiku atcelt Windows 10 atjauninājumus
Ja iepriekš minētā metode nedarbojas vai vēlaties pārliecināties, ka tuvākajā laikā atjauninājumi netiek lietoti, varat pilnībā izslēgt Windows automātiskos atjauninājumus. Tam vajadzētu arī atcelt visus notiekošos Windows 10 atjauninājumus.
kā pārvērst zombiju par laucinieku
Lai mainītu procesu un ļautu atjauninājumiem lejupielādēt un instalēt vēlreiz automātiski, veiciet iepriekš norādītās darbības. Bet pēc tam, kad esat izvēlējies Īpašības , iestatiet Startēšanas veidu uz Automātiski . Ja vēlaties aktivizēt atjauninājumu pārbaudi, atlasiet Sākt arī no izvēlnes.
Kā atcelt Windows atjaunināšanu operētājsistēmā Windows 10 Professional
Windows 10 Professional lietotājiem ir papildu metode, ko viņi var izmantot, lai apturētu notiekošos Windows 10 atjauninājumus: Windows 10 grupas politikas redaktoru. Tas var nodrošināt alternatīvu veidu, kā apturēt atjaunināšanu, kas dažiem varētu šķist vēlams.
Tas nav pieejams Windows Home izdevumā, tāpēc, ja vien neesat pārliecināts, ka jums ir Windows 10 Professional, izlaidiet šo sadaļu.
-
Nospiediet Windows atslēga + R , pēc tam ierakstiet gpedit.msc , pēc tam atlasiet labi .
-
Iet uz Datora konfigurācija > Administratīvās veidnes > Windows komponenti > Windows atjaunināšana .
-
Atrodiet un atlasiet ierakstu, ko sauc Konfigurējiet automātiskos atjauninājumus .
kā redzēt savus youtube komentārus
-
Izmantojot pārslēgšanas opcijas kreisajā pusē, atlasiet Atspējots .
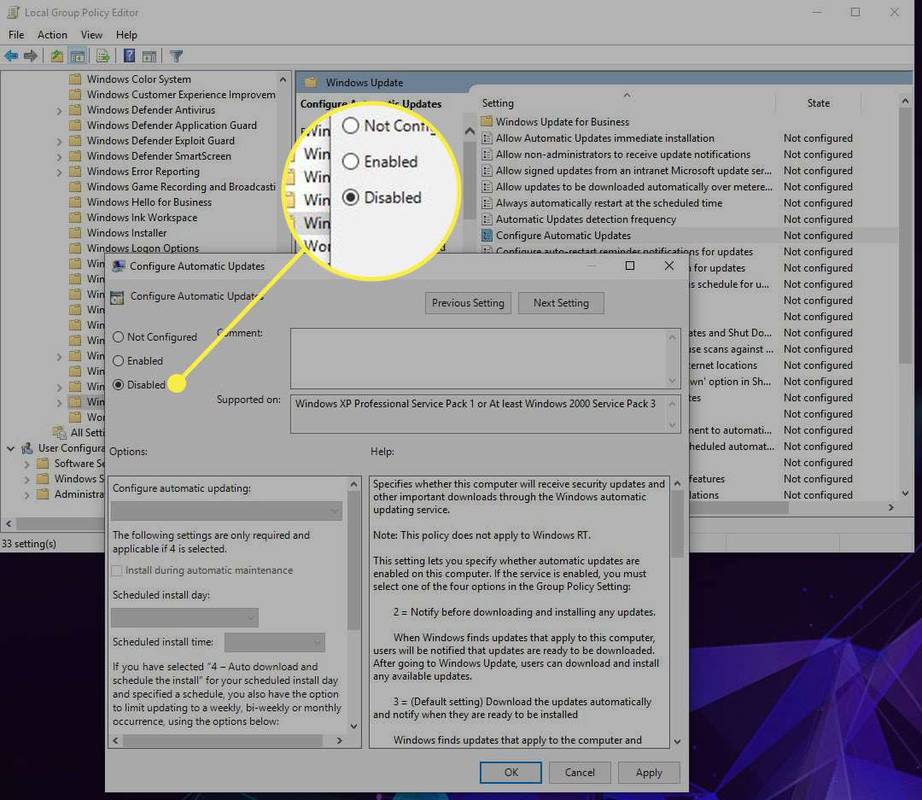
-
Izvēlieties Pieteikties , pēc tam atlasiet labi .
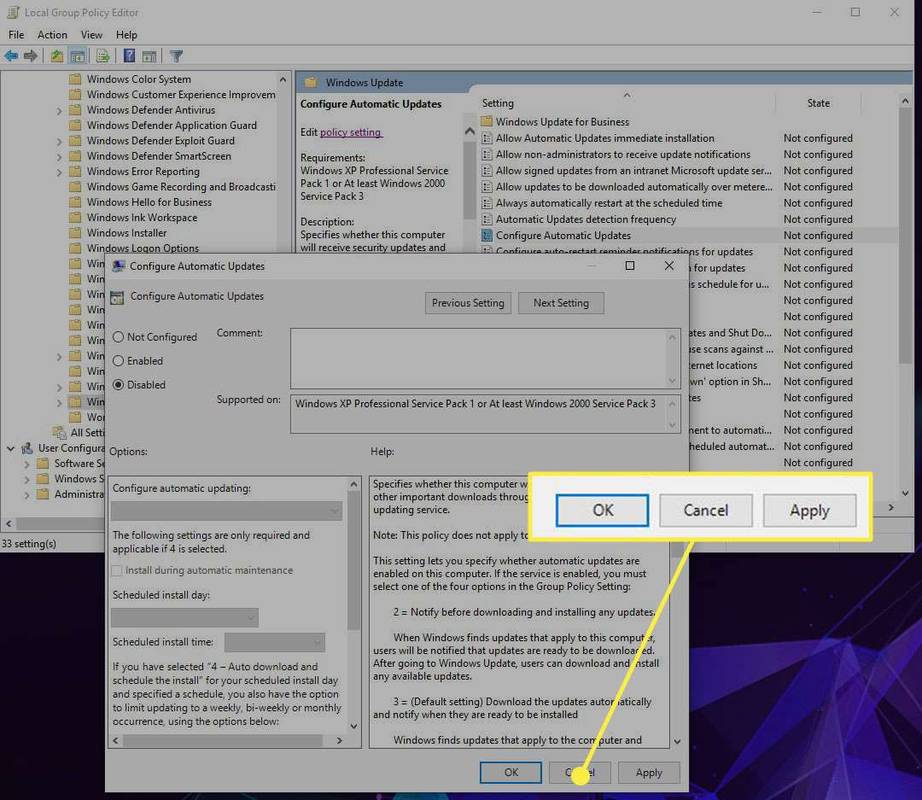
Piezīme par notiekošo Windows 10 atjauninājumu apturēšanu
Ja jūsu dators jau ir sācis atjauninājuma instalēšanu (t.i., tas ir zilā ekrānā ar progresa procentuālo daļu un skaidri norāda, ka neizslēdziet datoru), klausieties to. Lai arī būtu kārdinājums nospiest barošanas pogu, lai dators atkal darbotos un apturētu atjaunināšanu, jūs riskējat sabojāt Windows instalāciju, kas var padarīt jūsu sistēmu nelietojamu.
Tā vietā ļaujiet atjauninājumam pabeigt un pēc tam vai nu atinstalējiet to, vai izmantojiet Windows 10 sistēmas atkopšanas opcijas, lai atjaunotu to, kāds tas bija pirms atjaunināšanas sākuma.
FAQ- Kā atjaunināt Minecraft operētājsistēmā Windows 10?
Minecraft ir automātiski jāatjaunina operētājsistēmā Windows 10. Ja nē, atveriet Microsoft Store > Bibliotēka > Atjaunināt . Ja tas ir jāatjaunina, Minecraft parādīs sarakstu Pieejams atjauninājums .
- Kā atjaunināt Windows 10 draiverus?
Atveriet Ierīču pārvaldnieku un ar peles labo pogu noklikšķiniet uz ierīci, kuru vēlaties atjaunināt . Izvēlieties Atjaunināt draiveri > Automātiski meklējiet atjauninātu draivera programmatūru > Atjaunināt draiveri .