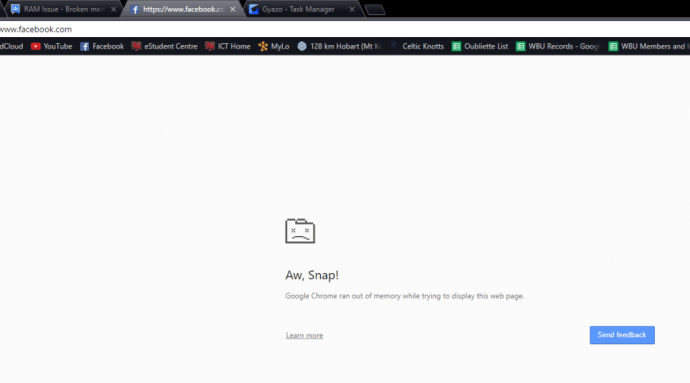Šajā rakstā es jums parādīšu, kā izmantot Google fontu krātuvi savos Google dokumentu dokumentos, kā arī to, kā tos instalēt Windows 10 mašīnā vietējai lietošanai. Tātad, netērējot vairāk laika, sāksim.
Pievienojiet jaunus pielāgotos fontus Google dokumentu dokumentiem
Pirms jaunu fontu instalēšanas operētājsistēmā Windows vispirms tos priekšskatiet Google dokumentu dokumentā. Tas palīdzēs jums pārliecināties, ka jums patiešām patīk tā izskats. Ja jums vēl nav Google konta, varat izveidot bezmaksas kontu šeit , un jūs ritēsit īsā laikā.
Kad jums ir Google konts, apmeklējiet vietni Google dokumenti un noklikšķinietTukšslai atvērtu vārdu procesoru, kā parādīts momentuzņēmumā tieši zemāk.

Google dokumentu rīkjoslā noklikšķiniet uz nolaižamās izvēlnes Fonts (iespējams, dokumentā ir norādīts Arial, jo tas ir noklusējums Google dokumentiem). Pēc tam noklikšķinietVairāk fontulai atvērtu tieši zemāk redzamo logu.
Tur jūs varat atlasīt pilnu Google fontu kolekciju, kas jāpievieno nolaižamajā izvēlnē Dokumentu fonts.

Noklikšķiniet uzParādītpogu, lai atvērtu kategoriju nolaižamo izvēlni. Tad jūs varat meklēt fontus konkrētākās kategorijās. Tas ir daudz ērtāk, jo, mēģinot pārlūkot visus tos vienā lielajā kategorijā, būtu milzīgs vairāk nekā mazliet.
Atlasiet jebkuru fontu, kuru vēlaties pievienot dokumentam, un nospiediet taustiņulabipogu. Ievadiet dokumentā tekstu un formatējiet fontu, lai to priekšskatītu vārdu procesorā.

Pievienojiet fontus Google dokumentiem, izmantojot Extensis fontus
Google iebūvētie papildu fonti ir ļoti noderīgi, taču tiem ir divas problēmas: pirmkārt, ne katrs Google fonts iekļūst Google fontu sistēmā, otrkārt, jums ir jāiet uz Google fontiem katru reizi, kad vēlaties izmantot citu fontu .

Par laimi, šiem jautājumiem ir risinājums. Dokumentu paplašinājums Extensis Fonts novērš abas šīs problēmas, ievietojot visus fontus ērti pieejamā izvēlnē un automātiski atjauninot ikreiz, kad Google Fontu bibliotēkā nonāk jauns fonts.
Extensis fontu instalēšana ir ļoti vienkārša. Atvērtā Google dokumentu dokumentā augšējā kreisajā stūrī atlasiet “Papildinājumi” un meklēšanas joslā ierakstiet Extensis un nospiediet Return. Noklikšķiniet uz+ Bezmaksaspoga, un tā tiks automātiski instalēta, kad būs vaicāts, kurā Google kontā to instalēt, un lūdza atļauju instalēšanai.
Pēc Extensis fontu instalēšanas to ir vienkārši aktivizēt. Lai to izdarītu, vienkārši dodieties uz izvēlni Papildinājumi un atlasietExtensis fonti->Sākt.

Sānjoslā tiks atvērti Extensis fonti ar visu jūsu fontu priekšskatījumu. Šis paplašinājums arī dod jums iespēju tos bez grūtībām kārtot un atlasīt.

Pievienojiet fontus Windows no Google fontu vietnes
Ko darīt, ja vēlaties Google fontu lokāli izmantot savā Windows datorā?
kā izlīdzināties tvaikā
Par laimi, Google dokumentu fontu krātuves izmantošana Google dokumentos ir vienkārša. Jūs vienkārši izmantojat fontus, kā norādīts iepriekš. Tomēr, ja vēlaties nedaudz vairāk kontrolēt visa dokumenta pielāgošanu, varat dot priekšroku darbvirsmas vārdu procesoram, piemēram, Microsoft Word. Tādā gadījumā jums būs jāielādē fonti, kurus vēlaties izmantot, vietējā mašīnā.
Vienkārši pārejiet uz Google fonti lai sāktu.

Tagad jūs varat pārlūkot plašu fontu direktoriju, noklikšķinot uzKatalogsGoogle Fonts vietnes augšdaļā. Lai atrastu dažus no teksta procesorā Docs ievadītajiem fontiem, noklikšķiniet uzRādīt meklēšanu un filtruspoga lapas augšējā labajā stūrī. Tas atvērs meklēšanas sānjoslu, kā parādīts tieši zemāk esošajā attēlā.
Meklēšanas lodziņā ievadiet fonta nosaukumu, lai to atrastu, vai atlasiet konkrētu kategorijas filtru vispārīgākai fontu meklēšanai.
kā saglabāt vārdu doc kā JPG

- Noklikšķiniet uzAtlasiet šo fontu+ pogas, lai izvēlētos fontus, kurus vēlaties lejupielādēt.

- Pēc tam varat noklikšķināt uz minimizētāAtlasītas ģimenesloga lapas apakšdaļā, lai atvērtu fontu izvēli, kā parādīts tieši zemāk esošajā ekrānuzņēmumā.

- Noklikšķiniet uzLejupielādējiet šo izlasipogu, lai saglabātu atlasītos fontus cietajā diskā.

Fonti tiks saglabāti saspiestā ZIP failā. Programmā File Explorer atveriet mapi, kurā tos lejupielādējāt, un noklikšķiniet uz jaunā fonta ZIP faila.
Izvelciet saspiesto ZIP mapi, nospiežotIzvelciet visupogu. To darot, tiks atvērts tieši zemāk redzamais logs. Noklikšķiniet uzPārlūkotpogu, lai atlasītu mapi, uz kuru jāizvelk ZIP, un nospiedietEkstraktspogu.

Atveriet izvilkto fontu mapi, pēc tam ar peles labo pogu noklikšķiniet uz viena no Google fontu failiem un atlasietUzstādītkonteksta izvēlnes opcija. Lai atlasītu vairākus fontus, turiet nospiestu pogu Ctrl.
Varat arī vilkt un nomest Google fontus no iegūtās mapes Windows fontu mapē. Mapes Fonti ceļš ir C: WindowsFonts.

Pēc tam atveriet savu vārdu procesoru sistēmā Windows un noklikšķiniet uz tā fonta nolaižamās izvēlnes, lai no turienes atlasītu jauno Google fontu. Ņemiet vērā, ka fontus var izvēlēties arī attēlu redaktoros un citā biroja programmatūrā.
Tas viss ir. Vienkārši izpildiet iepriekš aprakstītās darbības, un jūs īsā laikā varēsit izmantot Google fontus savā Windows datorā.
Pievienojiet Google fontus operētājsistēmai Windows, izmantojot SkyFonts
Jūs varat arī pievienot Google fontus operētājsistēmai Windows, izmantojot papildu trešo pušu programmatūru. SkyFonts ir bezmaksas fontu pārvaldības programmatūra, kuru varat izmantot, lai instalētu un uzturētu fontus. Ieteicams izmantot SkyFonts, jo, mainoties fontu saimei, SkyFonts automātiski informēs jūs par jaunajiem vai labotajiem fontiem.
Par aizmiršanu jāuztraucas par vienu lietu mazāk. Vienkārši apmeklējiet SkyFonts vietne un noklikšķinietLejupielādējiet SkyFontslai pievienotu programmatūru Windows. Jums arī būs jāizveido konts SkyFonts vietnē, noklikšķinot uzIelogoties.
Pēc programmatūras lejupielādes nospiedietPārlūkojiet Google fontusSkyFonts vietnes poga, lai atvērtu zemāk redzamo logu. Lai Windows pievienotu kādu no uzskaitītajiem fontiem, noklikšķiniet uz tāSkyFontspogu. Pēc tam nospiedietPievienotpogu, lai instalētu šo fontu sistēmā Windows.

Google fontu direktorijs ir lieliska tīmekļa fontu kolekcija, kuru ikviens var izmantot saviem mērķiem. Tagad jūs varat iekļaut šos fontus savos dokumentos un pat pievienot tos attēliem, izmantojot Windows vārdu procesorus un attēlu redaktorus.
Ja jūs esat Harija Potera ventilators, tas ir Tech Junkie ceļvedis pat stāsta, kā instalēt Harija Potera fontus!
Citi forši fontu un teksta efekti pakalpojumā Google dokumenti
Ar dokumentiem Google dokumentos varat darīt daudz citu foršu lietu, par kurām jūs, iespējams, nezināt. Ja vēlaties savus dokumentus pārcelt uz nākamo līmeni, apskatiet šos atdzistos un unikālos fontu un teksta efektus.
DocTools

DocTools ir bezmaksas dokumentu pievienojumprogramma, kas jūsu dokumentiem pievieno vairāk nekā desmit noderīgas teksta funkcijas. DocTools ļauj jums mainīt burtu, pielāgot fonta lielumus, mainīt skaitļus līdzvērtīgiem vārdiem un otrādi, pievienot un noņemt izcelšanu un vēl tikai ar vienu klikšķi.
Lejupielādējiet papildinājumu un spēlējiet ar tā funkcijām, lai redzētu pārsteidzošās lietas, ko varat darīt, izmantojot šo bezmaksas rīku.
Burvju varavīksnes vienradži

Burvju varavīksnes vienradži (tiešām) ļauj pārvērst savu garlaicīgo tekstu burtiskā krāsu varavīksnē. Vienkārši atlasiet teksta apgabalu, kuru vēlaties pievienot varavīksnei (varavīksnes ize? Iesūc ar lietus gaismu?) Un izvēlieties sākuma un beigu krāsu diapazonu. Kad jūs to izdarīsit, Magic Rainbow Unicorns (atkal, patiešām) automātiski pārveidos teksta krāsu par skaistu varavīksni.
Protams, jūs to varētu izdarīt pats, izceļot tekstu, taču tas būtu ļoti laikietilpīgi. Šis papildinājums to padara daudz vieglāku un ātrāku.
Jautrs teksts

Jautrs teksts ir papildinājums, kas ļauj tekstam pievienot visu veidu veiklus vizuālos efektus, tostarp varavīksnes, nejaušas krāsas, izbalēšanu un daudz ko citu. Jūs varat likt burtiem augt, apgriezties otrādi ... tas tiešām ir diezgan, labi, jautri.
Auto LaTeX

Labi, šis papildinājums nav īpaši jautrs (bez varavīksnēm), taču tas ir patiešām spēcīgs un noderīgs cilvēkiem, kuri veic zinātnisku, matemātisku vai inženiertehnisko darbu Google dokumentos.
cik maksā sprinta ģimenes lokators
Viena no dominējošajām tekstu apstrādes programmām akadēmiskajam darbam tiek dēvēta par LaTeX, un tās galvenā pretenzija uz slavu ir tā, ka tā patiešām labi tiek galā ar formulām un vienādojumiem. Vai nebūtu lieliski, ja to varētu izdarīt Google dokumentos?
Nu, jūs varat ar Auto LaTeX . Šis papildinājums dokumentā uzņem jebkuru LaTeX vienādojuma virkni un pārvērš to par attēlu, ar kuru jūs varat strādāt caurspīdīgi.
Ievietojiet dokumentu ikonas

Viens iemesls, kāpēc cilvēki vēlas pielāgotus fontus, ir tas, ka daudziem fontiem ir īpašas rakstzīmes, kuras var izmantot dokumentos. Šis papildinājums apiet šāda veida neveiklu risinājumu. Tā vietā tas ļauj vienkārši tieši importēt visas nepieciešamās īpašās rakstzīmes. Dokumentu ikonas ļauj importēt vairāk nekā 900 ikonas no Font Awesome un 900 ikonas no Google Material Design, mainīt to krāsu un mainīt izmērus tieši dokumentā.
Paraksts

Google dokumenti ir lielisks, uz mākoņiem balstīts dokumentu pakalpojums. Viss Google komplekts piedāvā lapas (līdzīgi kā Microsoft Excel) un pat Google veidlapas. Izmantojot tik daudz pielāgošanas iespēju, izprot visas iespējas uzlabos jūsu produktivitāti.