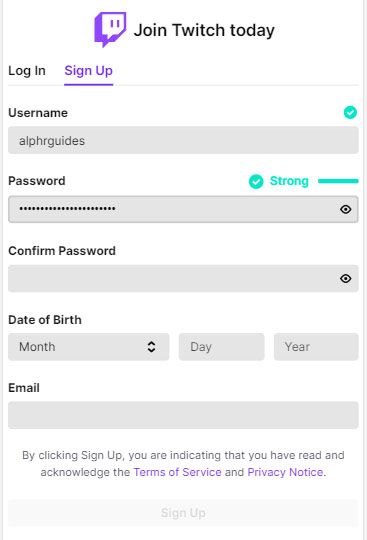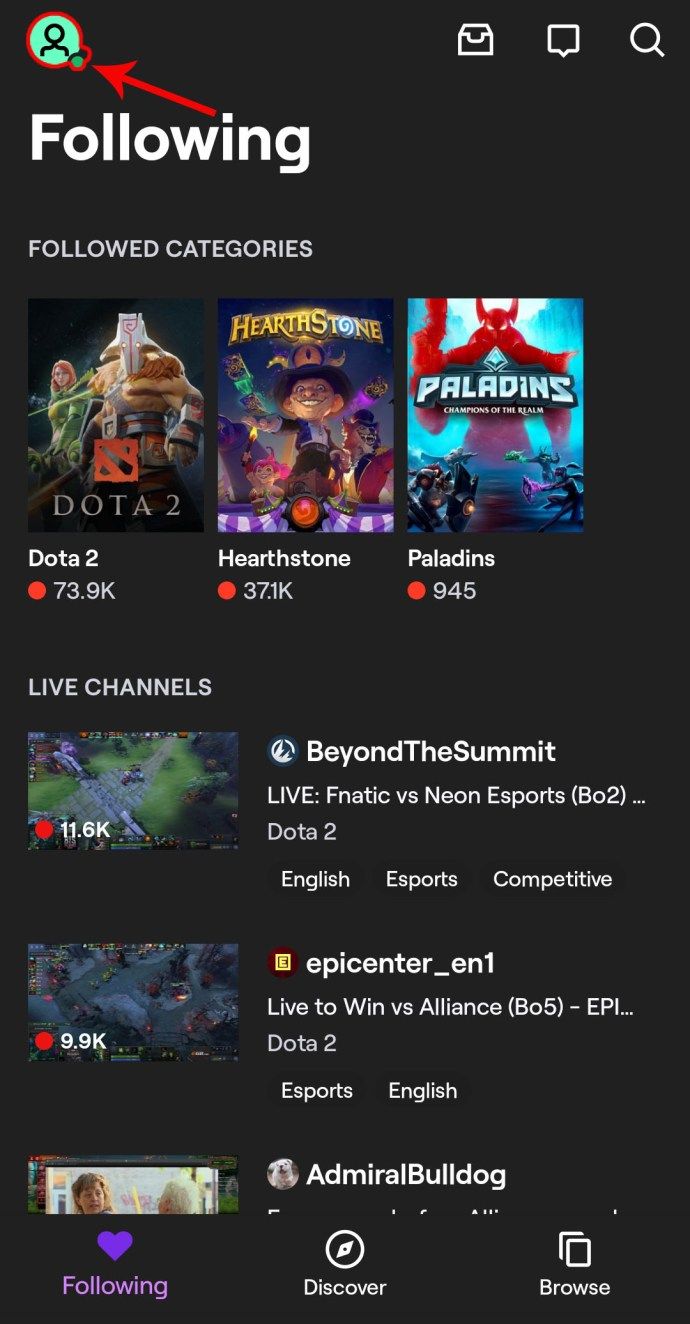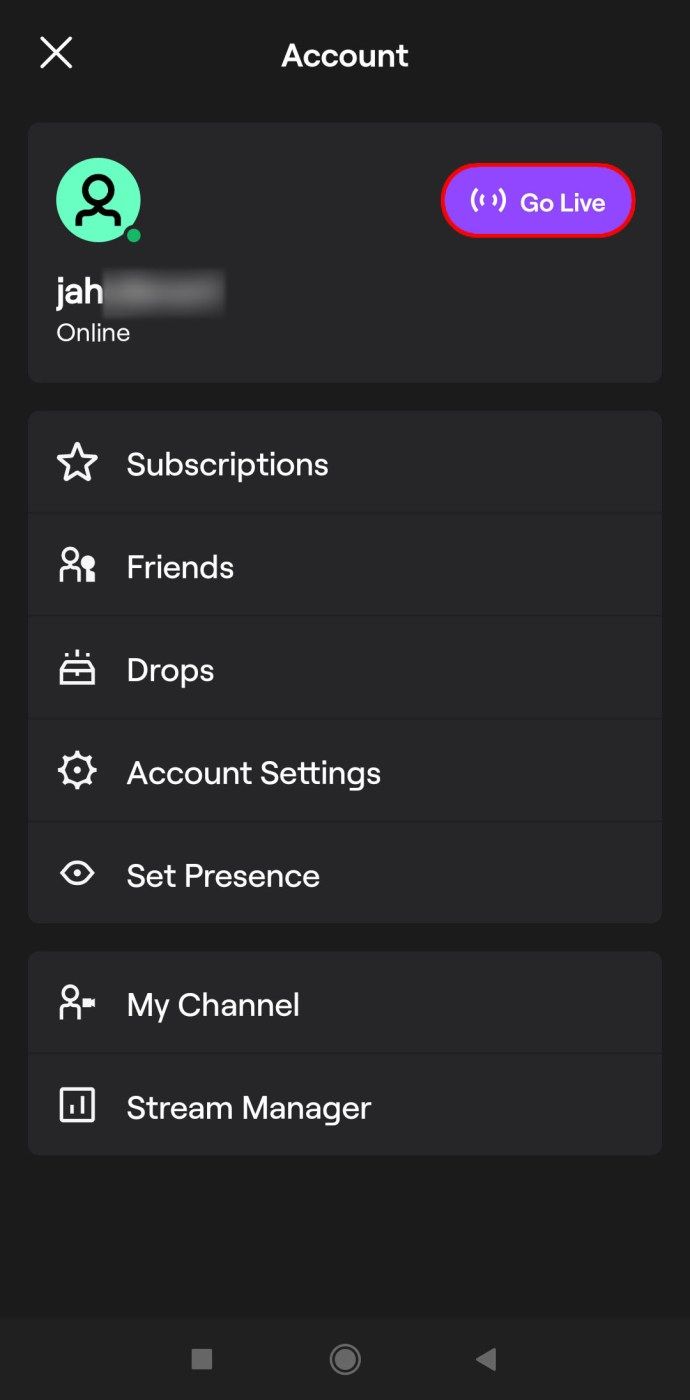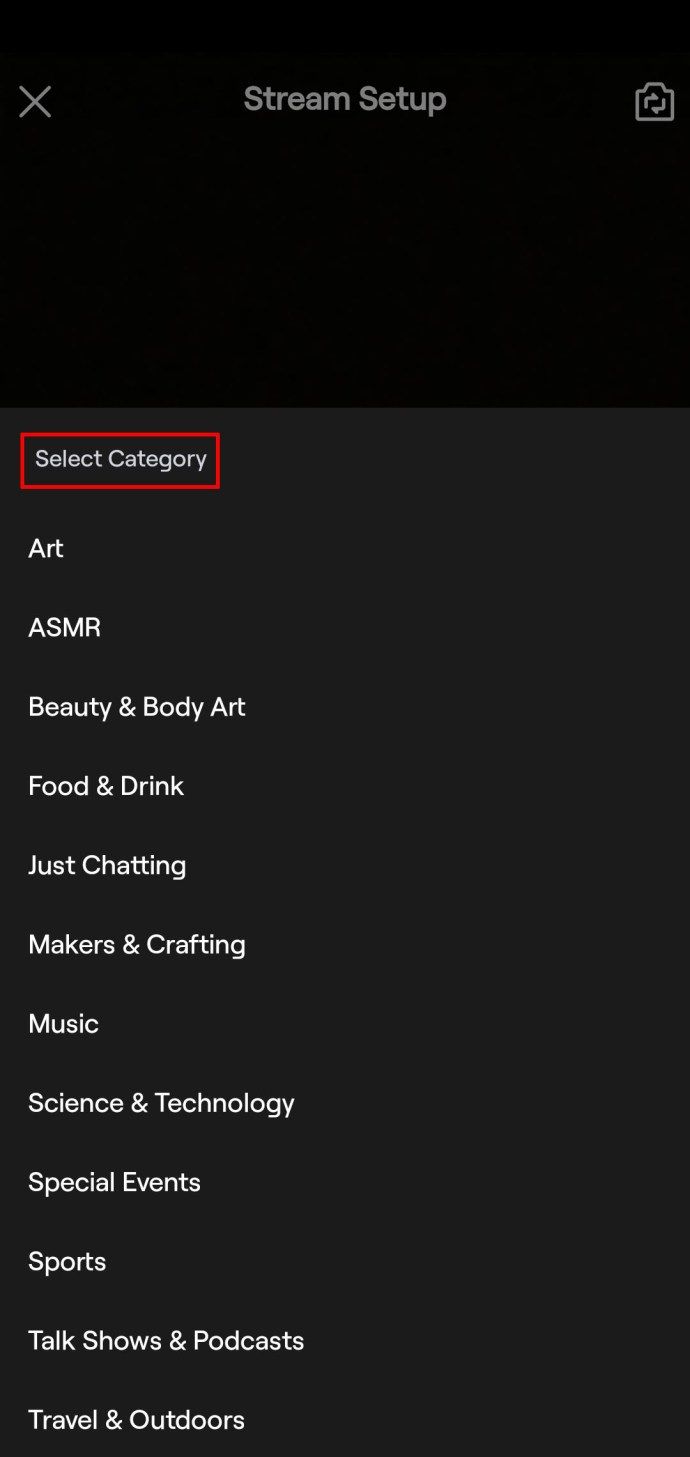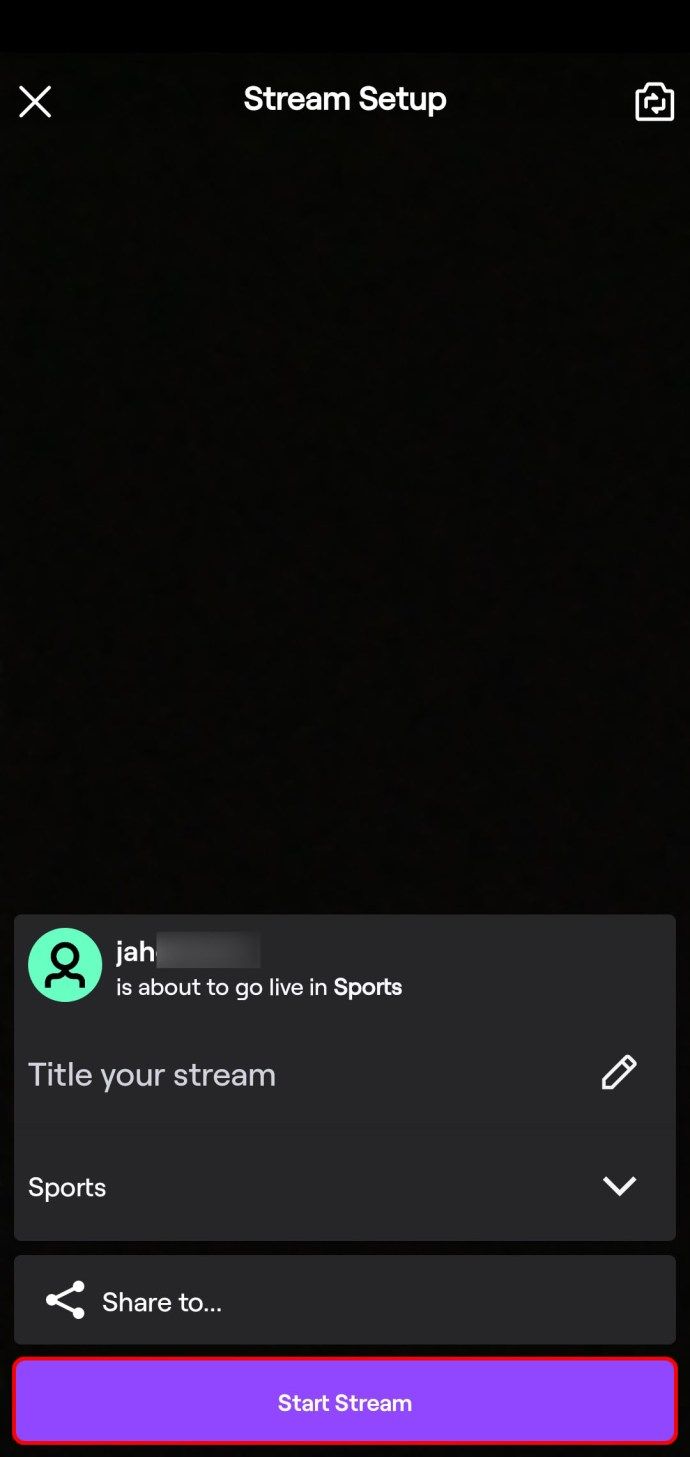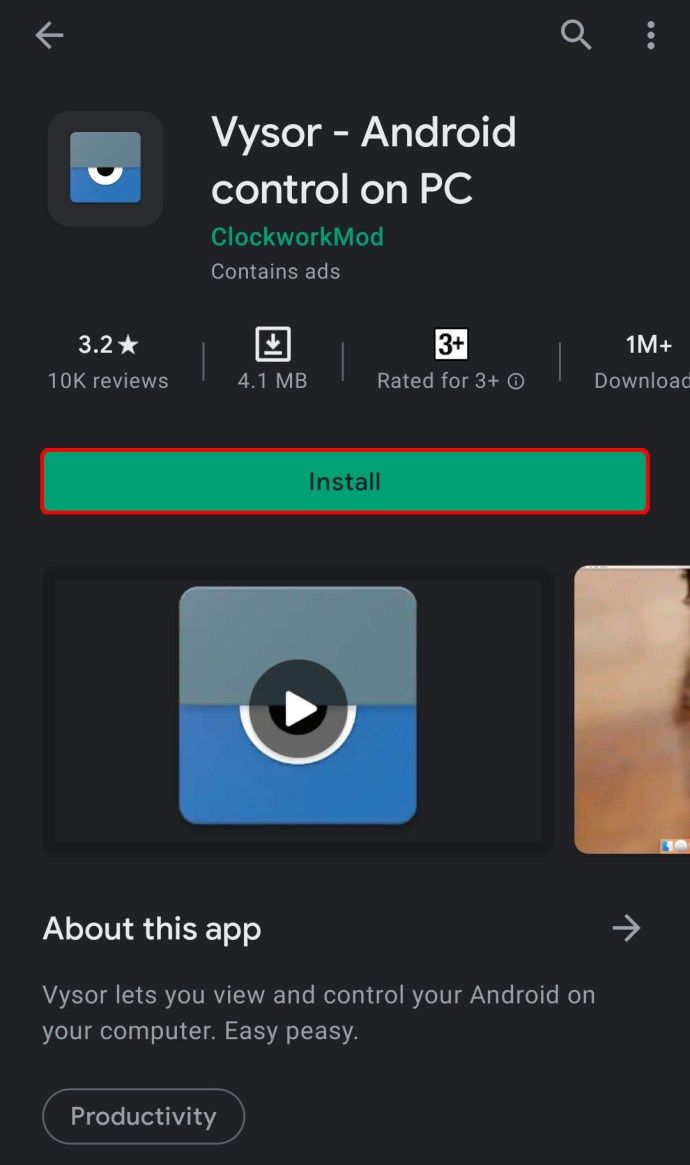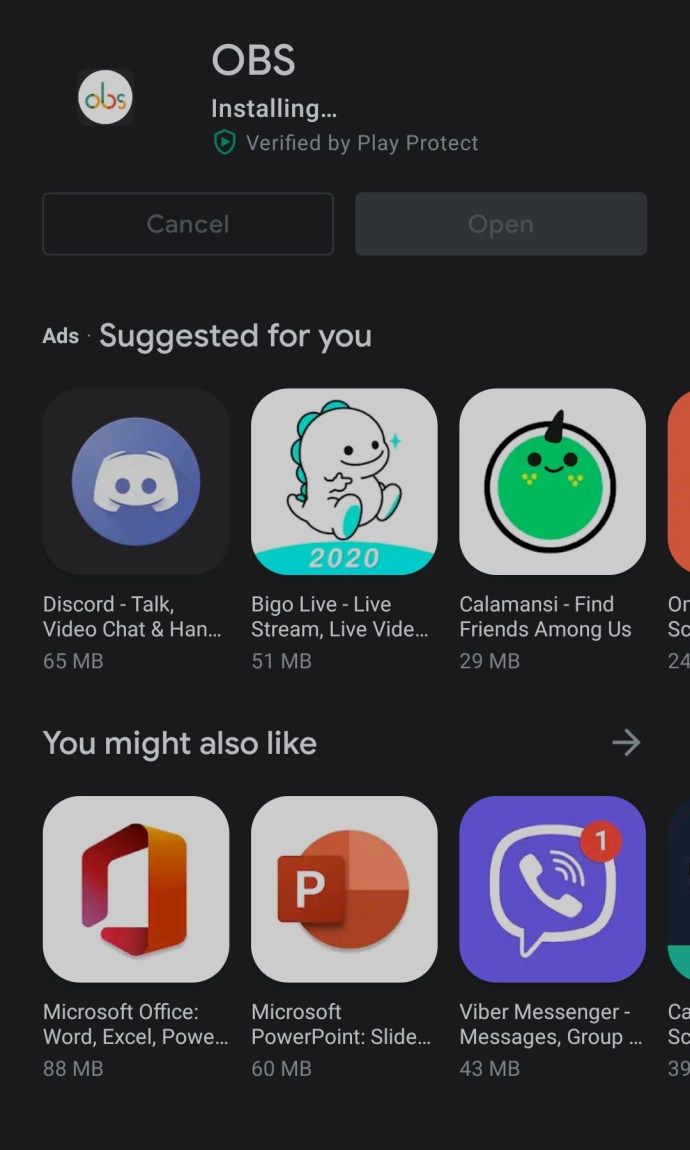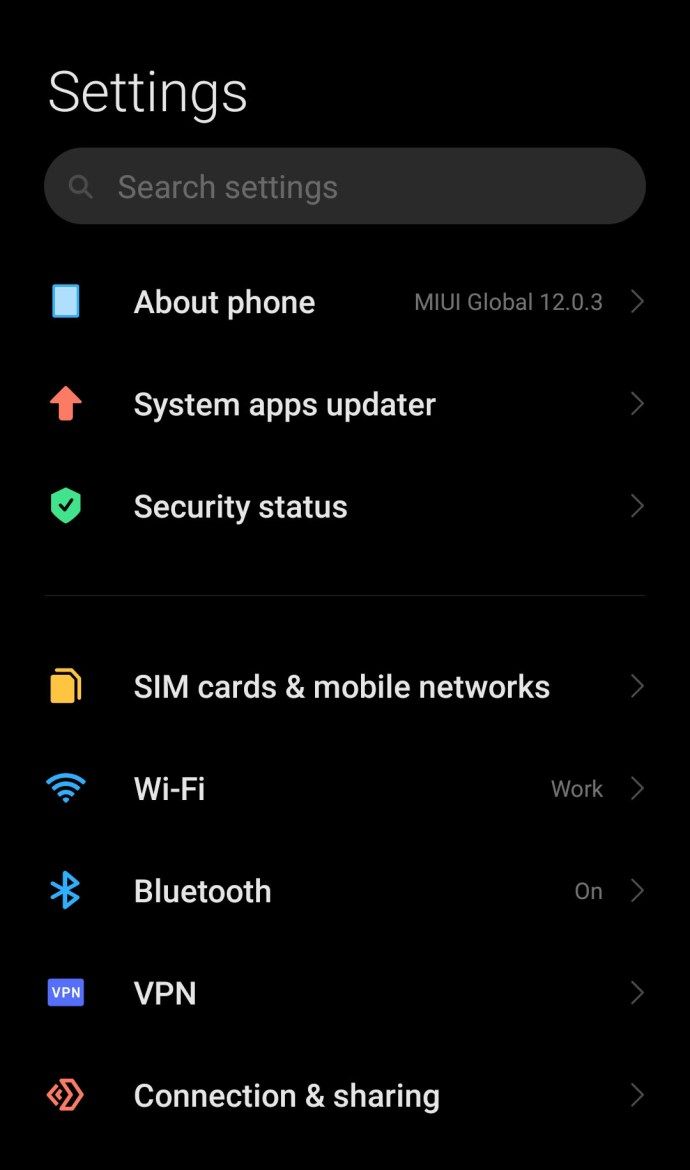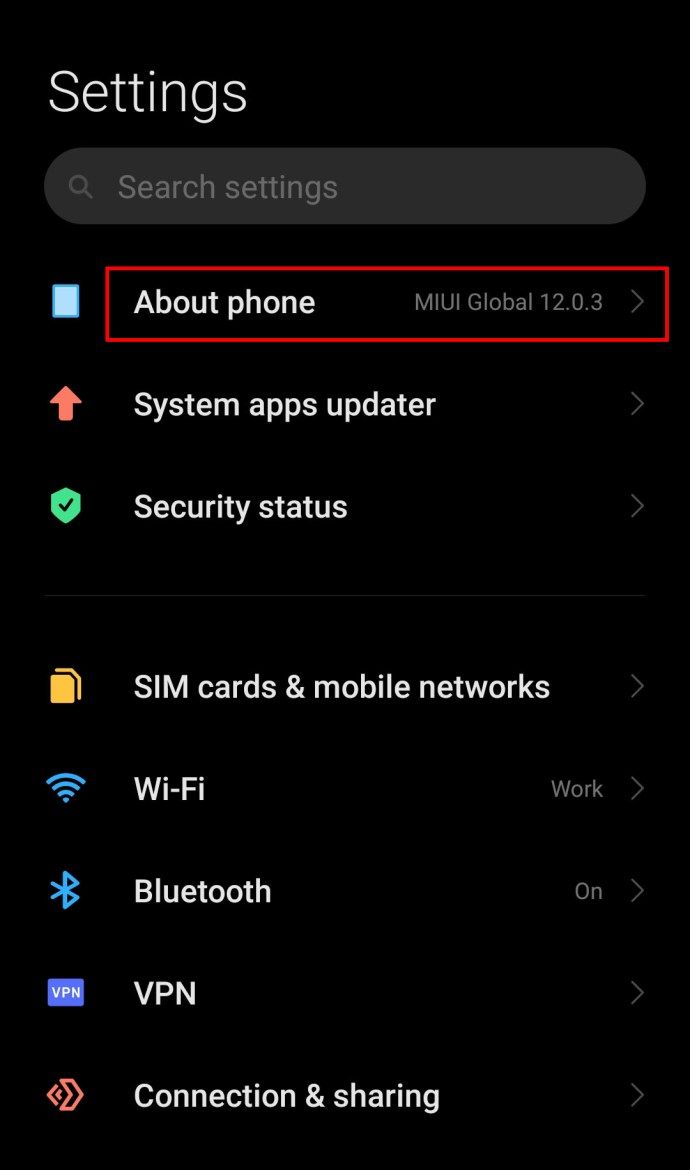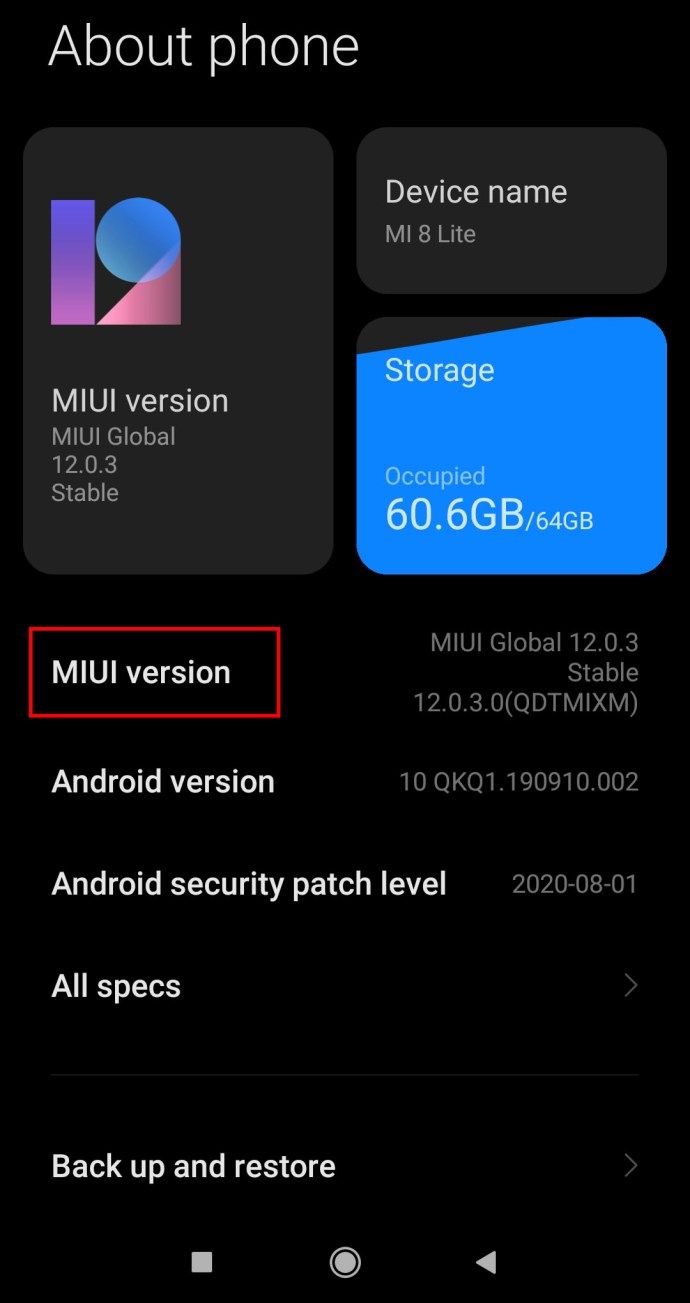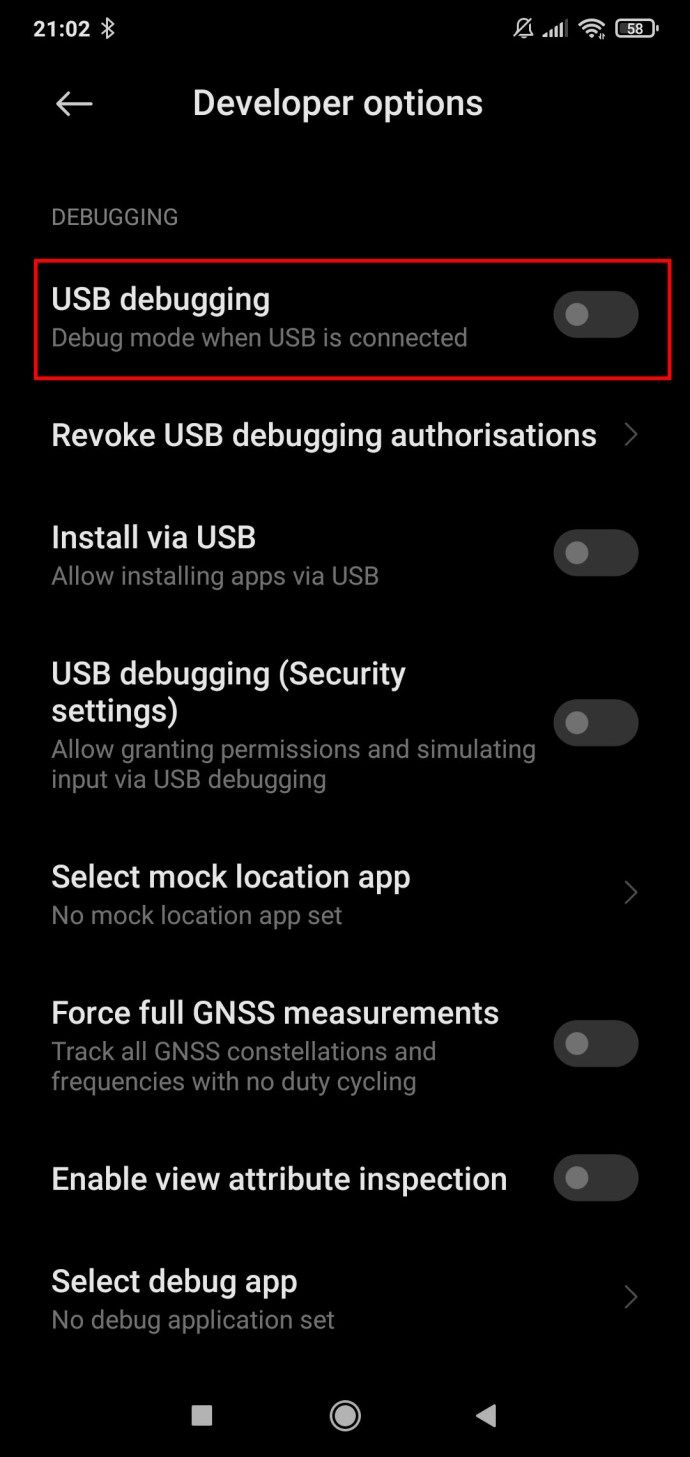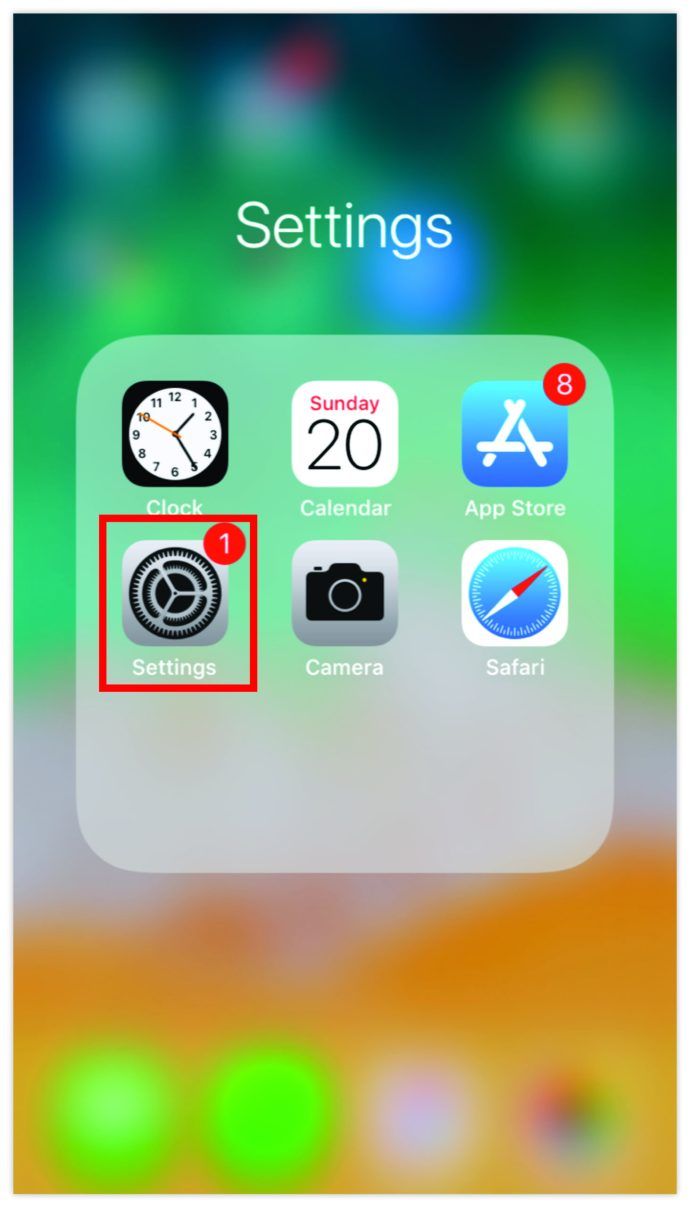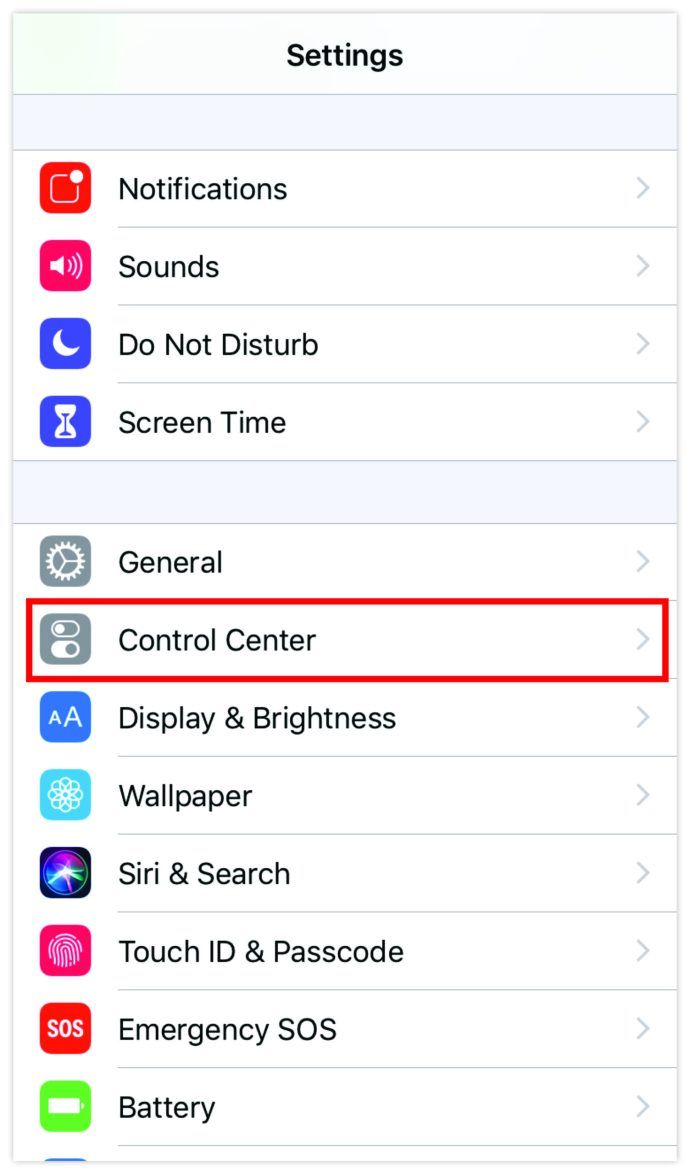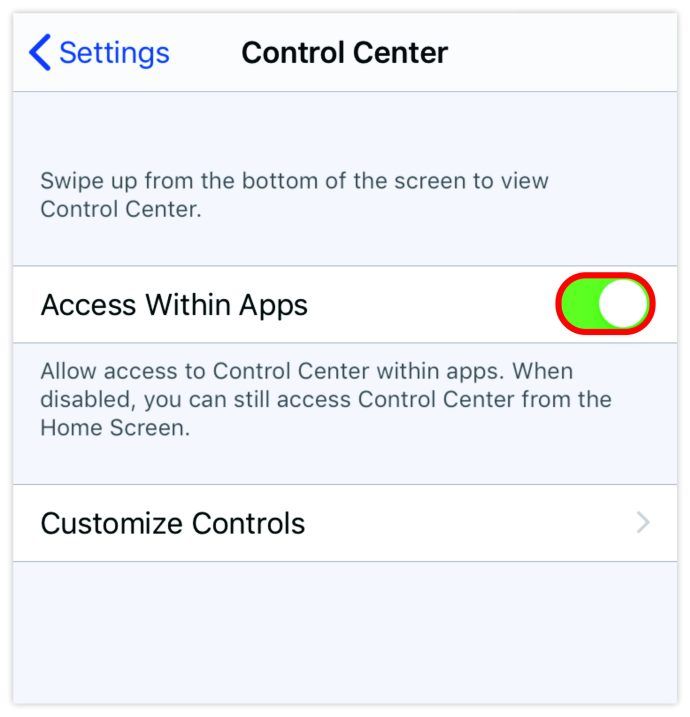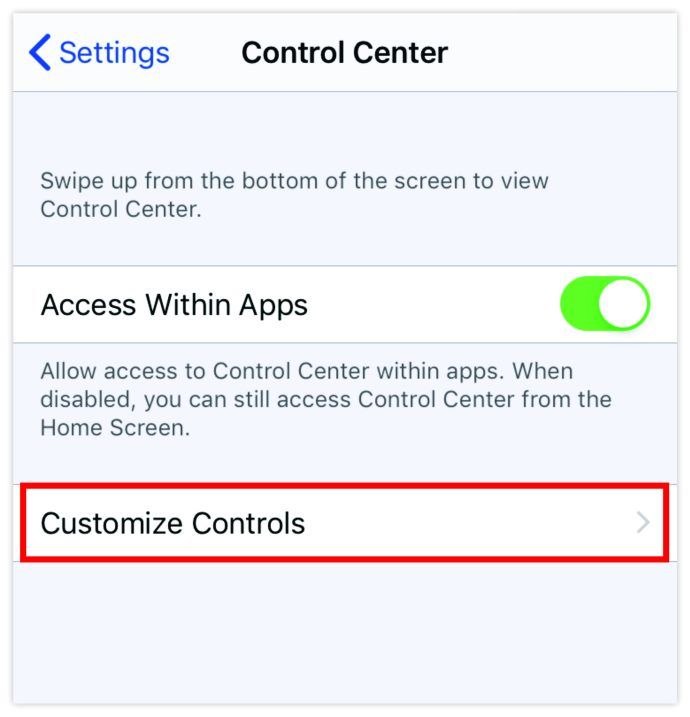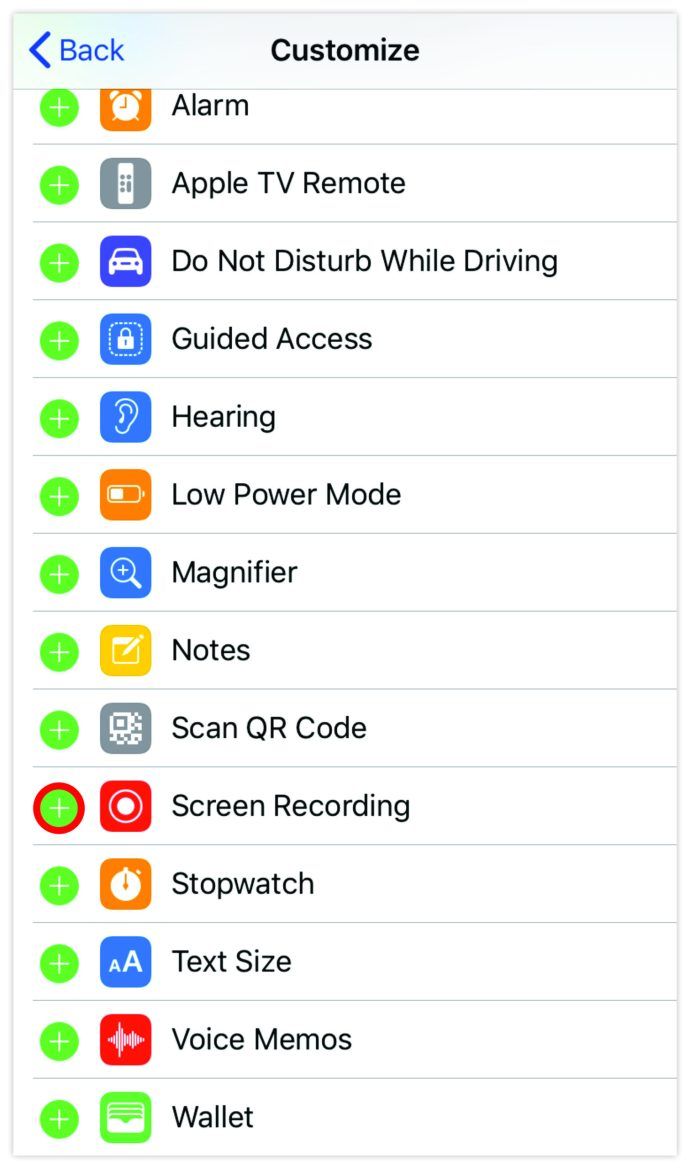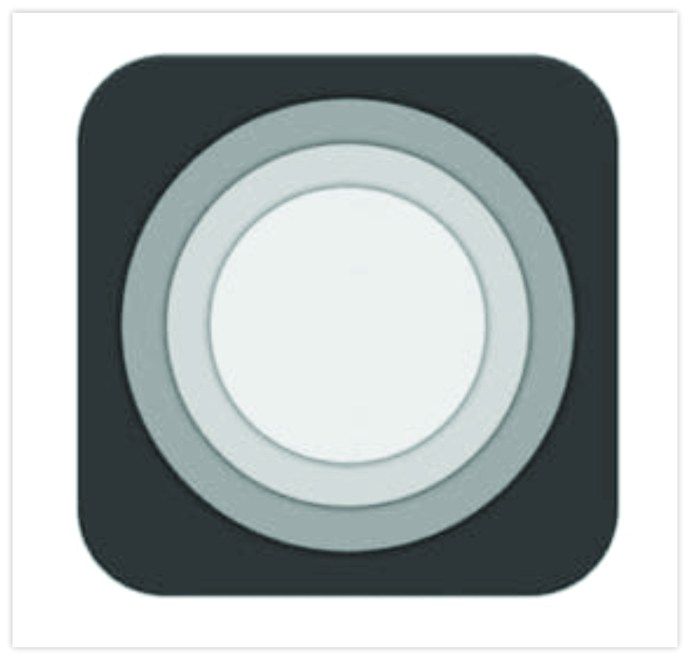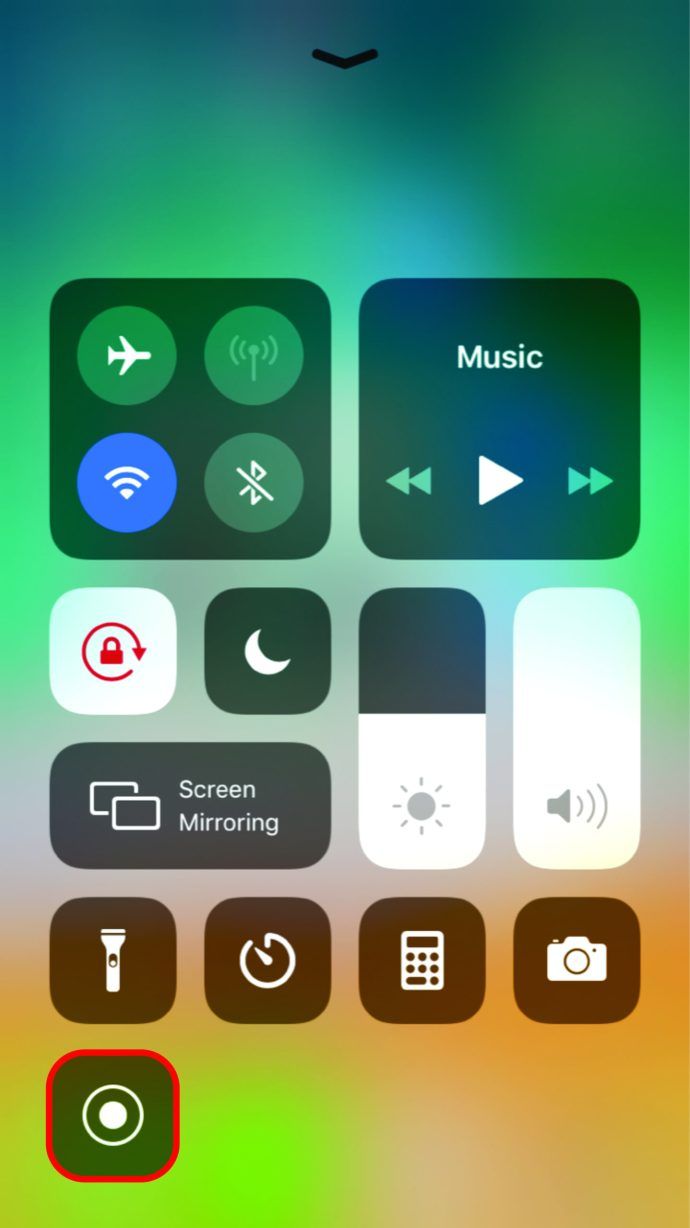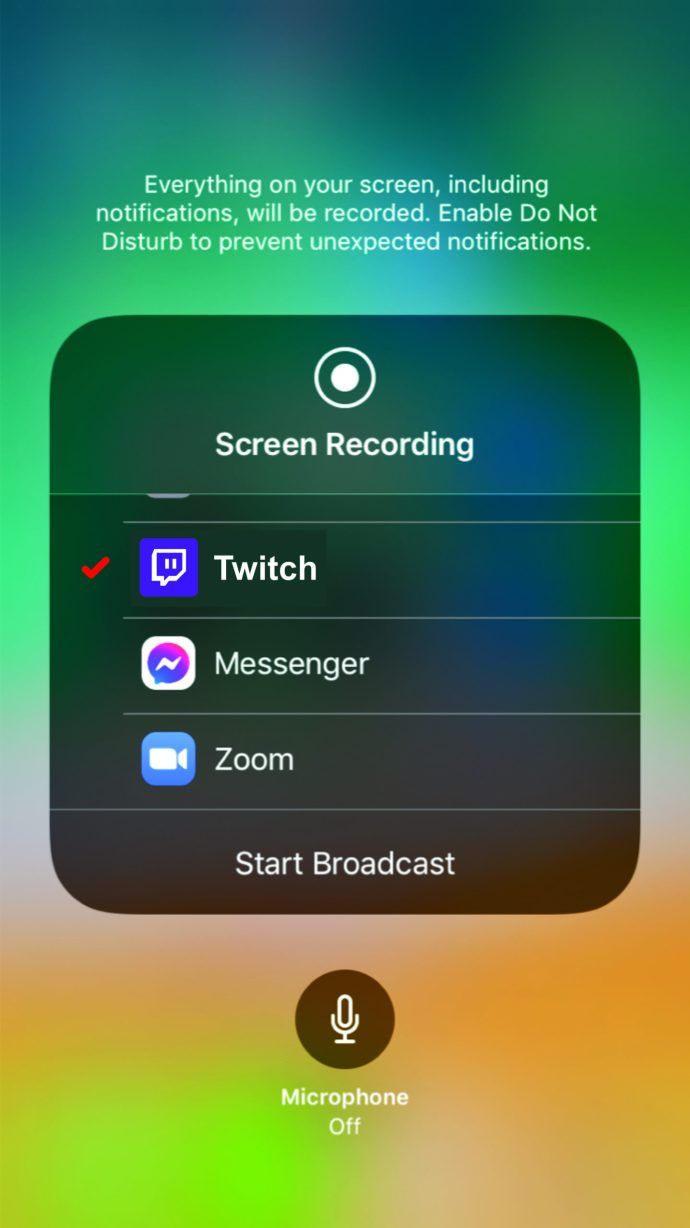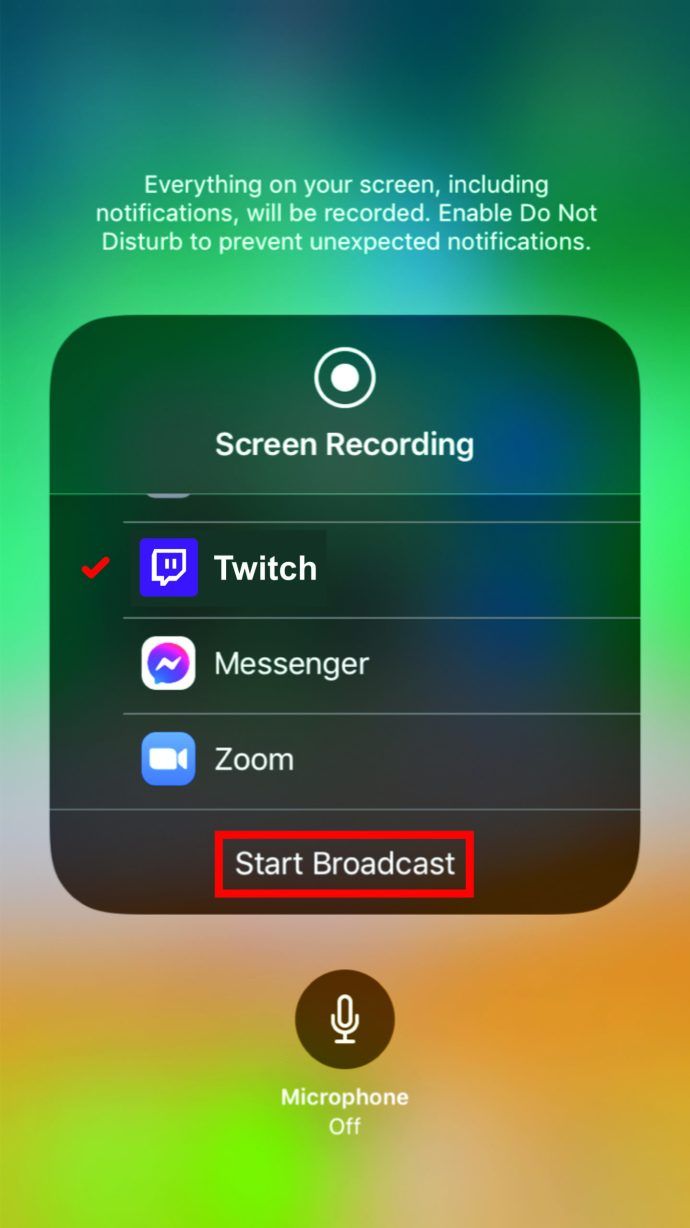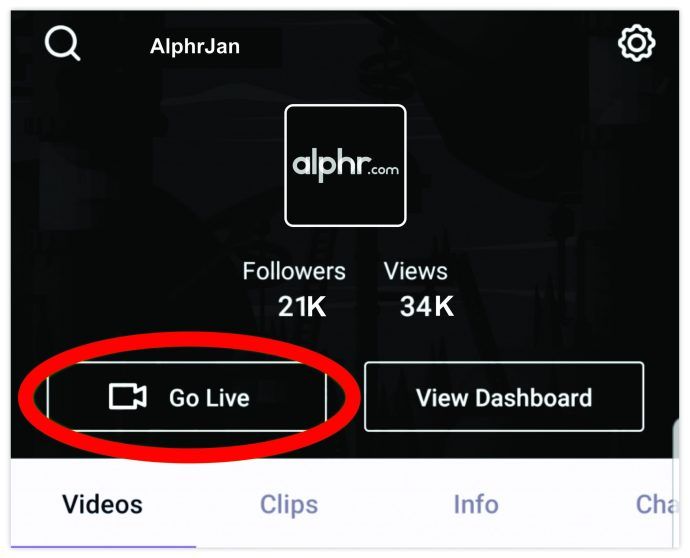Twitch varētu būt straumēšanas platforma, kas vispirms ir spēle, taču tā ievērojami pārsniedz tikai spēlētāju izmantošanu. Pēdējo gadu laikā Twitch ir kļuvis par nozīmīgu pasaules digitālās ekosistēmas daļu. Šajā platformā straumē visi, sākot no mūziķiem un beidzot ar dažādiem tehnoloģiju ekspertiem.
Lai gan platforma ir izgatavota pēc iespējas vienkāršāk, tā var būt mulsinoša kādam, kurš iepriekš nav izmantojis Twitch. Šajā ceļvedī mēs parādīsim, kā straumēt Twitch dažādās platformās.
Kā straumēt Twitch
Pirmkārt, jums būs nepieciešama ierīce, no kuras straumi darbināt. Lielākā daļa straumētāju mēdz izmantot datorus, it īpaši, ja mēs runājam par spēļu straumētājiem. Tomēr, ja izmantojat viedtālruni vai planšetdatoru, jums būs nepieciešams tikai Wi-Fi savienojums un īpašā lietotne Twitch.
Redzot, kā Twitch ir spēļu straumēšanas platforma, tā ir pieejama populārākajās konsolēs - PS4, Xbox One un tagad arī PS5 un Xbox Series X. Ir iespējama arī straumēšana no Switch konsoles.
Visbeidzot, straumēšana, izmantojot datorus (klēpjdatorus vai galddatorus), vienmēr ir iespēja. Tālāk ir norādīts, kā straumēt Twitch dažādās ierīcēs.
Kā straumēt Twitch no datora (Windows, Mac vai Chromebook)
Visbiežāk cilvēki straumē Twitch, izmantojot savu datoru. Atšķirībā no konsolēm vai mobilajām / planšetdatoriem, datorus var izmantot visam, sākot no mūzikas producēšanas līdz spēlēšanai. Datori tomēr arī neapšaubāmi ir visprasīgākie šajā nodaļā.
Pirms došanās tur un sākt savu pirmo straumi, jāņem vērā dažas prasības. Pirmkārt, jums būs nepieciešams stabils interneta (vēlams, Ethernet) savienojums. Ethernet savienojumi nodrošina ātrāku un stabilāku tīkla veiktspēju, salīdzinot ar Wi-Fi. Paturiet prātā, ka lielākajā daļā mūsdienu klēpjdatoru nav Ethernet porta (īpaši Mac datoros), tāpēc sagaidiet, ka tam būs jāpērk adapteris.
Jums būs nepieciešama arī apraides programmatūra. Vislabākais pieejamais variants tam ir Twitch’s Studio lietotne. Šī lietotne vēl nav pilnīgi stabila, jo pašlaik tā ir beta versijā. Pašlaik tas ir pieejams tikai Windows ierīcēm. Ja esat Mac lietotājs (tāpat kā daudzi), ieteicams izmantot OBS vai Open Broadcaster Software (vairāk par to vēlāk).
Chromebook datoru lietotājiem straumēšanai pakalpojumā Twitch būs jāinstalē cita operētājsistēma, un tajā brīdī jūsu Chromebook dators vairs nav Chromebook dators.
Tad jāņem vērā noteiktas aparatūras prasības. Lielākā daļa klēpjdatoru ir aprīkoti straumēšanai aparatūras ziņā. Tomēr mēs šeit runājam par minimālo veiktspēju.
Tomēr klēpjdatora kamera / mikrofons, jūsu istabas regulārais apgaismojums un viens ierakstīšanas leņķis nebūt nav pietiekami, lai nodrošinātu pienācīgas izskata straumi. Jūs vēlaties sākt izmantot tālruņa kameru ( DroidCam Android un EpocCam operētājsistēmai iOS). Lēts mikrofons ir arī daudz labāks variants nekā klēpjdatora iebūvētais.
teksts augšējā kreisajā stūrī netflix
Kad jūsu konts pieaug un sākat nopelnīt Twitch, vēlēsities ieguldīt straumēšanas telpas jaunināšanā.
Parasti galddatoriem pēc noklusējuma nav tīmekļa kameras un mikrofona, tāpēc šeit pat nav iespēju.
Kā straumēt Twitch ierīcē iOS / Android
Straumēšana pakalpojumā Twitch, izmantojot iOS ierīci vai Android, ir diezgan vienkārša.
- Lejupielādējiet Twitch no specializētā veikala.

- Izveidojiet kontu, ja vēl neesat to izdarījis.
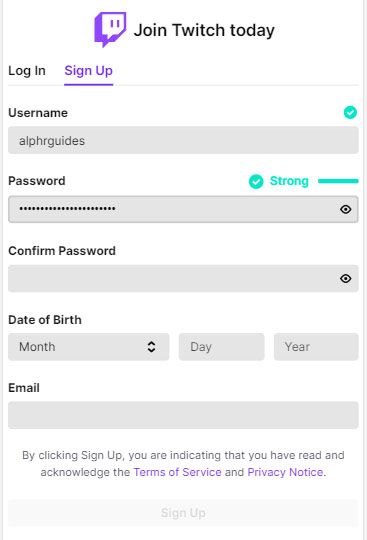
- Lietotnes augšējā kreisajā stūrī pieskarieties profila ikonai.
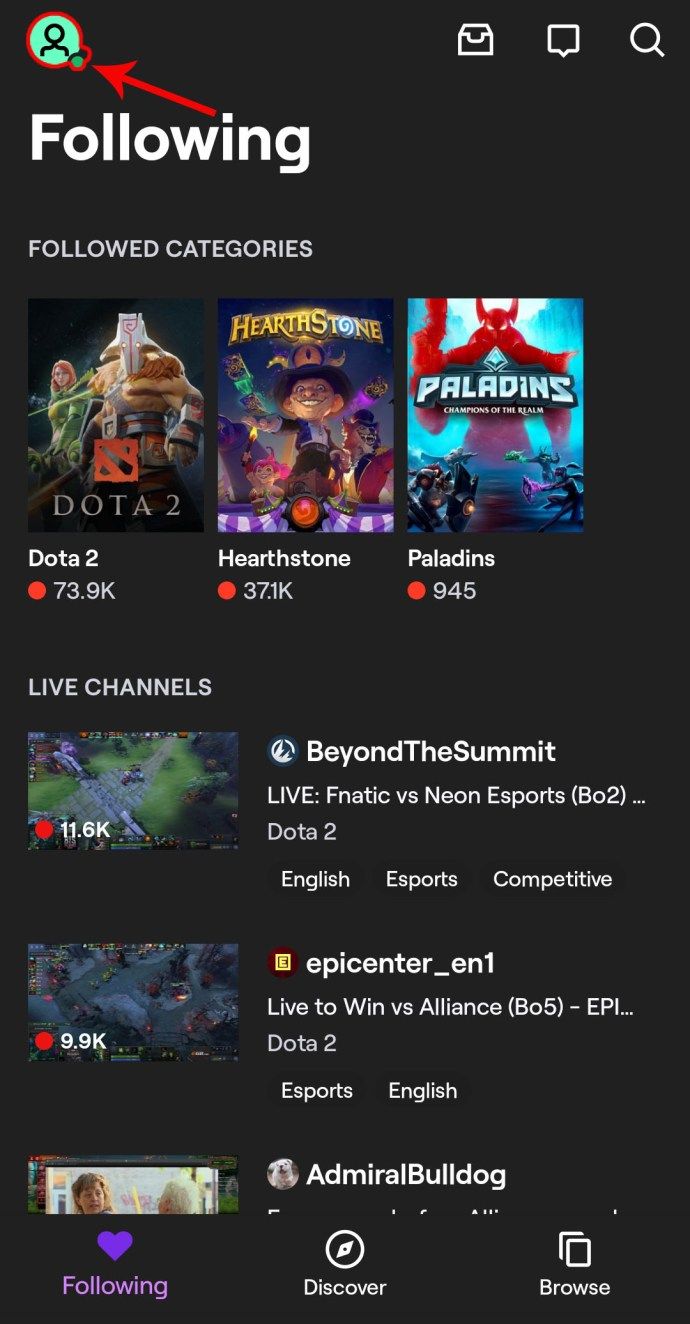
- Krāns Ej tiešraidē!
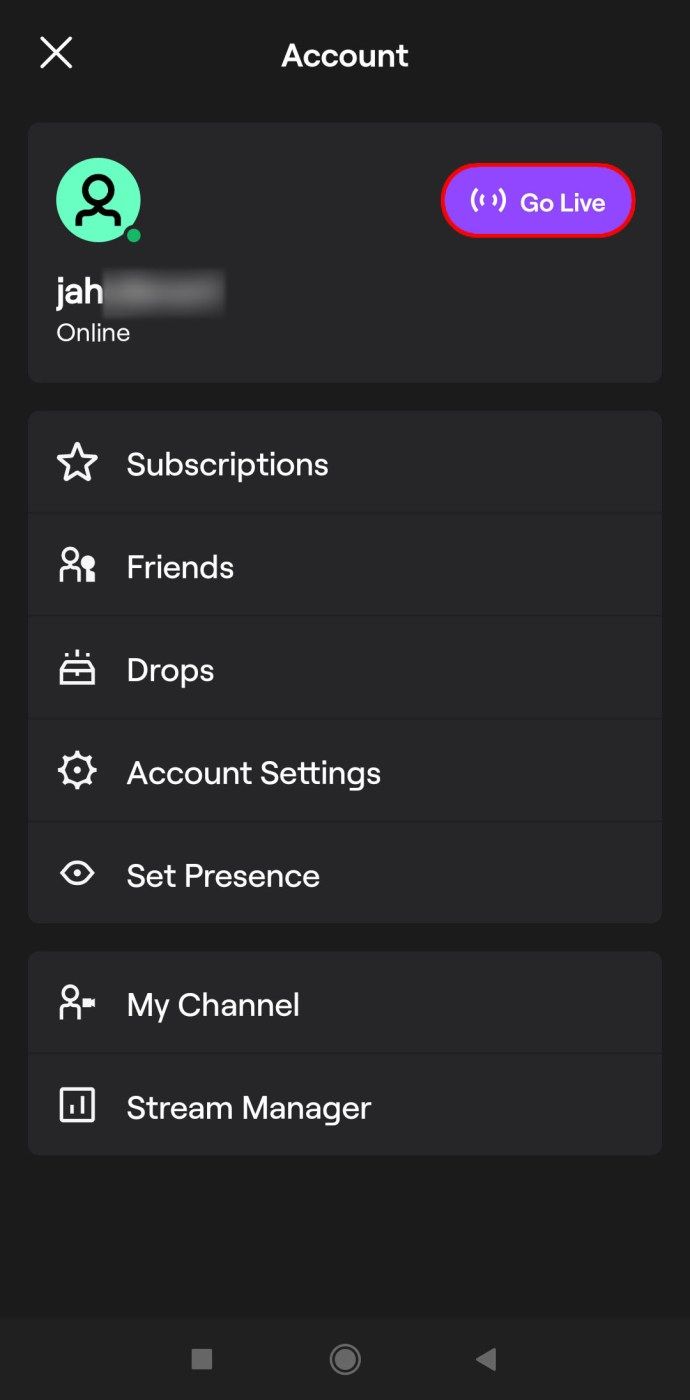
- Atlasiet straumēšanas kategoriju (ja vēlaties, pievienojiet aprakstu).
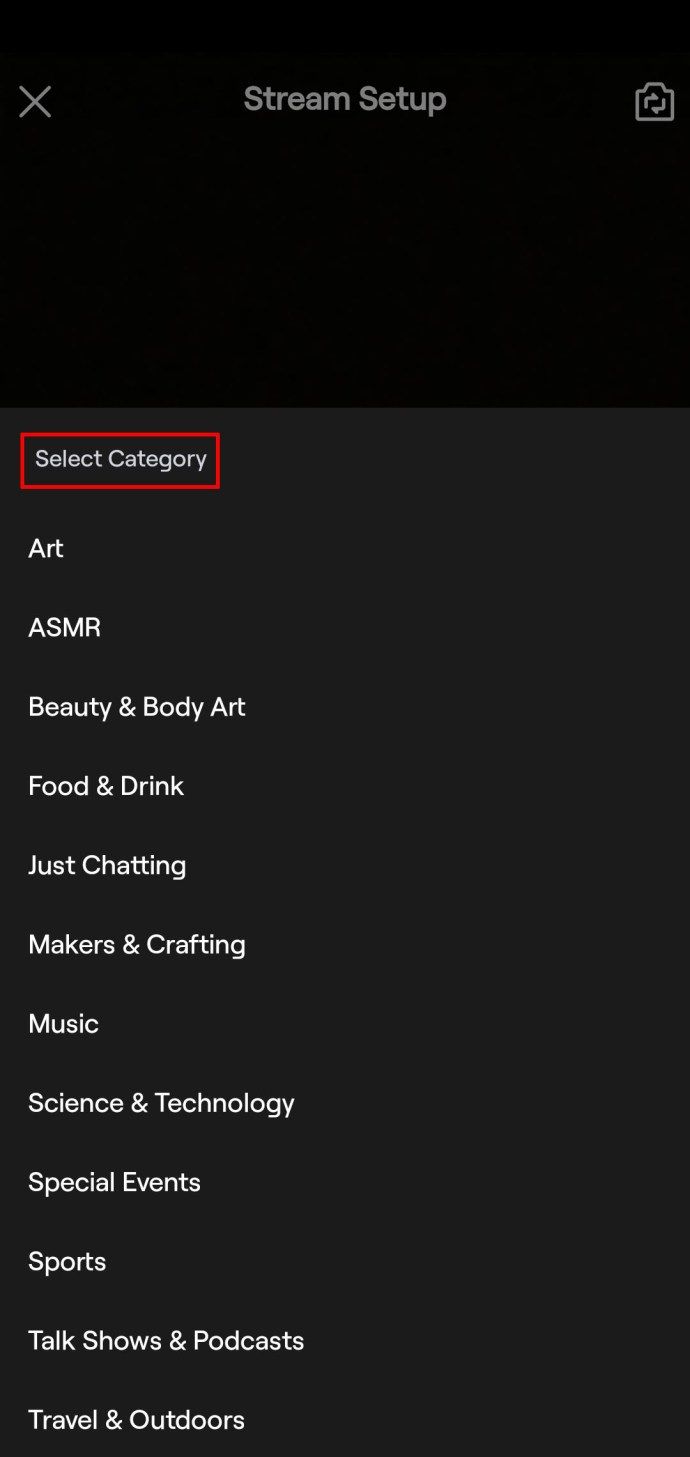
- Krāns Sākt straumi .
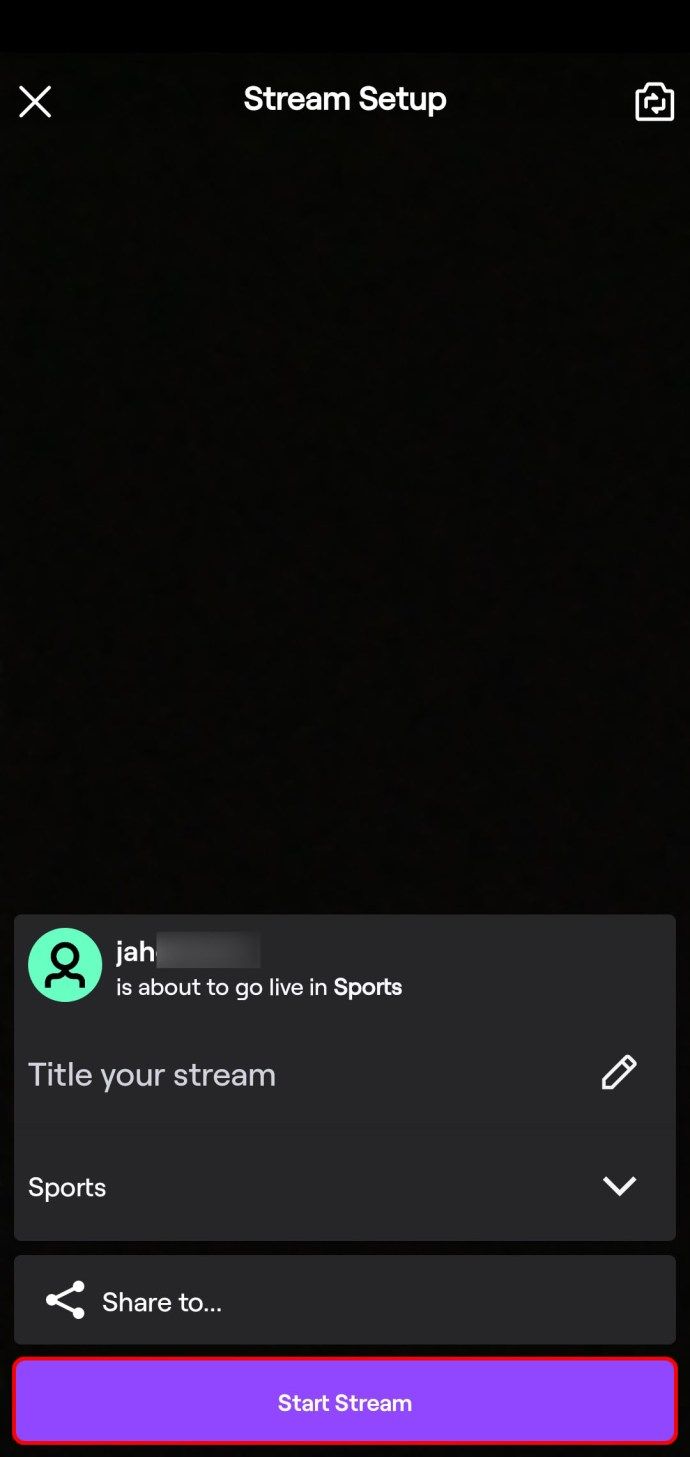
Android (OBS)
Tas ļaus straumēt, izmantojot tālruņa kameru un mikrofonu. Tomēr, lai straumētu mobilās spēles Android ierīcēs, ir jāizmanto trešās puses programmatūra. Ja vēlaties straumēt spēļu spēles pa tālruni, jums būs nepieciešams dators, kurā darbojas OBS vai cita trešās puses straumēšanas lietotne, un vadu savienojums ar tālruni.
Lai aktivizētu mobilo spēļu straumi, izmantojot Open Broadcaster Software (OBS), rīkojieties šādi:
- Lejupielādējiet ekrāna ierakstīšanas lietotni ( Vysor , piemēram).
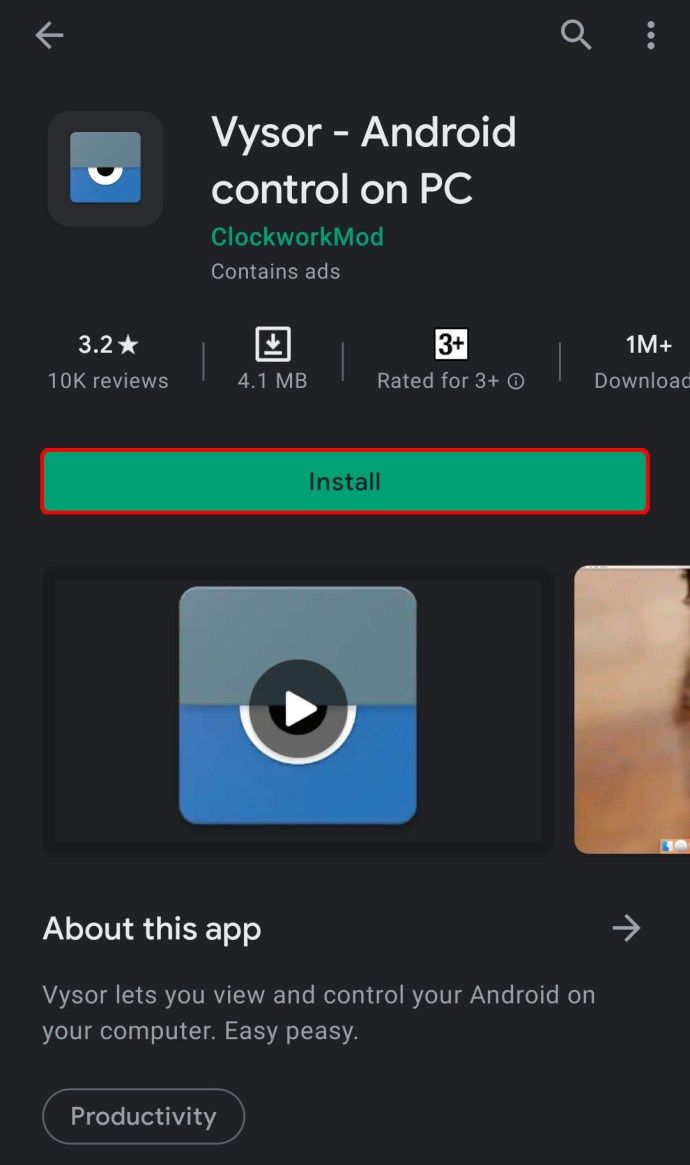
- Instalējiet datorā OBS bezmaksas programmatūru.
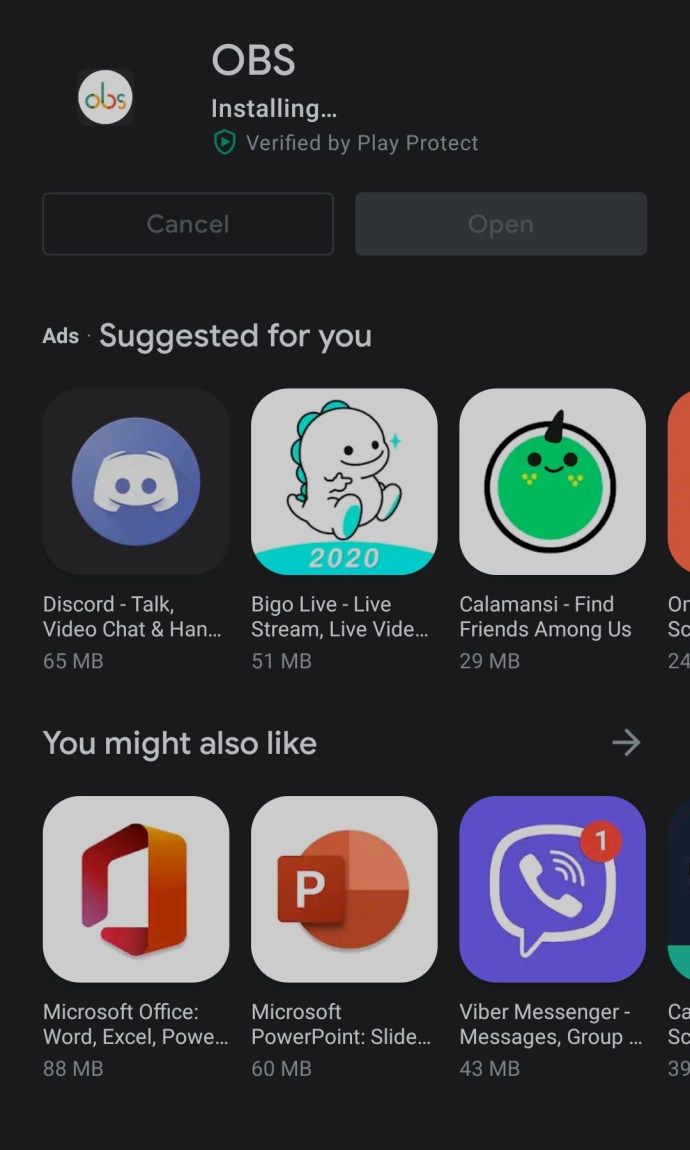
- Iet uz Iestatījumi lietotne.
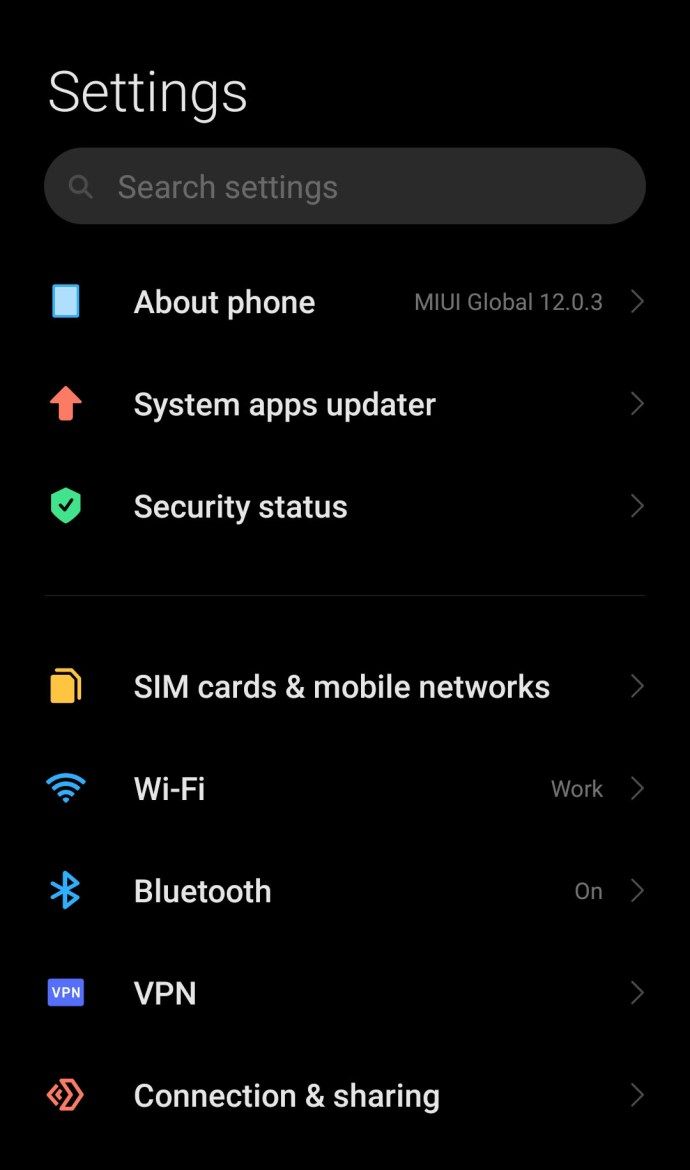
- Krāns Par telefonu .
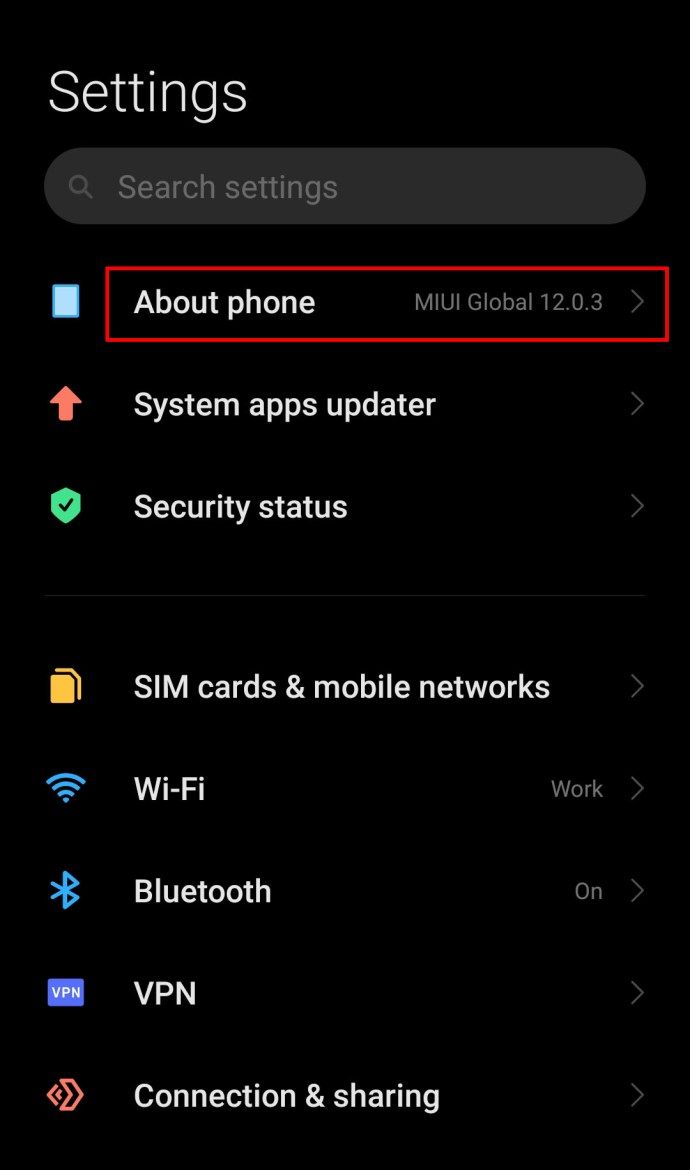
- Pārejiet uz savu versijas numuru un pieskarieties tam 10 reizes, lai atbloķētu izstrādātāja režīmu.
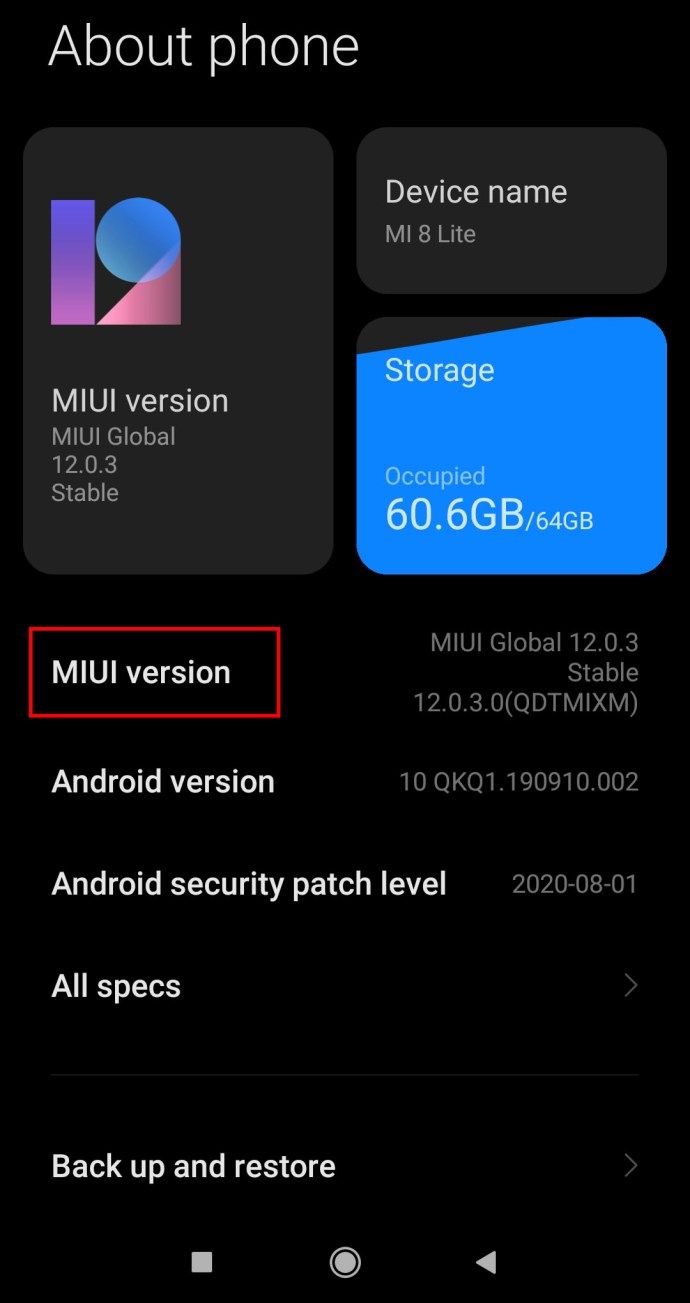
- In Izstrādātāja iespējas , pagriezieties USB atkļūdošana ieslēgts.
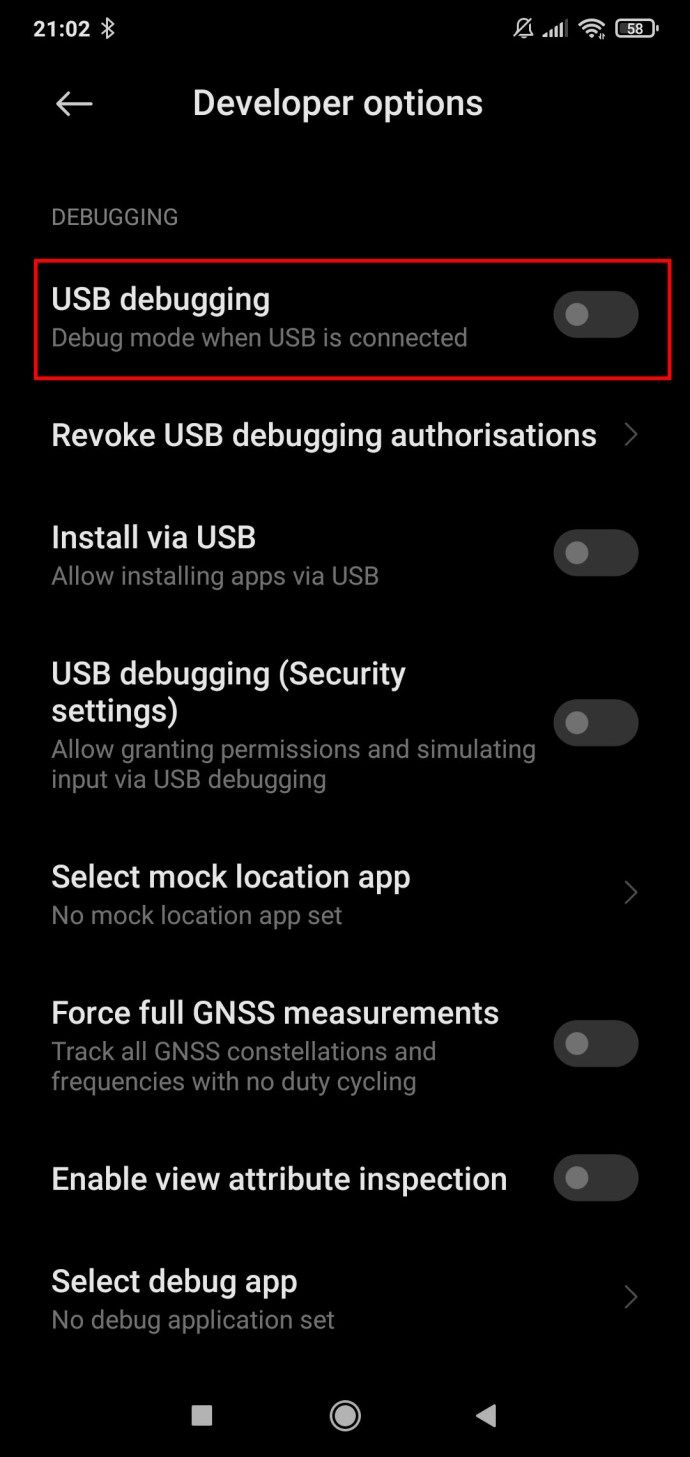
Tas ļauj straumēt sava Android tālruņa ekrānu datorā, tostarp spēlējot tālruņa / planšetdatora spēles.
ios
iOS ierīces ļauj straumēt mobilās / planšetdatora spēles, izmantojot ekrāna ierakstīšanas funkciju un datoru. Lai apraidītu iOS ierīcē, rīkojieties šādi:
- Atveriet Iestatījumi lietotne.
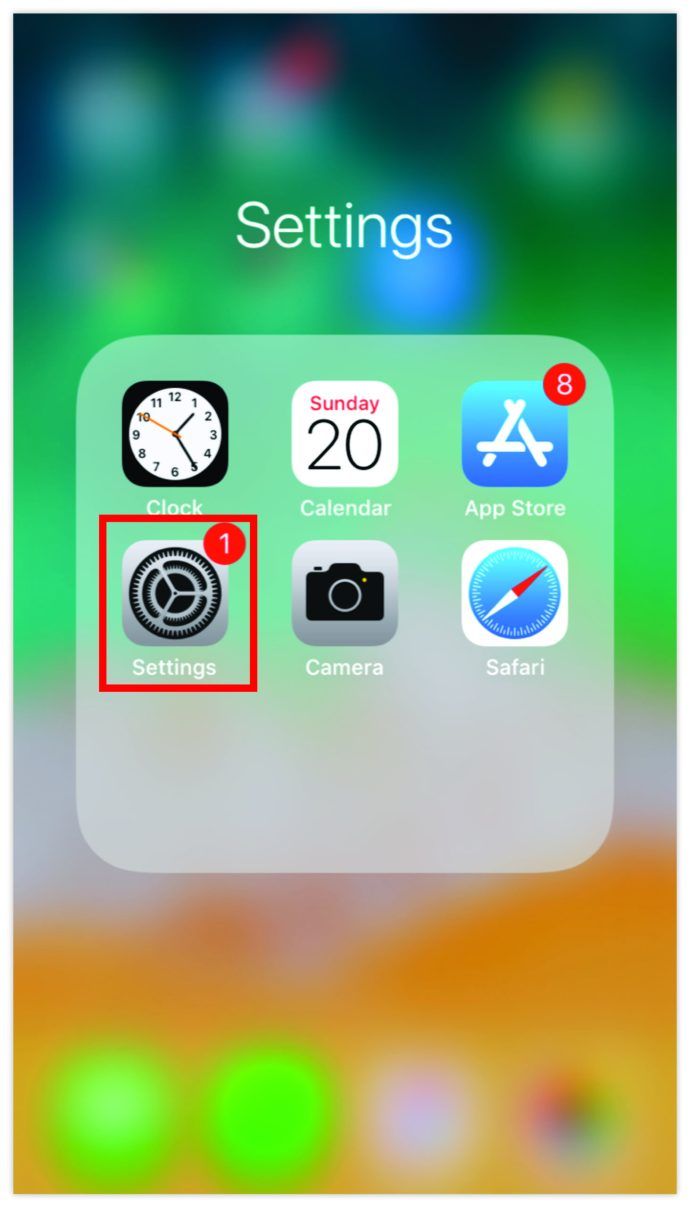
- Virzieties uz Vadības centrs .
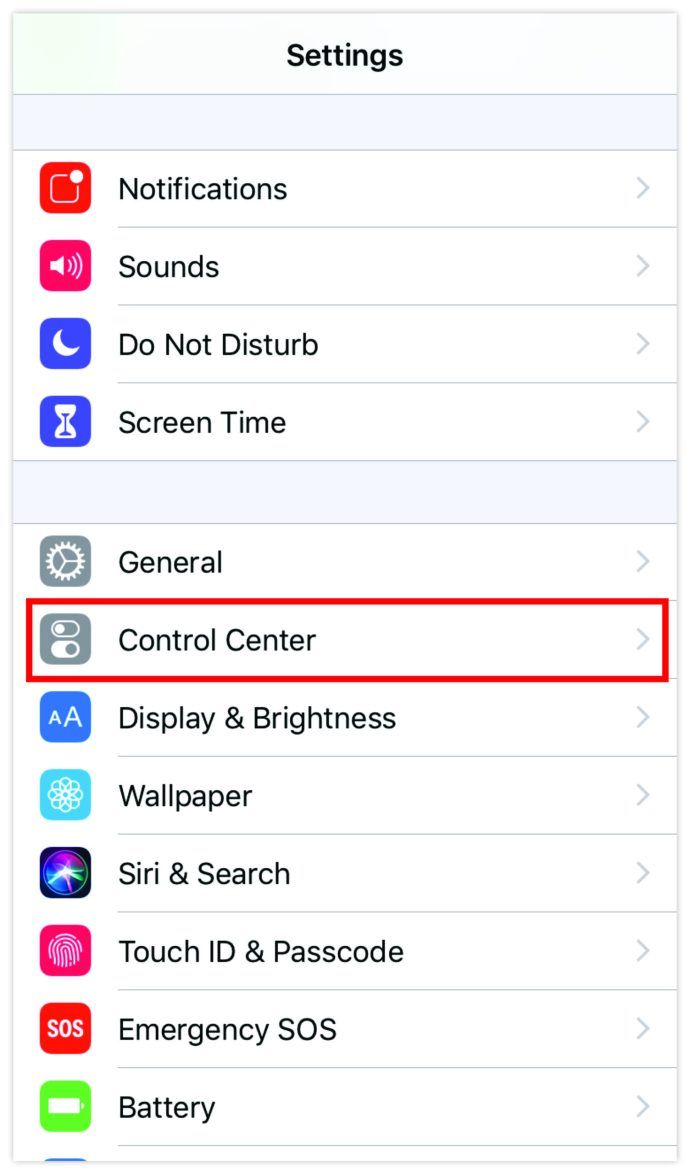
- Ieslēdziet Piekļuve lietotnēs slīdni, ja tas ir izslēgts.
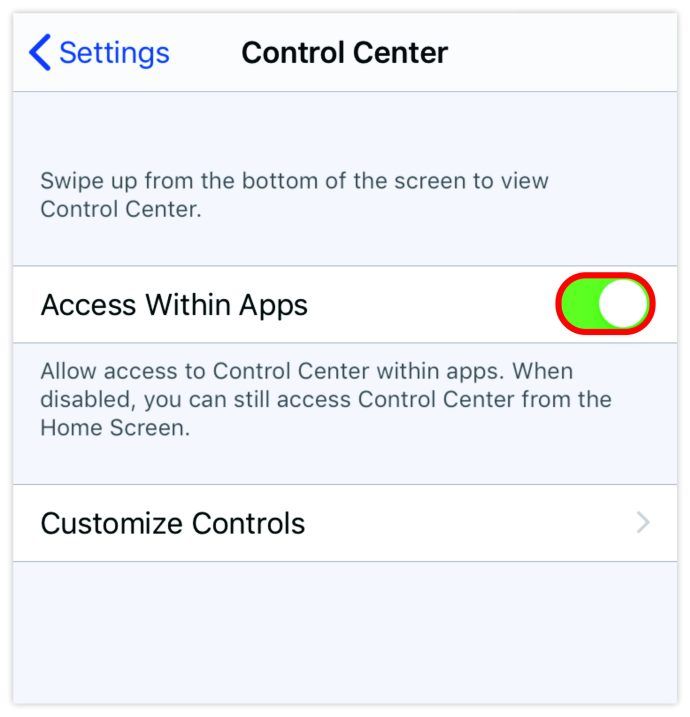
- Iet uz Pielāgot vadīklas .
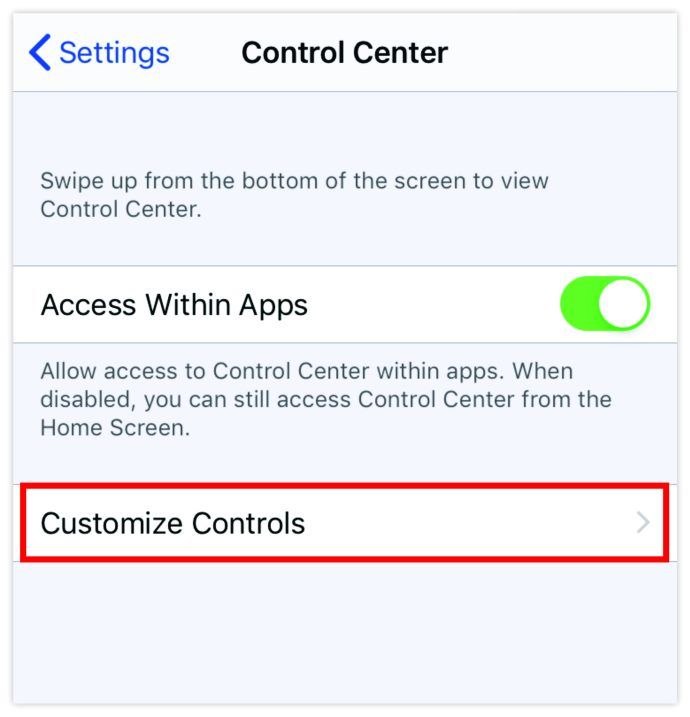
- Pievienot Ekrāna ierakstīšana uz Vadības centrs .
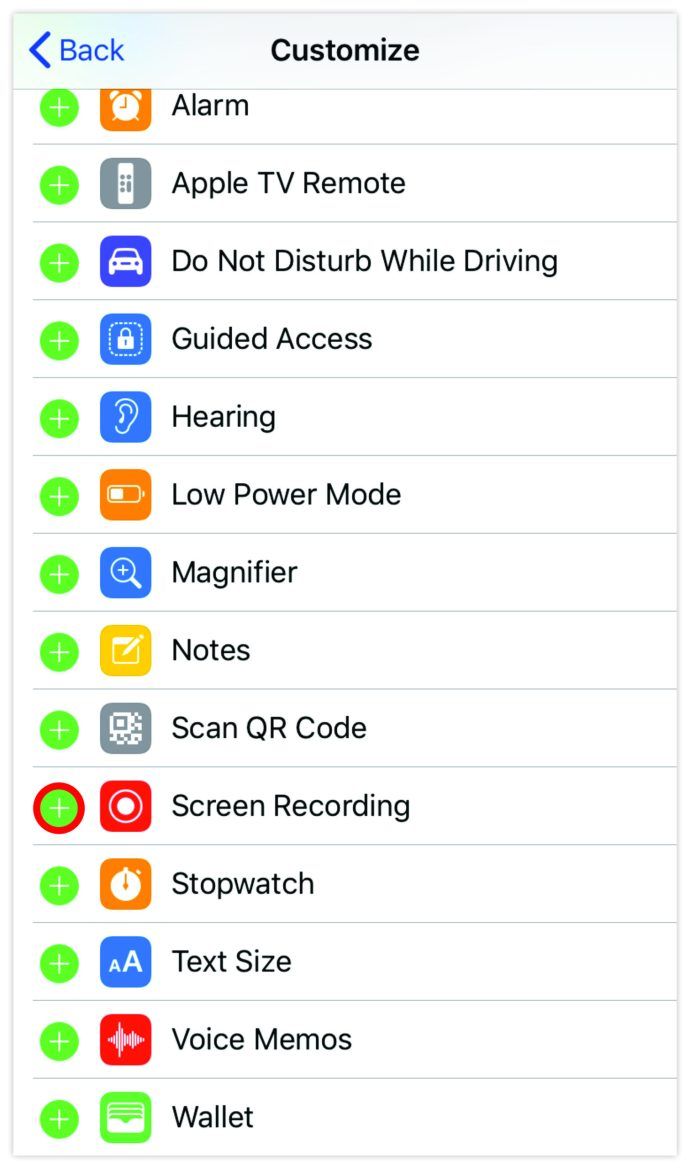
- IOS ierīcē atveriet vadības centru.
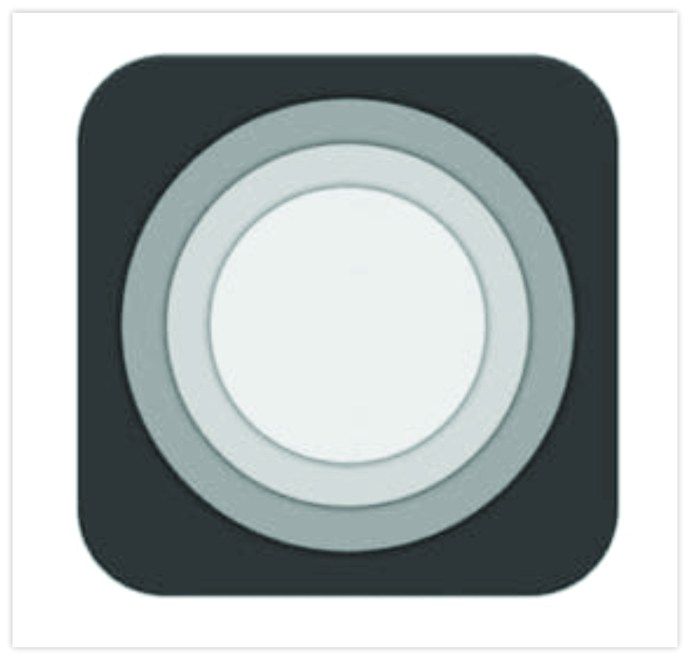
- Turiet nospiestu ekrāna ierakstīšanas ikonu.
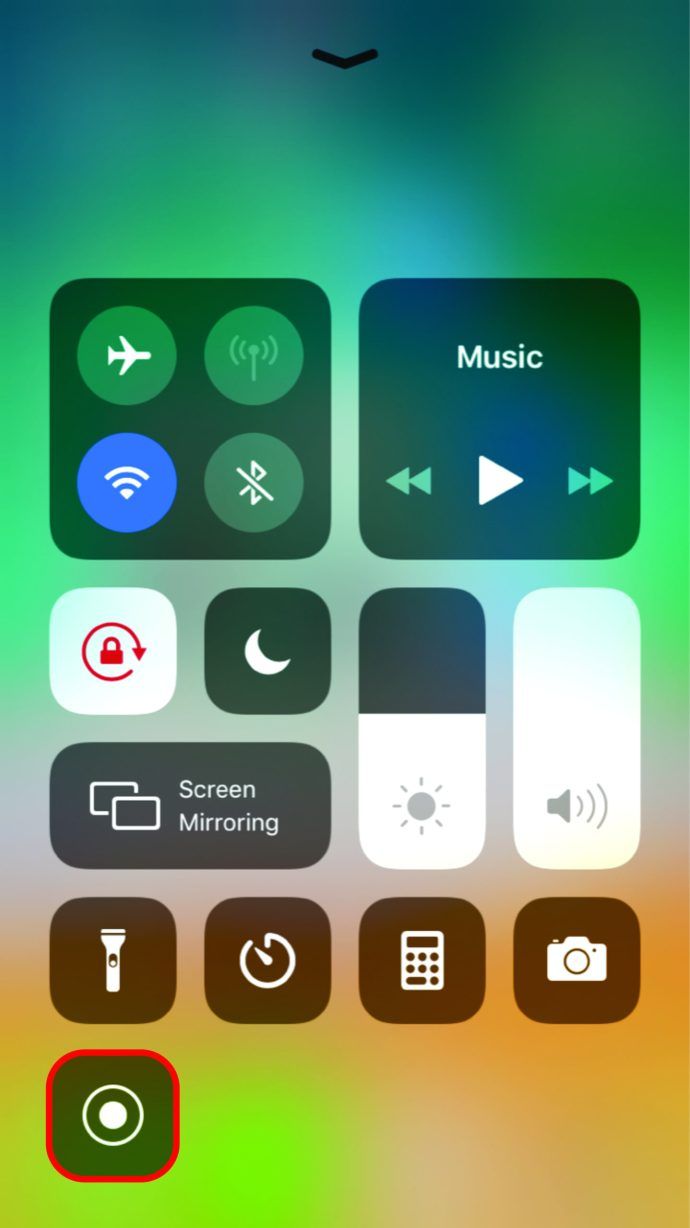
- Atlasiet Raustīties no saraksta.
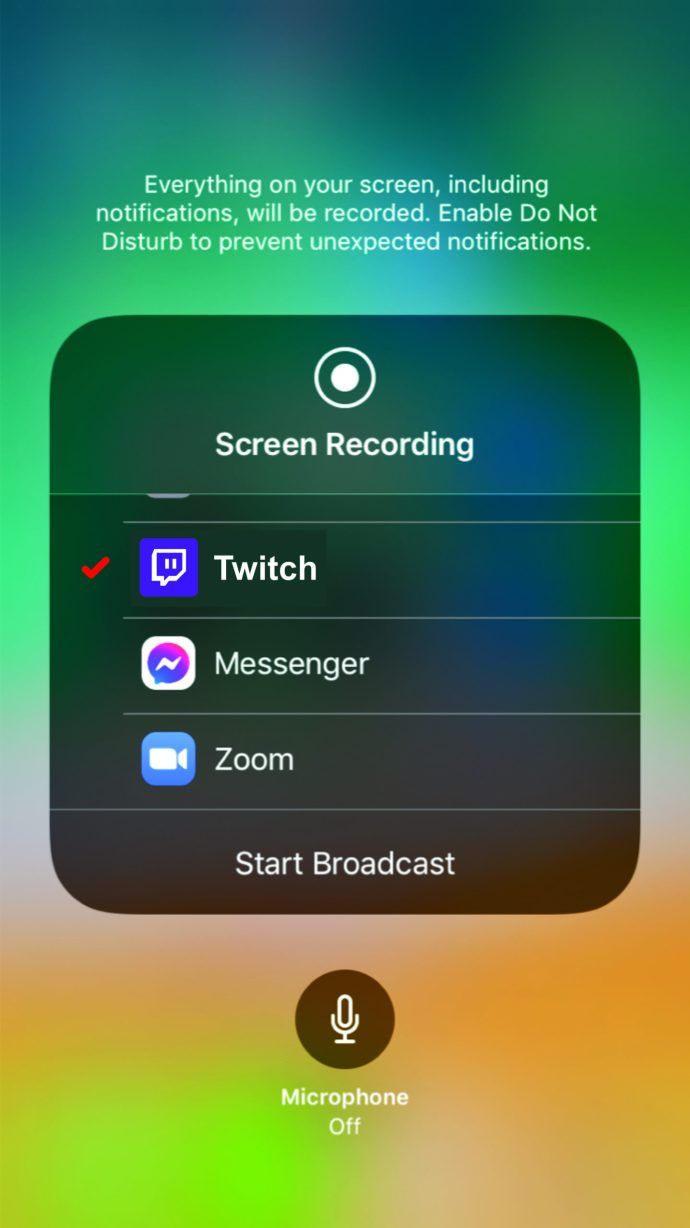
- Krāns Sākt apraidi .
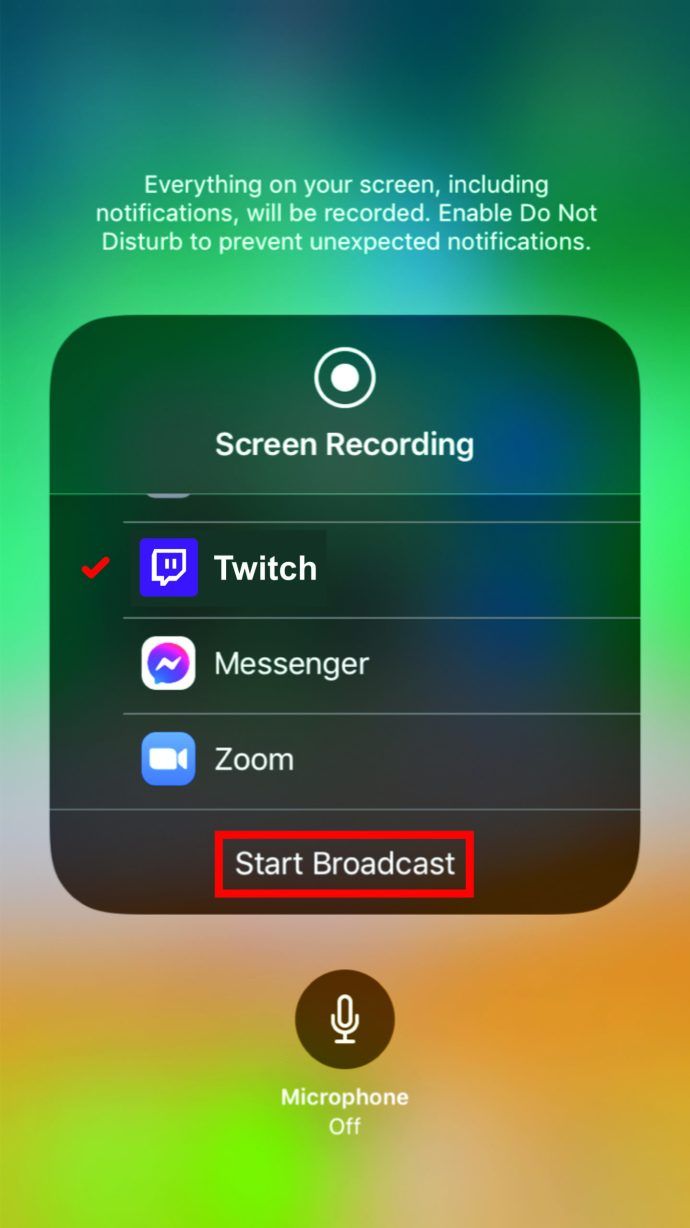
- Datorā dodieties uz Twitch vietni un pārbaudiet savu mobilo straumi.
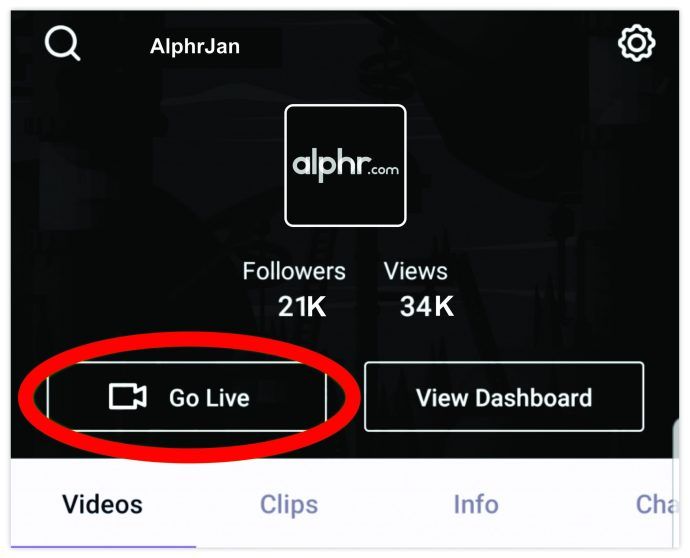
Kā straumēt Twitch uz PS4
Kad esat iestatījis Twitch, straumes sākšana no PS4 konsoles ir ļoti vienkārša. Tomēr paturiet prātā, ka straumēšanai no sava PS4 jums būs jāizmanto dators vai mobilā / planšetdatora ierīce.
- Ieslēdziet konsoli un dodieties uz Iestatījumi .
- Pēc tam atlasiet Kontu pārvaldība .
- Nākamajā izvēlnē dodieties uz Saikne ar citiem pakalpojumiem .
- Atlasiet Raustīties no saraksta.
- Turpiniet un izpildiet norādījumus, lai pierakstītos.
- Sāciet spēli pēc savas izvēles.
- Nospiediet Dalīties kontrolierī.
- Iet uz Apraides spēle .
- Atlasiet Raustīties .
- Izvēlieties vēlamās video iespējas.
- Iet uz Sāciet apraidi .
Kā straumēt Twitch uz PS5
Iznāk pavisam jaunā nākamās paaudzes konsole, un jūs, iespējams, vēlaties to parādīt vietnē Twitch. Jaunā PlayStation konsole straumēšanu padara vēl vienkāršāku nekā uz PS4.
- Vadības ierīcē nospiediet Izveidot poga (skārienpaliktņa kreisajā pusē).
- Ritiniet līdz Raidījums .
- Atlasiet Raustīties.
- Sist Saistīt kontu .
- Izpildiet ekrānā redzamos norādījumus.
- Kad esat pabeidzis, sāciet izvēlēto spēli.
- Nospiediet Izveidot pogu.
- Atlasiet Raidījums .
Kā straumēt Twitch uz Xbox One
Microsoft iepriekšējās paaudzes konsole ir ļoti spējīga straumēt. Tomēr Twitch straumēšanas iestatīšana var būt nedaudz sarežģītāka, nekā tas notiek ar dažām citām konsolēm.
kā izmantot lejupielādēto fontu
- Pārejiet uz Microsoft veikalu.
- Lejupielādējiet un instalējiet Twitch.
- Atveriet lietotni un dodieties uz Pieslēgties.
- Vizīte šo lapu datorā vai mobilajā / planšetdatorā.
- Izmantojiet sešciparu piekļuves kodu (parādīts jūsu TV ekrānā). Ievadiet to pārlūkprogrammas lapas attiecīgajā laukā.
- Iet uz Iestatījumi savā konsolē.
- Atlasiet Konts , kam seko Privātums un drošība tiešsaistē .
- Virzieties uz Xbox Live konfidencialitāte un Skatīt informāciju un pielāgot .
- Atlasiet Tiešsaistes statuss un vēsture un pārliecinieties, ka visi var redzēt jūsu statusu.
- Tad no Skatīt informāciju un pielāgot ekrānā atlasiet Spēles saturs .
- Atlasiet Atļaut zem Jūs varat pārraidīt spēli.
- Atgriezieties pie Spēles saturs ekrānu un atlasiet Varat kopīgot saturu, kas izgatavots, izmantojot Kinect vai citu kameru un atļaut šo iestatījumu.
- Pārliecinieties, vai ir iespējota jūsu tīmekļa kamera un mikrofons, ja vēlaties, lai lietotāji jūs redzētu.
- Tagad iestatiet apraides nosaukumu un dodieties uz Sākt apraidi .
Kā straumēt Twitch vietnē Xbox Series X
Jaunā nākamās paaudzes konsole no Microsoft ir uzlabojusi dažādus Xbox konsoles spēļu aspektus, un Twitch straumēšana ir viens no piemēriem. Tā vietā, lai pārdzīvotu visas problēmas, piemēram, ar Xbox One konsoli, Xbox Series X straumēšanas iestatīšana ir daudz līdzīgāka PlayStation konsolēm.
- Nospiediet Xbox pogu uz jūsu kontroliera.
- Kad ceļvedis tiek atvērts, dodieties uz Manas spēles un lietotnes .
- Virzieties uz Redzēt visu , kam seko Lietotnes .
- Atrodiet Raustīties sarakstā un sāciet to.
- Pierakstieties savā kontā.
- Iet uz Raidījums cilni, lai pielāgotu apraides iestatījumus.
- Lai sāktu apraidi, vienkārši atlasiet Sāciet straumēšanu .
- Sāciet spēli, kuru vēlaties straumēt, un viss.
Kā straumēt Twitch no slēdža
Diemžēl Nintendo Switch konsoles nav aprīkotas ar iekšēju aparatūru straumēšanai. Tātad jums būs jāiegūst ārēja uztveršanas ierīce. Elgato HD60 ir laba iespēja, jo tā pieļauj maksimālo izšķirtspēju 1080p pie 60Hz - maksimālo pieejamo izšķirtspēju Nintendo Switch konsolēs. Paturiet prātā, ka straumēt var tikai ar savu Switch konsoli, kamēr tā ir piestiprināta.
- Pievienojiet uztveršanas karti, izmantojot Switch doka HDMI izejas portu.
- Pievienojiet televizoram HDMI kabeli.
- Izmantojot komplektācijā iekļauto USB kabeli, pievienojiet uztveršanas karti datoram.
- Saistiet Twitch kontu ar uztveršanas karti, izmantojot tās vietējo programmatūru.
Neuztraucieties par datora specifikācijām - lielāko daļu darba veic uztveršanas karte. Tomēr paturiet prātā, ka ieteicams izmantot vadu interneta savienojumu.
Papildu FAQ
Kādu programmatūru vajadzētu izmantot Twitch straumēšanai?
Kā minēts iepriekš, OBS Studio šobrīd ir labākā izvēle. Dažas no pieejamajām opcijām ir tādas alternatīvas kā Streamlabs OBS, XSplit un vMix. Ja iespējams, tomēr izmantojiet Twitch Studio un sekojiet tam. Fakts, ka tas pašlaik ir atvērtā beta stadijā, nozīmē, ka tas, iespējams, kādā brīdī būs pieejams dažādās citās platformās.
Kādu spēli man straumēt Twitch?
Twitch ļauj straumēt jebkuru jūsu izvēlētu spēli. Lai gan satura kvalitāte nosaka straumes kvalitāti, dažas spēles ir vienkārši populārākas nekā citas. Tādas spēles kā StarCraft, DotA 2, League of Legends, World of Warcraft un GTA Online ir lieliskas straumēšanas iespējas, kas ļaus cilvēkiem plūst uz jūsu kanālu. Tomēr katrai nišas kategorijai ir sekojoši, un iemācīšanās apmierināt šo sekojošo var arī dot daudz panākumu straumēšanas karjerā.
Vai varat straumēt Twitch privāti?
Twitch algoritms automātiski mēģina organiski reklamēt jūsu straumi. Tomēr jūs varat iestatīt savu kontu tā, lai tas to nedarītu. Tas ir tas, kā jūs privāti straumējat Twitch. Izveidojiet jaunu kontu, izmantojot nejaušus burtus un ciparus, kuri netiks meklēti. Sāciet straumi, nepiešķirot tai nosaukumu, tagus, kategoriju (ja iespējams) vai aprakstu. Ja vēlaties, lai konkrētas personas piekļūtu jūsu straumei, dodiet viņiem tiešu saiti.
Ja Twitch seko jums 50 vai vairāk kontiem, jūs iegūstat Partneru statusu, kas nozīmē, ka varat izveidot straumes, kurām piekļūt var tikai jūsu abonenti. Tas nenozīmē privātu sesiju, bet tomēr ierobežo jūsu auditoriju.
Vai Twitch straumēšana ir bez maksas?
Neatkarīgi no tā, vai vēlaties piekļūt Twitch, lai skatītos straumes vai straumētu pats, pakalpojums ir pilnīgi bezmaksas. Straumētājiem nevienā brīdī nekas nav jāmaksā Twitch. Tomēr dažās straumēs ir maksas abonementi. Sekotāji var abonēt jūsu kanālu par 4,99 USD, 9,99 USD vai 24,99 USD mēnesī. Šie ieņēmumi tiek sadalīti starp straumētāju un Twitch uz 50-50.
Kas nepieciešams straumēšanai Twitch?
Gaidiet, ka jums, iespējams, būs jāiegulda straumēšanas iekārtās. Dažas ierīces pēc noklusējuma ir paredzētas straumēšanai (tālruņi, planšetdatori, klēpjdatori), savukārt citām būs nepieciešami paplašinājumi, piemēram, ārējās uztveršanas kartes, tīmekļa kameras, mikrofoni utt. Jo labāks ir audio, video un apgaismojuma aprīkojums, jo labāk izskatās jūsu Twitch straumes būs. Tas ir vēl viens ieguldījums, kas jums jāpatur prātā.
Kā sākt Twitch Squad Stream?
Informācijas panelī dodieties uz Steam Manager, pēc tam - ātrās darbības. Šeit atrodiet opciju Squad Stream. Atlasiet Pievienot kanālu, lai nosūtītu uzaicinājumu.
Straumēšana vietnē Twitch
Kā redzat, straumēšanu pasaules populārākajā straumēšanas platformā var veikt, izmantojot daudzas ierīces. Pirms iztērējat naudu estētiskajam aprīkojumam, pārliecinieties, vai ierīcē ir viss nepieciešamais straumes sākšanai.
Vai jums ir izdevies sākt savu pirmo Twitch straumi? Vai jums radās kādas problēmas? Ja jums ir kādi jautājumi, skatiet zemāk esošo komentāru sadaļu un nekautrējieties sazināties ar mums.