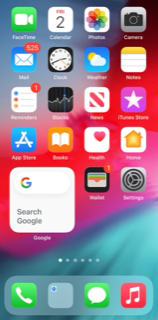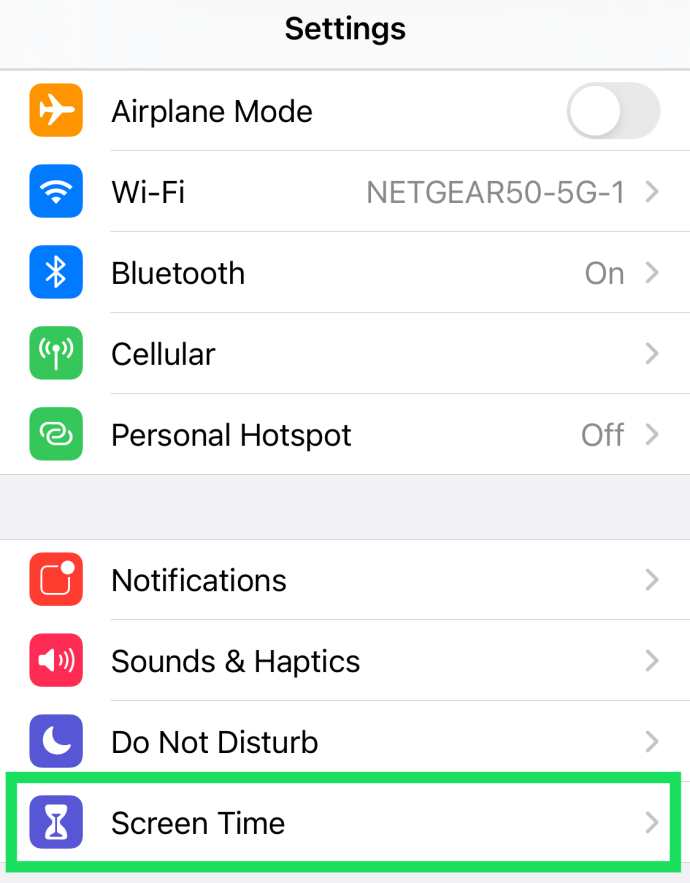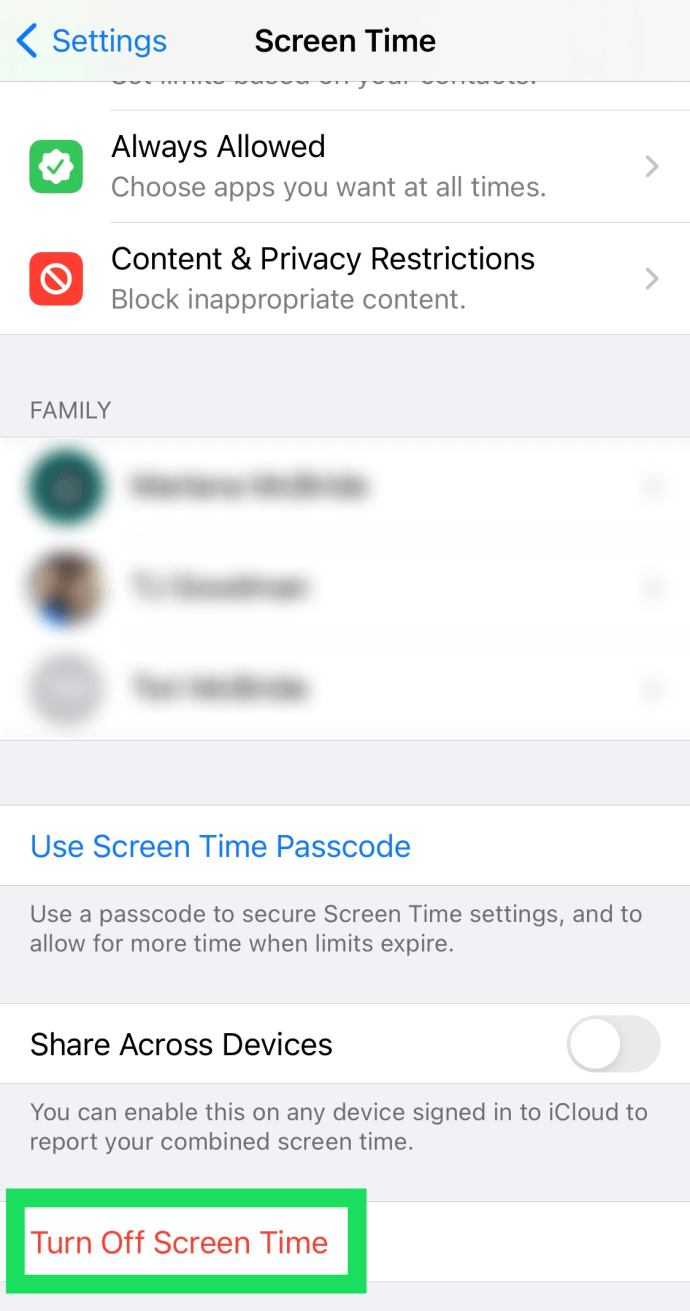Apple iOS 12 ieviesa jaunu funkciju iPhone un iPad ar nosaukumuEkrāna laikstas palīdz jums uzraudzīt un ierobežot ekrāna ilgumu, kuru varat iestatīt sev vai kā vecāku kontroli, lai ierobežotu bērnu ekrāna laiku un ierobežotu lietotnes, kuras viņi var izmantot jūsu ierīcēs.

Lietotājiem ir iespēja iestatīt ekrāna laiku kā vecāku vai kā vispārēju lietotāju. Lai gan jūs varētu vēlēties izslēgt ekrāna laiku, tas ir tas, ko šajā rakstā parādīs, kā to izdarīt.
Kas ir ekrāna laiks?
Ekrāna laiks ir daļa no Apple centieniem novērst viedtālruņu un planšetdatoru atkarību, izsekojot, kā jūs pavadāt laiku, kad izmantojat savu iPhone un iPad.
Tas uzrauga, cik daudz laika izmantojat konkrētu lietotni vai lietotņu kategoriju, un ļauj iestatīt ierobežojumus, kas, cerams, palīdzēs jums izveidot veselīgākas attiecības ar mobilajām ierīcēm un lietotnēm. Ekrāna laiks kā vecāku kontrole var palīdzēt jūsu bērniem veidot veselīgākas attiecības ar ierīcēm un lietotnēm.
Kā Apple apraksta problēmu, kuru novērš ekrāna laiks:
Veicinot klientu ieskatu par to, kā viņi pavada laiku ar lietotnēm un vietnēm, ekrāna laiks izveido detalizētus ikdienas un iknedēļas darbību pārskatus, kas parāda kopējo laiku, ko persona pavada katrā lietotnē, to lietojumu dažādās lietotņu kategorijās, cik paziņojumus viņi saņem un cik bieži viņi paņem savu iPhone vai iPad. Saprotot, kā viņi mijiedarbojas ar savām iOS ierīcēm, cilvēki var kontrolēt, cik daudz laika viņi pavada noteiktā lietotnē, vietnē vai lietotņu kategorijā.
Piemēram, lietotāji var ierobežot laiku, cik ilgi iOS ļaus piekļūt Facebook, katru nakti ieplānot dīkstāves periodu, kas ierobežo piekļuvi spēlēm, vai pat pilnībā bloķēt piekļuvi noteiktām vietnēm un lietotnēm, lai palīdzētu jums izvairīties no kārdinājumiem.
Pat ja jūs nevēlaties iet tik tālu, lai noteiktu faktiskos ierobežojumus,Ekrāna laiksjoprojām sniegs diagrammu, kurā sīki aprakstīts, cik daudz laika esat pavadījis, izmantojot dažādu kategoriju lietotnes un pakalpojumus.

Bet ne katram iPhone vai iPad lietotājam ir nepieciešama tāda funkcija kā Ekrāna laiks vai viņš to vēlas īslaicīgi izslēgt. Tas var būt arī privātuma jautājums, nevis no Apple, bet tādā nozīmē, ka ikviens, kam ir piekļuve jūsu ierīcēm, var redzēt, kuras lietotnes jūs izmantojat un cik ilgi jūs tās izmantojāt.
Tiem, kuriem nav nepieciešams vai vēlaties ekrāna laiku, šajā TechJunkie rakstā būs aprakstītas darbības, lai izslēgtu ekrāna laiku operētājsistēmā iOS 12 savā iPhone vai iPad.
kā spēlēt mūziku instagramā
Izslēdziet ekrāna laiku savā iPhone vai iPad
Pirmkārt, svarīga piezīme: kad pirmo reizi tiek iespējots ekrāna laiks, to var konfigurēt pieaugušajam vai bērnam. Ja tas tika konfigurēts bērnam, jums būs nepieciešams pieaugušo piekļuves kods, lai izslēgtu ekrāna laiku.
- Savā iPhone vai iPad pieskarieties Iestatījumi.
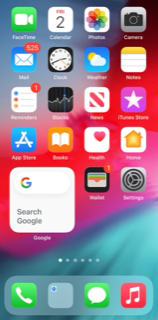
- Pēc tam pieskarieties Ekrāna laiks .
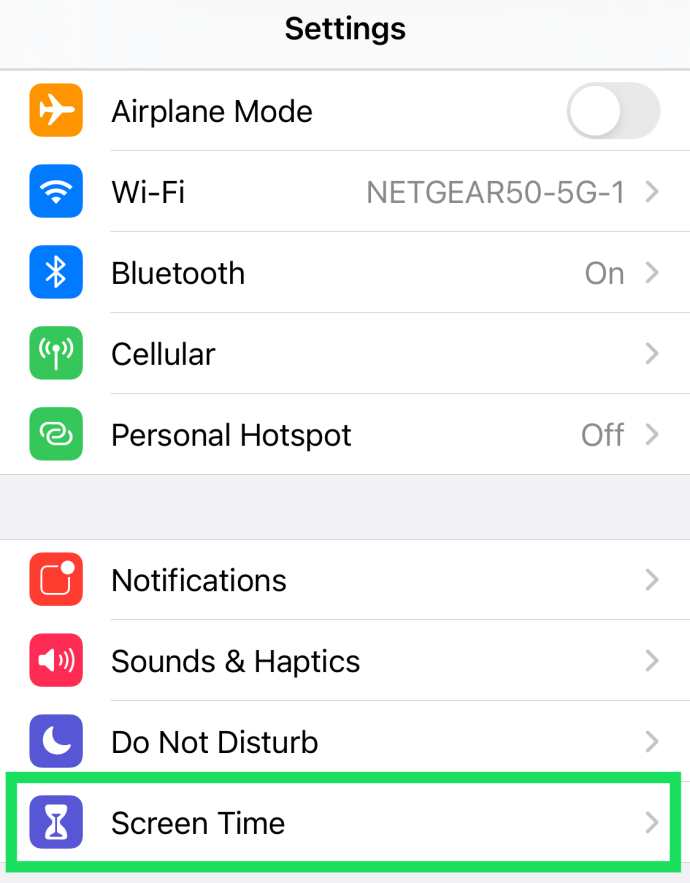
- Velciet uz leju saraksta apakšdaļā un atlasiet Izslēgt ekrāna laiku .
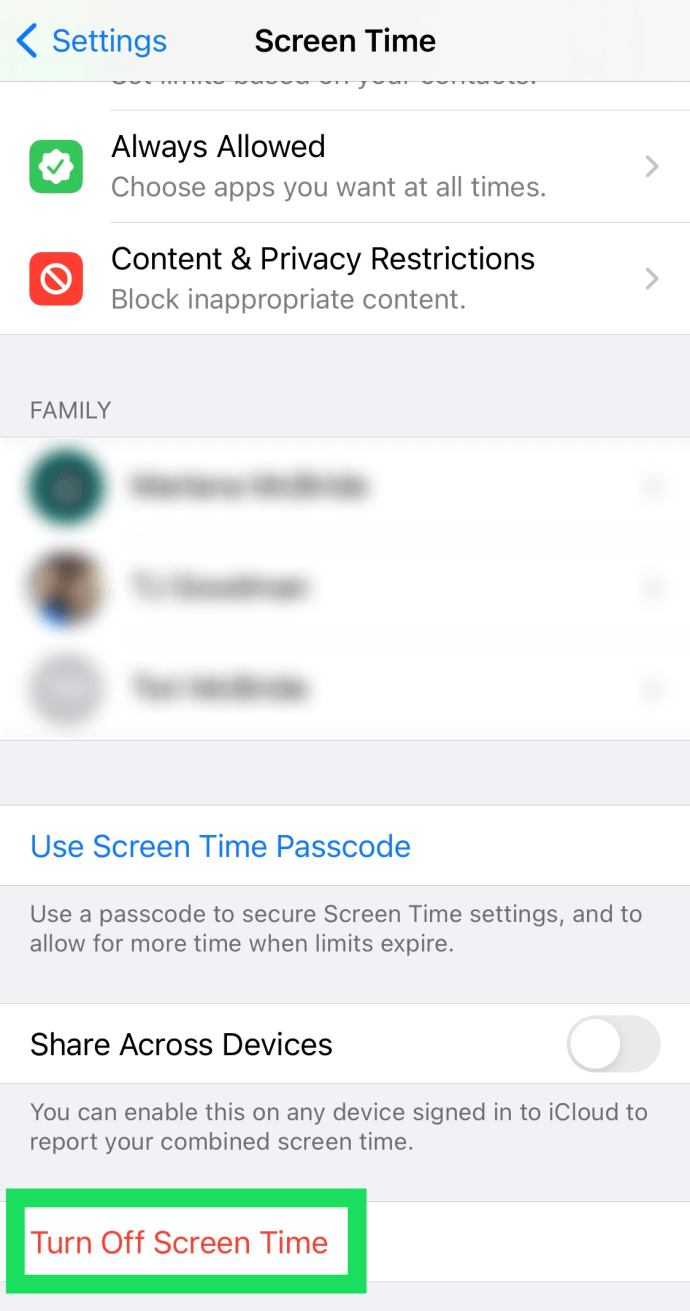
- Kad tālrunis to prasa, ievadiet ekrāna laika piekļuves kodu.
- Krāns Izslēgt ekrāna laiku vēlreiz, lai apstiprinātu
Ja ekrāna laiks ir atspējots, iOS ierīcē netiks izsekots jūsu lietojuma laiks, un ierīcē tiks atcelti visi ierobežojumi vai ierobežojumi, kas pamatojas uz ekrāna laika iestatījumiem.
Tomēr ņemiet vērā, ka no privātuma viedokļa lietojumprogrammu lietošana joprojām var būt redzama, izmantojot iOS iestatījumu informāciju par akumulatora veselību un lietošanu, kuru varat uzzināt vairāk par lasīšanu Kā izmantot iOS 12 iPhone akumulatora lietošanu un informāciju par akumulatora veselību.
Ieslēdziet ekrāna laiku atpakaļ
Ja vēlāk nolemjat atkal izmantot ekrāna laiku un ar to saistītās funkcijas, varat to atkal ieslēgt, dodoties atpakaļ uz Iestatījumi> Ekrāna laiks un atlasot Ieslēdziet ekrāna laiku .

Jums atkal būs jāveic viss iestatīšanas process, un iepriekšējie ekrāna laika dati netiks atjaunoti.
Pilnu rakstu par to, kā ierobežot ekrāna laiku, skatiet vietnē Kā ierobežot ekrāna laiku iPhone un iPad ierīcēs.
bieži uzdotie jautājumi
Apple ekrāna laiks ir ideāls risinājums vecāku kontrolei un arī sava lietojuma pārvaldībai. Bet jums var būt vairāk jautājumu par šo funkciju. Tāpēc esam iekļāvuši šo sadaļu. Lasiet tālāk, lai uzzinātu atbildes uz vairākiem jautājumiem par ekrāna laiku.
Kā izslēgt ekrāna laika piekļuves kodu?
Ekrāna laika piekļuves koda izslēgšana ir vienkārša. Viss, kas jums jādara, ir doties uz iPhone iestatījumiem un pieskarieties “Ekrāna laiks”. Ritiniet uz leju un pieskarieties “Mainīt ekrāna laika piekļuves kodu”. Pēc tam pieskarieties “Izslēgt ekrāna laika piekļuves kodu”. Kad uznirstošais logs parādās, pieskarieties, lai apstiprinātu, ka vēlaties izslēgt piekļuves kodu.
Protams, jūs varat izslēgt piekļuves kodu un atstāt ieslēgtu ekrāna laiku. Dažas funkcijas nedarbosies, taču tālrunis joprojām uzraudzīs jūsu darbības un nosūtīs jums brīdinājumus par lietošanu.
Kāds ir mans ekrāna laika piekļuves kods?
Tā kā tā ir vecāku kontroles funkcija, jums būs jāiestata četrciparu piekļuves kods, kas ir atsevišķi no ekrāna atbloķēšanas koda. Pieņemot, ka zināt esošo piekļuves kodu, vienmēr varat mainīt piekļuves kodu, veicot iepriekš norādītās darbības.
Vienkārši atveriet iestatījumus savā iPhone tālrunī un pieskarieties “Ekrāna laiks”. Pēc tam pieskarieties “Mainīt ekrāna laika piekļuves kodu”. Pēc tam vēlreiz pieskarieties “Mainīt ekrāna laika piekļuves kodu”. Ievadiet savu veco piekļuves kodu un iestatiet jaunu.
Ja esat aizmirsis pašreizējo ekrāna laika piekļuves kodu, veiciet tās pašas darbības, kuras tikko pieminējām, bet pieskarieties vienumam “Aizmirsis piekļuves kodu”. Ierakstiet Apple ID un paroli, pēc tam izpildiet uzvednes, lai atiestatītu piekļuves kodu.
Vai izmantojat ekrāna laiku savās Apple ierīcēs? Ja tā, vai jūs to izmantojat vecāku kontrolei, lai ierobežotu savu ekrāna laiku vai abus? Lūdzu, pastāstiet mums par to zemāk esošajos komentāros!