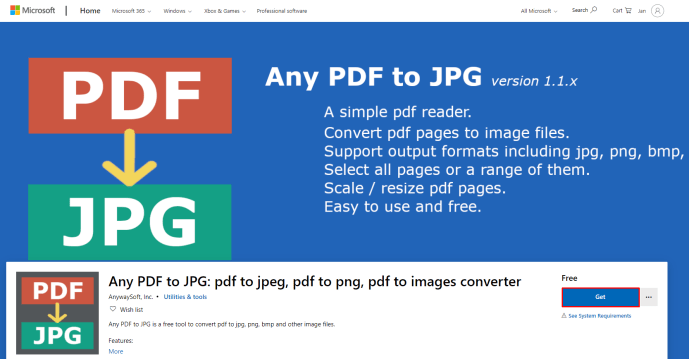Ja bieži izmantojat Excel tabulas, iespējams, laiku pa laikam būs jāpārkārto datu kolonnas. Dažreiz jums ir jāpārstrukturē dati, un citreiz salīdzināšanai vēlaties izvietot noteiktas kolonnas blakus.

Šis raksts parādīs vairākus veidus, kā viegli mainīt Excel kolonnu pozīciju, veicot tikai dažus klikšķus vai īsinājumtaustiņus.
Apmainiet divas kolonnas ar vilkšanas un nomešanas metodi
Ja mēģināt vienkārši vilkt kolonnu no vienas vietas uz otru, Excel tikai iezīmēs šūnas, nevis reāli tās pārvietos. Tā vietā jums jānoklikšķina uz pareizās vietas šūnā, turot nospiestu taustiņu Shift.
Jūs to darāt šādi:
- Atveriet savu Microsoft Excel failu.

- Noklikšķiniet uz tās kolonnas galvenes, kuru vēlaties pārvietot. Tam vajadzētu izcelt visu kolonnu.

- Pārvietojiet peli uz kolonnas labo malu, līdz kursors mainās uz četrām bultiņām, kas vērstas visos virzienos.

- Ar kreiso taustiņu noklikšķiniet uz kolonnas malas un turiet taustiņu Shift.

- Velciet kolonnu uz to, ar kuru vēlaties to apmainīt. Jums vajadzētu redzēt līniju | |, kas norāda, kur tiks ievietota nākamā kolonna.

- Atlaidiet peli un Shift taustiņu.

- Pirmajai kolonnai jānāk otrās vietā un jāpārvieto otrā uz sāniem.

- Paņemiet otro kolonnu un izmantojiet to pašu vilkšanas un nomešanas metodi, lai pārvietotu to tur, kur sākotnēji atradās pirmā.

- Tam vajadzētu mainīt abu kolonnu pozīcijas.

UZMANĪBU: Mēģinot to izdarīt, neturot nospiestu taustiņu Shift, visi jūsu mērķa kolonnas dati var tikt pārrakstīti.
Mainiet kolonnu vietas ar izgriešanas / ielīmēšanas metodi
Ja vilkšanas un nomešanas metode jūs neuzrunā, tā vietā varat izmantot izgriešanas / ielīmēšanas metodi. Lai to izdarītu, rīkojieties šādi:
- Atveriet Microsoft Excel failu.
- Izvēlieties kolonnas, kuru vēlaties aizstāt, galveni. Tam vajadzētu izcelt visu kolonnu.
- Ar peles labo pogu noklikšķiniet uz kolonnas un izvēlieties opciju “Izgriezt”. Varat arī vienkārši nospiest Ctrl + X.
- Atlasiet tās kolonnas galveni, kuru vēlaties nomainīt ar pirmo.
- Kad tas ir izcelts, ar peles labo pogu noklikšķiniet uz kolonnas un izvēlnē atlasiet ‘Insert Cut Cells’.

- Tādējādi kolonna tiks ievietota sākotnējās kolonnas vietā.

- Izmantojiet to pašu metodi, lai pārvietotu otro kolonnu pirmās kolonnas vietā.
Jāatzīmē, ka dažās situācijās var būt izdevīgi ievietot pavisam jaunu kolonnu vēlamajā vietā, kopējot / ielīmējot veselas kolonnas.
Apmainiet divas kolonnas, izmantojot īsinājumtaustiņus
Tastatūras īsinājumtaustiņu izmantošana ir ātrākais veids, kā apmainīt divas Excel kolonnas. Lai to izdarītu, jums vajadzētu:
- Noklikšķiniet uz jebkurām šūnām kolonnā.
- Turiet nospiestu taustiņu kombināciju Ctrl + Space, lai izceltu visu kolonnu.

- Nospiediet Ctrl + X, lai to ‘izgrieztu’.

- Atlasiet kolonnu, kuru vēlaties nomainīt ar pirmo.
- Vēlreiz turiet taustiņu Ctrl + Space, lai to izceltu.
- Ciparu tastatūrā turiet nospiestu taustiņu kombināciju Ctrl + Plus zīme (+).

- Tādējādi kolonna tiks ievietota sākotnējās kolonnas vietā.
- Izvēlieties otro kolonnu un turiet nospiestu taustiņu kombināciju Ctrl + Space, lai to izceltu.
- Vēlreiz nospiediet Ctrl + X.
- Pārvietojiet to uz pirmo vietu un nospiediet Ctrl + Plus zīme (+).
- Tas apmainīs abu kolonnu pozīciju.
Vairāku kolonnu maiņa
Varat arī izmantot vilkšanas un nomešanas metodi, lai apmainītu vairākas kolonnas. Jums būs manuāli jāmaina abu kolonnu kopu pozīcija. Veiciet šīs darbības, lai vairākas kolonnas mainītu starp vienu un otru:
- Noklikšķiniet uz kolonnas galvenes pirmajā vietā un velciet peli virs blakus esošajām kolonnām, kuras vēlaties izcelt. Varat arī turēt taustiņu Shift un noklikšķināt uz katras kolonnas galvenes.
- Virziet kursoru virs izvēlētās pēdējās kolonnas labās malas. Kursors jāpārvērš četrās bultiņās, kas vērstas visos virzienos.

- Turiet nospiestu taustiņu Shift un velciet un nometiet kolonnas uz otro vietu.
- Otrajā vietā jaunajām kolonnām jānonāk sākotnējo kolonnu vietā, savukārt sākotnējās kolonnas pārvietosies uz sāniem.

- Tagad atlasiet sākotnējās kolonnas no otrās vietas un izmantojiet to pašu vilkšanas un nomešanas metodi, lai pārvietotu tās uz pirmo vietu.
Papildu FAQ
Vai programmā Excel vienlaikus var kopēt / ielīmēt vairākas kolonnas?
Diemžēl nē. Metode Izgriezt / ielīmēt neļauj atlasīt vairākas kolonnas vienlaikus, tāpēc to nevar izmantot, lai vienlaikus mainītu vairākas kolonnas. Tas nozīmē, ka nedarbosies arī īsinājumtaustiņa metode.
Kā es varu nomainīt vienu šūnu?
Varat izmantot vilkšanas un nomešanas metodi, lai apmainītu atsevišķas šūnas gan starp kolonnām, gan vienā kolonnā.
Kā apmainīt rindās sakārtotos datus?
Visas šajā rakstā minētās metodes var izmantot arī, lai apmainītu rindās sakārtotos datus.
Kā novērst kļūdu, ko pieļāvu, pārvietojot datus programmā Excel?
Atcerieties, ka, ja nejauši noklikšķināt uz pogas, nospiežat dzēšanas taustiņu vai izmantojat nepareizu īsinājumtaustiņu, Excel ir tāda pati ērta funkcija Atsaukt. kā Vārds. Atsaukšanai varat izmantot arī īsinājumtaustiņu, kas ir Ctrl + Z.
Pārslēdziet to uz augšu
Kā redzat, ir vairāki vienkārši veidi, kā mainīt Excel kolonnu vietas. Tādā veidā jūs varat sakārtot izklājlapas bez nepieciešamības manuāli aizstāt datus.
kā izdzēst pirkumu vēsturi ebay
Strādājot ar lielām Excel lapām, izgriešanas / ielīmēšanas metode var būt drošāka un precīzāka nekā velciet un nometiet. Tomēr, izmantojot vilkšanas un nomešanas metodi, vienlaikus varat viegli pārvietot vairāk kolonnu. Ja vēlaties pēc iespējas ātrāk apmainīt atsevišķas kolonnas, varat izmantot arī īsinājumtaustiņus.
Kuru metodi dodat priekšroku? Ja jums ir alternatīvs ieteikums, lūdzu, kopīgojiet to zemāk esošajos komentāros.