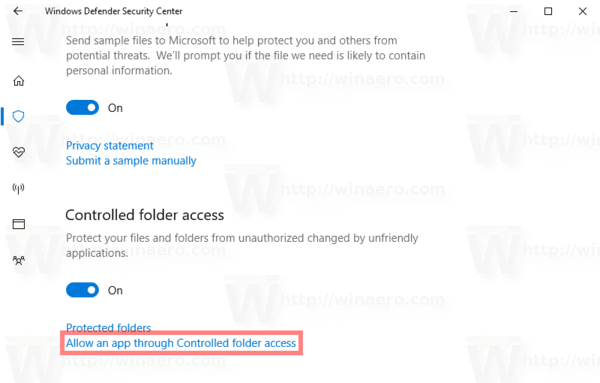Klēpjdatoru kamerām parasti nav augstas izšķirtspējas, tāpēc daudzi klēpjdatoru lietotāji iegādājas tīmekļa kameru kā nomaiņu. Tomēr, lai varētu izmantot jauno aparatūru, klēpjdatora kamera ir jāpārslēdz uz tīmekļa kameru.

Šis pārslēgšanas process ir diezgan vienkāršs. Šajā rakstā mēs jums pastāstīsim par nepieciešamajām darbībām, lai pārslēgtos no klēpjdatora kameras uz tīmekļa kameru gan Windows, gan Mac datoros.
Kā pārslēgties no klēpjdatora kameras uz tīmekļa kameru operētājsistēmā Windows
Ārējā kamera ir ideāli piemērota datoru lietotājiem, kuri vēlas izmantot tādas funkcijas kā panoramēšana un automatizēta izsekošana, video ierakstīšana vai dalība video tērzēšanā. Lielākā daļa tīmekļa kameru piedāvā labāku video izšķirtspēju nekā standarta klēpjdatora kamera.
Taču, lai to izmantotu video tērzēšanai un video ierakstīšanai, vispirms ir jāizslēdz klēpjdatora iebūvētā tīmekļa kamera. Pēc tam ārējā tīmekļa kamera būs jākonfigurē kā galvenā tīmekļa kamera, lai tā varētu darboties ar citām Windows programmām.
Šeit atradīsit darbības, kā pārslēgties no klēpjdatora kameras uz tīmekļa kameru dažādās Windows versijās.
Windows 11
Ja savu tīmekļa kameru redzat kategorijā Ierīces un printeri, kad to pievienojat datoram, veiciet tālāk norādītās darbības.
- Atveriet dialoglodziņu Palaist, nospiežot Windows taustiņu + R.

- Lai piekļūtu vadības panelim.
- Ievadiet vadīklu dialoglodziņā Palaist un nospiediet taustiņu Enter.

- Loga augšējā labajā stūrī iestatiet opciju Skatīt pēc uz Lielas ikonas vai Mazas ikonas.

- Izvēlieties Ierīces un printeri.

- Atrodiet savu sekundāro/ārējo tīmekļa kameru un ar peles labo pogu noklikšķiniet uz tās.
- Lai iestatītu tīmekļa kameru kā noklusējumu, noklikšķiniet uz Iestatīt kā noklusējuma ierīci.
Tomēr, ja jūsu tīmekļa kamera netiek rādīta sadaļā Ierīces un printeri, kad ir izveidots savienojums, mēģiniet atspējot klēpjdatora kameru, veicot šādas darbības:
- Izmantojiet Windows taustiņu + R taustiņu saīsni, lai atvērtu dialoglodziņu Palaist.

- Piekļūstiet ierīču pārvaldniekam, dialoglodziņā Palaist ievadot devmgmt.msc un nospiediet taustiņu Enter.

- Ierīču pārvaldniekā pārejiet uz instalēto ierīču sarakstu uz sadaļu Kamera un atlasiet to.

- Izvēlieties Atspējot ierīci, ar peles labo pogu noklikšķinot uz iekšējās tīmekļa kameras.

- Dariet to katrai papildu kamerai, ko esat ievietojis savā sistēmā.
Tagad, kad jūsu klēpjdatora kamera ir atspējota, jūsu klēpjdators automātiski piekļūs jūsu tīmekļa kamerai, kad tas būs nepieciešams.
kā izslēgt ps4 bez kontroliera
Windows 10
Operētājsistēmā Windows 10 varat arī pārslēgties starp klēpjdatora kameru un tīmekļa kameru vairākos dažādos veidos.
Lai atspējotu klēpjdatora kameru, rīkojieties šādi:
- Vienlaikus nospiediet Windows + X saīsni un sarakstā izvēlieties Ierīču pārvaldnieks.

- Veiciet dubultklikšķi uz nolaižamās izvēlnes ar nosaukumu Imaging Devices.

- Blakus iekšējās tīmekļa kameras nosaukumam atlasiet Atspējot.

- Mēģiniet izmantot programmu un novērojiet, vai problēma joprojām pastāv.
Vēl viens veids ir iestatīt tīmekļa kameru kā noklusējuma ierīci. Lūk, kā to izdarīt:
- Nospiediet Windows + S un ierakstiet Vadības panelis.

- Izvēlieties pirmo vienumu un sadaļā Aparatūra un skaņa noklikšķiniet uz Skatīt ierīces un printerus.

- Pārbaudiet, vai tīmekļa kamera ir tur.

- Ja tas tā ir, ar peles labo pogu noklikšķiniet uz tīmekļa kameras un izvēlieties Iestatīt šo ierīci kā noklusējumu.
Kā Mac datorā pārslēgties no klēpjdatora kameras uz tīmekļa kameru
Mac datoros iepriekš instalēto iSight kameru nevar aizstāt ar ārējo tīmekļa kameru, taču ir vienkāršs risinājums. Ir iespējams ierakstīt sevi vai tērzēt, izmantojot ārējo tīmekļa kameru. Lūk, kā to izdarīt:
kā atrast ppl par snapchat
- Savienojiet kameru ar datoru, izmantojot USB kabeli. Vai arī, ja jums ir Bluetooth tīmekļa kamera, savienojiet to ar savu Mac datoru, izmantojot Bluetooth.
- Pagaidiet, līdz dators atpazīst ārējo tīmekļa kameru. Lai to atklātu, var būt nepieciešamas 10–15 sekundes.
- Programmu dokstacijā ekrāna apakšā atlasiet programmatūru Photo Booth.

- Dodieties uz kameru, lapas augšpusē izvēlņu joslā atlasot Kamera.

- Nolaižamajā sarakstā pieejamo opciju sarakstā atlasiet ārējo tīmekļa kameru.
Klēpjdators pārslēgsies uz ārējo tīmekļa kameru no parastās iSight tīmekļa kameras. Konsekvences labad šie pielāgojumi tiks piemēroti visām pārējām instalētajām Mac lietotnēm.
Papildu bieži uzdotie jautājumi
Kāpēc es nevaru pārslēgties no klēpjdatora kameras uz tīmekļa kameru?
Ja veicāt visas darbības un joprojām nevarat piekļūt savai tīmekļa kamerai, varat veikt dažas darbības, lai to labotu. Mēģiniet savienot kameru ar citu datoru. Ja jums ir problēmas ar to daudzos datoros, problēma, visticamāk, ir saistīta ar tīmekļa kameru.
Izskatieties labāk, veicot videozvanus, izmantojot klēpjdatoru
Pārslēgšanās no klēpjdatora kameras uz tīmekļa kameru ir ātra un vienkārša Mac un Windows ierīcēs.
Tāpat, ja izmantojat ārējas video tērzēšanas platformas, varat pielāgot lietotnes noklusējuma kameru, izvēlņu joslā pārejot uz lietotnes opcijām. Procesiem vajadzētu būt diezgan līdzīgiem šajā rakstā aprakstītajiem neatkarīgi no tā, vai izmantojat WhatsApp, WebEx vai kādu no neskaitāmajām citām pieejamajām videozvanu lietotnēm un pakalpojumiem.
Vai izmantojat klēpjdatora kameru vai tīmekļa kameru? Vai, jūsuprāt, pietiek ar klēpjdatora kamerām, vai dodat priekšroku tīmekļa kamerām? Paziņojiet mums komentāru sadaļā zemāk!