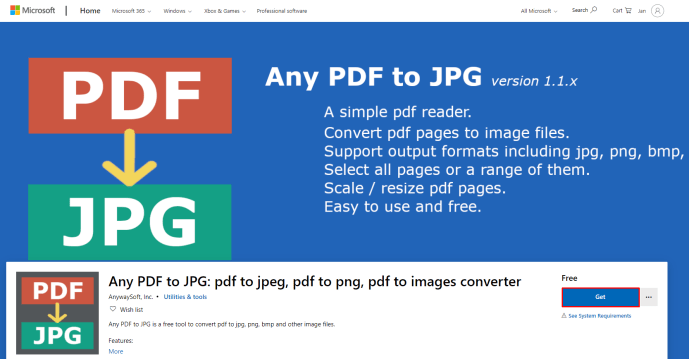Ja jums ir Google diska konts, varat ērti saglabāt, koplietot un pārvaldīt failus tiešsaistē. Tāpat kā ar visām Google funkcijām, vienam Google lietotājam var būt tikai viens Google disks, kas nozīmē, ka jums būs jāizveido cits Google konts, lai piekļūtu jaunajai krātuvei.

Google diska bezmaksas līmenim ir 15 GB liela krātuve. Jaunināšana uz Google One, kas būtībā ir Google apmaksāto pakalpojumu līmeņi, jūs varat iegūt 100 GB krātuves par 1,99 USD mēnesī, 200 GB krātuves par 2,99 USD mēnesī un milzīgu 2 TB krātuves par 4,99 USD mēnesī. Tātad, ja jums vienkārši nepieciešams vairāk krātuves, apsveriet jaunināšanu uz Google One kontu, jo cenas ir ļoti pieņemamas salīdzinājumā ar iegūto.
Daudziem cilvēkiem ir vairāki Google konti - daži konti ir personiski, citi ir paredzēti uzņēmējdarbībai, un jūs varētu arī vēlēties izveidot kontu konkrētam vaļaspriekam. Bet kas notiek, ja vēlaties savienot šos kontus un pārvaldīt savus failus kopā?
Diemžēl Google neatļauj sinhronizēt vairākus Google diska kontus. Tomēr ir veids, kā apiet šo jautājumu. Šis raksts sniegs veidu, kā vienlaikus pārvaldīt visus savus Google diska failus.
Sinhronizējiet vairākus Google diska kontus, izmantojot savu interneta kontu
Varat izmantot Google koplietošanas funkciju, lai sinhronizētu divus vai vairākus Google diska (bezmaksas līmeņa) vai Google One (apmaksāta līmeņa) kontus. Lai sāktu, jums būs jāizvēlas galvenais konts un jāatver tajā mape.
Pēc tam visiem citiem kontiem varat piešķirt piekļuvi šai mapei, kas darbosies kā jūsu Google diska pārvaldības centrs.
Lai sinhronizētu divus vai vairākus Google diska kontus, veiciet šīs darbības:
- Izvēlieties primāro Google diska kontu.
- Pierakstieties citā Google kontā (tajā, no kura vēlaties sinhronizēt) un dodieties uz Google disku.
- Noklikšķiniet uz Jauns ekrāna augšējā kreisajā pusē.

- Kad parādās nolaižamā izvēlne, atlasiet “Mape”.

- Nosauciet šo mapi kā vien vēlaties, taču tai jābūt unikālai pašlaik izmantotajam kontam. Piemēram, mapes [jūsu e-pasta adrese] sinhronizēšana.
- Velciet un nometiet visus failus, kurus vēlaties koplietot, šajā mapē. Ja jums ir daži faili, kuriem nav nepieciešama sinhronizācija, jums tie nav jāpārvieto šeit.

- Ar peles labo pogu noklikšķiniet uz šīs mapes un atlasiet Kopīgot.

- Ievadiet sava galvenā Google diska konta e-pasta adresi. Jums būs jāpiešķir atļauja kārtot, lasīt un rakstīt šajā mapē.
- Nospiediet ‘Sūtīt’.

- Google nosūtīs jums e-pastu un jautās par atļaujām.
- Atveriet citu pārlūkprogrammu vai privātu pārlūkprogrammas logu.
- Piesakieties savā primārajā kontā
- Atveriet e-pastu no Google.
- Atlasiet “Atvērt”, pēc tam atlasiet Kopīgots ar mani mapi.
- Ar peles labo pogu noklikšķiniet uz mapes.
- Atlasiet Pievienot manam diskam.


Sinhronizētā mape tagad tiks parādīta jūsu diskā jūsu primārajā kontā. Lai tai piekļūtu, Google diska sākumlapas kreisajā pusē nospiediet Mans disks.
Veidojot mapi un koplietojot to pirmo reizi, varat tai pievienot vairākus kontus. Atkārtojiet iepriekš minēto procesu un 8. darbībā ievadiet visu to kontu e-pasta adreses, ar kuriem vēlaties sinhronizēt mapi. Pēc tam veiciet 8. – 16. Darbību katram kontam, ar kuru vēlaties sinhronizēt mapi.
pārlaist, kā pievienoties komandas tērzēšanai
Tagad jūsu vairākiem Google diska kontiem būs piekļuve šai mapei. Pēc tam jūs varat pārvaldīt visu mapes saturu no jebkura konta, kuru vēlaties. Izmantojiet savu galveno kontu, lai piekļūtu jebkurai koplietotajai mapei.
Vairāku Google diska kontu apvienošana, izmantojot Google diska dublēšanu un sinhronizāciju
Ja esat instalējis lietotni Google diska dublēšana un sinhronizēšana, varat izmantot līdzīgu procesu, lai pārvaldītu failus no vairākiem kontiem. Lai to izdarītu, jums vajadzētu:
- Atveriet dublēšanu un sinhronizāciju.
- Noklikšķiniet uz Vairāk (trīs vertikāli punkti).
- Atlasiet Preferences.
- Atveriet izvēlni Iestatījumi.
- Noklikšķiniet uz Atvienot kontu.
- Kad tiek prasīts, nospiediet Labi.
- Pierakstieties citā Google diska kontā (nevis primārajā).
- Atlasiet mapes, kuras vēlaties dublēt un sinhronizēt ar savu Diska kontu.
- Ja vēlaties visu sinhronizēt no sava datora, atzīmējiet izvēles rūtiņu Sinhronizēt manu disku ar šo datoru. Ja vēlaties konkrētu mapi, pārbaudiet to atsevišķi.
- Rezultāts Nākamais.
- Atlasiet Turpināt, lai jaunos failus un mapes saistītu ar Google diska mapi, kas atrodas darbvirsmā.
Tas darbvirsmā izveidos vienu lielu Google diska mapi ar veciem un jauniem failiem. Tā kā jūs atvienojāt savu galveno kontu, nevarēsiet pievienot vai noņemt failus no šīs jaunās mapes.
Tātad, tā vietā, lai sinhronizētu ierīces, tas vienkārši apvienos visu vienā lielā diska mapē. Pēc tam to var pārvaldīt, izmantojot darbvirsmu.
Pārslēgšanās starp diska kontiem
Par laimi, Google patiešām atvieglo pārslēgšanos starp kontiem tīmekļa pārlūkprogrammā. Ja kādu iemeslu dēļ iepriekš minētie norādījumi jums neizdevās, mēs parādīsim, kā pārlūkā Chrome ātri pārslēgties starp kontiem.
Lai pārslēgtu kontus pārlūkā Chrome, rīkojieties šādi:
- Atveriet pārlūku Chrome un apmeklējiet vietni Google disks .
- Augšējā labajā stūrī noklikšķiniet uz profila ikonas.

- Sarakstā atlasiet vienu no saviem Gmail kontiem.

- Tiks atvērta jauna cilne ar citu Google diska kontu.
Ja jums jāpierakstās citā Google diska kontā, vienkārši noklikšķiniet uz opcijas Pievienot citu kontu un pierakstieties.
Tagad ir viegli kopīgot dokumentus starp kontiem. Vienkārši atveriet failu un noklikšķiniet uz ikonas Kopīgot. Ievadiet e-pasta adresi, kas ir saistīta ar Google diska kontu, un noklikšķiniet uz Sūtīt. Pēc tam noklikšķiniet uz otra Google diska konta cilnes, un dokuments tiks parādīts mapē Kopīgotie dokumenti.
bieži uzdotie jautājumi
Kā pārsūtīt visus failus no viena Diska konta uz citu?
Ja vēlaties visus failus pārsūtīt no viena konta uz citu, varat. Vienkāršākais veids ir koplietot visus failus. Noklikšķiniet uz viena, pēc tam izmantojiet īsinājumtaustiņu Ctrl + A vai Cmd + A, lai atlasītu visus failus. Pēc tam ar peles labo pogu noklikšķiniet un nolaižamajā izvēlnē izvēlieties ‘Kopīgot’. Koplietojiet visus failus vienlaikus ar citu Google diska kontu.
Kamēr nav pieejama funkcija, strādājiet ar problēmu
Vistuvāk vairāku kontu sinhronizēšanai ir mapes koplietošana. Tas nav tieši tas pats, kas pilnībā sinhronizēt vai apvienot kontus, bet tas palīdzēs jums pārvaldīt failus vienā telpā no dažādiem kontiem.
Otra metode var palīdzēt jums apkopot visus failus vienuviet, taču to varēsiet pārvaldīt tikai no sava datora. Kamēr Google disks oficiāli neatļauj lietotājiem sinhronizēt vairākus Google diska kontus, šie risinājumi ir labākais risinājums tāda paša veida rezultātu sasniegšanai. Ja meklējat vairāk vietas krātuvē, apsveriet iespēju jaunināt Google diska kontu uz Google One kontu, jo par naudu saņemat daudz krātuves vietas, sākot no 1,99 USD mēnesī par 100 GB krātuvi. Lai skatītu Google One plāna iespējas, piesakieties savā Google diska kontā vietnē drive.google.com un pēc tam pieslēdzieties PIRKTU UZGLABĀŠANU kreisajā panelī.

Ja šis raksts jums šķita noderīgs, jums varētu patikt arī citi TechJunkie raksti, tostarp Kā automātiski dublēt cieto disku Google diskā un Kā pārvietot Google diska failus uz jaunu kontu.
Pastāstiet mums par savu pieredzi divu Google diska kontu sinhronizēšanā. Vai process paveica to, ko gaidījāt? Vai jums ir kādi padomi vai ieteikumi divu Google diska kontu sinhronizēšanai? Ja tā, lūdzu, pastāstiet mums par to zemāk esošajos komentāros!