Kas jāzina
- Iet uz Iestatījumi > Sistēma vai Google > Dublējums un ieslēdziet Dublēšana pakalpojumā Google One .
- Pēc tam iestatiet (vai atiestatiet) savu jauno tālruni un izvēlieties atjaunot datus no citas ierīces.
- Varat arī izmantot Samsung Smart Switch, lai pārsūtītu programmas, izmantojot USB kabeli, ārējo atmiņu vai bezvadu savienojumu.
Šajā rakstā ir paskaidrots, kā pārsūtīt programmas no vecā Android tālruņa uz jauno tālruni. Metodes ietver iebūvētās Android dublēšanas un atjaunošanas funkcijas izmantošanu vai Samsung Smart Switch Mobile lietotnes izmantošanu, ja tā ir iepriekš instalēta jūsu ierīcē.
Cik bieži jums vajadzētu jaunināt tālruni?Izmantojiet Android dublēšanas un atjaunošanas funkciju
Vispirms pārbaudiet, vai vecā ierīce dublē jūsu datus:
Izvēlnes iestatījumi var nedaudz atšķirties atkarībā no tālruņa ražotāja un tā Android versijas.
-
Atveriet Iestatījumi un pieskarieties Sistēma vai Google .
-
Krāns Dublējums . (Iespējams, būs jāpaplašina Papildu sadaļa vispirms.)
-
Pārbaudiet, vai Dublēšana pakalpojumā Google One slēdzis ir ieslēgts. Ja tā ir, viss ir gatavs.
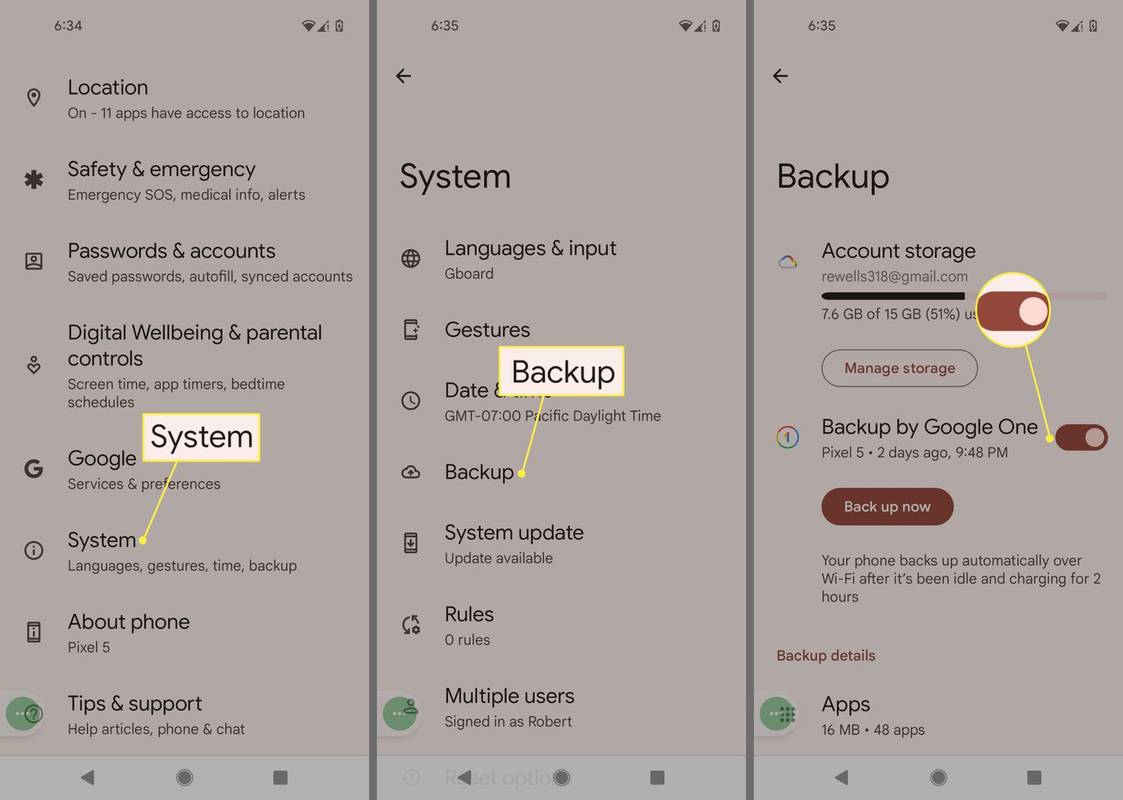
-
Ja tas ir izslēgts, bīdiet to un atlasiet Dublējiet tūlīt .
-
Kad dublēšana ir pabeigta, varat sākt.
Jūs nevarat atjaunot dublējumu no jaunākas Android versijas ierīcē ar zemāku Android versiju.
Atjaunojiet savus datus jaunajā tālrunīTagad esat gatavs atjaunot savus datus jaunajā Android ierīcē. Ja neesat iestatījis savu jauno tālruni, šī procesa laikā varēsiet atjaunot savus datus, tostarp lietotnes.
Ja iestatījāt tālruni un neatjaunojāt savus datus, atiestatiet tam rūpnīcas iestatījumus un sāciet iestatīšanas procesu no jauna.
-
Uzlādējiet savu jauno Android un ieslēdziet to. Izpildiet ekrānā redzamos norādījumus, līdz tiek jautāts, vai vēlaties atjaunot datus no citas ierīces. Iegādājoties jaunu tālruni, vienmēr varat izvēlēties sākt ar tīru lapu, taču, atjaunojot datus no veca tālruņa, pāreja notiek bez problēmām.
Šis process nedaudz atšķirsies atkarībā no tālruņa ražotāja, operatora un operētājsistēmas versijas.
-
Izvēlieties ierīci, no kuras vēlaties atjaunot datus, un pieskarieties pie Kopējiet savus datus .
-
Android ierīcē tiek piedāvāts izveidot savienojumu ar Wi-Fi tīklu. Pārliecinieties, vai tas ir savienots ar to pašu, kas ir savienots ar jūsu veco tālruni.
-
Izvēlieties kādu no atjaunošanas opcijām Dublējums no Android tālruņa (ja jums ir vecais Android) vai Dublējums no mākoņa (ja nē).
-
Izmantojot to pašu kontu, kurā esat pieteicies savā vecajā tālrunī, pierakstieties savā Google kontā.
kā redzēt kādam instagram patīk
-
Dublēšanas opciju sarakstā, kurā ir iekļauta jūsu vecā Android ierīce, atlasiet pareizo (visticamāk, jaunāko). Pēc tam pieskarieties Atjaunot lai pārvietotu datus un iestatījumus no iepriekšējās ierīces. Krāns Lietotnes lai atlasītu, kuras lietotnes vēlaties izmantot jaunajā ierīcē.
-
Kamēr jūsu dati tiek atjaunoti fonā, varat turpināt iestatīšanas procesu.
Izmantojiet Samsung Smart Switch mobilo lietotni
Smart Switch ir iepriekš instalēts lielākajā daļā Samsung ierīču. Ja jums tā vēl nav, lejupielādējiet lietotni Samsung Smart Switch no Google Play vai Samsung lietotņu veikals . Varat izmantot lietotni, lai pārsūtītu datus no Android tālruņa, kurā darbojas 6.0 Marshmallow vai jaunāka versija, uz Samsung tālruni.
Izmantojot Smart Switch, varat izmantot trīs metodes: bezvadu savienojumu, USB kabeli vai ārējo atmiņu (SD karti vai USB atmiņu).
Smart Switch izmantošana ar bezvadu savienojumu
Lūk, kā pārsūtīt lietotnes, izmantojot bezvadu metodi, kas ir visvienkāršākā.
-
Palaist Viedais slēdzis savā jaunajā tālrunī.
-
Izvēlieties Saņemt datus > Bezvadu > Galaktika / Android .
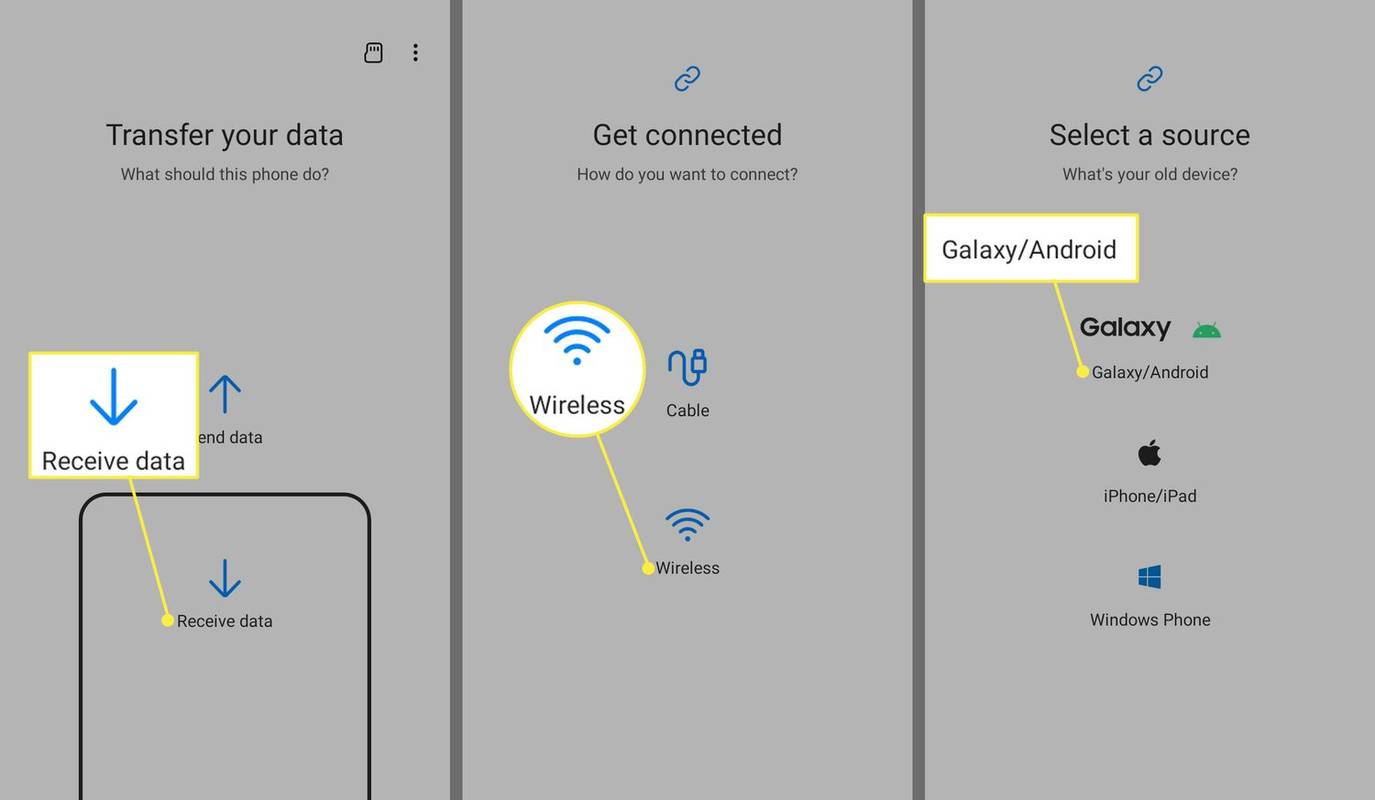
-
Atvērt Viedais slēdzis savā vecajā ierīcē.
-
Krāns Sūtīt datus > Bezvadu .
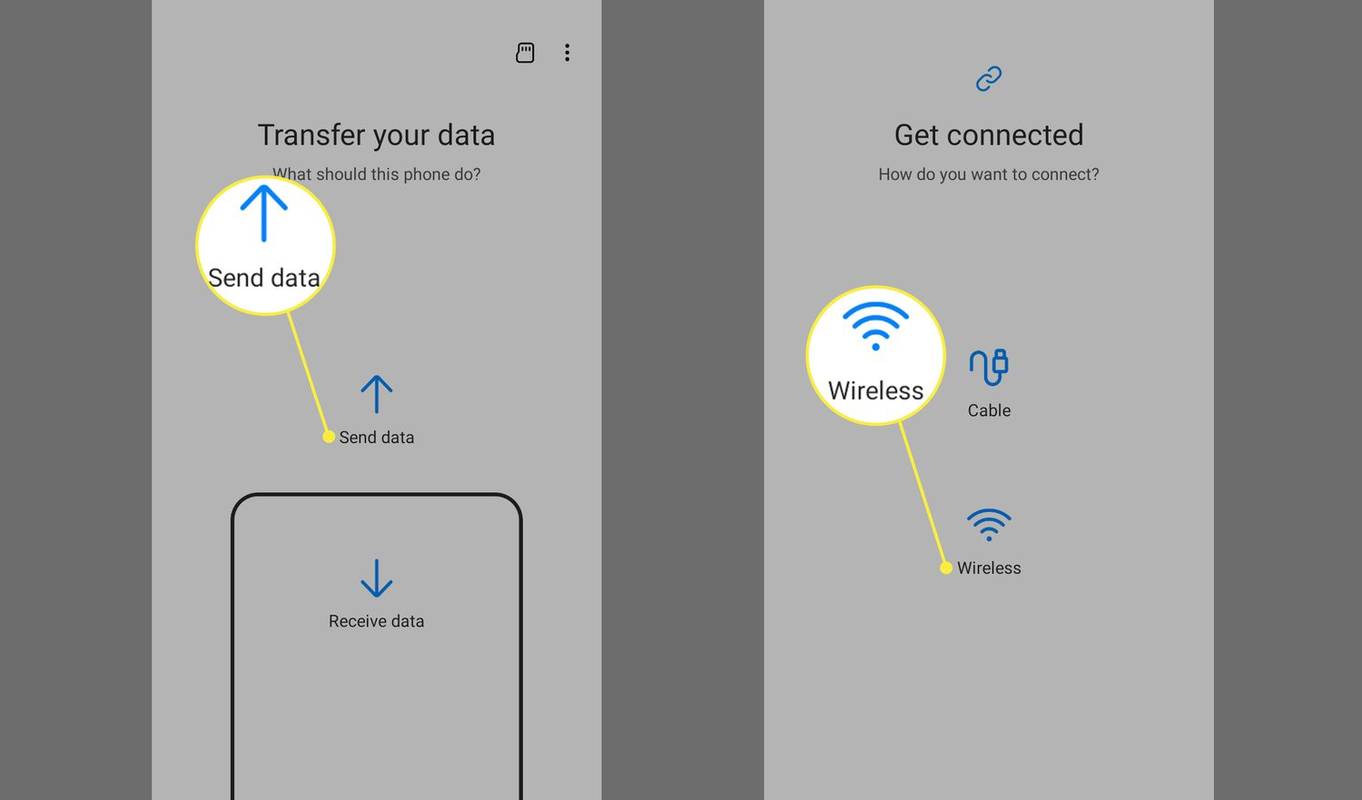
-
Izpildiet jaunās ierīces ekrānā redzamos norādījumus.
Smart Switch izmantošana ar USB kabeli
Lūk, kā pārsūtīt programmas, izmantojot USB kabeli.
-
Pievienojiet vecā tālruņa USB kabeli.
-
Pievienojiet šo kabeli Samsung USB savienotājam.
-
Pievienojiet Samsung USB savienotāju savam jaunajam Samsung tālrunim.
izslēgt atļauju mantošanu Windows 10
-
Palaidiet programmu Smart Switch savā vecajā tālrunī.
-
Izpildiet ekrānā redzamos norādījumus, lai pārsūtītu lietotnes. Sāciet, pielāgojot USB iestatījumu vecajā tālrunī uz multivides ierīci (MTP).
Smart Switch izmantošana ar SD karti
Lai izmantotu ārējās atmiņas opciju, ievietojiet SD karti vai pievienojiet tālruni USB atmiņas ierīcei, kurā ir lietotnes, kuras vēlaties atjaunot. Izpildiet ekrānā redzamos norādījumus.
Samsung arī ir Smart Switch lietotnes operētājsistēmai Windows un Mac . Lejupielādējiet un palaidiet darbvirsmas lietotni, pievienojiet jauno tālruni datoram un izpildiet ekrānā redzamos norādījumus, lai pārsūtītu programmas un citus datus.

Spēļu dublēšana un atjaunošana
Cik nomākta ir jauna tālruņa palaišana, iecienītākās spēles atvēršana un konstatējums, ka progress ir izdzēsts? Nebaidies. Lielākajā daļā spēļu Play veikalā varat viegli dublēt progresu un ienest to līdzi katrā jaunā ierīcē.
Google Play spēles automātiski dublē datus jūsu Google kontā. Saderīgo lietotņu Play veikala ierakstā ir zaļa spēļu paneļa ikona. Vienkārši piesakieties savā Play spēļu kontā savā jaunajā tālrunī, lai sinhronizētu progresu.
Ja jūsu spēle nav saderīga ar pakalpojumu Google Play spēles, dublējiet to atsevišķi. Pārbaudiet lietotnes iestatījumus, lai redzētu, vai ir pieejama rezerves opcija.
Citi apsvērumi
Lietojumprogrammām, kas nav Google lietotnes, vēlreiz pārbaudiet, vai šīs lietotnes tiek dublētas Google diskā. Piemēram, jūs varētu vēlēties, lai jūsu tērzēšanas vēsture saglabātu ziņojumapmaiņas lietotni. Šī iespēja būs lielākajai daļai populārāko lietotņu.
Ja saglabājat paroles vai grāmatzīmes pārlūkā Chrome vai citā mobilajā pārlūkprogrammā, noteikti pierakstieties visās savās ierīcēs, lai dati tiktu pareizi sinhronizēti. Atveriet pārlūkprogrammas iestatījumus un pierakstieties, ja vēl neesat to izdarījis.
Kā pārsūtīt īsziņas no Android uz Android FAQ- Kā pārsūtīt lietotnes no Android uz Chromebook datoru?
Atkarībā no modeļa, iespējams, savā Chromebook datorā varēsit lejupielādēt Android lietotnes . Piesakieties savā Google kontā un dodieties uz Play veikalu. Visas iegādātās lietotnes var lejupielādēt bez maksas.
- Vai es varu pārsūtīt lietotnes no sava Android uz iPhone?
Nē. Varat pārsūtīt Android datus uz iPhone , jūs nevarat izmantot Android lietotnes iPhone tālrunī. Jums ir jāiegādājas lietotne Apple Store.
- Kā pārsūtīt kontaktus no Android uz iPhone?
Lai pārsūtītu kontaktpersonas no Android uz iPhone, Google Play veikalā lejupielādējiet lietotni Pārvietot uz iOS. Varat arī izmantot Google lietotni iPhone tālrunī vai eksportēt SIM karti.

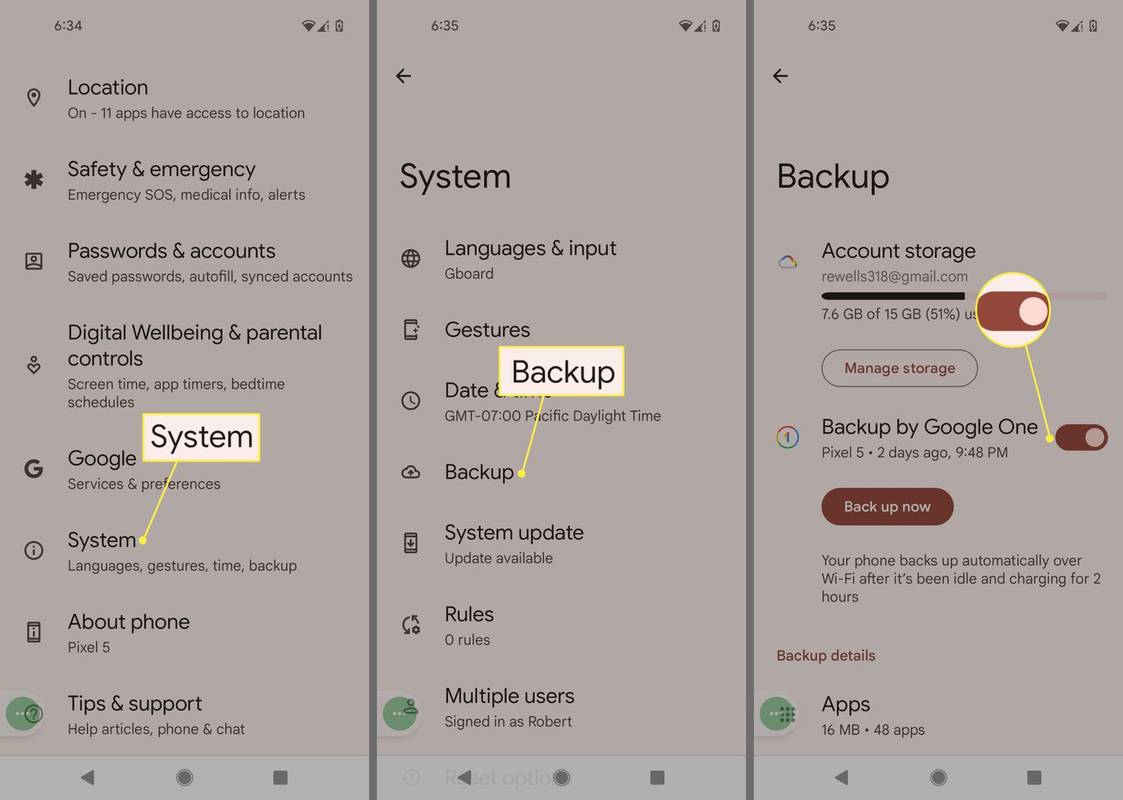
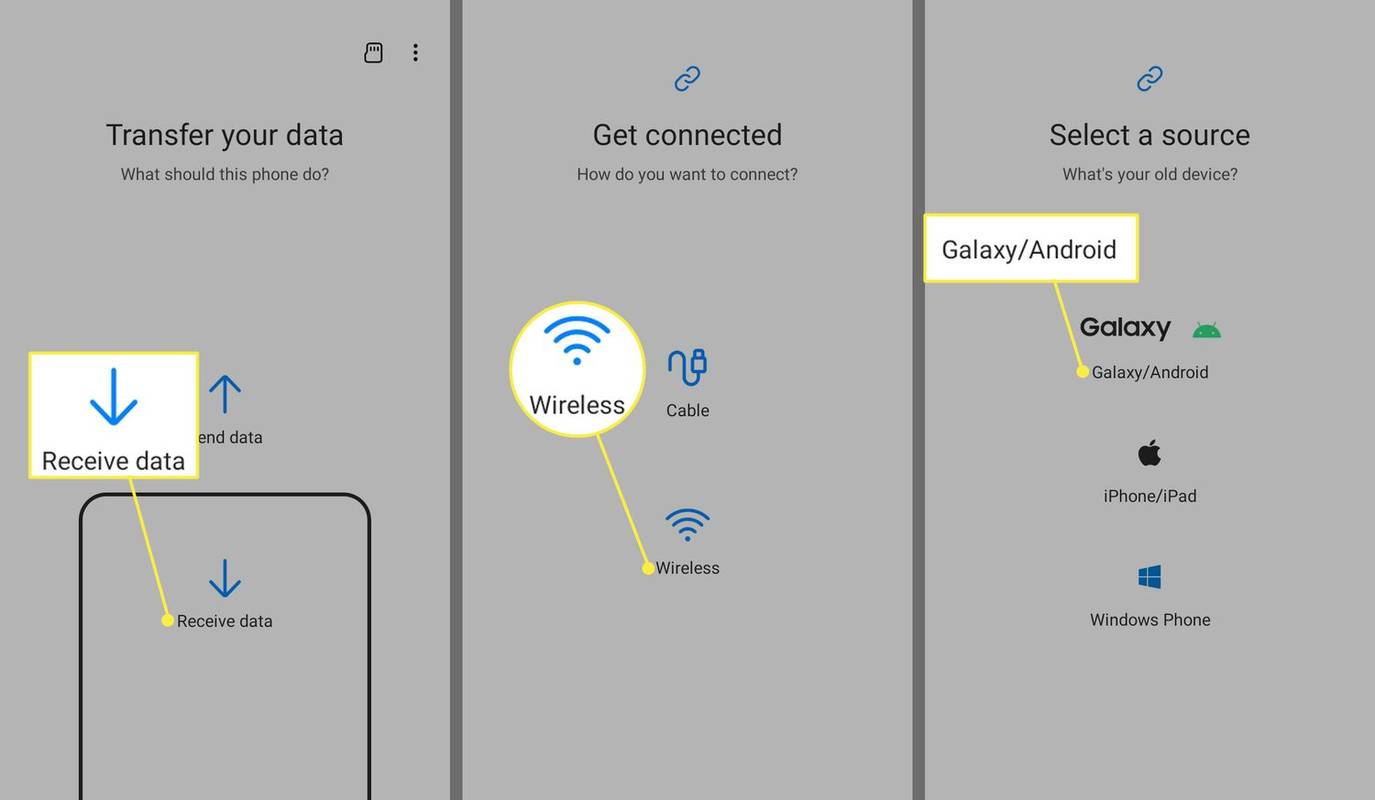
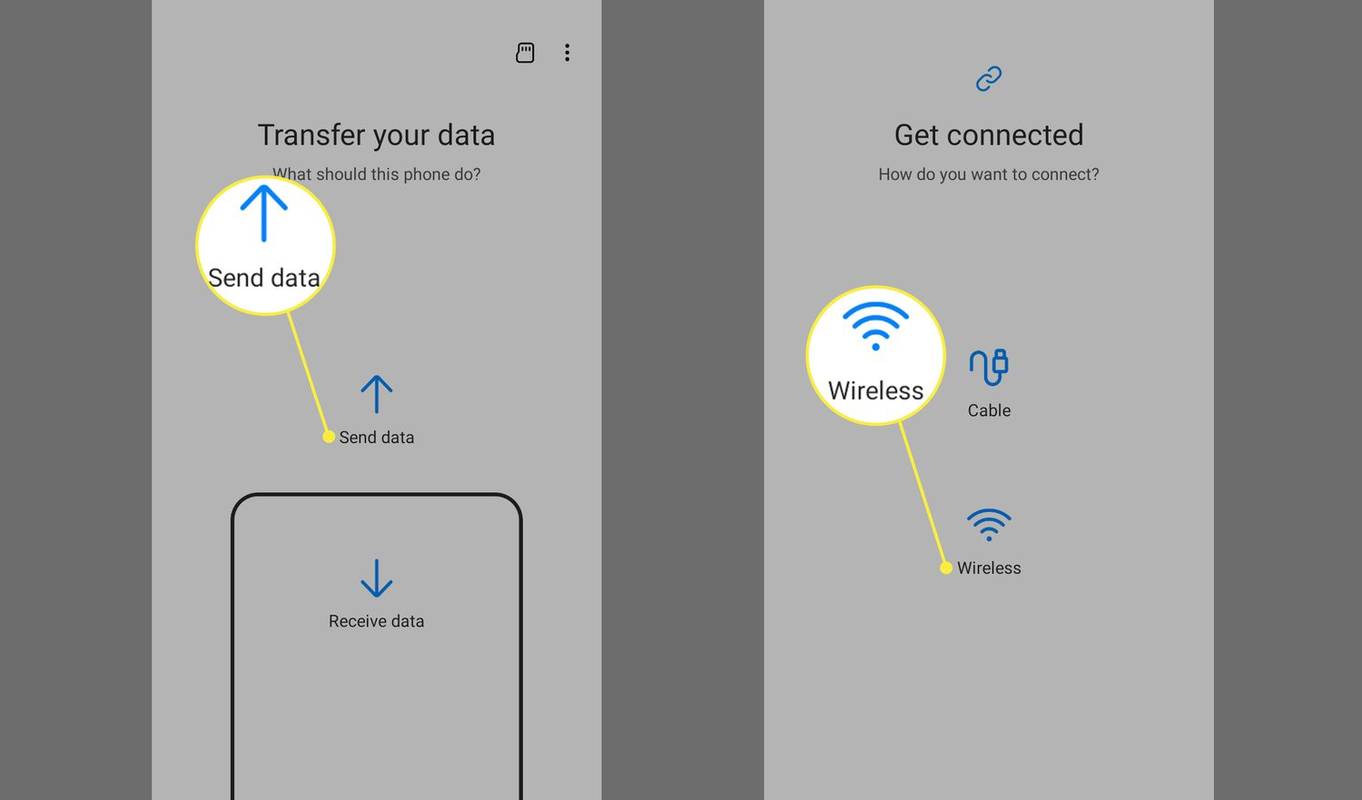



![Kas ir asinhronais tālruņa zvans [skaidrots]](https://www.macspots.com/img/blogs/20/what-is-async-phone-call.jpg)




