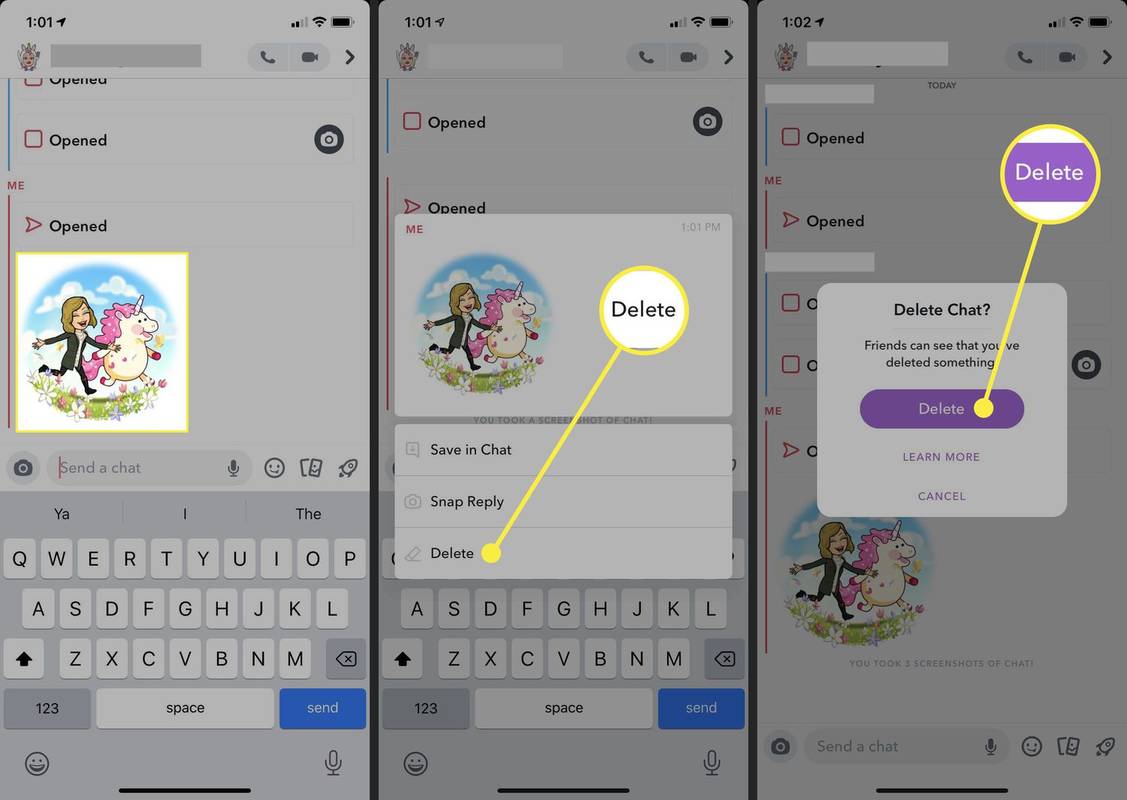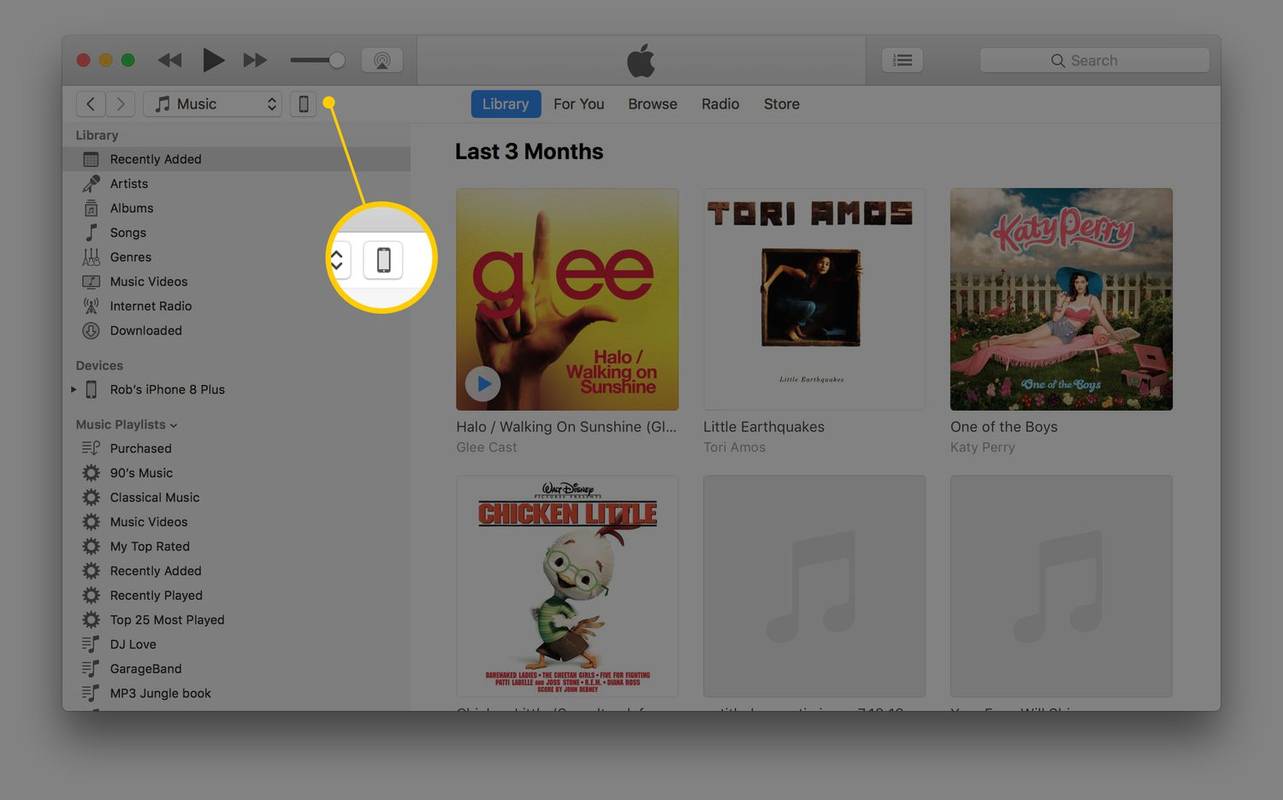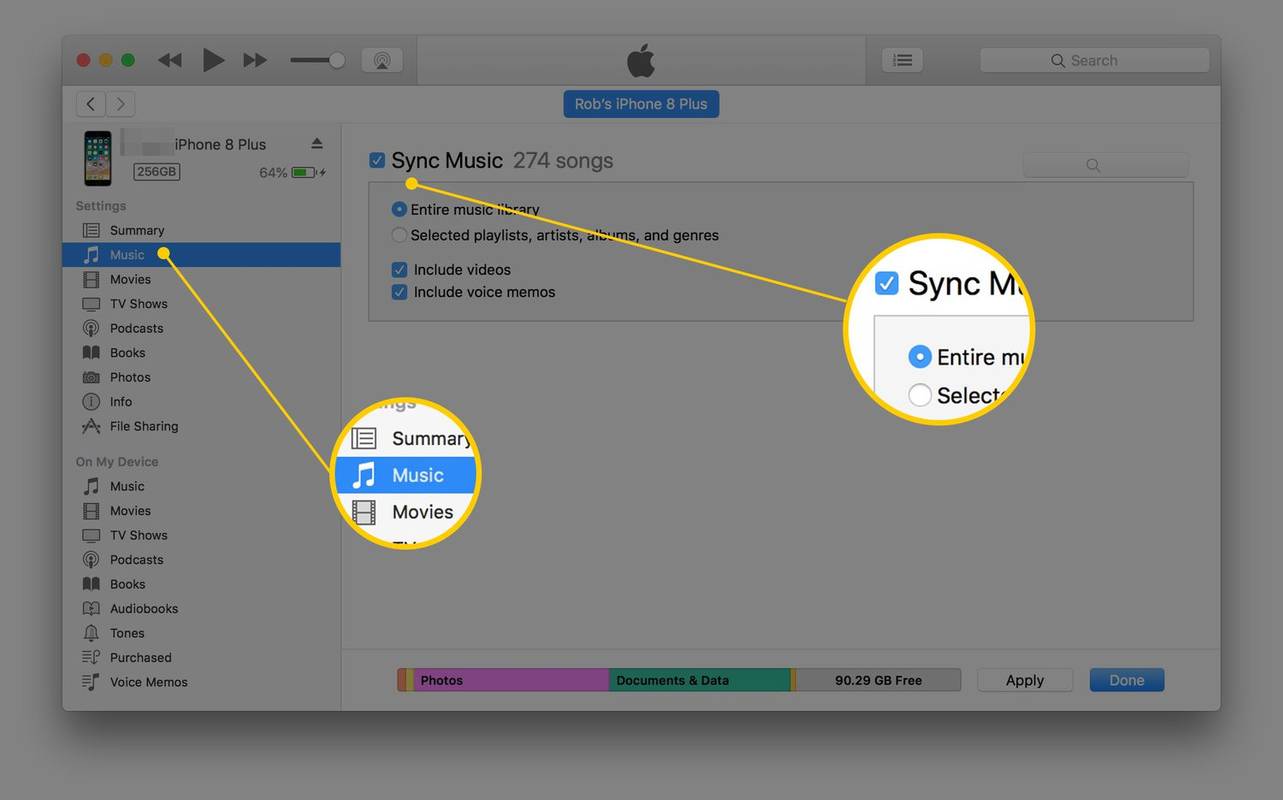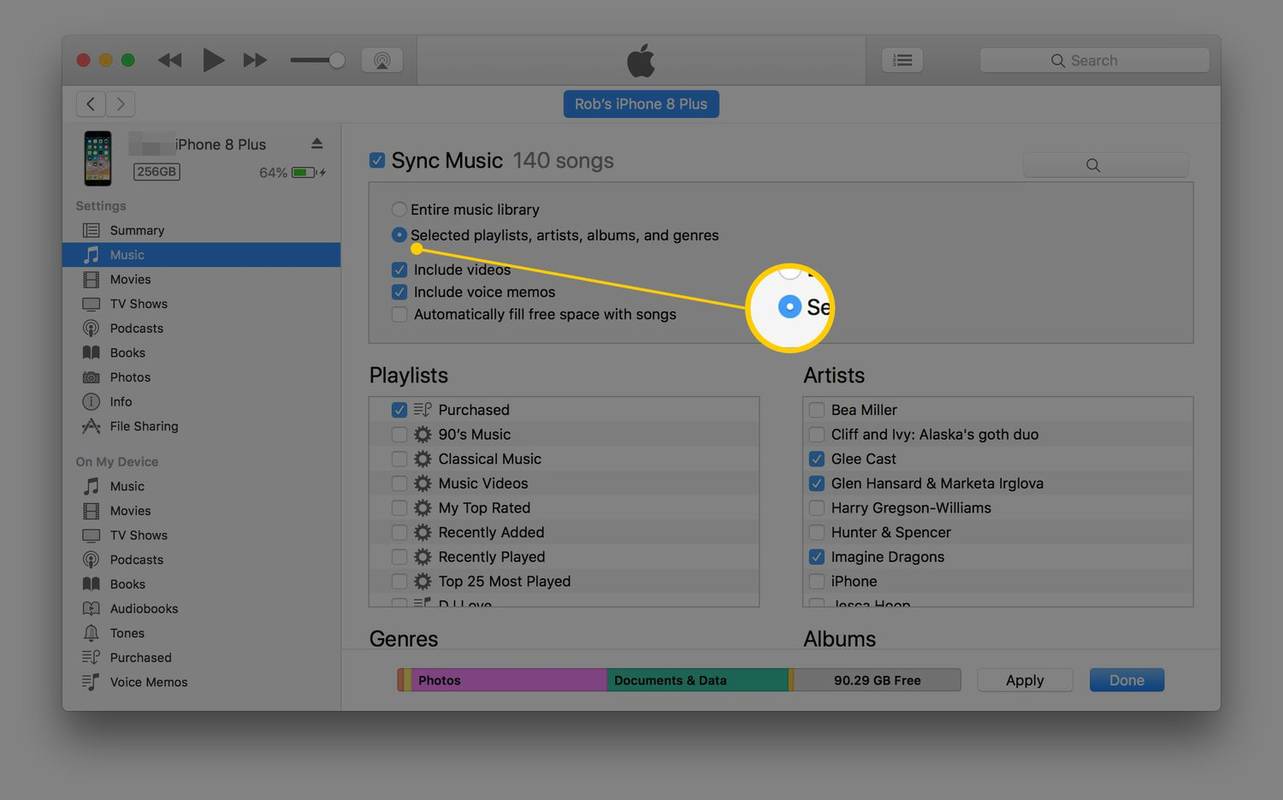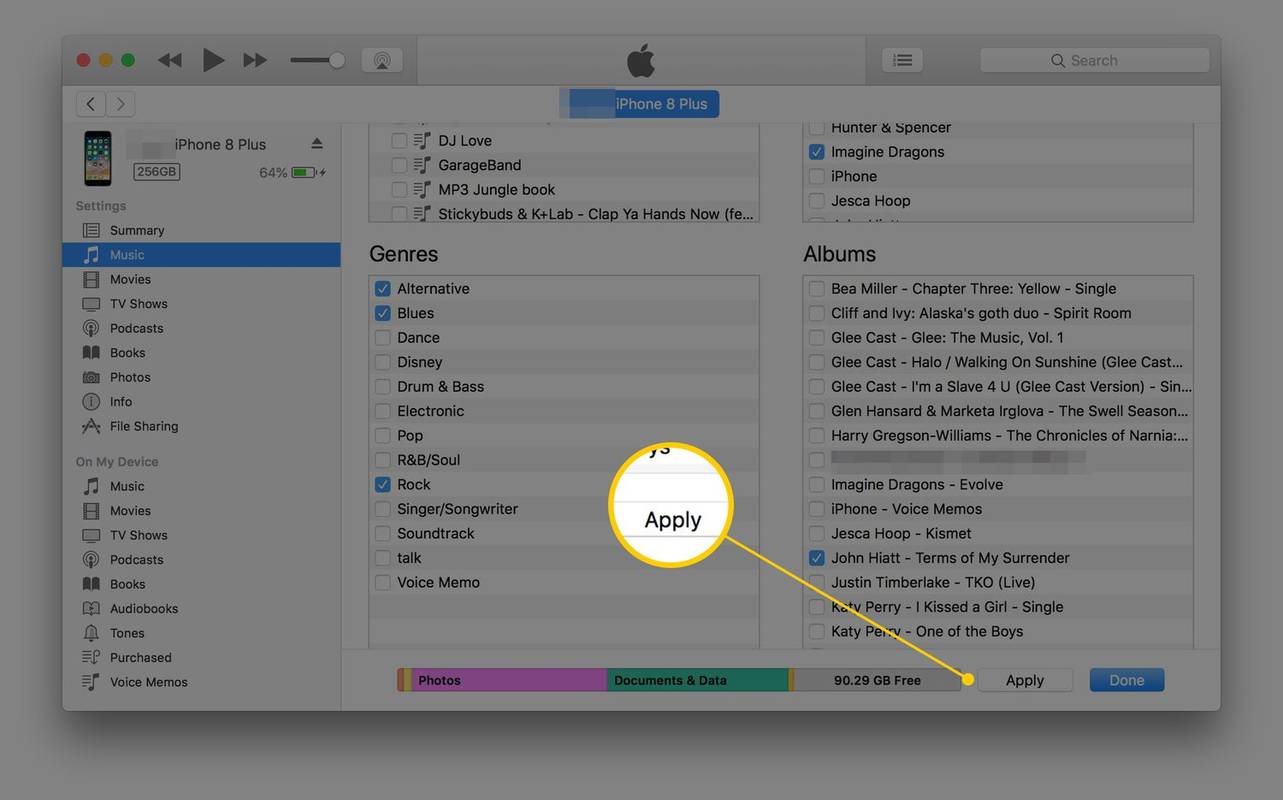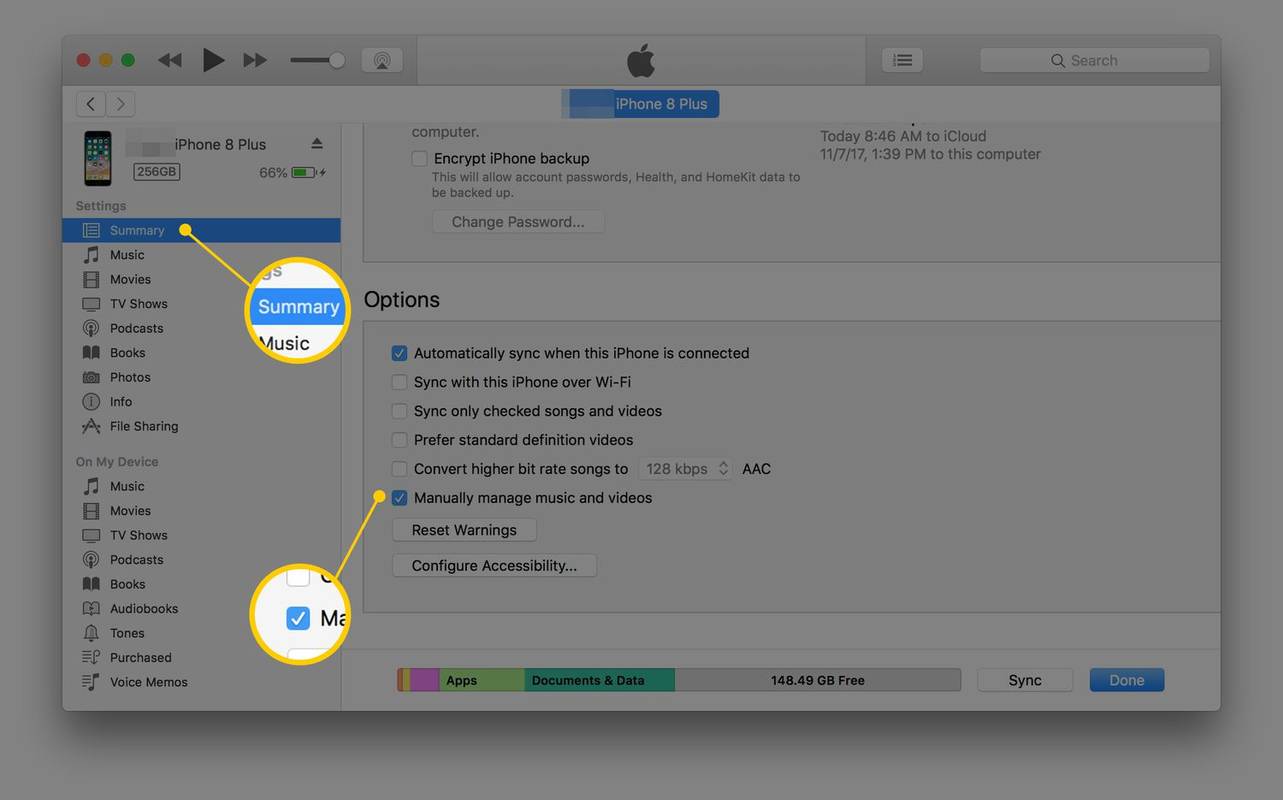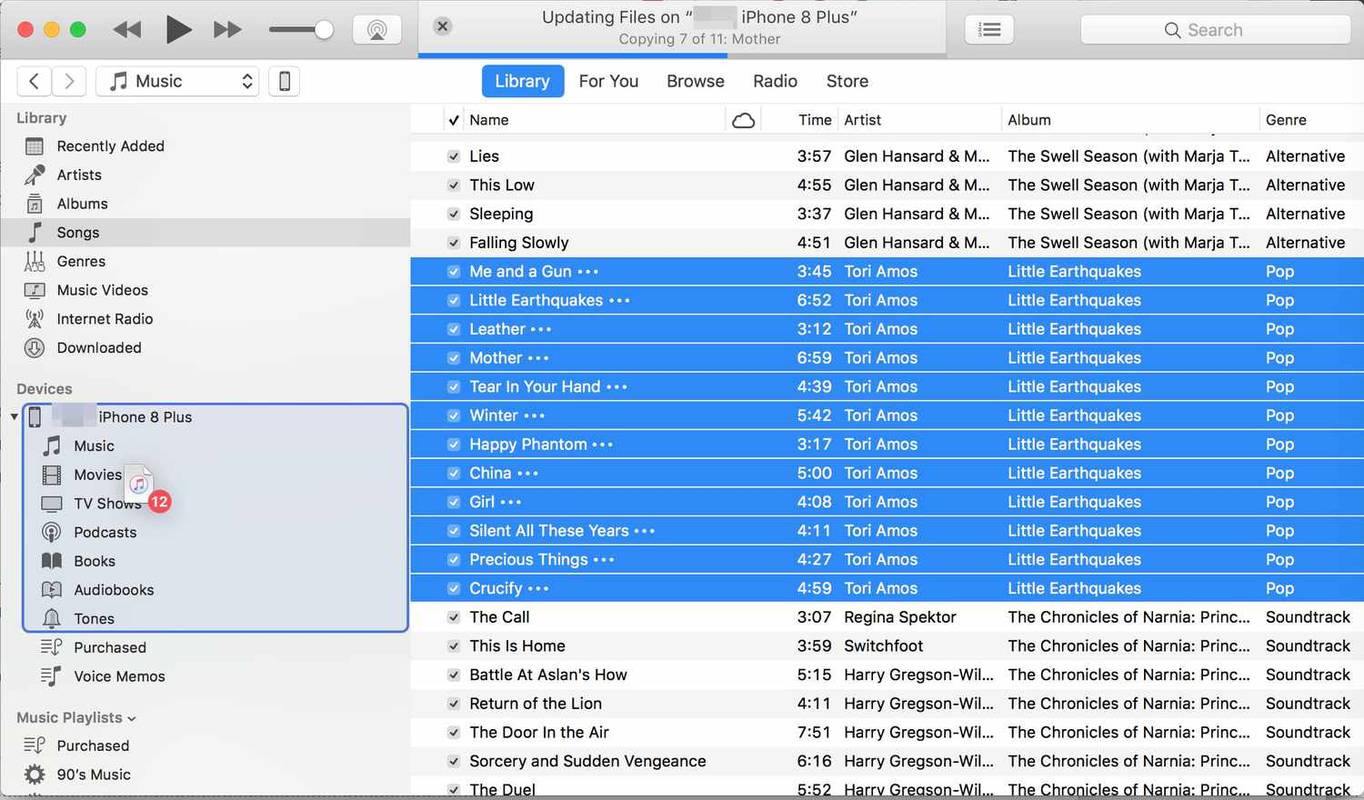Kas jāzina
- Savienojiet iPhone ar datoru, izmantojot USB kabeli. Pēc tam datorā atveriet iTunes.
- Automātiska pārsūtīšana: atlasiet iPhone ikona > Mūzika > Sinhronizēt mūziku .
- Manuāla pārsūtīšana: atlasiet Kopsavilkums > Manuāli pārvaldiet mūziku un videoklipus .
Šajā rakstā ir paskaidrots, kā pārsūtīt mūziku no datora uz iPhone. Norādījumi attiecas uz iTunes lietotni PC un Mac. Varat arī pārsūtīt mūziku no viena iPhone uz citu.
Mūzikas pārsūtīšana no iTunes uz iPhone: sākotnējās darbības
Pirms mūzikas pārsūtīšanas uz iPhone tālruni ir jāņem vērā dažas lietas. Pirms turpināt, izpildiet šo kontrolsarakstu:
-
Savienojiet iPhone ar datoru, izmantojot USB kabeli.
-
Palaist iTunes .
-
iTunes loga augšējā kreisajā stūrī atlasiet iPhone ikonu, kas atrodas pa labi no multivides izvēlnes.
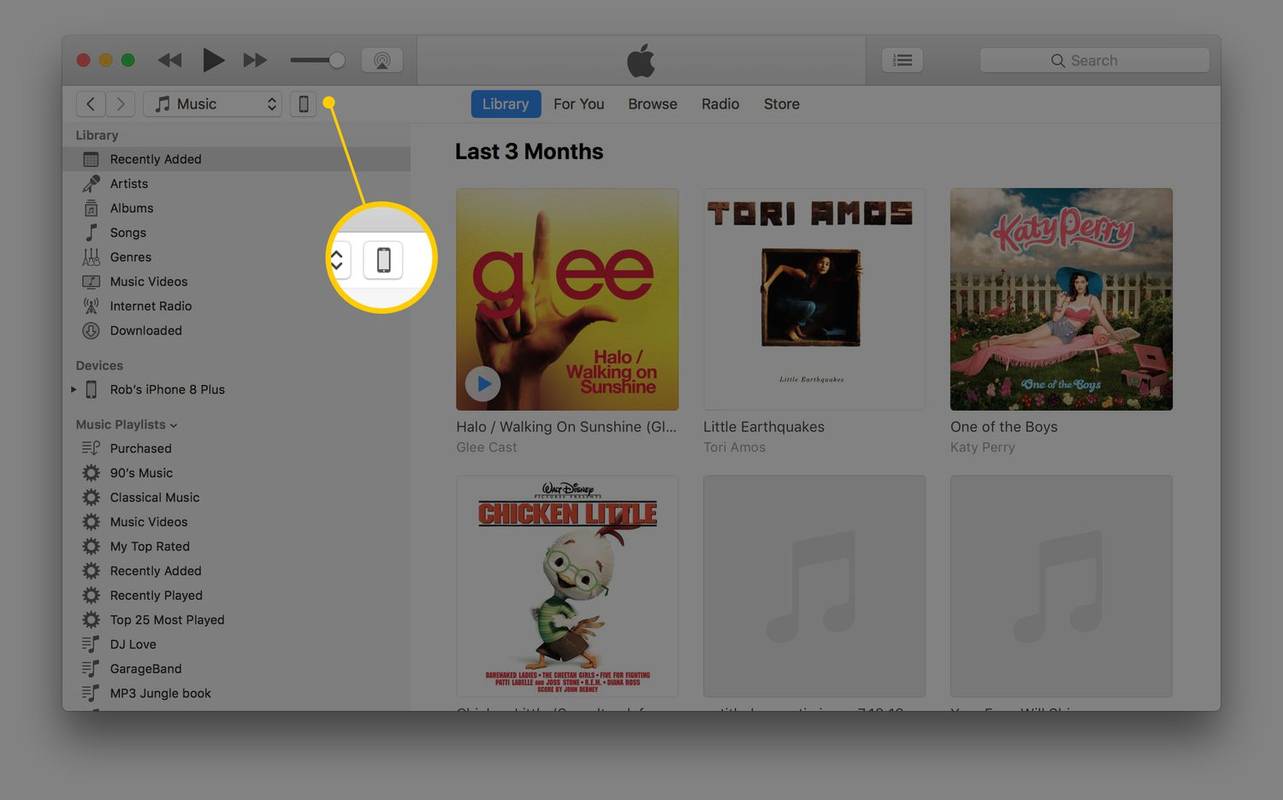
-
iPhone tiek parādīts iTunes kreisajā rūtī zem Ierīces sadaļā. Atlasiet trīsstūri blakus ierīcei, lai izvērstu iPhone ierakstu, un atlasiet jebkuru no multivides veidiem.
-
iTunes logā, kurā tagad tiek rādīta ierīce, atlasiet Mūzika izvēlnes cilne kreisajā rūtī.
-
Izvēlieties Sinhronizēt mūziku lai to iespējotu.
-
Lai iespējotu visas savas mūzikas pārsūtīšanu, atlasiet Visa mūzikas bibliotēka .
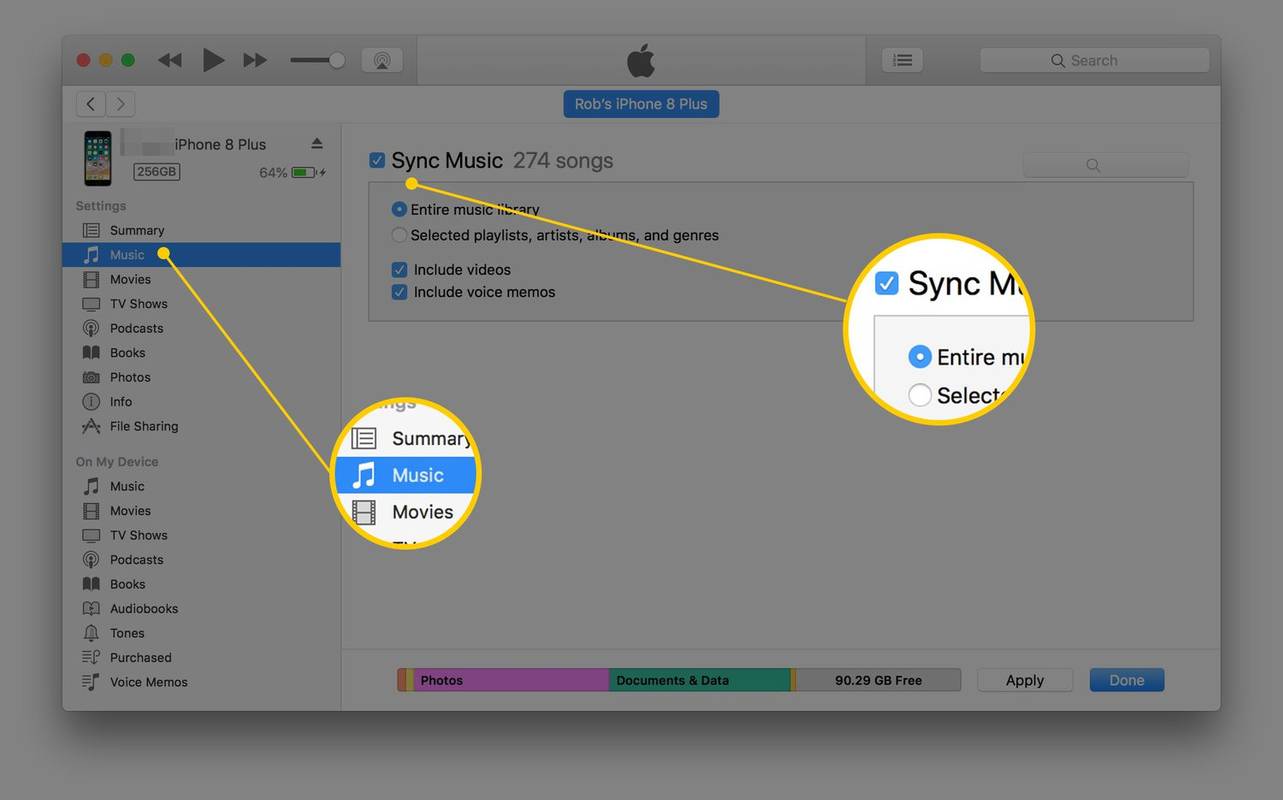
-
Ja vēlaties atlasīt tikai noteiktas dziesmas no iTunes bibliotēkas, izvēlieties Atlasīti atskaņošanas saraksti, izpildītāji, albumi un žanri . Lai norādītu atskaņošanas sarakstus, izpildītājus, albumus un žanrus, ritiniet uz leju un atlasiet multividi, ko vēlaties sinhronizēt.
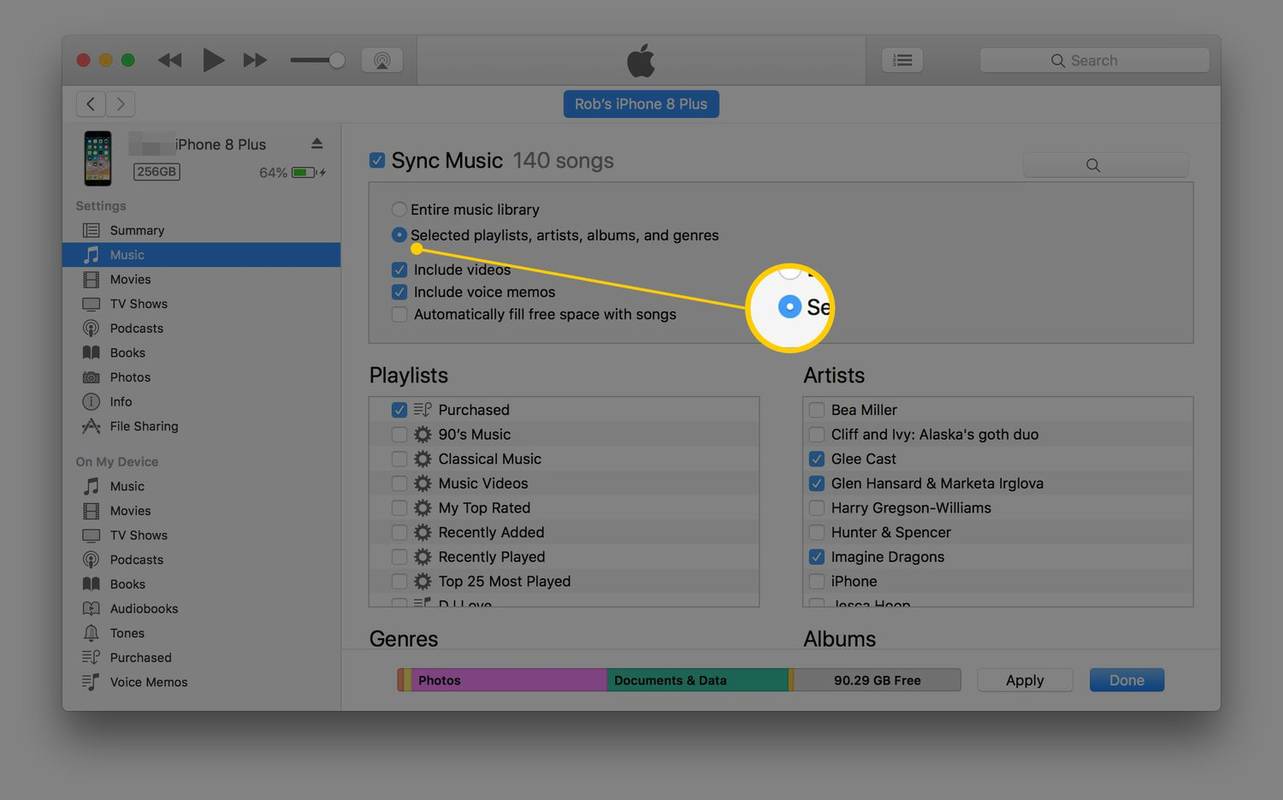
-
Lai automātiski sinhronizētu mūziku ar iPhone, atlasiet Pieteikties lai sāktu pārsūtīšanas procesu.
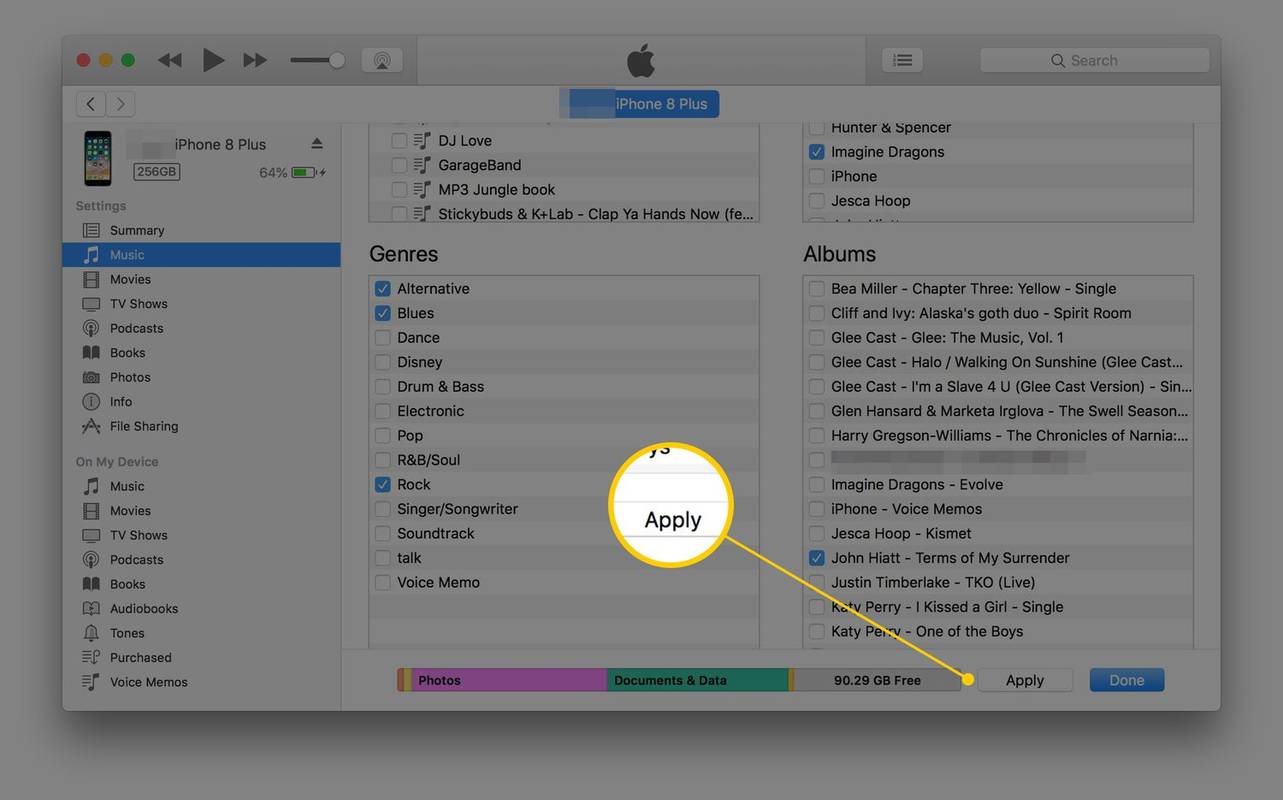
Ja tiek parādīts ziņojums, ka iTunes vienlaikus var sinhronizēt tikai ar vienu bibliotēku, uzmanīgi izlasiet to, lai saprastu, kas notiks, un pēc tam atlasiet Sinhronizēt un aizstāt .
-
Galvenā iTunes ekrāna augšdaļā atlasiet Kopsavilkums kreisajā panelī.
pievienot dziesmu tekstus mp3 logiem 10
-
Izvēlieties Manuāli pārvaldiet mūziku un videoklipus lai iespējotu šo režīmu.
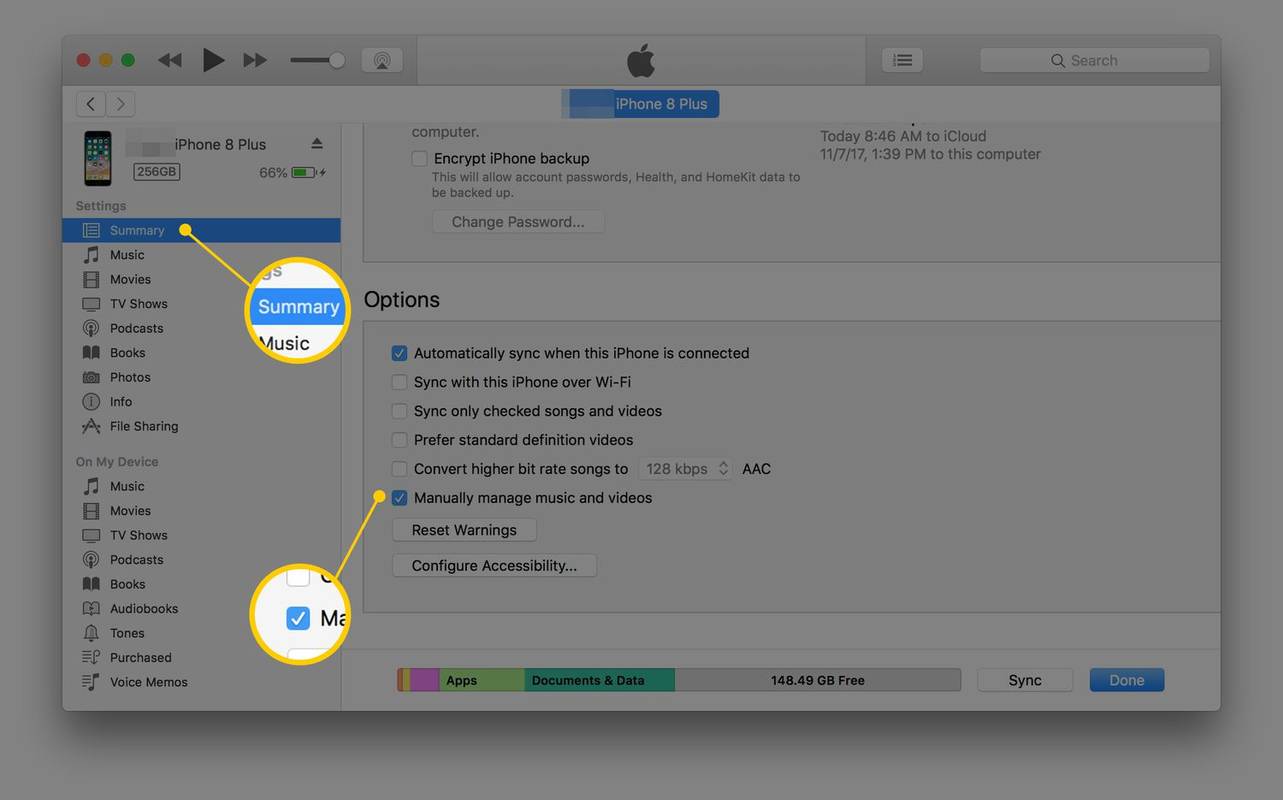
-
Izvēlieties Pieteikties lai saglabātu iestatījumus.
-
Atlasiet atpakaļvērsto bultiņu iTunes augšpusē un atrodiet Bibliotēka sadaļu kreisajā rūtī. Izvēlieties Dziesmas . Varat arī atlasīt Albumi , Mākslinieki vai Žanri .
-
Velciet un nometiet dziesmas no galvenā iTunes loga uz kreiso rūti, kurā ir norādīts tālrunis. Ja jums ir vairākas dziesmas, kuras vēlaties sinhronizēt vienlaikus, nospiediet un turiet Ctrl vai Pavēli un pēc tam atlasiet katru dziesmu.
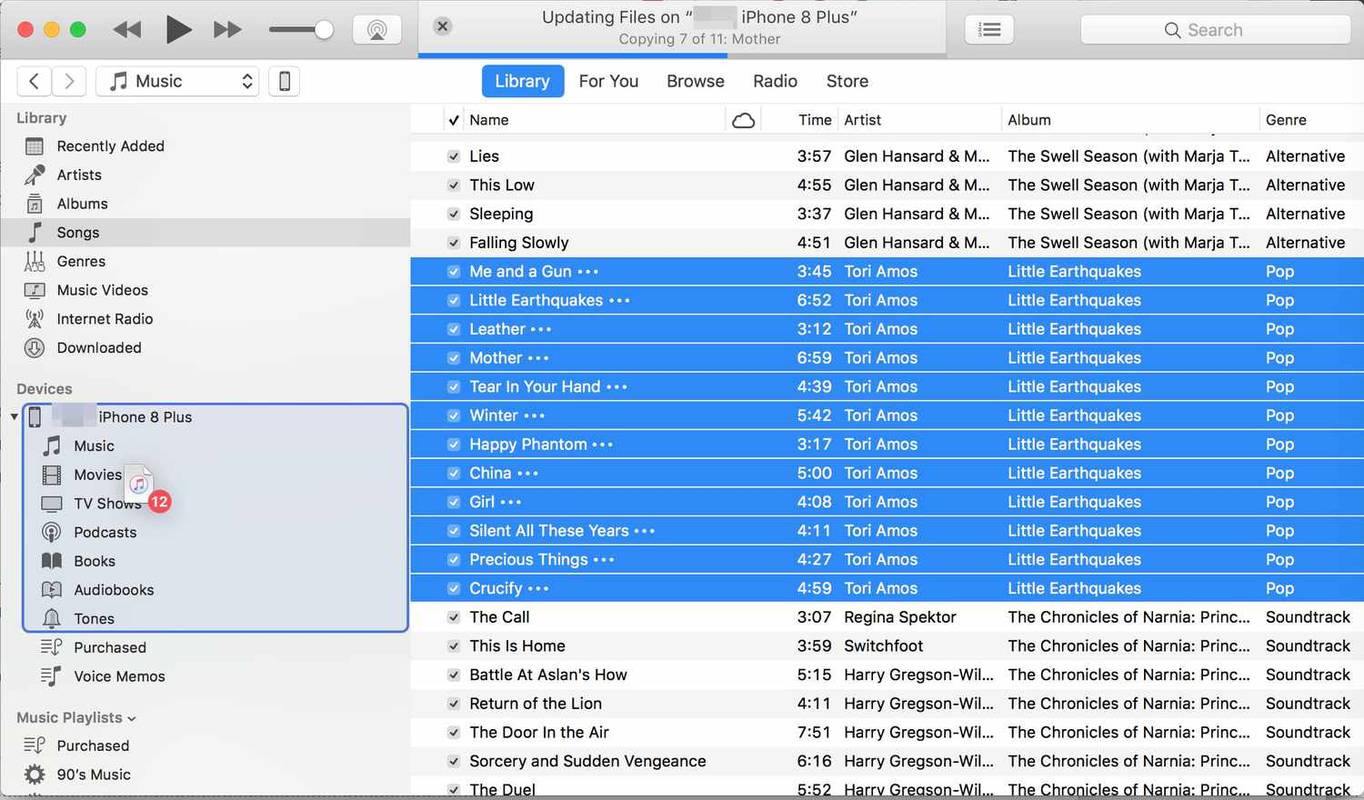
Kā alternatīvu manuālai dziesmu vilkšanai uz savu iPhone izmantojiet iTunes atskaņošanas sarakstus . Tos ir viegli iestatīt un ietaupīt laiku sinhronizācijas laikā. Ja iepriekš izveidojāt iTunes atskaņošanas sarakstus, kurus vēlaties sinhronizēt ar iPhone, velciet un nometiet atskaņošanas sarakstus uz iPhone ikonas kreisajā rūtī.
2024. gada labākās bezvadu austiņas - Kā pārsūtīt mūziku no iPhone uz Android?
Lai pārsūtītu mūziku no iPhone uz Android , datorā palaidiet iTunes, atlasiet pārsūtāmo mūziku un pievienojiet to jaunai datora mapei. Pēc tam pievienojiet savu Android ierīci datoram un pārejiet uz ierīci Mūzika mapi un kopējiet un ielīmējiet dziesmas, kuras vēlaties pārsūtīt.
- Kā pārsūtīt Spotify atskaņošanas sarakstu uz Apple Music?
Lai pārsūtītu Spotify atskaņošanas sarakstu uz Apple Music, izmantojiet trešās puses sinhronizācijas lietotni, piemēram, SongShift. Lejupielādējiet SongShift no App Store , palaidiet to un pieskarieties Spotify . Ievadiet savu pieteikšanās informāciju, pieskarieties Piekrītu un pēc tam pieskarieties Apple Music > Savienot un izpildiet norādījumus.
- Kā pārsūtīt mūziku no datora uz Android tālruni?
Uz lejupielādēt mūziku savā Android tālrunī no datora, savienojiet tālruni ar datoru, izmantojot USB kabeli, un pieskarieties Atļaut . Datorā atrodiet dziesmas, kuras vēlaties pārsūtīt, un pārvietojiet tās uz jaunu mapi. Velciet mūziku, kuru vēlaties lejupielādēt, uz Android tālruņa mūzikas mapi.
Ja iTunes ir instalēts, bet tas nedarbojas vai rodas problēmas ar atjaunināšanu, lejupielādējiet un atkārtoti instalējiet jaunāko versiju no iTunes vietnes. Pēc šīs darbības, iespējams, būs jāatjauno iTunes bibliotēka no iepriekšējās iTunes bibliotēkas dublējuma.
Kā savienot savu iPhone ar iTunes
Veiciet šīs darbības, lai savienotu savu iPhone ar datoru un atlasītu to iTunes.
Kā automātiski pārsūtīt mūziku no iTunes
Vienkāršākais veids, kā pārsūtīt mūziku uz iPhone, ir izmantot automātiskās sinhronizācijas metodi.
iTunes parāda, cik daudz vietas ir atlicis iPhone tālrunī. Pārbaudiet jaudas mērītāju ekrāna apakšā.
Kā manuāli pārsūtīt mūziku no iTunes
Ja nevēlaties, lai iTunes automātiski pārsūtītu mūziku uz jūsu iPhone, ir iespējams konfigurēt programmu manuālai sinhronizācijai. Šī metode nodrošina lielāku kontroli pār to, kuru iTunes multividi vēlaties savā iPhone.
Interesanti Raksti
Redaktora Izvēle

Kā iegult Google veidlapu e-pastā
Ja neizmantojat vai nevēlaties izmantot tādu masveida sūtītāju kā Mailchimp, varat pats ar minimālu piepūli izveidot jaudīgus interaktīvus e-pastus. Ja kaut ko reklamējat vai reklamējat, pievienojiet aptauju, viktorīnu vai pasūtījumu

Kā noņemt Fire Stick no lietotnes Alexa
Pirmkārt, Amazon Firestick ir viena no populārākajām Alexa ierīcēm. Tas ir Bluetooth tālvadības pults, kas aprīkots ar balss atbalstu un gludu, minimālistisku dizainu. Tāpat kā jebkura cita Alexa ierīce, arī jūsu Firestick ir

Astoņi vienkārši veidi, kā palielināt tālruņa akumulatora darbības laiku
Identificējiet akumulatora cūkas Pirmais solis ir noteikt, kuras lietotnes izmanto vairāk nekā to patiesā akumulatora enerģijas daļa. To nav grūti izdarīt: ja izmantojat iPhone, atveriet Iestatījumi, pieskarieties Akumulators un ritiniet

Kā lietot 2 datorus vienā monitorā
Divu datoru vienlaicīga darbināšana tagad ir vairāk nepieciešamība nekā greznība. Jums ir nepieciešams viens dators, lai veiktu uzdevumus fonā, kamēr pārlūkojat vai veicat citus darbus ar otru. Problēma ir tā, ka nepieciešami divi monitori

Kāpēc mans Grubhub pasūtījums tika atcelts?
Dažu pēdējo gadu laikā Grubhubs ir kļuvis par kulinārijas izvešanas pasaules žongleri. Tas ir pakalpojums, kas pārtikas piegādes tālruņa zvanus ir padarījis pilnīgi nevajadzīgus. Izmantojot viņu darbvirsmas vietni vai īpašu mobilo lietotni, jūs tagad to varat iegūt

Apple Thunderbolt Display pārskats
Pateicoties Intel Thunderbolt tehnoloģijai, kas papildina jaunākos MacBooks un Mac minis modeļus, Apple tagad ir atklājis perfektu monitoru. Paņemot 27 collu LED kino displeja korpusu un pievienojot Intel zibens ātro savienojamību