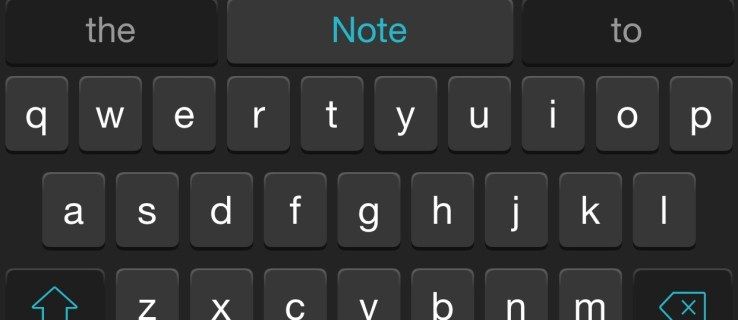Noteikti ir noderīgi zināt, kā pārsūtīt fotoattēlus no Android uz datoru. To darot, jūs izveidojat ārējas kopijas, kas tiks glabātas drošā vietā. Ja kaut kas notiks ar tālruni, varat būt drošs, ka jūsu fotoattēli un dārgās atmiņas nezaudē.

Šajā rakstā mēs parādīsim dažādus veidus, kā varat pārsūtīt fotoattēlus no sava Android tālruņa uz datoru. Mēs arī atbildēsim uz dažiem bieži uzdotajiem jautājumiem par šo procesu.
Kā pārsūtīt fotoattēlus no Android ierīces uz datoru?
Atšķirībā no fotoattēlu pārsūtīšanas no sava iPhone tālruņa, Android ierīces ļauj veikt daudz vienkāršāku pārvietošanu. Fotoattēlus varat pārsūtīt uz datoru, izmantojot USB kabeli, vai arī, ja jums nav neviena, kas atrodas blakus, varat to izdarīt bezvadu režīmā.
Šajā ceļvedī mēs parādīsim, kā to izdarīt dažādās ierīcēs.
Kā pārsūtīt fotoattēlus no Android ierīces uz datoru, izmantojot Google lietotni?
Ja esat Android lietotājs, pēc noklusējuma tālrunī jābūt instalētam Google diskam un Google fotoattēliem. Ja jums to vēl nav tālrunī, dodieties uz Google Play un lejupielādējiet tos.
Jums būs jāpierakstās savā Google kontā (lai gan to parasti darāt brīdī, kad pirmo reizi palaižat jauno tālruni).
Kā pārsūtīt fotoattēlus no Android ierīces uz datoru, izmantojot Google disku?
Pēc Google diska instalēšanas tālrunī rīkojieties šādi:
- Atveriet Google disku.

- Ekrāna apakšējā labajā stūrī pieskarieties +.

- Pieskarieties opcijai Augšupielādēt.

- Izvēlieties “Fotoattēli un videoklipi”.

- Tiks parādīta jūsu galerija, tāpēc atlasiet augšupielādējamos fotoattēlus.

Ja vēlaties, varat izveidot atsevišķu mapi augšupielādējamajiem attēliem vai arī kārtot tos vēlāk. Google disks lūgs neizslēgt ekrānu vai lietotni, kamēr pārsūtīšanas process nav pabeigts. Jūsu Google diskā jums ir tikai 15G vērta vieta, tāpēc noteikti augšupielādējiet tikai to, kas faktiski nepieciešams.
Kad visi attēli ir augšupielādēti, ieslēdziet datoru. Tagad ir pienācis laiks lejupielādēt fotoattēlus datorā. Tas tiek darīts šādi:
pārbaudiet, vai tālrunis nav atbloķēts
- Atveriet pārlūkprogrammu un dodieties uz Google disks .

- Atrodiet mapi ar augšupielādētajiem fotoattēliem.
No šī brīža jūs varat: - Lejupielādējiet visu albumu, ar peles labo pogu noklikšķinot uz albuma un pēc tam uz ‘’ Lejupielādēt ’’.

- Lejupielādējiet atsevišķus fotoattēlus, ar peles labo pogu noklikšķinot uz katra attēla.

Tā kā viena attēla lejupielāde vienlaikus aizņemtu pārāk ilgu laiku, varat noklikšķināt un vilkt kursoru pāri vairākiem attēliem un vienlaikus lejupielādēt vairāk no tiem. Vēl viena vairāku fotoattēlu izvēles iespēja ir turēt pogu Ctrl un noklikšķināt uz katra fotoattēla, kuru vēlaties lejupielādēt. Tādā veidā tie visi vienlaikus tiks lejupielādēti datorā.
Kā pārsūtīt fotoattēlus no Android ierīces uz datoru, izmantojot pakalpojumu Google fotoattēli?
Pakalpojuma Google fotoattēli lietošana ir vēl vienkāršāka, jo jūsu fotoattēli tiek dublēti automātiski. Jums nekas nav jādara; tie tiks augšupielādēti pakalpojumā Google fotoattēli brīdī, kad jūs tos uzņemsit.
Šo funkciju sauc par ‘’ Dublēt un sinhronizēt ’’, un, ja tā nav ieslēgta, to varat izdarīt šādi:
- Tālrunī atveriet pakalpojumu Google fotoattēli.

- Augšējā labajā stūrī pieskarieties sava profila attēlam.

- Pārejiet uz sadaļu Fotoattēlu iestatījumi.

- Pieskarieties vienumam “Dublēt un sinhronizēt”.
- Pārslēdziet slēdzi ‘’ Dublēt un sinhronizēt ’.

Piezīme : Ja izdzēsīsit fotoattēlu no tālruņa galerijas, tas joprojām būs pakalpojumā Google fotoattēli. Bet, ja izdzēsīsit fotoattēlu no pakalpojuma Google fotoattēli, tas tiks automātiski izdzēsts arī no tālruņa atmiņas.
Kad visi attēli ir augšupielādēti, ir pienācis laiks tos lejupielādēt savā datorā.
- Atveriet pārlūkprogrammu un dodieties uz savu e-pastu.
- Augšējā labajā stūrī blakus attēlam noklikšķiniet uz zvanīšanas ikonas.

- Atrodiet ‘’ Google fotoattēli ’’ un noklikšķiniet uz tā.

Fotoattēlus var lejupielādēt vairākos veidos.
- Atveriet lejupielādējamo fotoattēlu un vienlaikus nospiediet taustiņu kombināciju Shift + D.
- Atveriet fotoattēlu un noklikšķiniet uz trim punktiem augšējā labajā stūrī. Noklikšķiniet uz Lejupielādēt.

- Dodieties uz savu Google fotoattēlu galeriju un atlasiet visus fotoattēlus, kurus vēlaties lejupielādēt. Pēc tam noklikšķiniet uz trim punktiem un pēc tam uz ‘’ Lejupielādēt ’’.
Kā pārsūtīt fotoattēlus no Android ierīces uz datoru, izmantojot USB kabeli?
Lai izmantotu šo metodi, jums būs nepieciešams dators, tālrunis un USB kabelis. Lai pārsūtītu failus uz Windows datoru, rīkojieties šādi:
- Savienojiet savu Android ar datoru, izmantojot USB kabeli.

- Tālrunī saņemsit paziņojumu, ka ierīces ir savienotas.
- Pieskarieties paziņojumam, un tiks parādīts jauns logs.

- Sadaļā Izmantot USB atlasiet Fotoattēlu pārsūtīšana vai Failu pārsūtīšana (tas ir atkarīgs no tālruņa).

- Tiks parādīta tālruņa krātuve un SD kartes krātuve.
- Atrodiet fotoattēlus, kurus vēlaties pārsūtīt uz datoru.

- Noklikšķiniet uz fotoattēla un velciet to uz datora darbvirsmu. Jūs varat ievietot failus visur, kur vēlaties, taču iesakām saglabāt mapi gatavu, lai atvieglotu procesu.
- Kad esat pabeidzis, atvienojiet USB kabeli.

Fotoattēlus var arī pārsūtīt uz datoru, izmantojot kopēšanas / ielīmēšanas metodi. Vienkārši atlasiet fotoattēlus, kurus vēlaties pārsūtīt, ar peles labo pogu noklikšķiniet uz tiem un izvēlieties ‘’ Kopēt ’. Pēc tam turpiniet tos ielīmēt savā datorā.
Piezīme : Vienkāršāks veids, kā to izdarīt, ir nospiediet Ctrl + C, lai kopētu failus, un Ctrl + V, lai tos ielīmētu.
Ja jums ir Mac, veiciet šīs darbības, lai pārsūtītu savus fotoattēlus no sava Android.
- Uzstādīt Android failu pārsūtīšana savā Mac datorā un atveriet to.
- Savienojiet tālruni ar Mac, izmantojot USB kabeli.
- Android ierīcē pieskarieties cilnei Šīs ierīces uzlāde, izmantojot USB paziņojumus.
- Izvēlieties ‘’ Failu pārsūtīšana ’’.
- Atrodiet un atlasiet visus fotoattēlus, kurus vēlaties pārsūtīt.
- Velciet tos Android failu pārsūtīšanā.
- Kad esat pabeidzis, atvienojiet USB kabeli.
Kā bezvadu režīmā pārsūtīt fotoattēlus no sava Android tālruņa uz datoru?
Fotoattēlu pārsūtīšanai no Android uz datoru varat izmantot dažādas trešo pušu lietotnes, piemēram, Microsoft OneDrive. To var atrast pakalpojumā Google Play un instalēt tālrunī. Darbvirsmas lietotnei dodieties uz Microsoft veikalu.
Tāpat kā pakalpojumā Google fotoattēli, arī OneDrive automātiski augšupielādē jūsu fotoattēlus. Šādi jūs varat ieslēgt šo funkciju:
- Atveriet lietotni OneDrive.

- Ekrāna apakšdaļā pieskarieties ikonai “Es”.

- Dodieties uz sadaļu Iestatījumi un atrodiet sadaļu Kameras augšupielāde.

- Pārslēdziet slēdzi “Kameras augšupielāde”.

Tagad visi jūsu fotoattēli tālrunī tiks automātiski augšupielādēti. Ja vēlaties tos lejupielādēt savā datorā, rīkojieties šādi:
- Tīmekļa pārlūkprogrammā piesakieties savā OneDrive kontā.

- Atrodiet fotoattēlus, kurus vēlaties lejupielādēt.

- Noklikšķiniet uz fotoattēla.

- Izvēlieties “Lejupielādēt”.

Varat lejupielādēt vairākus fotoattēlus vienlaikus, noklikšķinot un velkot kursoru virs tiem.
kā pievienot robotu nesaskaņas kanālā
Papildu FAQ
Kā es varu lejupielādēt fotoattēlus no Android?
Ja vēlaties uzzināt, kā lejupielādēt fotoattēlus no Android un pārsūtīt tos uz datoru, iepriekšējās sadaļās varat atrast dažādas metodes. Tomēr dažreiz var gadīties, ka pārsūtīšana nedarbojas.
Tādā gadījumā mēģiniet veikt kādu no šīm darbībām:
• Restartējiet datoru un / vai mobilo ierīci.
• Datora un / vai mobilās ierīces problēmu novēršana.
• Atjauniniet tālruni.
• Izmantojiet citu USB kabeli.
• Pārliecinieties, vai datoram nav bloķēts savienojuma noteikšana.
• Pārliecinieties, ka pēc abu ierīču pievienošanas neignorējat USB paziņojumu.
• Pārbaudiet, vai neesat izvēlējies opciju Uzlādēt šo ierīci.
Kā no Android tālruņa noņemt attēlus?
Ja vēlaties pārsūtīt attēlus no tālruņa uz datoru, varat veikt iepriekš norādītās darbības. Tomēr, ja vēlaties noņemt attēlus, kurus tikko pārsūtījāt uz datoru, tie būs jāizdzēš manuāli.
To var izdarīt jebkurā ierīcē. Vienkārši atlasiet vairs nevēlamus attēlus un izdzēsiet tos. Tādējādi jūs ietaupīsit vairāk vietas savā Android ierīcē.
kas ir pieklājības kredīts Amazon
Kopējiet un ietaupiet vietu, pārsūtot fotoattēlus uz datoru
Izmantojot vienu no metodēm, kuras mēs izklāstījām šajā rokasgrāmatā, jūs varēsiet pārsūtīt fotoattēlus no savas Android ierīces uz datoru. Neatkarīgi no izvēlētās metodes; viss process ilgst ne vairāk kā dažas minūtes. Jums paliks papildu vieta, un datorā būs visu fotoattēlu kopijas.
Vai esat kādreiz pārsūtījis fotoattēlus no tālruņa uz datoru? Kuru metodi jūs to izmantojāt? Informējiet mūs zemāk komentāru sadaļā.