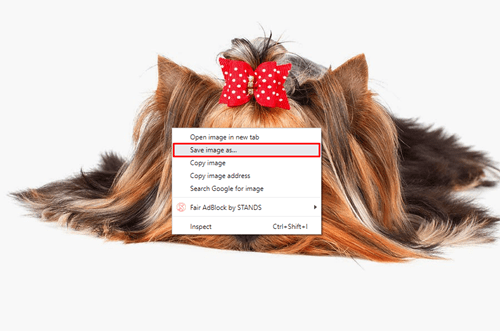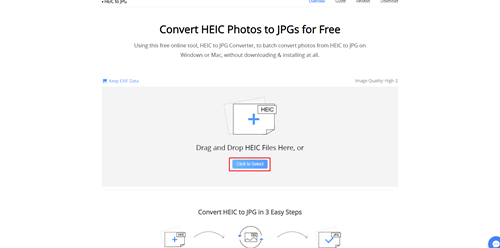Google fotoattēli atbalsta visas ierīces, tostarp Android un iPhone. Ja jums pieder iPhone tālrunis, jūs zināt, ka HEIC ir visu saglabāto fotoattēlu pamatformāts. Tā kā formātu izmanto tikai Apple ierīces, šos fotoattēlus nevarēsit atvērt personālajos datoros vai Android ierīcēs, ja vien tos nekonvertēsit JPG formātā.

Par laimi, Google ir piedāvājis risinājumu, kas ļauj pārvērst jūsu HEIC fotoattēlus JPG formātā. Turpiniet lasīt, lai uzzinātu, kā to izdarīt.
HEREIN fotoattēlu kā JPEG fotoattēlu lejupielāde Google tīklā
Pārlūkojot Google fotoattēlu galeriju, visus HEIC failus varat atvērt un parādīt parasti, taču, tos lejupielādējot datorā, nevarēsit tiem piekļūt. Protams, ja jums ir Mac dators, jums nebūs šīs problēmas. Labā ziņa ir tā, ka ar dažiem vienkāršiem klikšķiem varat pilnībā apiet problēmu ar datoru.
Pirmā metode nav oficiāla, taču tā darbojas. Tas prasa, lai jūs atlasītu lejupielādējamos fotoattēlus un mainītu to lejupielādes veidu. Lūk, kas jums jādara:
- Atveriet pārlūkprogrammu personālajā datorā un ielādējiet vietni Google fotoattēli. Piesakieties savā kontā, lai dotos uz saviem fotoattēliem.
- Pārlūkojiet fotoattēlus un atrodiet tos, kurus vēlaties. Atveriet fotoattēlus priekšskatījuma režīmā.
- Kad ekrānā redzat priekšskatījumu, ar peles labo pogu noklikšķiniet uz jebkuras vietas attēlā un atlasiet Saglabāt attēlu kā ..., lai to saglabātu datorā.
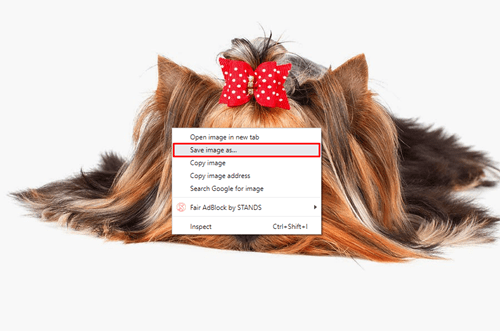
- Kad parādās nākamais logs, atlasiet vietu, kur vēlaties saglabāt attēlu, un tas tiks lejupielādēts JPG formātā.
Tagad jūs varat atvērt attēlu ar jebkuru programmatūru, un tas paliks JPG formātā. Tomēr ir viena pamanāma atšķirība. HEIC attēlam, kuru lejupielādējāt kā JPG, izšķirtspēja nav tāda pati kā oriģinālam. Tas notiek tāpēc, ka esat lejupielādējis tikai priekšskatījuma attēlu, nevis visu sākotnējo failu.
Lai iegūtu labāku izšķirtspēju, pirms lejupielādes varat mainīt faila lielumu. Lūk, kā to izdarīt:
- Atveriet HEIC attēla priekšskatījumu pakalpojumā Google fotoattēli un nospiediet un turiet taustiņu Ctrl, vienlaikus nospiežot taustiņu +.
- Pēc tam priekšskatītais attēls kļūs lielāks.
- Kad esat apmierināts ar tā lielumu, ar peles labo pogu noklikšķiniet uz tuvinātā attēla un atlasiet Saglabāt attēlu kā ..., lai saglabātu to kā JPG failu.
- Jūsu HEIC attēls tiks konvertēts un lejupielādēts kā JPG fails ar sākotnējo izšķirtspēju.
ŠEIT lejupielādējiet fotoattēlus kā JPG failus, izmantojot pārveidotāju HEREIN AnyGet
Daži HEIC fotoattēli var būt pārāk lieli, lai tos tuvinātu un lejupielādētu pareizajā izšķirtspējā. Tādā gadījumā varat izmantot tiešsaistes pārveidotāju. Tas saglabās sākotnējo fotoattēla izmēru neatkarīgi no tā, cik liels tas ir.
The AnyGet HEREIN pārveidotājs ir brīvi lietojams, un tas ar dažiem klikšķiem pārveido HEIC failus JPG formātā. Kad esat lejupielādējis JPG failus, varat tos atkārtoti augšupielādēt savā Google fotoattēlu kontā un platformā izvēlēties izšķirtspēju. Process ir vienkāršs, un tā izpilde aizņem tikai dažas sekundes. Lūk, kas jums jādara:
kā panākt robotus nesaskaņās
- Atveriet Google fotoattēlus, piesakieties un atrodiet HEIC fotoattēlus, kurus vēlaties lejupielādēt.
- Noklikšķiniet uz trīs punktu ikonas fotoattēla priekšskatījumā un atlasiet Lejupielādēt, lai fotoattēlu vilktu uz datoru.
- Pārlūkprogrammā atveriet citu cilni un dodieties uz AnyGet HEIC Converter vietni. Noklikšķiniet uz zilās pogas, kas ekrāna vidū saka Noklikšķiniet, lai atlasītu.
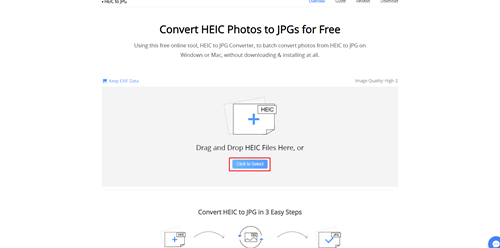
- Atrodiet lejupielādēto HEIC failu un augšupielādējiet to pārveidotāja vietnē. Vēlamos fotoattēlus varat arī vilkt no mapes uz norādīto apgabalu.
- Izvēlieties, vai vēlaties saglabāt sākotnējos attēla datus, atzīmējot atzīmi Saglabāt EXIF datus.
- Atlasiet Attēla kvalitāte un izvēlieties JPG faila izšķirtspēju.
- Lejupielādējiet pārveidoto JPG fotoattēlu datorā.
- Pēc tam varat pārslēgt cilnes atpakaļ uz Google fotoattēlus un atkārtoti augšupielādēt pārveidoto fotoattēlu kā JPG. Noklikšķiniet uz Augšupielādēt un pēc tam Dators, lai konvertētos failus pievienotu saviem Google fotoattēliem. Tagad jūs saņemsiet to pašu attēlu, bet JPG formātā, kuru var atvērt visās ierīcēs.
Padariet savus HEIC fotoattēlus pieejamus no jebkuras ierīces
Ja jūsu iPhone ir savienots ar Google fotoattēliem, visi uzņemtie fotoattēli tiks automātiski saglabāti platformā. Jūs varat konvertēt iecienītākās HEIC fotogrāfijas ar AnyGet HEIC Converter dažu sekunžu laikā un pēc tam atkārtoti augšupielādēt tos kā JPG failus. Tādā veidā jūs varēsiet piekļūt fotoattēliem jebkurā ierīcē, nezaudējot kvalitāti.
Kā jūs konvertējat HEIC failus JPG formātā? Vai izmantojat citu pārveidotāju vai arī dodat priekšroku vietējai opcijai pakalpojumā Google fotoattēli? Pastāstiet mums vairāk komentāru sadaļā zemāk.