Ir daudz veidu, kā apgriezt videoklipu neatkarīgi no tā, vai izvēlaties to darīt ar ierīci vai programmu. Iespējas ir ne tikai bezgalīgas, bet arī salīdzinoši vienkāršs process. Zināt, kā apgriezt video failu, ir ļoti noderīgi, jo tas var padarīt jūsu videoklipu daudz labāku.

Šajā rokasgrāmatā mēs parādīsim, kā apgriezt videoklipu, izmantojot ierīci vai video rediģēšanas programmatūru. Mēs arī uzskaitīsim dažas no labākajām video rediģēšanas lietotnēm, kuras varat instalēt, lai apgrieztu savus videoklipus.
Kā apgriezt videoklipus, izmantojot ierīces?
Videoklipa apgriešanas process attiecas uz videoklipa sākuma vai beigu izgriešanu un noņemšanu, izmantojot apgriešanas rīku. Apgriešanas rīks ir ērts tāpēc, ka tas ļauj noņemt nevajadzīgu vai garlaicīgu saturu. Tā parasti ir katras video rediģēšanas programmas sastāvdaļa.
Neatkarīgi no tā, kuru ierīci vai programmatūru izvēlaties, videoklipa apgriešanas process parasti ir līdzīgs, un tam ir jāveic tikai dažas ātras darbības.
Operētājsistēmā Mac
Runājot par Mac, labākais veids, kā apgriezt videoklipu, ir noklusējuma multivides atskaņotājs — Quick Time Player. Lūk, kā tas tiek darīts:
- Atveriet savu video, izmantojot Quick Time Player.

- Izvēlņu joslā atlasiet Rediģēt.

- Nolaižamajā opciju sarakstā noklikšķiniet uz Apgriezt.

- Apgriešanas josla tiks ierāmēta ar dzeltenu apmali.

- Pārvietojiet apmales labo vai kreiso rokturi, lai apgrieztu videoklipu.

- Atlasiet Apgriezt.

- Nosauciet apgriezto videoklipu un izlemiet, kurā mapē vēlaties to saglabāt.

- Izvēlieties Saglabāt.

Operētājsistēmā Windows
Ja izmantojat operētājsistēmu Windows, video apgriešanas rīku atradīsit iepriekš instalētajā lietotnē Fotoattēli. Tas tiek darīts šādi:
- Atveriet mapi, kurā atrodas videoklips, kuru vēlaties apgriezt.

- Ar peles labo pogu noklikšķiniet uz videoklipa un opciju sarakstā dodieties uz Atvērt ar.

- Izvēlieties Fotoattēli.

- Kad videoklips tiek parādīts lietotnē Fotoattēli, izvēļņu joslā atveriet sadaļu Rediģēt un izveidot.

- Nolaižamajā izvēlnē izvēlieties Apgriezt.
Piezīme : Dažās versijās izvēlnes joslā tiks ievietota opcija Apgriezt.
- Katrā video atskaņotāja galā tiks parādīti divi apļi. Velciet apļus vienu pret otru, lai noteiktu, kuras daļas vēlaties izgriezt.

- Kad esat pabeidzis, izvēļņu joslā noklikšķiniet uz Saglabāt kopiju.

Apgrieztais video tiks ievietots tajā pašā mapē, kurā atrodas oriģināls. Varat izvēlēties, vai saglabāt oriģinālo videoklipu.
Operētājsistēmā Windows 10 šo programmu sauc par slēpto video redaktoru, taču tā būtībā darbojas tāpat kā lietotne Fotoattēli.
Uz Amazones uguns
Ja vēlaties rediģēt videoklipu Amazon Fire planšetdatorā, jums būs jālejupielādē trešās puses lietotne. Mēs iesakām instalēt VivaVideo — bezmaksas video redaktoru. Lūk, kā to varat izmantot, lai apgrieztu videoklipu:
kā padarīt Google kontu noklusētu
- Atveriet video rediģēšanas lietotni savā Amazon Fire planšetdatorā.
- Izvēlieties opciju Rediģēt.
- Augšupielādējiet videoklipu, kuru vēlaties apgriezt.
- Dodieties uz Rediģēt un pēc tam uz klipu rediģēšanu.
- Pieskarieties Apgriezt.
- Velciet apgriešanas joslas malas vienu pret otru, lai apgrieztu klipu.
- Pieskarieties Labi.
- Atveriet Kopīgot un pēc tam Saglabāt ierīcē.
Planšetdatorā
Ja vēlaties apgriezt videoklipu Android planšetdatorā, veiciet tālāk norādītās darbības.
- Parādiet videoklipu savā galerijā — neatveriet to.
- Izvēlnē atlasiet darbību pārpilde.
- Pieskarieties Apgriezt.
- Velciet apgriešanas joslas malas pa kreisi vai pa labi, lai pielāgotu klipu.
- Pieskarieties vienumam Gatavs.
Jūsu jaunais videoklips tiks automātiski saglabāts jūsu galerijā.
Uz iPad
Ja vēlaties rediģēt videoklipu savā iPad, veiciet tālāk norādītās darbības.
- Atveriet videoklipu, kuru vēlaties apgriezt.
- Pieskarieties vienumam Rediģēt.
- Ar pirkstu velciet slīdņus pa kreisi vai pa labi uz videoklipa centru.
- Lai priekšskatītu savu jauno videoklipu, atveriet atskaņošanas pogu.
- Kad esat pabeidzis, atlasiet Gatavs.
- Pieskarieties vienumam Saglabāt video vai Saglabāt video kā jaunu klipu.
Ja izvēlaties pirmo opciju, jaunā versija aizstās sākotnējo. Ja izvēlaties Saglabāt video kā jaunu klipu, tiks saglabātas abas video versijas.
Android ierīcē
Lai rediģētu videoklipu Android ierīcē, varat izmantot iebūvēto lietotni Gallery. Veiciet tālāk norādītās darbības, lai uzzinātu, kā:
- Atveriet savu galeriju.

- Atrodiet videoklipu, kuru vēlaties rediģēt, un pieskarieties tam.

- Ekrāna apakšējā kreisajā stūrī dodieties uz zīmuļa/šķēru ikonu.

- Velciet slīdņus pāri video atskaņotājam, lai noteiktu, kur videoklips tiks izgriezts.

- Kad esat pabeidzis, ekrāna augšējā labajā stūrī atlasiet Saglabāt.

Jaunais videoklips tiks automātiski saglabāts un novietots blakus sākotnējam.
iPhone tālrunī
Videoklipa apgriešanas process iPhone tālrunī ir līdzīgs tam, kā jūs to darītu iPad. Tas tiek darīts šādi:
- Atveriet savu galeriju un pārejiet uz videoklipu, kuru vēlaties rediģēt.

- Ekrāna augšējā labajā stūrī pieskarieties pie Rediģēt.

- Pārvietojiet dzeltenos slīdņus uz kreiso vai labo pusi.

- Video redaktora apakšējā labajā stūrī pieskarieties pie Gatavs.

- Izvēlieties Saglabāt video kā jaunu klipu vai Saglabāt video.

Kā apgriezt video, izmantojot programmatūru?
Ja vēlaties videoklipu apgriešanai izmantot trešās puses video rediģēšanas lietotnes, ir pieejamas daudzas iespējas. Turklāt, ja vēlaties vienkārši publicēt savu videoklipu sociālo mediju platformā, varat rediģēt videoklipu lietotnē.
Tālāk ir norādītas dažas lietotnes un programmas, kuras varat izmantot videoklipu apgriešanai.
Tik Tok
Kā viena no populārākajām sociālo mediju lietotnēm TikTok ir platforma, kurā video kvalitāte un saturs ir svarīgāki par jebko citu. TikTok videoklipi var ilgt līdz 60 sekundēm, tāpēc lietotājiem parasti tie vispirms ir jāapgriež.
Ja vēlaties apgriezt videoklipu, kuru tikko filmējāt, izmantojot lietotni, veiciet tālāk norādītās darbības.
- Uzņemiet video.
- Ekrāna augšējā labajā stūrī atveriet sadaļu Pielāgot klipus.
- Pārvietojiet labo un kreiso slīdni uz vēlamo garumu.
- Pieskarieties vienumam Saglabāt.
TikTok nekavējoties sniegs jums iespēju apgriezt videoklipus, ko esat augšupielādējis no savas galerijas. Kad esat pabeidzis klipa rediģēšanu, varat to saglabāt tālrunī vai publicēt.
kā mainīt faila īpašības
Adobe Premiere Pro
Lai apgrieztu un rediģētu klipus programmā Adobe Premiere Pro, veiciet tālāk norādītās darbības.
- Datorā atveriet Adobe Premiere Pro.
- Sākuma ekrānā atlasiet Jauns projekts.
- Nosauciet savu jauno projektu un izvēlieties, kurā mapē vēlaties to saglabāt.
- Izvēlieties videoklipu, kuru vēlaties augšupielādēt.
- Noklikšķiniet uz atlases rīka – tas izskatās kā peles kursors.
- Noklikšķiniet uz video slīdņiem un pārvietojiet tos uz kreiso vai labo pusi.
- Kad esat pabeidzis, noklikšķiniet uz Saglabāt.
YouTube video redaktors
Lai apgrieztu videoklipu, izmantojot YouTube video redaktoru, veiciet tālāk norādītās darbības.
- Dodieties uz YouTube Studio.

- Kreisajā sānjoslā noklikšķiniet uz Saturs.

- Atlasiet videoklipu, kuru vēlaties apgriezt.
- Kreisajā sānjoslā dodieties uz redaktoru.

- Noklikšķiniet uz opcijas Apgriezt.

- Velciet slīdņus uz video kreiso vai labo pusi.

- Lai pārliecinātos, ka viss izskatās labi, dodieties uz priekšskatījumu.

- Kad esat pabeidzis, noklikšķiniet uz Saglabāt.

iMovie
Šī video rediģēšanas lietotne ir pieejama visās iOS ierīcēs. Lūk, kā to varat izmantot, lai apgrieztu savus klipus:
- Palaidiet iMovie.

- Atlasiet Jauns projekts un augšupielādējiet videoklipu, kuru vēlaties rediģēt.

- Pieskarieties videoklipam, lai parādītos dzeltenā apmale.

- Bīdiet apmales malas no abām pusēm uz videoklipa centru.

- Ekrāna augšējā kreisajā stūrī pieskarieties pie Gatavs.

VLC
VLC Media Player var izmantot arī video rediģēšanai. Šādi varat apgriezt videoklipu, izmantojot VLC:
- Atveriet videoklipu, kuru vēlaties apgriezt, un pārliecinieties, vai VLC ir noklusējuma video atskaņotājs.

- Izvēļņu joslā dodieties uz Skats un pēc tam uz Papildu vadīklas.

- Zem klipa parādīsies sarkana ierakstīšanas poga.

- Atskaņojiet videoklipu un apturiet to tieši tajā sekundē, kad vēlaties sākt apgriezto videoklipu.

- Noklikšķiniet uz ierakstīšanas pogas.

- Lai apgrieztu videoklipa beigas, pagaidiet, līdz pienāk šī sekunde, un vēlreiz noklikšķiniet uz ierakstīšanas pogas.

To darot, apgrieztais video tiks automātiski saglabāts jūsu mapē. Jums pašam izmaiņas nav jāsaglabā.
Windows Media Player
Tā kā Windows Media Player parasti netiek izmantots video rediģēšanai, jums ir jāinstalē spraudnis, lai apgrieztu videoklipu. Attiecīgais spraudnis ir SolveigMM WMP trimmeris.
- Lejupielādējiet trimmeri un instalējiet spraudni savā datorā.

- Atveriet video, izmantojot Windows Media Player.

- Izvēļņu joslā atveriet sadaļu Rīki un pēc tam Spraudņi.

- Noklikšķiniet uz SolveigMM WMP trimmera spraudņa

- Atskaņojiet video.
- Pārvietojiet kreiso slīdni uz vietu, kur vēlaties sākt videoklipu, un noklikšķiniet uz Sākt.

- Pārvietojiet labo slīdni uz vietu, kur vēlaties beigties videoklipam, un noklikšķiniet uz Beigt.

- Nospiediet Trim pogu.

- Saglabājiet savu failu.

F bieži uzdotie jautājumi
Kā saspiest video?
Labākais veids, kā saspiest video, ir konvertēt to zip failā. Tādā veidā faila lielums tiks samazināts, bet kvalitāte paliks nemainīga. Lūk, kā to izdarīt:
1. Ar peles labo pogu noklikšķiniet uz video faila, kuru vēlaties saspiest. - Neatskaņojiet videoklipu.
2. Nolaižamajā izvēlnē atlasiet Sūtīt uz.
3. Dodieties uz mapi Saspiestā (zip).
4. Videoklipa saspiešana prasīs dažas sekundes.
5. Pārdēvējiet failu.
Videoklipu apgriešana nekad nav bijusi tik vienkārša
Tagad jūs zināt, kā apgriezt videoklipus visās ierīcēs un dažādās video rediģēšanas lietotnēs. Jūs arī zināt, kā saspiest video failus. Uzzinot, kā apgriezt savus videoklipus, jūs uzlabosit to kvalitāti, noņemsit visas nevajadzīgās daļas un padarīsit tos interesantākus.
Vai esat kādreiz iepriekš apgriezis videoklipu? Kādu ierīci izmantojāt? Kura video rediģēšanas lietotne, jūsuprāt, ir vislabākā video apgriešanai? Paziņojiet mums tālāk komentāru sadaļā.






















































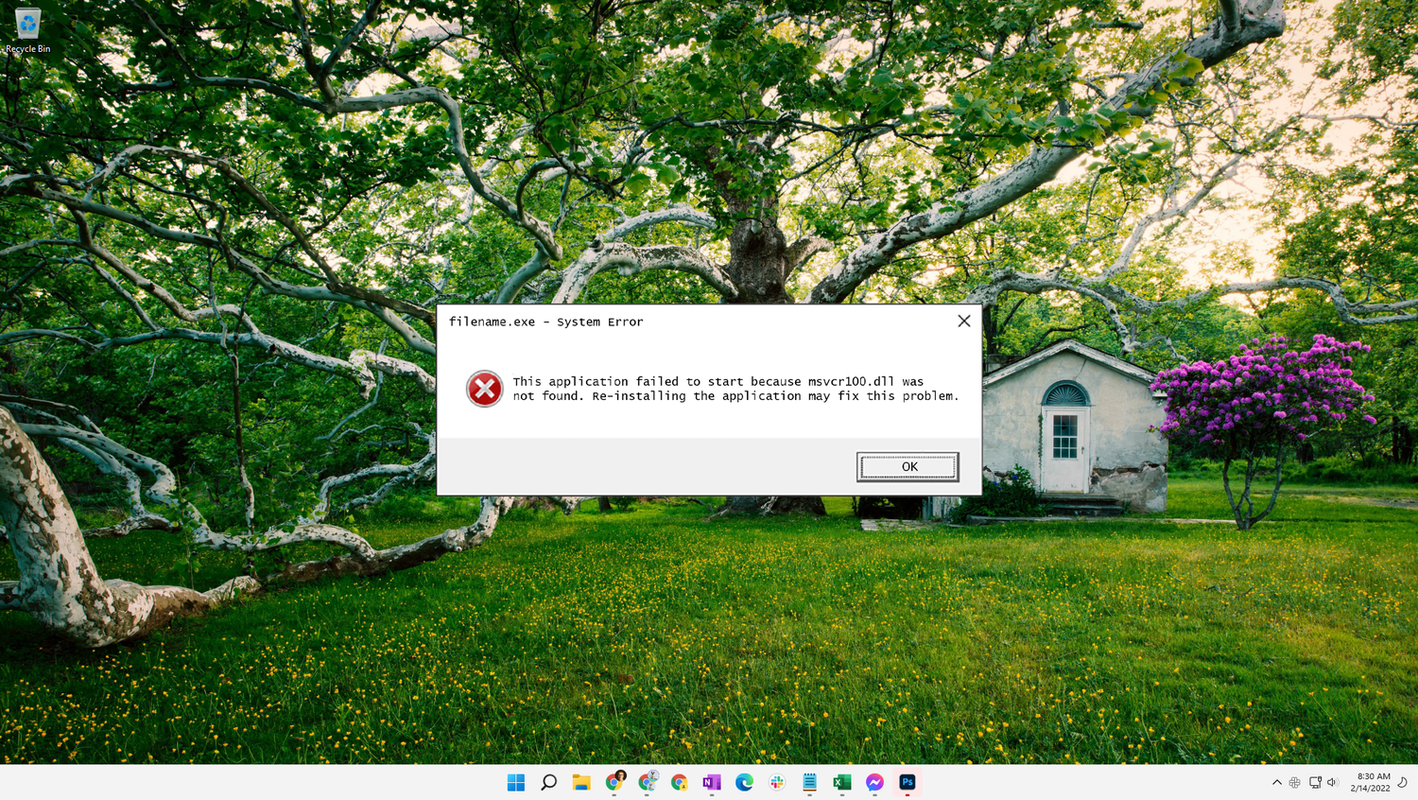


![Kā noņemt kādu no grupas teksta [Android un iPhone] | Paskaidroja](https://www.macspots.com/img/blogs/82/how-remove-someone-from-group-text-explained.jpg)

