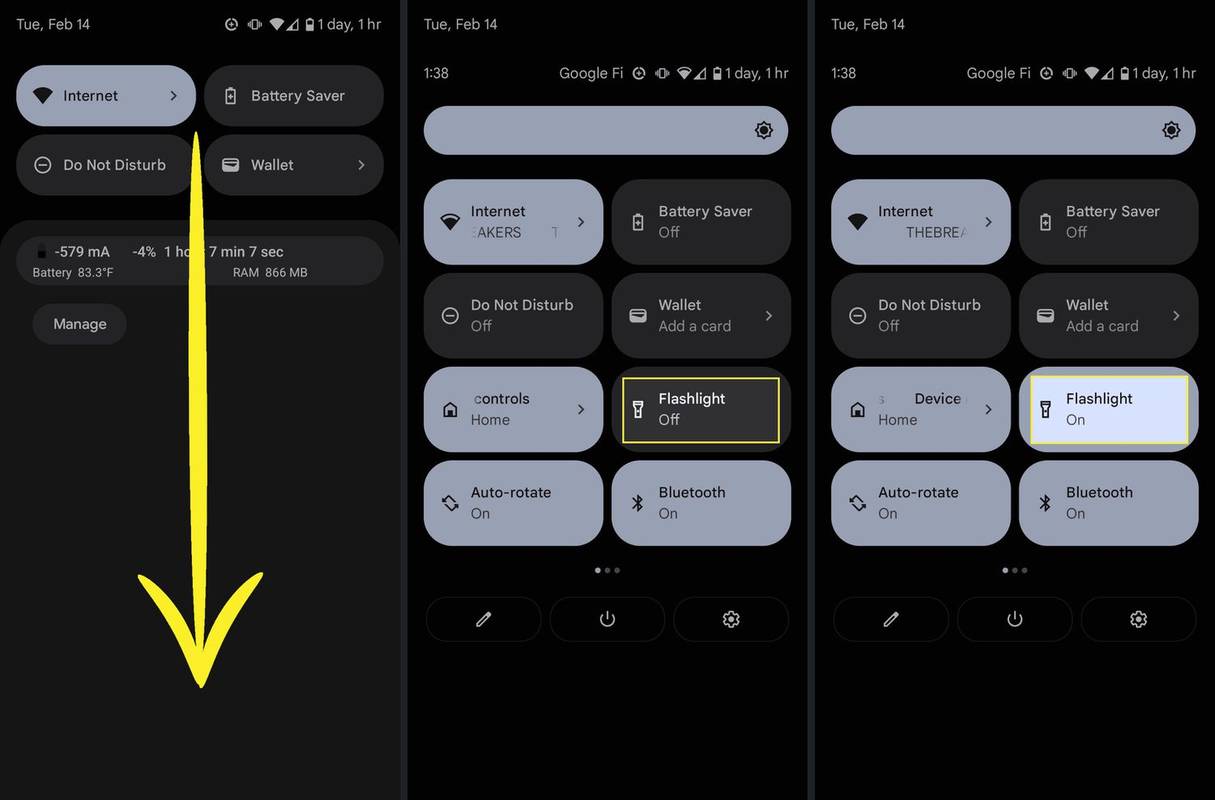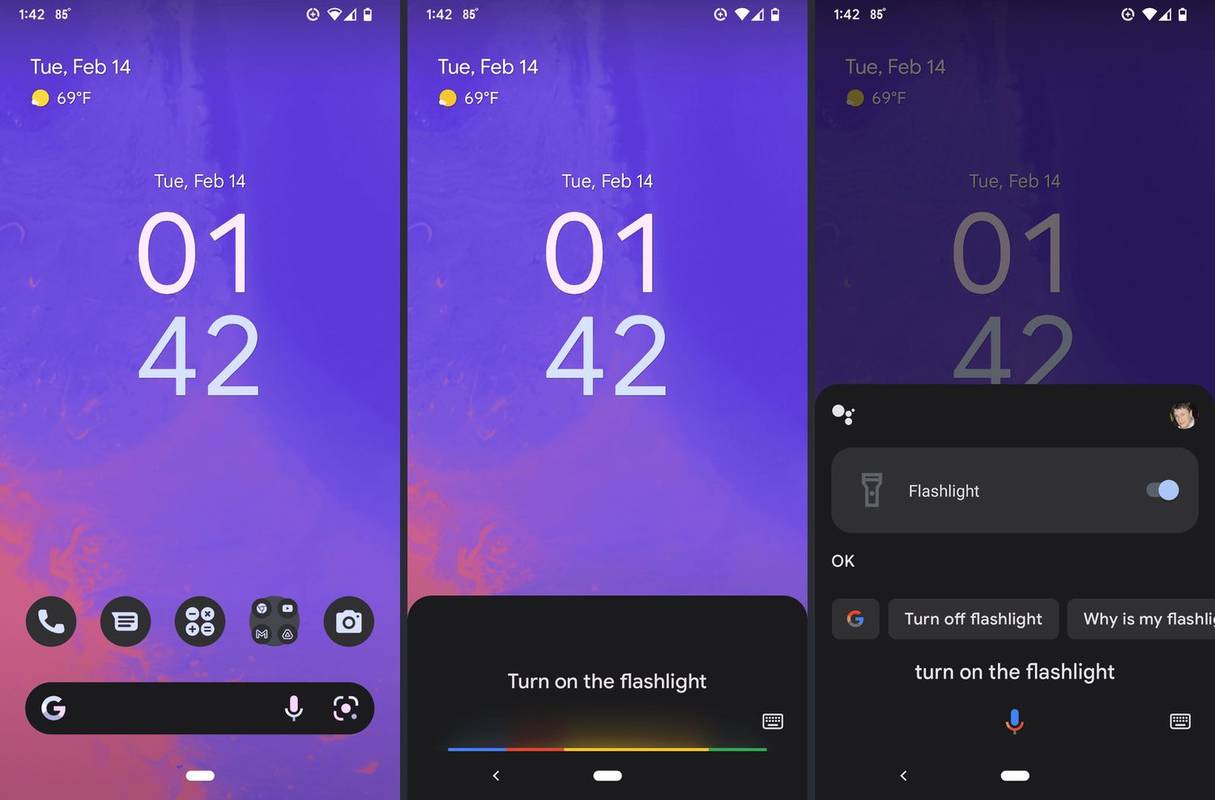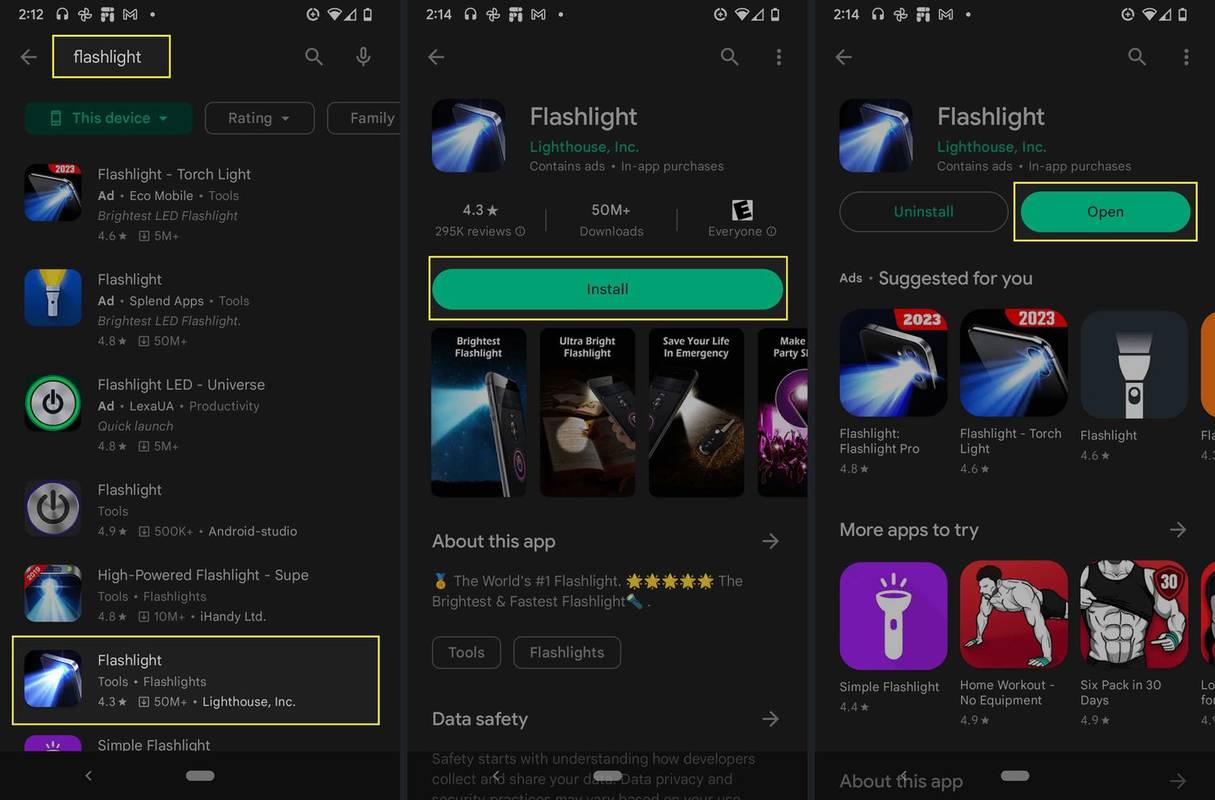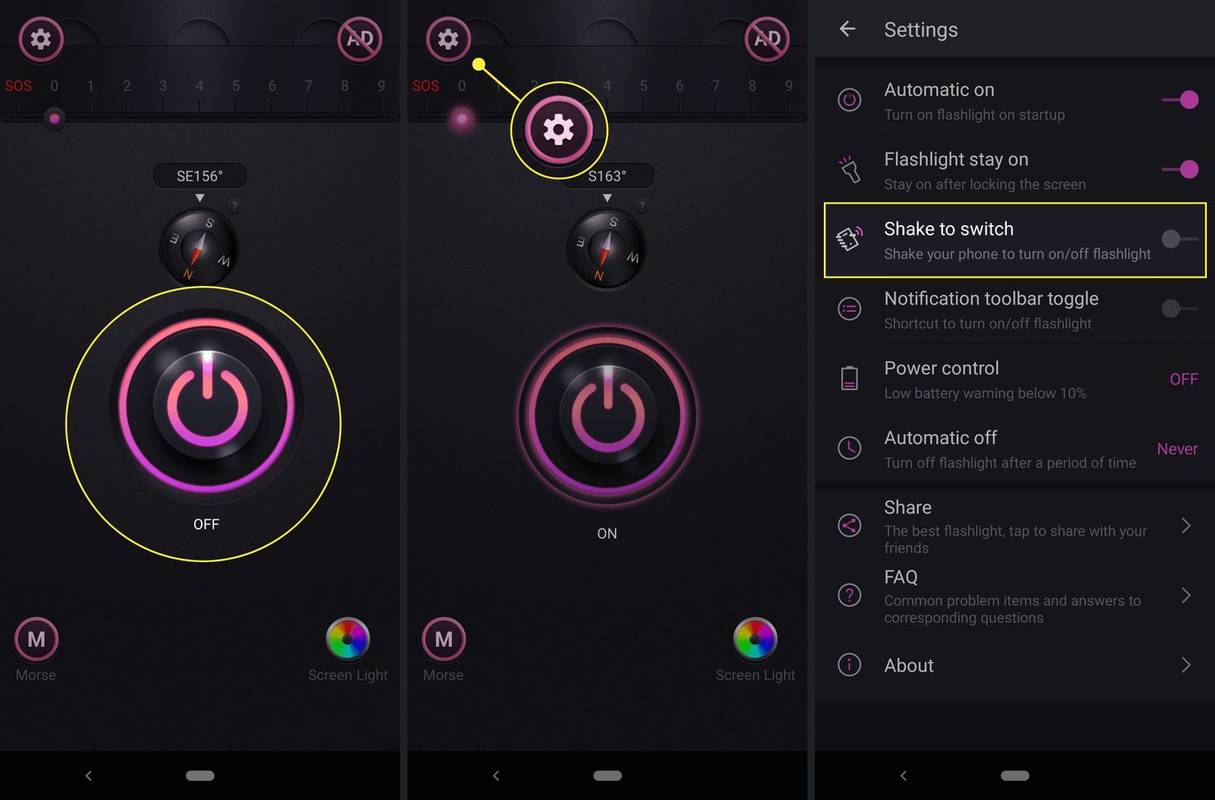Kas jāzina
- Sakiet: Hei Google, ieslēdziet lukturīti.
- Lai izmantotu ātrās piekļuves izvēlni: velciet ar pirkstu uz leju ekrāna augšdaļā un pieskarieties lukturītis flīzes.
Šajā rakstā ir paskaidrots, kā ieslēgt zibspuldzi Android tālrunī, tostarp norādījumi par ātrās piekļuves, palīga, žestu un lukturīšu lietotņu lietošanu.
Kā ieslēgt lukturīti no Android ātrajiem iestatījumiem
Android izmanto a Ātrie iestatījumi izvēlne, kurai varat piekļūt, pieskaroties un velkot no ekrāna augšdaļas. Šī izvēlne sastāv no vairākiem elementiem, kas ļauj ieslēgt un izslēgt dažādus iestatījumus, kā arī nodrošina vienkāršu piekļuvi papildu iestatījumiem, kurus varat sasniegt, ilgi nospiežot elementu.
Ja neredzat lukturīša elementu, velciet no labās puses uz kreiso, lai pārbaudītu visas flīzes. Varat arī pievienot šo elementu, ja tā tur nav: pieskarieties pie zīmulis ikonu izvēlnē Ātrie iestatījumi, ritiniet uz leju, lai atrastu Lukturis flīzes, tad turiet un velciet flīzi uz augšu izvēlnē Ātrie iestatījumi.
Lūk, kā ieslēgt lukturīti izvēlnē Ātrie iestatījumi:
-
Pieskarieties un velciet uz leju no ekrāna augšdaļas.
-
Pieskarieties un velciet uz leju vēlreiz, lai atklātu visu ātro iestatījumu izvēlni.
kā izslēgt slēgto parakstu
-
Pieskarieties Luktura flīze lai ieslēgtu lukturīti.
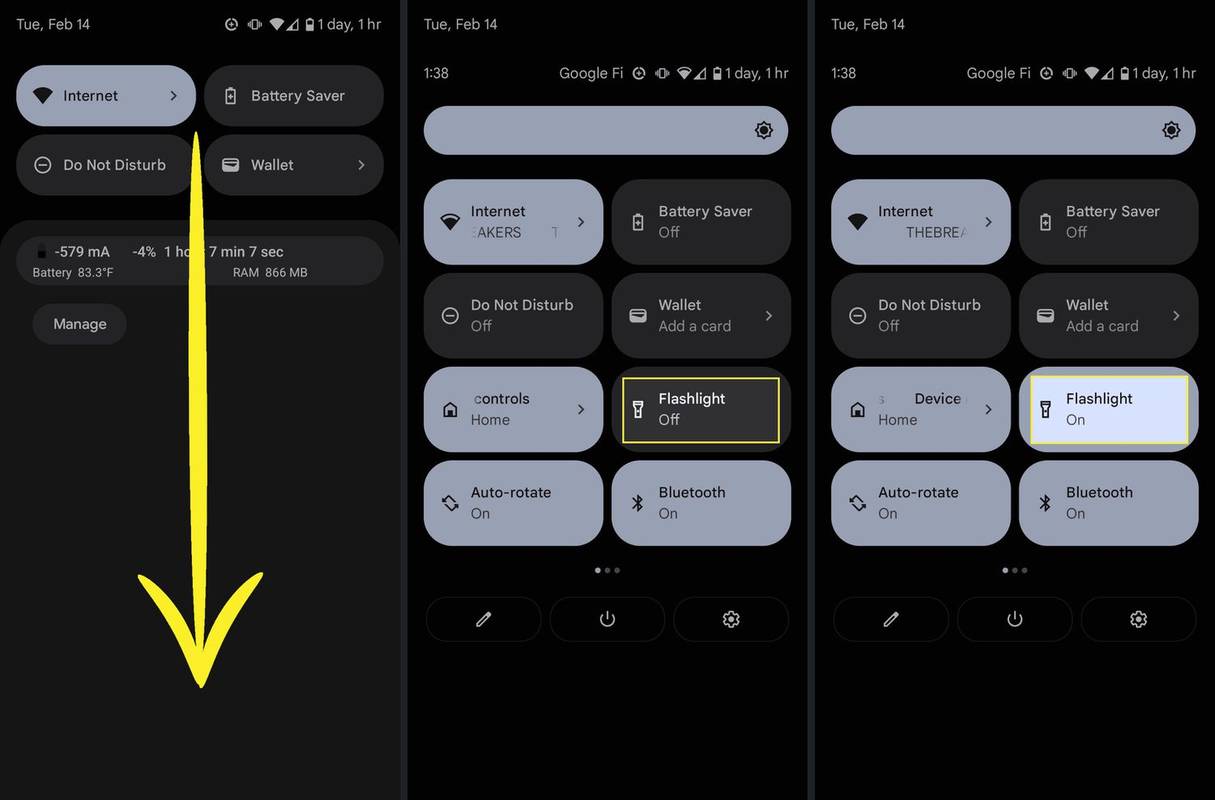
Pieskaroties flīzei vēlreiz, lukturītis tiks izslēgts.
Kā ieslēgt lukturīti, izmantojot Google palīgu
Google palīgs spēj ieslēgt un izslēgt lukturīti ar vienkāršu balss komandu. Lūk, kā Android ierīcē ieslēgt zibspuldzi, izmantojot Google palīgu.
-
Atvērt Google palīgs .
Tu vari teikt, Sveiki, Google! vai pieskarieties mikrofons ikonu meklēšanas joslā. Daži tālruņi atbalsta arī Asistenta atvēršanu ar žestu vai saspiežot ierīci.
-
Izrunājiet balss komandu, Ieslēdziet lukturīti.
-
Varat arī rakstīt ieslēdziet lukturīti uz Asistentu.
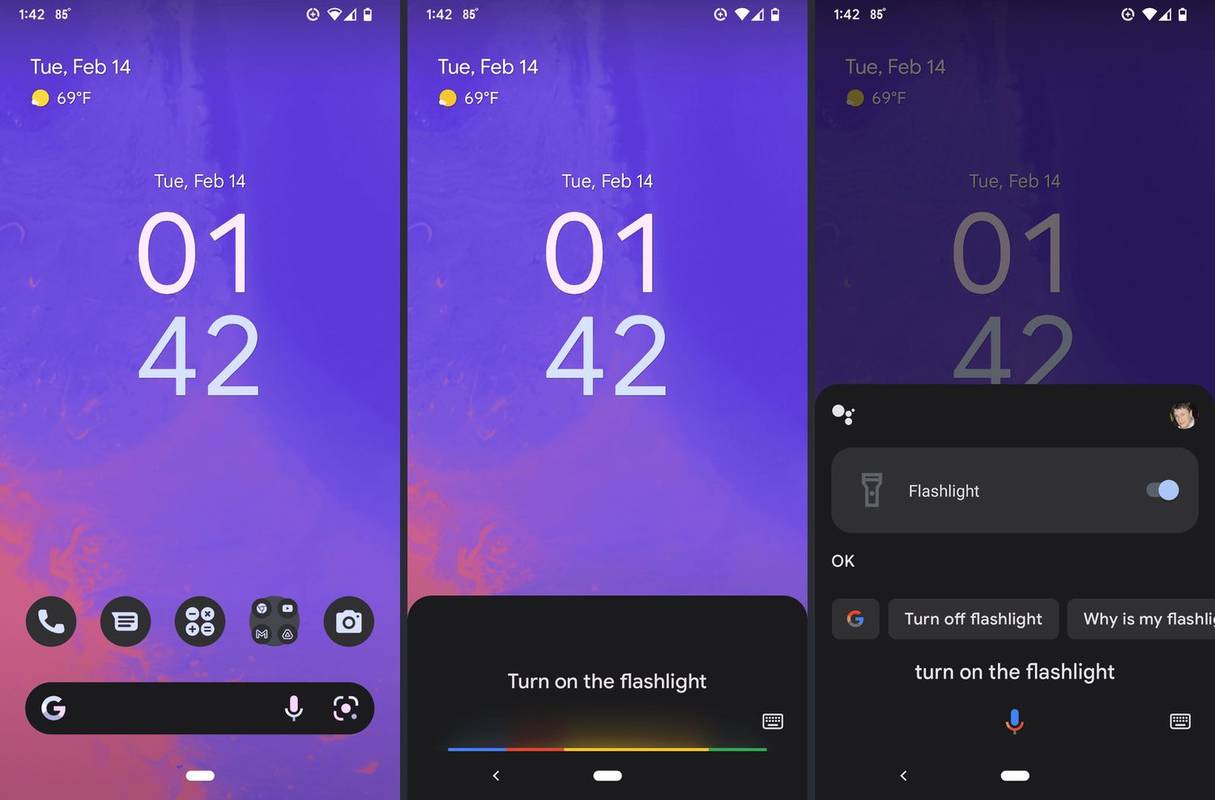
Sakot, Sveiki, Google. Izslēdz lukturīti, vai rakstot izslēdziet lukturīti In Assistant izslēgs lukturīti.
Kā ieslēgt lukturīti ar žestu vadīklām
Dažas Android ierīces ļauj ieslēgt lukturīti ar žestu vadīklām , zīmējot zīmējumu, kratot vai pieskaroties tālrunim, taču tā nav universāla funkcija. Tālruņi, kas parasti atbalsta noteikta veida žestu vadīklas, ir Motorola, Pixel un OnePlus.
Ja jums ir kāds no šiem tālruņiem, bet žestu vadīklas nedarbojas, iespējams, šī opcija ir jāieslēdz. Atvērt Iestatījumi , pēc tam ierakstiet žesti meklēšanas laukā, lai redzētu, vai tālrunim ir žestu opcijas.
Šeit ir daži bieži lietoti žesti, lai ieslēgtu Android zibspuldzi.
-
Atveriet Spēļu veikals .
-
Tips lukturītis meklēšanas laukā.
-
Izvēlieties zibspuldzes lietotne tu gribi.
kā iegūt Netflix televīzijā
-
Krāns Uzstādīt .
-
Krāns Atvērt .
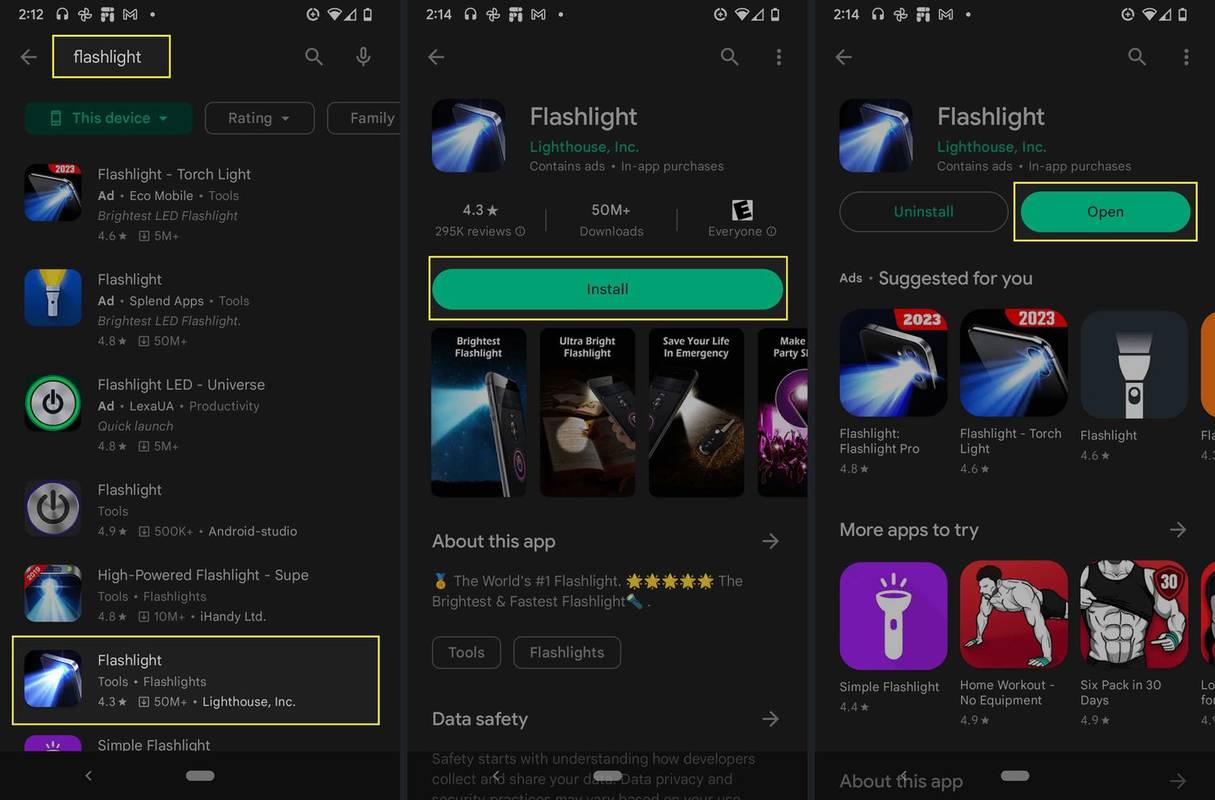
-
Izmantojiet pārslēgt lietotnē, lai ieslēgtu un izslēgtu lukturīti.
Slēdzis var izskatīties kā barošanas poga, zibspuldze vai kaut kas cits atkarībā no konkrētās izmantotās lietotnes.
-
Lai piekļūtu papildu opcijām, meklējiet a rīks vai izvēlne ikonu.
-
Ja lietotne atbalsta žestu vadīklas un vēlaties tās izmantot, meklējiet žestu vadības slēdzi un pieskarieties tam, lai to ieslēgtu.
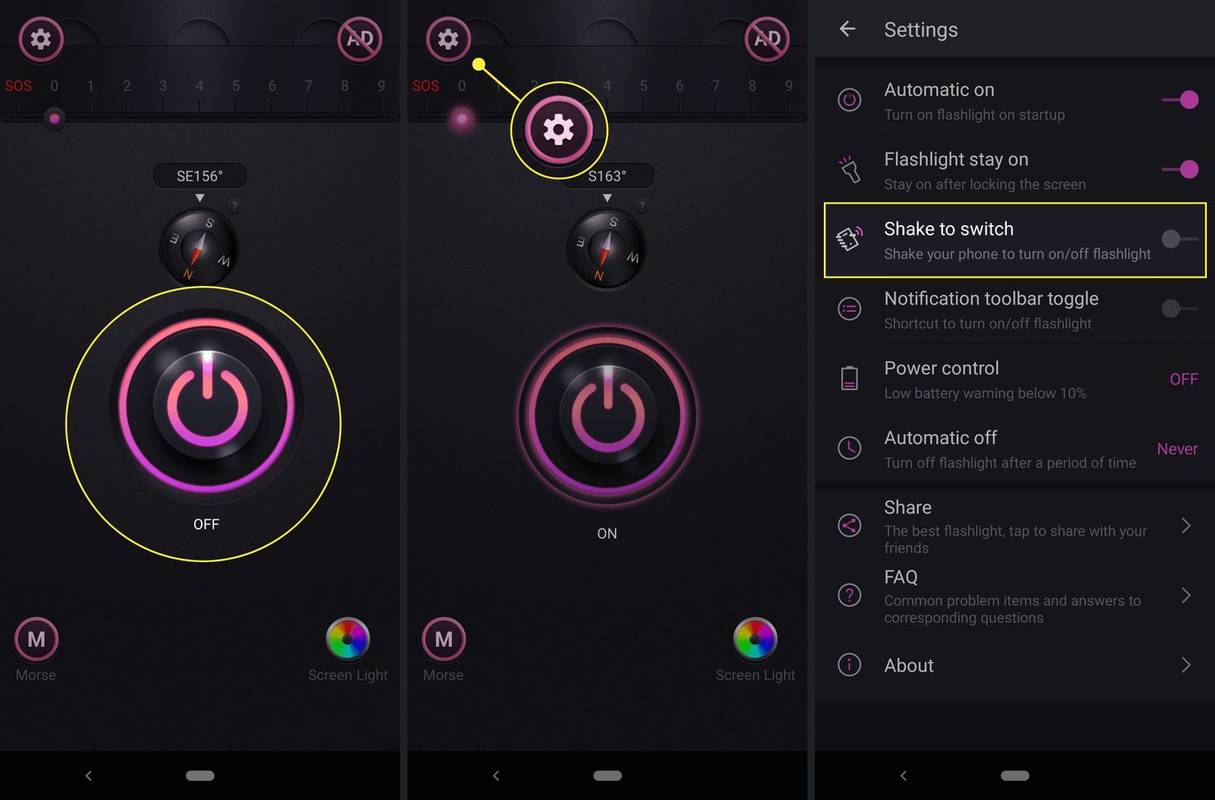
- Kā palielināt zibspuldzes spilgtumu operētājsistēmā Android?
Ne visiem Android tālruņiem ir iespēja padarīt lukturīti spilgtāku. Lai redzētu, vai jūsu var, divreiz velciet uz leju, lai atvērtu visu Ātrie iestatījumi izvēlni un pēc tam pieskarieties un turiet lukturītis ikonu. Var parādīties slīdnis, kas ļauj pielāgot spilgtumu.
- Kā izmantot lukturīti, lai parādītu ienākošo zvanu operētājsistēmā Android?
Varat likt lukturītim mirgot kā indikatoru zvaniem un citiem paziņojumiem. Atveriet Pieejamība iestatījumu sadaļu un pēc tam pārbaudiet Dzirde apgabals opcijai, ko sauc LED zibspuldze brīdinājumiem . Ņemiet vērā, ka šis iestatījums attiecas uz īsziņu un lietotņu paziņojumiem, kā arī zvaniem.
Vai varat ieslēgt Android zibspuldzi, izmantojot lietotni?
Ja tālruņa ražotājs izņēma zibspuldzes slēdzi no izvēlnes Ātrie iestatījumi, nenodrošinot alternatīvu luktura aktivizēšanas līdzekli, varat lejupielādēt zibspuldzes lietotni no Google Play veikala.
Šī opcija ir pieejama arī tad, ja jums jau ir piekļuve zibspuldzei, izmantojot izvēlni Ātrie iestatījumi, un dažas no šīm lietotnēm nodrošina papildu funkcionalitāti, kas jūs varētu interesēt.
Piemēram, dažas lukturīšu lietotnes ļauj aktivizēt lukturīti, izmantojot žestu vadību, pat ja jūsu tālrunī nav šīs funkcijas vietējā atbalsta.
Kad esat instalējis zibspuldzes lietotni, sākuma ekrānā varat izveidot saīsni, lai turpmāk tai varētu viegli piekļūt.
atļaut vpn mērītajos tīklos
Lūk, kā ieslēgt Android zibspuldzi, izmantojot lietotni.
Interesanti Raksti
Redaktora Izvēle

ASV armijas tēmēkļi ir vērsti uz pilnīgi elektriskām tvertnēm
Elektriskā transportlīdzekļa kustība neaprobežojas tikai ar automašīnām, lidmašīnām un lidojošām automašīnām. Pēc dažiem gadiem arī tvertnes būs elektriskas. Pēc 10 gadiem dažas no mūsu brigādes kaujas komandām būs pilnīgi elektriskas, sacīja vietnieks Donalds Sando

Kā pievienot, mainīt un dzēst reģistra atslēgas un vērtības
Windows reģistra rediģēšana nav grūta, taču ir svarīgi to izdarīt pareizi. Tālāk ir sniegta informācija par atslēgu un vērtību pievienošanu, mainīšanu un dzēšanu.

Adobe pārtrauks Flash Player izplatīšanu un atjaunināšanu pēc 2020. gada 31. decembra
Adobe ir atklājis Flash dzīves beigu datumu, kas noteikts 2020. gada 31. decembrī. Pēc šī datuma Adobe Flash Player vairs nesaņems drošības atjauninājumus un kļūs nepieejams. Reklāmas lietotājam tiks ieteikts atinstalēt programmatūru no viņu datoriem. Adobe parādīs darbvirsmas paziņojumus, lai atgādinātu lietotājiem par atbrīvošanos no Flash.

XYZprinting 3D skenera apskats: 3D skenēšana par mazāk nekā 150 mārciņām
XYZprinting 3D skenerim esmu zaudējis daudz laika, taču ne labā nozīmē. Tam vajadzētu piedāvāt vienkāršu veidu, kā izveidot 3D modeļus, izmantojot gudru USB kameru. Diemžēl mana pieredze bija

Kā atspējot administratora kontu operētājsistēmā Windows 10 vai 11
Gadu gaitā Microsoft Windows ir piedzīvojis daudz pārveidojumu, no kuriem daži ir ienesuši vairāk izmaiņu nekā citi. Mūsdienās lielākā daļa datoru lietotāju izmanto operētājsistēmu Windows 10 vai Windows 11. Iespējams, jums rodas jautājums, kāds ir šīs sistēmas mērķis.

Atrodiet pašreizējo sistēmas lokalizāciju sistēmā Windows 10
Opciju, kas norāda noklusējuma valodu, kas jāizmanto programmām, kas nav Unicode, sistēmā Windows 10 sauc par sistēmas lokalizāciju. Tas nosaka noklusējuma fontus un kodu lapas.