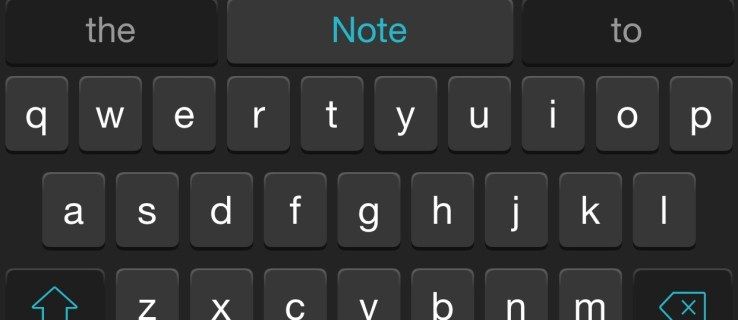Kas jāzina
- Datoros, kuros darbojas operētājsistēma macOS 10.10 vai Windows 8 un jaunāka versija, Logitech tīmekļa kameras tiek instalētas automātiski, kad tās ir pievienotas.
- Lai ieslēgtu Logitech tīmekļa kameru, atveriet lietojumprogrammu, piemēram, Camera vai FaceTime, kas atbalsta tīmekļa kameras funkcionalitāti.
- Logitech tīmekļa kameras iestatījumus var mainīt jebkurā izmantotajā kamerā vai apraides lietotnē.
Logitech tīmekļa kamerām nav īpaša ieslēgšanas/izslēgšanas slēdža. Šajā rokasgrāmatā ir aprakstītas darbības, kas jāveic, lai iestatītu Logitech tīmekļa kameru lietošanai ar datoru. Tajā ir arī aprakstīts, kā ieslēgt Logitech tīmekļa kameru, lai uzņemtu fotoattēlu vai video, straumētu tiešsaistē vai piedalītos video grupas tērzēšanā.
Šajā lapā sniegtie norādījumi attiecas uz datoriem, kuros darbojas operētājsistēma Windows 8, Windows 8.1, Windows 10 un Windows 11, un Mac datoriem, kuros darbojas operētājsistēma macOS 10.10 vai jaunāka versija. Ir sniegtas piezīmes par vecākām operētājsistēmām.
Logitech tīmekļa kameras iestatīšana operētājsistēmā Windows un Mac
Lūk, kas jums jādara, lai iestatītu Logitech tīmekļa kameru un ieslēgtu to.
-
Novietojiet Logitech tīmekļa kameru vēlamajā pozīcijā uz datora, galda, statīva vai statīva.

Varat pārvietot un pielāgot savu tīmekļa kameru, kad vien vēlaties, tāpēc jums nav jāuztraucas par to, ka tās pozicionēšana šobrīd ir ideāla.
-
Pievienojiet Logitech tīmekļa kameru datoram, izmantojot USB portu.

-
Jūsu datoram automātiski jāatrod Logitech tīmekļa kamera un jāinstalē atbilstošie ierīces draiveri, ja tie vēl nav pieejami.
Ja datorā darbojas operētājsistēma, kas vecāka par Windows 8 vai macOS 10.10, draiveri būs manuāli jāinstalē no Logitech atbalsta vietne .
-
Atveriet lietotni vai vietni, ar kuru vēlaties izmantot tīmekļa kameru. Šajā piemērā mēs izmantosim Windows 10 kameras lietotni, lai gan darbībām ir jābūt līdzīgām lielākajai daļai programmu un pakalpojumu, kas iespējotu tīmekļa kameru.
-
Pēc Logitech tīmekļa kameras atvēršanas lietotnē jums vajadzētu automātiski redzēt video ievadi. Jums nav jāieslēdz tīmekļa kamera.
sākuma izvēlne netiks atvērta
Ja neredzat attēlu vai tiek izmantota cita tīmekļa kamera, izvēlnē atlasiet tās nosaukumu. Ēdienkarti vajadzētu saukt par kaut ko līdzīgu Kamera , Video , Ievade , vai Avots . Konkrētais izvēlnes nosaukums dažādās lietotnēs atšķirsies, taču funkcijai ir jābūt vienādai.

-
Lai izmantotu Logitech tīmekļa kameras iebūvēto mikrofonu, atveriet Iestatījumi un atlasiet Sistēma > Skaņa operētājsistēmā Windows un pārliecinieties, vai tas ir atlasīts mapē Ievade nolaižamā izvēlne. Operētājsistēmā Mac atveriet Apple izvēlni un noklikšķiniet uz Sistēmas preferences > Skaņa un ierīču sarakstā atlasiet savu tīmekļa kameru.

Lai gan tīmekļa kameras audio ir funkcionāls, ja ierakstāt aplādes apraidi vai audio failu projektam, var būt vērts ieguldīt speciālā mikrofonā, lai nodrošinātu augstākas kvalitātes pieredzi. Ja straumējat pakalpojumā Twitch, ir vairākas spēļu austiņas, kurām ir iebūvēti mikrofoni.
Kā piekļūt Logitech tīmekļa kameras iestatījumiem?
Logitech tīmekļa kameras iestatījumi parasti tiek pārvaldīti lietotnē, ar kuru izmantojat kameru. Piemēram, ja izmantojat OBS Studio, lai straumētu pakalpojumā Twitch, YouTube vai Facebook Gaming un vēlaties mainīt tīmekļa kameras darbību vai izskatu, jums būs jārediģē Avots vai Aina ar to saistītos iestatījumus. Programmā Windows Camera varat mainīt tīmekļa kameras spilgtumu un citus līdzīgus iestatījumus no kreisās puses rīkjoslas.
Ja nevarat atrast savas Logitech tīmekļa kameras iestatījumus lietotnē, kuru izmantojat, iespējams, ka lietotne vienkārši neatbalsta nekādas papildu iespējas kameras lietošanai. Lielākā daļa Logitech tīmekļa kameru ir saderīgas ar gandrīz visām kameru un straumēšanas lietotnēm, tāpēc jums vajadzētu spēt atrast vienu ar nepieciešamajiem iestatījumiem.
Kāpēc mans dators neatpazīst manu Logitech tīmekļa kameru?
Pretvīrusu programmatūra, nepareizi draiveri un USB aparatūras problēmas bieži var padarīt Logitech tīmekļa kameru nenosakāmu jūsu datorā. Par laimi, ir a vairākus ātrus risinājumus, kā labot tīmekļa kameru, kas nedarbojas pareizi .
Kā pārbaudīt Logitech tīmekļa kameru?
Ja tikko iegādājāties jaunu Logitech tīmekļa kameru un vēlaties ātri pārbaudīt, vai viss darbojas pareizi, ātrākais veids, kā to izdarīt, ir savienot to ar datoru, veicot iepriekš minētās darbības, un pēc tam atvērt datora noklusējuma kameru. vai lietotni FaceTime.
Ja tīmekļa kamerā rodas kļūda vai kļūme, ir pilnīgi pareizi to pārbaudīt citā ierīcē. Tas neradīs konfliktus vai problēmas galvenajā datorā.
Protams, varat pārbaudīt savu jauno Logitech tīmekļa kameru jebkurā vēlamajā lietotnē, lai būtu pilnīgi pareizi izmantot Skype, Twitch, Telegram, Zoom vai kādu no daudzajām citām tīmekļa kamerām iespējotām lietotnēm. Iespējams, vēlēsities veikt arī dažādas papildu tīmekļa kameras pārbaudes.
FAQ- Kā es varu zināt, kāda Logitech tīmekļa kamera man ir?
Lai uzzinātu, kuru Logitech tīmekļa kameru izmantojat, pārliecinieties, vai tā ir savienota ar datoru, izmantojot USB, un pēc tam datorā atveriet Sākt izvēlne > Vadības panelis > Administratīvie rīki > Datoru pārvaldība > Ierīču pārvaldnieks . Iet uz Attēlveidošanas ierīces un noklikšķiniet uz plus zīme (+), pēc tam ar peles labo pogu noklikšķiniet uz savas tīmekļa kameras un atlasiet Īpašības lai skatītu informāciju par savu Logitech tīmekļa kameru. Mac datorā atlasiet Apple izvēlne > Par šo Mac > Sistēmas pārskats > Aparatūra > Kamera un skatiet tīmekļa kameras informāciju.
- Kā izslēgt Logitech tīmekļa kameras skaņu?
Lai izslēgtu skaņu, izmantojot Logitech tīmekļa kameru, ir jāatspējo datora mikrofons. Windows datorā ar peles labo pogu noklikšķiniet uz skaļruņa ikona un atlasiet Ierakstīšanas ierīces , pēc tam izvēlieties savu mikrofonu un atlasiet Īpašības , un, zem Līmeņi cilnē noklikšķiniet uz skaļruņa ikona lai izslēgtu mikrofonu (vai velciet skaļumu uz zemāko līmeni). Mac datorā dodieties uz Sistēmas preferences > Skaņa > Ievade un pārvietojiet Ievades skaļums slīdni līdz zemākajam līmenim.