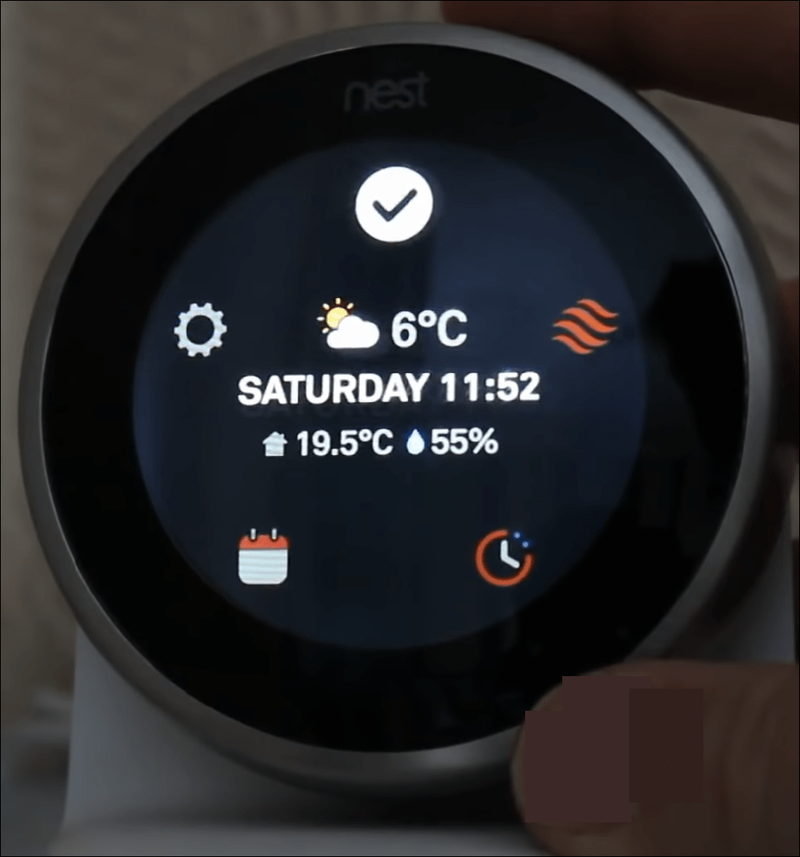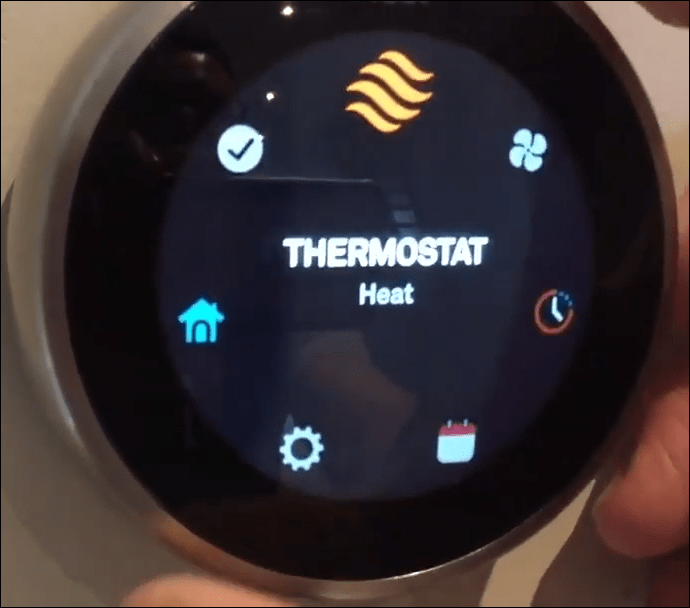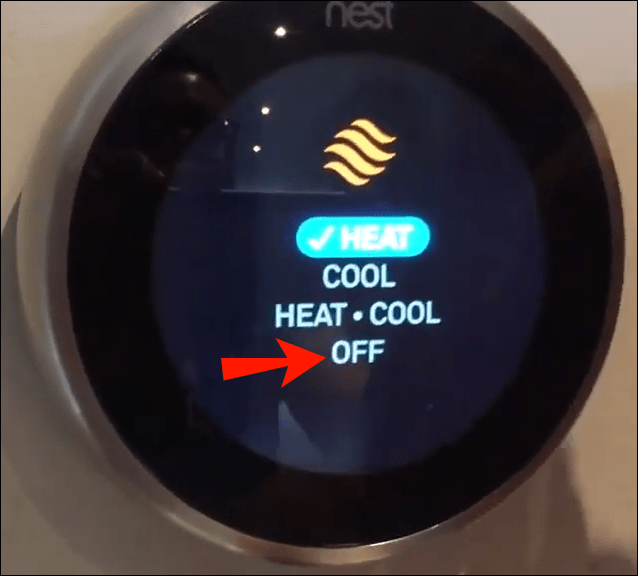Ierīču saites
Google Nest ir unikāla ierīce, kas padara dzīvi vienkāršu, ļaujot attālināti piekļūt multividei, uzdevumiem un vadības elementiem, kas atrodas jūsu mājā, un pārvaldīt tos — skaļruņus, dūmu detektorus, termostatus un pat gaisa kondicionētāju.

Tātad, kad dienas kļūst nedaudz vēsākas un nepieciešamība ieslēgt gaisa kondicionētāju samazinās, lietotnes Nest izmantošana tālrunī, datorā vai Amazon Echo var būt lieliski piemērota maiņstrāvas vadīšanai.
Taču lietas kļūst nedaudz sarežģītas, ja runa ir par maiņstrāvas izslēgšanu, izmantojot Nest. Šajā rakstā soli pa solim tiks parādīts, kā izslēgt maiņstrāvu, izmantojot Nest, izmantojot dažādas ierīces. Iegremdējamies.
Kā tieši izslēgt maiņstrāvu Nest termostatā
Ir vairāki veidi, kā izslēgt Nest termostatu. Viens no tiem ir mijiedarbība ar pašu ierīci. Šī metode ir samērā vienkārša, un tajā ir jāizmanto Nest ierīces ekrāns. Lūk, kā rīkoties:
- Nospiediet Nest termostatu, līdz ekrānā tiek parādīta galvenā izvēlne.
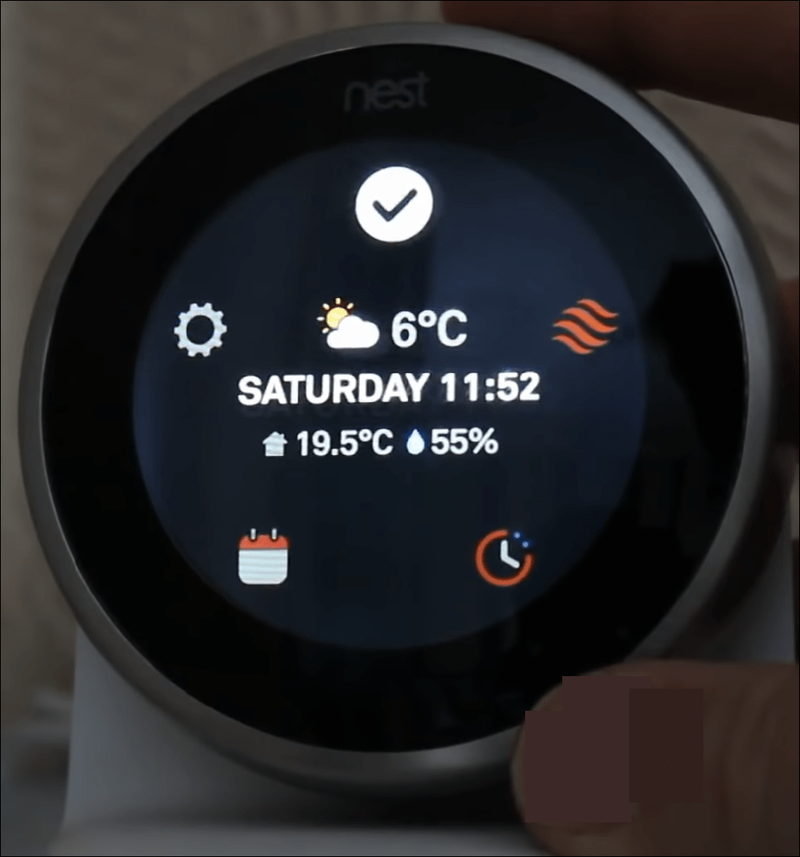
- Pagrieziet sudraba krāsas ripu, lai ritinātu izvēlni, līdz sasniedzat Termostats. Kad Termostats ir iezīmēts, nospiediet ierīci, lai to atlasītu.
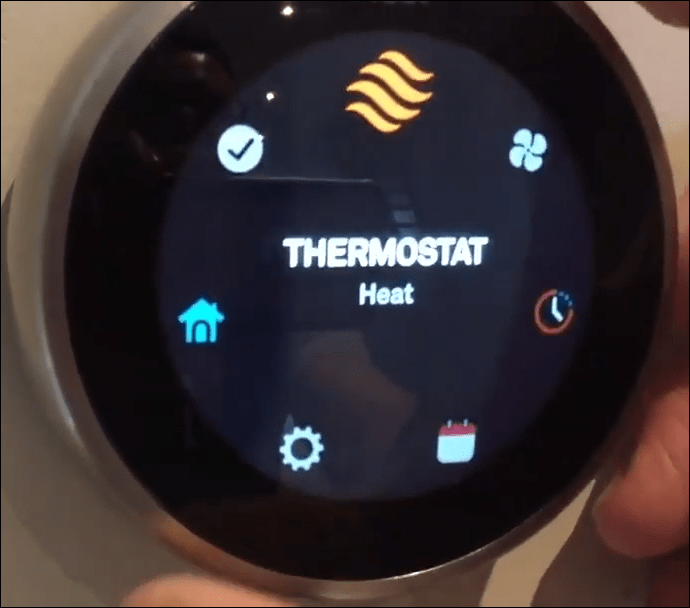
- Izmantojot ripu vēlreiz, ritiniet pa opcijām, lai atlasītu Izslēgts.
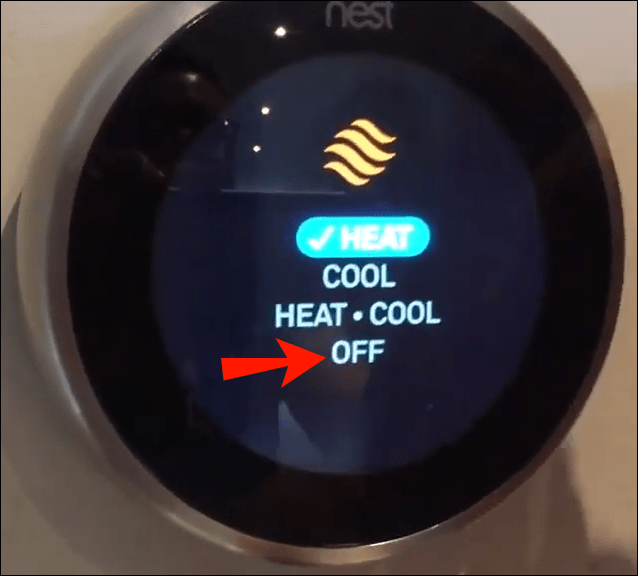
Google Nest termostats piedāvā arī iespēju ieslēgt vai izslēgt apkuri vai izmantot funkciju Heat-Cool, kas regulē temperatūru telpā atbilstoši ārējiem laikapstākļiem.
Kā izslēgt maiņstrāvu Nest no iPhone lietotnes
Vēl viens veids, kā pārvaldīt savu Nest termostatu vai gaisa kondicionētāju, ir lietotne Nest. Šo lietotni var lejupielādēt no Google Play veikala vai Mac App Store, un tā ļaus attālināti vadīt savu Nest ierīci. Piemēram, lai izslēgtu Nest maiņstrāvas ierīci, izmantojot savu iPhone, jums būs jāveic tālāk norādītās darbības.
- Atveriet lietotni Nest.
- Atrodiet savu Nest termostatu un atlasiet to.
- Šī ekrāna apakšējā kreisajā stūrī pieskarieties ikonai Cool.
- Jaunajā opciju sarakstā noklikšķiniet uz Izslēgts, lai izslēgtu savu Nest AC.
Ja vēlaties izslēgt gaisa kondicionētāju un tā vietā sildīt telpu, vienmēr varat izvēlēties opciju Sildīšana, nevis izslēgt ierīci. Izvēloties Siltumu, varēsiet pielāgot Nest termostatu siltākai temperatūrai.
Kā izslēgt maiņstrāvu Nest ierīcē, izmantojot Android lietotni
Iespējams, jums ir Android ierīce, nevis iPhone. Jūs joprojām varat izmantot lietotni Nest, jo Google padara to saderīgu ar iOS un Android ierīcēm. Vienkārši lejupielādējiet to no Google Play veikala un instalējiet savā Android viedtālrunī. Kad lietotne ir instalēta, varat to izmantot, lai izslēgtu savu Nest AC, izmantojot šo metodi.
- Atveriet lietotni Nest.
- Lietotnes Nest galvenajā ekrānā pieskarieties opcijai Termostats.
- Apakšējā kreisajā stūrī pieskarieties opcijai Cool. (Ja ir ieslēgts apkure, tiks rādīts uzraksts Siltums, nevis dzesēšana.)
- Jaunajā opciju sarakstā atrodiet Izslēgts un pieskarieties tai.
Kā izslēgt maiņstrāvu Nest no datora
Ja vēlaties pārvaldīt savu Nest lietotni no datora, jums ir arī šī iespēja. Lai izslēgtu Nest AC, izmantojot datoru, veiciet tālāk norādītās darbības.
- Piesakieties savā Nest kontā vietnē home.nest.com .
- Atrodiet termostatu un noklikšķiniet uz tā.
- Pārejiet uz opciju Režīms un noklikšķiniet uz tā. Ja jūsu termostats ir iestatīts uz maiņstrāvu, režīms parasti tiek norādīts kā Cool.
- Jaunajā opciju kopā noklikšķiniet uz Izslēgts.
Kā izslēgt maiņstrāvu ligzdā no atbalss
Vēl viens veids, kā kontrolēt savu Google Nest termostatu, ir izmantot Amazon Echo un Alexa. Jums būs jānodrošina, lai šīs divas ierīces būtu pareizi iestatītas un savienotas. Taču, kad tās ir pieejamas, ir pieejamas vairākas Nest ierīces, kuras varat vadīt, atrodoties ārpus mājas vai atrodoties ārpus mājas. Tālāk ir norādītas darbības, kā izslēgt maiņstrāvu Nest no Echo.
- Kad Nest ierīce ir ieslēgta un savienota ar Alexa, skaļi un skaidri sakiet: Alexa, iestatiet [termostata nosaukums] izslēgtā režīmā.
- Alexa atkārtos jums komandu, lai precizētu, un tas izklausīsies līdzīgi kā [termostata nosaukums] izslēgšanas režīmā.
- Apstipriniet savu izvēli, lai izslēgtu maiņstrāvu.
Papildu bieži uzdotie jautājumi
Kāpēc mana maiņstrāva neizslēdzas uzreiz, kad izslēdzu to savā Nest ierīcē?
Ja izslēdzat maiņstrāvu savā Nest un tas neizslēdzas uzreiz, tam var būt daži iemesli.
Āra apstākļi
kā ekrāna spoguli uz
Visbiežākais iemesls ir tas, ka āra temperatūra ir augsta, un jūsu gaisa kondicionieris mēģina uzturēt iekštelpu temperatūru tādā līmenī, kādu esat iestatījis termostatam. Mēģiniet pagriezt termostatu par 5–10 grādiem un pārbaudiet, vai jūsu maiņstrāva pēc tam izslēdzas.
Lūk, kā pielāgot Nest termostata maiņstrāvu.
1. Tālrunī atveriet lietotni Nest.
2. Pieskarieties termostatam. Atvērtajā ekrānā jūs redzēsit termostata apli.
kā ekrānšāvēt tērzēšanu uz snapchat, nezinot viņu
3. Pieskarieties tai un pēc tam pieskarieties augšup vai lejup vērstajām bultiņām, lai pielāgotu temperatūru.
Ja vēlaties pielāgot Nest termostata temperatūru, izmantojot pašu ierīci, jums tikai jāpagriež ārējā sudraba skala pa kreisi vai pa labi, lai palielinātu vai pazeminātu temperatūru. Displejs uz ekrāna parādīs jauno iestatīto temperatūru.
Drošības temperatūras
Vēl viens iemesls, kāpēc jūsu maiņstrāva netiek izslēgta, ir tas, ka Nest izmanto unikālu funkciju, ko sauc par drošības temperatūru. Šī lietojumprogramma ir paredzēta, lai aizsargātu jūsu māju ārkārtējas temperatūras gadījumā.
Tātad, lai gan, iespējams, esat izslēdzis Nest termostatu, ja ārējie apstākļi sasniegs noteiktu temperatūru, Nest aktivizēs drošības temperatūru, lai jūsu maiņstrāva būtu ieslēgta vai apkure nodrošinātu komfortablu iekštelpu vidi.
Lūk, kā atspējot šo funkciju lietotnē Nest.
1. Atveriet lietotni Nest.
2. Atrodiet lietotni Iestatījumi. (zobrata ikona.)
3. Pieskarieties opcijai Aprīkojums.
4. Izvēlieties Drošības temperatūras.
5. Pabīdiet abus slīdņus, lai izslēgtu iestatījumus.
Tālāk ir norādīts, kā Nest ierīcē atspējot drošības temperatūru.
1. Nospiediet displeju, lai izsauktu ātro izvēlni.
2. Pagrieziet ārējo ripu, lai iezīmētu opciju Iestatījumi, un pieskarieties ekrānam, lai to atlasītu.
3. Izvēlieties Aprīkojums. Tiks parādīts ekrāns Equipment Detected.
4. Nospiediet Turpināt.
5. Displejā Jūsu sistēma vēlreiz izvēlieties Turpināt.
6. Izvēlieties Drošības temp.
7. Izmantojiet ripu, lai atlasītu Off.
8. Pieskarieties Gatavs, lai izietu.
Tagad, kad esat atspējojis šo funkciju, Nest automātiski neieslēgs jūsu maiņstrāvas vai apkures sistēmas.
kā ievietot attēlus mapē uz datora Windows 10
Dzesēšana pabeigta
Maiņstrāvas izslēgšana, izmantojot Nest ierīci vai lietotni, ir ātra un vienkārša, tiklīdz zināt, kā rīkoties. Sekojot šīm vienkāršajām metodēm, sistēma jādarbojas kā profesionālim.
Vai esat izslēdzis maiņstrāvas sistēmu, izmantojot Nest? Vai izmantojāt līdzīgu pieeju tai, kas aprakstīta šajā rakstā? Pastāstiet mums par to komentāru sadaļā zemāk.