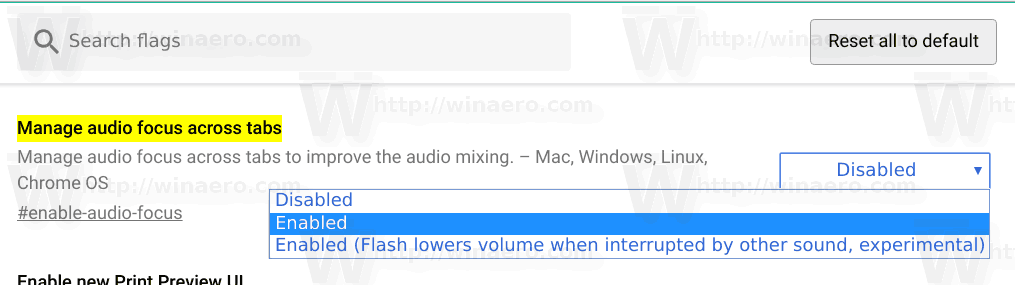Slēgtie paraksti ir neticami noderīgi. Paraksti ir padarījuši televizoru pieejamu tiem, kam ir dzirdes grūtības, bet tie ir lieliski piemēroti, lai sekotu līdzi jūsu programmām, neraugoties uz dinozēšanu pārpildītā telpā, vai lai pabeigtu iedzeršanu, kad visi ir izgājuši gulēt.

Paraksti var būt noderīgi pat tad, ja mēģināt iemācīties jaunu valodu. Neatkarīgi no tā, kāpēc savā dzīvē esat ieviesis slēgtos parakstus, nav šaubu, ka tie ir neticami noderīgi. Šī apmācība parādīs, kā lietot Samsung Smart TV slēgtos parakstus.
Slēgtie paraksti jeb CC atšķiras no subtitriem, kad runa ir par televīzijas atbalstu, un mēs to arī izpētīsim. Vispirms apskatīsim, kā Samsung Smart TV ieslēgt un izslēgt slēgtos parakstus. Šis process, iespējams, būs ļoti līdzīgs dažādiem televizoriem, taču, protams, tā kā katrs ražotājs visu dara mazliet savādāk, precīzs formulējums un ceļš var atšķirties.

Slēgto parakstu ieslēgšana ar Samsung Smart TV
Lai Samsung viedajā televizorā ieslēgtu slēgtos parakstus, jums ir jāpiekļūst izvēlnei, izmantojot tālvadības pulti. No turienes mēs izmantojam izvēlni Pieejamība.
- Ieslēdziet televizoru un nospiediet izvēlnes taustiņu Samsung tālvadības pultī.
- Izvēlnē Vispārīgi atlasiet Pieejamība.
- Atlasiet Parakstu iestatījumi un atlasiet Paraksts, lai ieslēgtu parakstus
- Atlasiet Parakstu režīms, lai pielāgotu parakstu valodu.
- Atlasiet Digitālo parakstu opcijas, lai mainītu fonta stilu, izmēru, krāsu, fona krāsu un daudz ko citu.

Vecākiem Samsung televizoriem vai tiem, kas atrodas dažādos reģionos, izvēlnes var būt atšķirīgas. Vēl viens slēgto parakstu iespējošanas piemērs izskatās šādi:
- Ieslēdziet televizoru un Samsung tālvadības pultī atlasiet Izvēlne.
- Atlasiet Iestatīšana un preferences.
- Atlasiet Paraksts un pēc tam Labi.
- Pielāgojiet parakstus, ja jums ir iespēja.
Tomēr paturiet prātā, ka paraksti ir ierobežoti tikai šoviem, kas tos nodrošina, tādēļ, ja esat izpildījis šos norādījumus un joprojām nesaņemat parakstus, iespējams, skatāties šovu bez parakstiem. Ja skatāties abonēšanas pakalpojumu, piemēram, Netflix, jums, iespējams, būs jāieslēdz paraksti pašā pakalpojumā.
Slēgto parakstu izslēgšana Samsung Smart TV
Ja jums vairs nav nepieciešami slēgtie paraksti, varat tos izslēgt tāpat kā ieslēdzāt.
- Nospiediet pogu Izvēlne.
- Izvēlnē Vispārīgi atlasiet Pieejamība.
- Ekrāna augšdaļā izslēdziet slēgtos parakstus.
Jums nav jājaucas ar parakstu iestatījumiem, jo jūs to jau esat izdarījis un tik un tā esat tos izslēdzis. Ja jums ir cita izvēlnes iestatīšana, piemēram, otrais piemērs iepriekš, vienkārši atkārtojiet to, bet atlasiet izslēgtu, nevis ieslēgtu. Rezultātam jābūt vienādam.

Pieejamības saīsnes
Jaunākiem Samsung viedajiem televizoriem ir arī iespēja izmantot pieejamības saīsnes parasti izmantotajām funkcijām, kas var uzlabot televīzijas pieredzi tiem, kam ir dažādas spējas.
Lai izmantotu saīsnes, nospiediet un turiet pogu Izslēgt viedtālrunī (vai skaļuma taustiņu tālvadības pultīm, kurām nav pogas Izslēgt skaņu).
dzēšot lapu Google dokumentos

Ko darīt, ja mani slēgtie paraksti netiks izslēgti?
Ko darīt, ja jūs izdarījāt iepriekš minēto, bet subtitri netiks izslēgti? Šī ir ļoti izplatīta problēma ar visiem televizora iestatījumiem. It īpaši, ja jums ir bijuši viesi, mājas pieskatītāji, aukles vai kas cits. Ja kāds ir iespējojis CC un jūs mēģinājāt to atspējot, bet tas nezudīs, visticamāk, tas nav pats televizora iestatījums.
Slēgtos parakstus var iespējot arī avotā. Tā ir jūsu kabeļtelevīzija, satelītkaste vai jebkura no ierīcēm, kas pašlaik ir tirgū un kas ļauj jums viedajā televizorā skatīties neskaitāmas programmas. Pārbaudiet avota ierīces iestatījumus un arī tur izslēdziet slēgto parakstu. Pat ja jūs to izslēdzāt televizorā, ja tas ir iespējots jūsu avota ierīcē, tas tik un tā tiks nosūtīts uz televizoru.
Piemēram, izmantojot Roku, rīkojieties šādi:
- Nospiediet Roku tālvadības pults taustiņu *.
- Atlasiet Slēgtie paraksti un pārslēdziet to uz Izslēgts.
- Vēlreiz nospiediet taustiņu ‘*’, lai izietu no izvēlnes.
Kabeļu un satelīta kastes un citas ierīces būs atšķirīgas, taču piekļuve izvēlnei un iestatījumi parasti ir laba vieta, kur sākt.
Ja uzraksti ir iestrēguši ekrānā (piemēram, tie paši vārdi), izslēdziet televizoru un atstājiet to izslēgtu 15 sekundes. Varat arī pilnībā atvienot televizoru no kontaktligzdas uz 15 sekundēm un pēc tam to atkal pieslēgt. Pēc restartēšanas slēgtajiem parakstiem vajadzētu pazust.
Kāda ir atšķirība starp subtitriem un subtitriem?
Virspusē slēgtais paraksts izskatās gandrīz identisks subtitriem. Tiem, kuriem ir dzirdes grūtības, atšķirība var būt milzīga.
Apakšvirsraksts ir visa dialoglodziņa transkripcija parādītajā ainā. Tas ir paredzēts ikvienam, kurš nevar izmantot oriģinālo audio, un TV šoviem vai filmām, kurām nav dublētu versiju, joprojām varēsit sekot līdzi notiekošajam un baudīt TV šovu vai filmu. Tas galvenokārt paredzēts cilvēkiem, kuri valodu nesaprot, nevis tiem, kuriem ir dzirdes traucējumi, kaut arī to var izmantot abi.
Apskatiet slēgtos parakstus, un jūs joprojām redzēsit teksta dialoglodziņu, bet redzēsit arī vairāk. Jums vajadzētu redzēt visu fona trokšņu aprakstus, kā arī galvenos skaņas efektus un jebkuru ainu ainā. Slēgtie paraksti arī atšķir, kuras rakstzīmes runā, kuras rindas, un, ja raksturs runā ārpus ekrāna, tas tiks atzīmēts parakstos. Ideja ir pievienot skatītājam daudz vairāk informācijas, lai vairāk iesaistītos svarīgā saturā, kas varētu tikt izlaists, ja skaņas nav.
Subtitri ir paredzēti tiem, kuriem ir grūtības saprast valodu vai kuriem ir nepieciešams vizuāli iztulkot runājamos vārdus. Subtitri ir īpaši izstrādāti dzirdes invalīdiem, lai sazinātos ar ainu tikpat praktiski, lai skatītājs varētu gūt maksimālu baudu no tā. Lai gan slēgtajos parakstos netiks pieminēts katrs atsevišķs gaismas zobena troksnis Zvaigžņu karu cīņas ainā, tas tomēr irbūsinformējiet skatītājus par to, kad R2D2 pīkst un pļāpā.
Atkarībā no jūsu personīgajām vajadzībām subtitriem var būt pietiekami, lai jūs varētu pilnībā izbaudīt izrādi, savukārt citiem ir nepieciešami slēgti paraksti, lai maksimāli izmantotu pieredzi. Neatkarīgi no jūsu personīgajām vēlmēm, slēgto parakstu iestatīšana Samsung Smart TV ir diezgan vienkāršs process.
ievietojiet google slaidos pdf
bieži uzdotie jautājumi
Vai es varu mainīt savus subtitrus?
Jā! Neatkarīgi no tā, vai tie ir pārāk mazi vai pārāk caurspīdīgi, Samsung TV televizorā varat mainīt subtitrus. Televizorā dodieties uz sadaļu Iestatījumi u003e'General'u003e'Pieejamība un izmantojiet pulti, lai pārslēgtos starp izmēru, krāsu utt. U003cbru003eu003cbru003e Izmantojiet tālvadības pults opciju, lai atgrieztos televizora sākuma ekrānā, un tur jūs skatiet savus atjaunotos parakstus.
Es ieslēdzu slēgto parakstu, bet nekas nav redzams. Kas notiek?
Dīvainā kārtā ne viss saturs spēj radīt slēgtos parakstus. Tas nozīmē, ka skatāmajā izrādē, iespējams, vispār netiek rādīti paraksti. Šādā gadījumā jūs vienmēr varat izmēģināt citu skatīšanās veidu, kas, iespējams, ir pieejams. Piemēram, ja skatāties raidījumu pa kabeli, pārbaudiet, vai tas ir pieejams Hulu vai citā straumēšanas pakalpojumā.
Vai es varu kaut ko darīt, ja man nav tālvadības pults?
Ja televizoram nav tālvadības pults, viss ir ārkārtīgi sarežģīts, un tas ierobežo jūsu iespējas kontrolēt televizora funkcijas. Lielākajai daļai Samsung televizoru ir fiziska izvēlnes poga, kas atrodas sānos, aizmugurē vai apakšā. Noklikšķiniet uz šīs pogas un izmantojiet skaļuma palielināšanas un samazināšanas pogas, lai pārietu uz slēgtajiem parakstiem. No šejienes jūs varat tos ieslēgt.



![5 padomi, kas jāzina pirms uzraudzības programmu instalēšanas iPhone tālrunī [Detalizēts skaidrojums]](https://www.macspots.com/img/mobile/08/5-tips-know-before-installing-monitoring-apps-iphone.jpg)