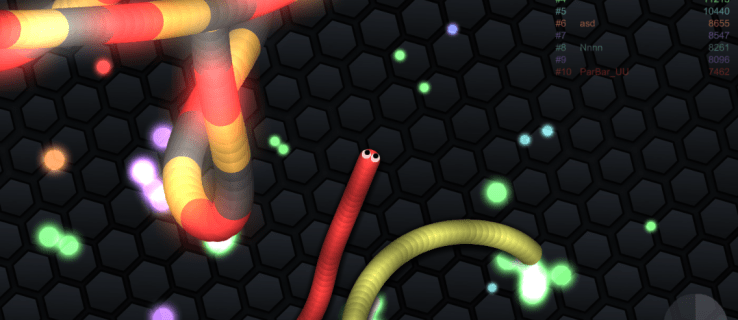Prezentētāja skats ir lielisks rīks, ko izmantot, veidojot prezentācijas. Tas ļauj profesionāli prezentēt slaidus auditorijai, vienlaikus paturot runas punktus pie sevis. Tomēr var būt gadījumi, kad nevēlaties izmantot prezentētāja skata funkciju. Iespējams, jūs prezentējat pakalpojumā Zoom un jums ir jākopīgo ekrāns ar auditoriju. Varbūt jums vienkārši šķiet vienkāršāk mācīt savu klasi bez tā.

Lai arī kāda būtu jūsu situācija, šajā detalizētajā rokasgrāmatā būs sniegta informācija par to, kā izslēgt prezentētāja skatu.
Šajā rakstā tiks apskatīts, kā programmā PowerPoint izslēgt prezentētāja skatu no dažādām ierīcēm un platformām, tostarp Teams un Zoom.
Izslēdziet prezentētāja skatu programmā PowerPoint darbam ar Windows
Strādājot programmā PowerPoint divos dažādos monitoros (jūsu un auditorijai paredzētajā), vairumā gadījumu auditorijas ekrānā vēlaties atspējot prezentētāja skatu. Tas viņiem neļaus redzēt jūsu runas punktus.
Lai to izdarītu, veiciet tālāk norādītās darbības.
- Programmā PowerPoint noklikšķiniet uz cilnes Slaidrāde.

- Atrodiet grupu Monitor.

- Noņemiet atzīmi no izvēles rūtiņas Lietot prezentētāja skatu.

- Grupā Monitori noklikšķiniet uz Monitors, lai parādītu nolaižamo izvēlni.

- Atlasiet monitoru, kurā jārāda slaidrāde.

Prezentētāja skats tagad būs redzams tikai jūsu ekrānā.
Varat arī izslēgt prezentētāja skatu abiem ekrāniem, veicot tālāk norādītās darbības.
- Programmā PowerPoint atveriet cilni Slaidrāde.

- Noņemiet atzīmi no izvēles rūtiņas Izmantot prezentētāja skatu.

Prezentētāja skats tagad ir atspējots abos monitoros.
Izslēdziet prezentētāja skatu programmā PowerPoint darbam ar Mac
Lietas darbosies nedaudz savādāk, ja izmantojat Mac datoru, taču neuztraucieties. Mēs sniegsim jums norādījumus, kā izslēgt prezentētāja skatu PowerPoint jūsu Mac ierīcē.
- Programmā PowerPoint palaidiet slaidrādes režīmu, noklikšķinot uz Lietot slaidrādi.

- Tādējādi tiks atspējots prezentētāja skats un atgrieztos spoguļattēlu slaidu displejs.
Izslēdziet prezentētāja skata PowerPoint tālummaiņu
Prezentētāja skats parasti vislabāk darbojas, ja tiek izmantoti divi dažādi monitori; vienu vadītājam un otru auditorijai. Tādā veidā sarunu punktus var skatīt tikai viena puse. Tā kā pakalpojumā Zoom notiek arvien vairāk sapulču, divu monitoru pieeja var kļūt sarežģīta, jo prezentētājs kopīgo ekrānu ar grupu. Noskaidrosim, kā tālummaiņā izslēgt prezentētāja skatu.
- PowerPoint lentē noklikšķiniet uz PowerPoint.

- Atlasiet Preferences

- Tiks atvērts dialoglodziņš. Sadaļā Izvade un koplietošana.

- Noklikšķiniet uz Slaidrāde.

- Noņemiet atzīmi no izvēles rūtiņas Vienmēr startēt prezentētāja skatu ar 2 displejiem.

Prezentētāja skats tagad ir izslēgts, un jūs varat pārtraukt prezentācijas kopīgošanu un iziet no slaidrādes. Ekrāna kopīgošana tiks pārtraukta, un atkal tiks parādīta tālummaiņa.
Pirms iziešanas no programmas PowerPoint ir svarīgi pārtraukt prezentācijas kopīgošanu. Ja to nedarīsit, tas, kas tika parādīts prezentētāja ekrānā, tiks parādīts tālummaiņas dalībniekiem.
Izslēdziet prezentētāja skatu programmā PowerPoint Teams
Microsoft atjaunināja Teams un padarīja prezentētāja skatu par noklusējuma režīmu prezentāciju kopīgošanai. Šī funkcija ir diezgan noderīga, jo tā ļauj dalībniekiem pārvietoties uz priekšu un atpakaļ slaidos, netraucējot prezentētājam. Tomēr tie nenodrošināja veidu, kā šajā platformā izslēgt prezentētāja skatu. Ja vēlaties atspējot šo funkciju, šim nolūkam varat izmantot tastatūras risinājumu.
kā labāk tikt galā ar likteni
Lai programmā Teams izslēgtu prezentētāja skatu PowerPoint:
- Noklikšķiniet jebkurā vietā slaidu apgabalā.

- Nospiediet īsinājumtaustiņu Ctrl+Shift+X.

- Prezentētāja skata piezīmes un sīktēlu joslas tagad ir jāaizver.

- Lai atgrieztu prezentētāja skatu, vēlreiz nospiediet Ctrl+Shift+X.

Izslēdziet prezentētāja skatu pakalpojumā Google Meet
Ja prezentāciju turat pakalpojumā Google Meet, varat kopīgot visu ekrānu, logu vai cilni. Prezentētāja skatam varat izvēlēties koplietot vienu logu ar auditoriju, vienlaikus saglabājot otru logu ar savām piezīmēm privātu.
Lai izslēgtu prezentētāja skatu, viss, kas jums jādara, ir jāaizver logs vai cilne, kurā ir jūsu runātāja piezīme. Dariet to, virzoties uz lapas apakšējo labo stūri un noklikšķinot uz Jūs prezentējat, pēc tam pieskarieties pie Beigt prezentāciju. Tagad pakalpojumā Google Meet būsiet izslēdzis prezentētāja skatu.
Izslēdziet pilnekrāna prezentētāja skatu programmā PowerPoint
Iespējams, tā vietā, lai izslēgtu prezentētāja skatu, jūs vēlētos iziet no pilnekrāna režīma. Tas ļaus jums ērti izmantot runātāja piezīmes, vienlaikus nodrošinot piekļuvi rīkjoslai un citām lietojumprogrammām.
Lai to izdarītu, prezentētāja skats ir jāparāda logā, nevis pilnekrāna režīmā. Lūk, kā to izdarīt:
- Programmā PowerPoint noklikšķiniet uz cilnes Slīdrāde.

- Atlasiet pogu Iestatīt slaidrādi.

- Parādītajā dialoglodziņā atzīmējiet Pārlūkots pēc atsevišķa loga.

- Tagad lapas apakšā pieskarieties Labi.

Tagad PowerPoint tiks atvērts logā, nevis pilnekrāna režīmā, un jūs varēsit labāk pārvaldīt prezentētāja skata režīmu.
Papildu bieži uzdotie jautājumi
Ko darīt, ja prezentētāja skats tiek rādīts nepareizajā monitorā?
Dažreiz lietas var sajaukties, un jūsu prezentācijas piezīmes tiek parādītas auditorijas ekrānā. To var ātri novērst, veicot tālāk norādītās darbības.
1. PowerPoint ekrānā noklikšķiniet uz Displeja iestatījumi.
2. Lapas Prezentētāja rīki augšdaļā atlasiet Apmainīt prezentētāja skatu un slaidrādi.
Izslēdziet PowerPoint prezentētāja skatu
PowerPoint prezentētāja skats ir pārsteidzošs līdzeklis, kas ļauj prezentēt, nezaudējot iespēju atsaukties uz savām piezīmēm. Tomēr var būt gadījumi, kad vēlaties šo funkciju izslēgt. Kā mēs redzējām, prezentētāja skata atspējošana var būt vienkāršs process, lai pārvietotos, tiklīdz zināt, kur meklēt.
Cik bieži jūs izmantojat prezentētāja skatu, sniedzot virtuālās prezentācijas? Paziņojiet mums tālāk komentāru sadaļā.