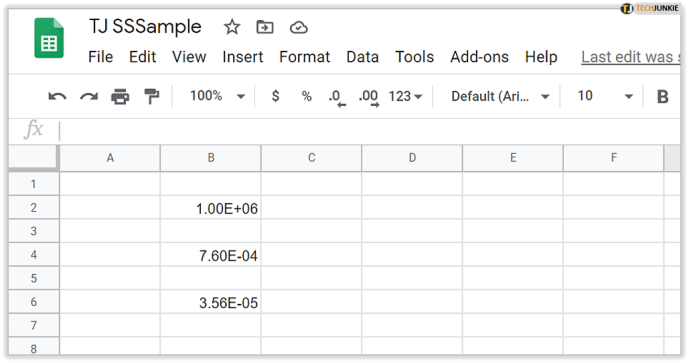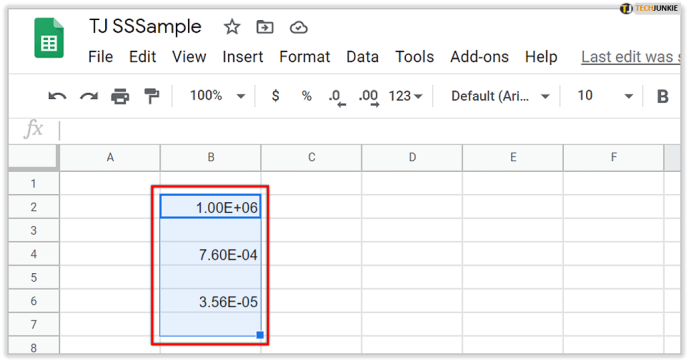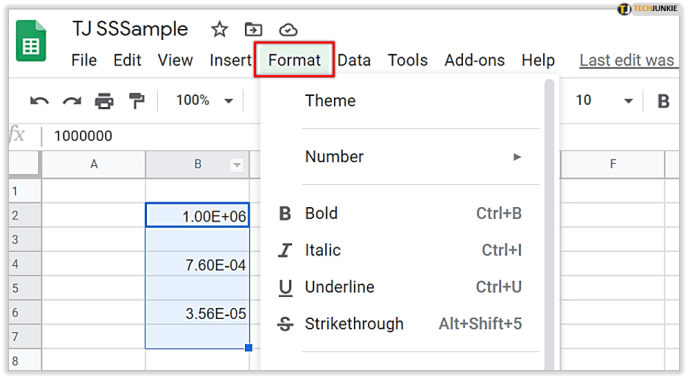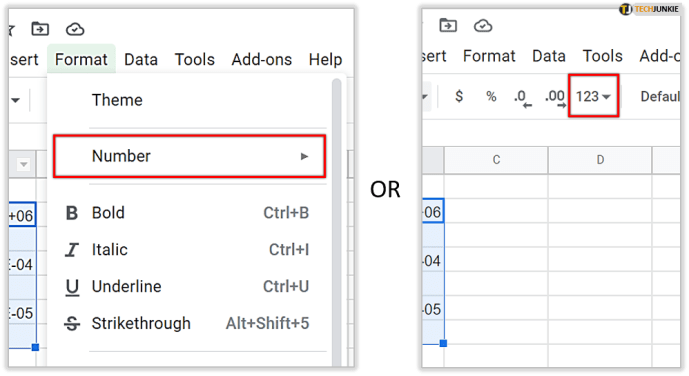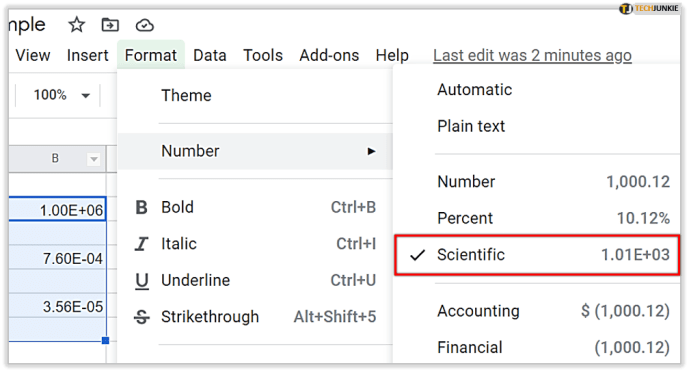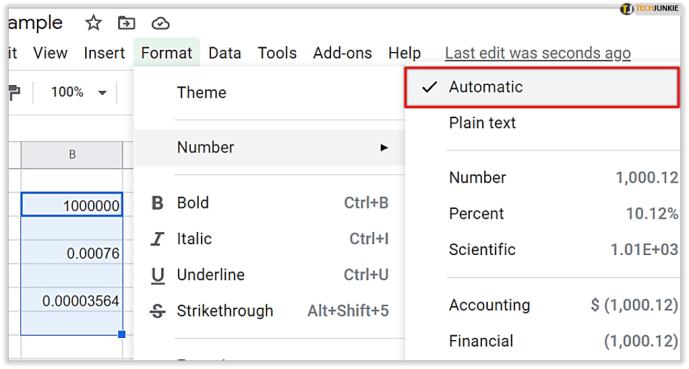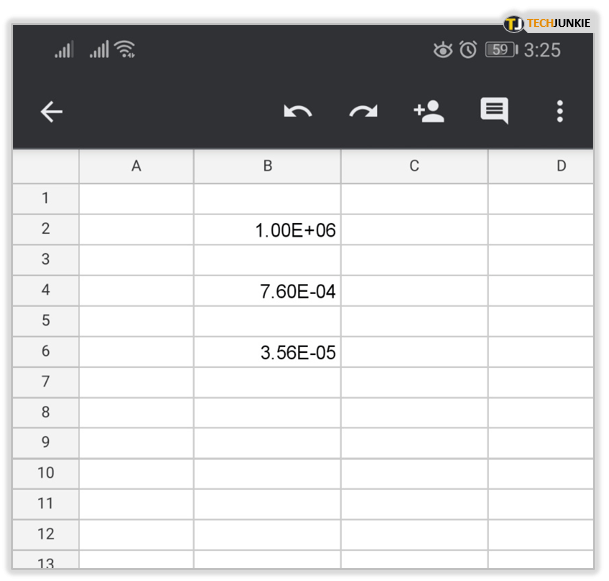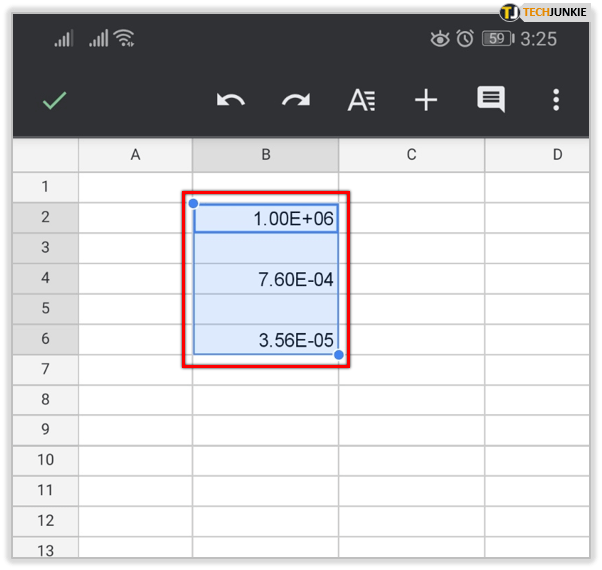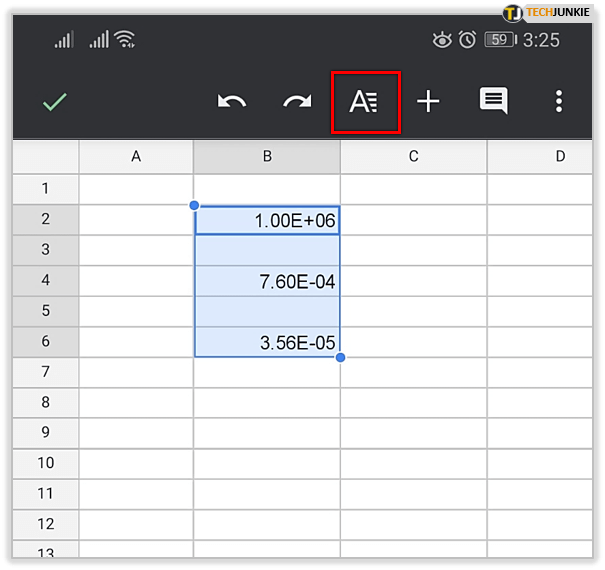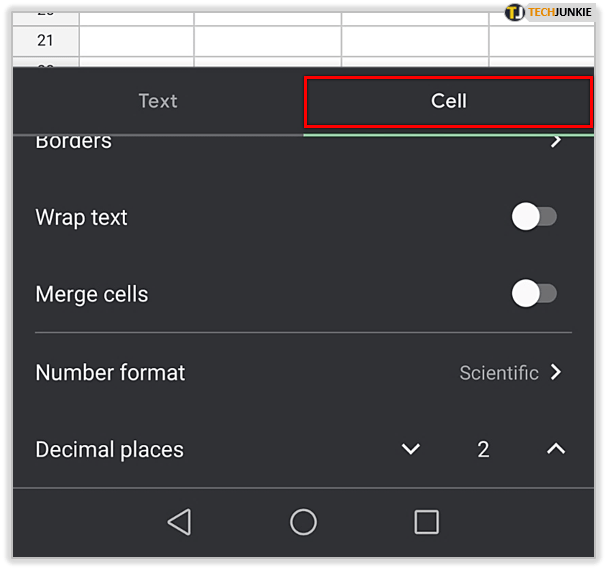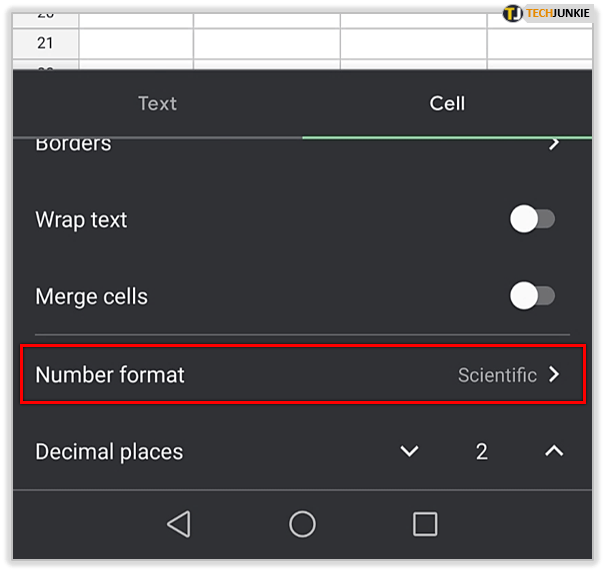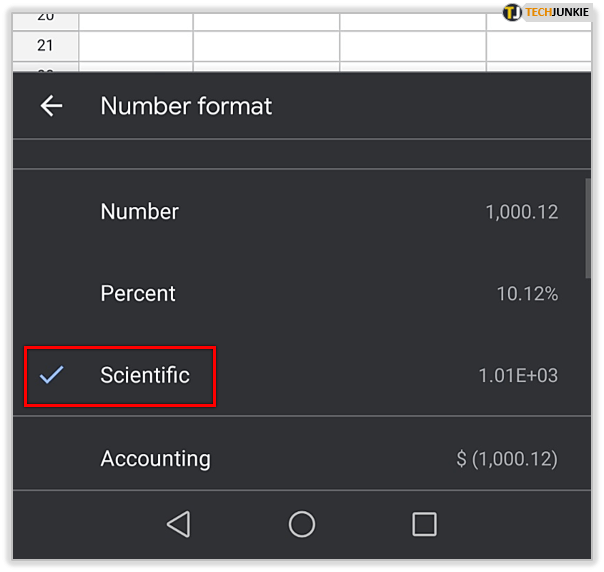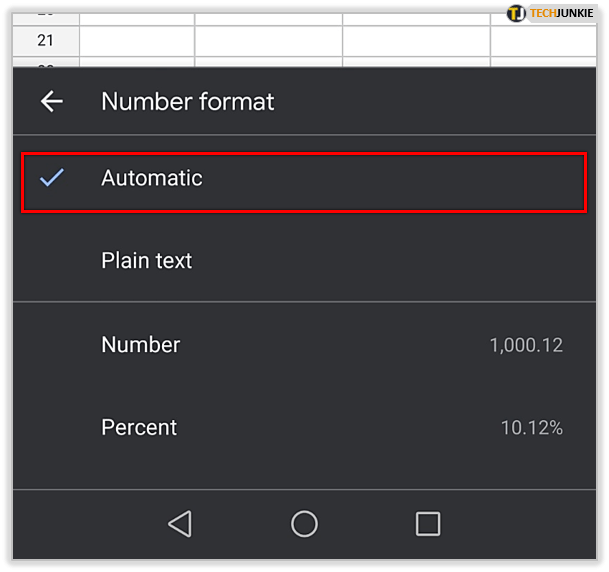Zinātniskais pieraksts ir lieliska palīdzība, ja jums ir darīšana ar skaitļiem, kas ir pārāk lieli vai pārāk mazi. Kamēr ķīmiķi vai inženieri visu laiku izmanto zinātniskos apzīmējumus, lielākā daļa no mums to nedara. Turklāt tas var kļūt nedaudz kairinošs, jo tas parāda informāciju, kas jums nav būtiska.

Neuztraucieties. To var izslēgt ātrāk, nekā jūs domājat. Šajā rakstā mēs parādīsim, kā to izdarīt pakalpojumā Google izklājlapas.
Izslēdziet zinātnisko pierakstu darbvirsmā
Ja jums kādreiz bija jārisina zinātniskais pieraksts programmā Excel, jūs atpazīsit dažas no tālāk aprakstītajām darbībām. Process ir ātrs un vienkāršs. Tomēr tā vietā, lai vienkārši izslēgtu šo opciju, jūs pāriet uz citu opciju. Lūk, kas jums jādara:
- Atveriet izklājlapu.
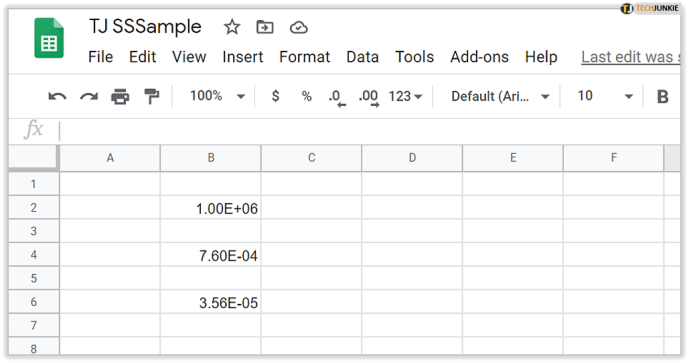
- Atlasiet šūnu diapazonu.
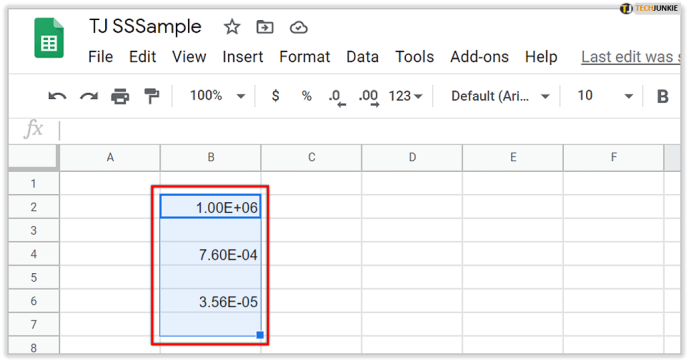
- Noklikšķiniet uz Formatēt.
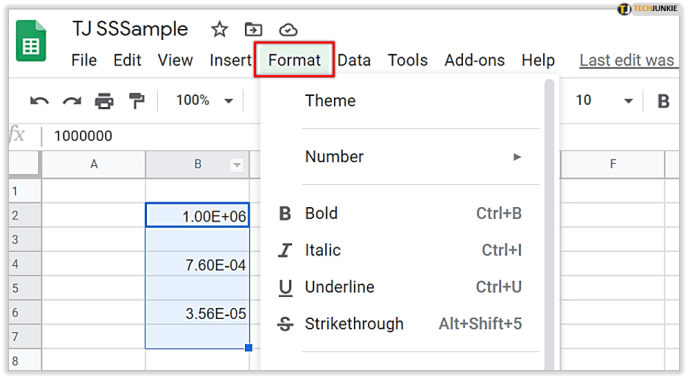
- Noklikšķiniet uz Numurs (vai zīmes 123).
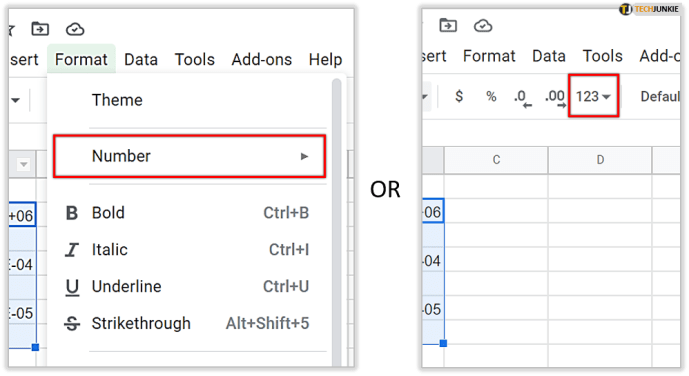
- Jūs redzēsiet, ka ir atlasīta opcija Scientific.
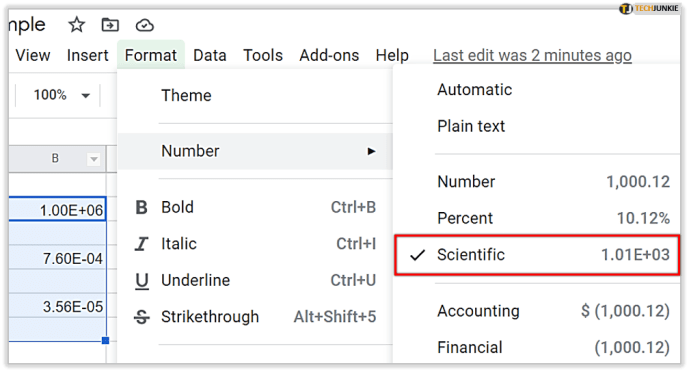
- Noņemiet atlasi un atlasiet jebkuru citu opciju.
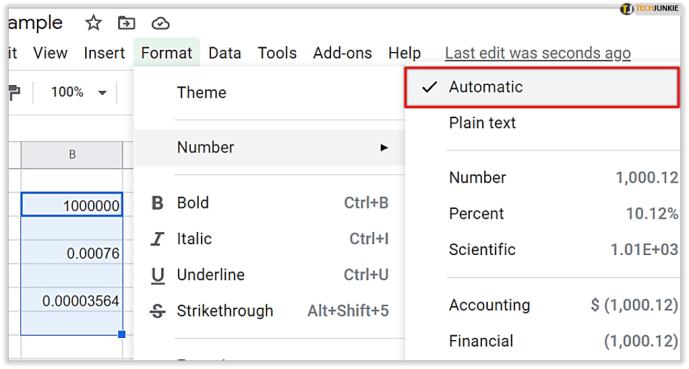
Tur jums tas ir! Izslēgt zinātnisko pierakstu nekad nav bijis tik vienkārši. Vienu reizi, kad to izslēdzat, tam vajadzētu palikt izslēgtam. Tomēr, ja tas atkal ieslēdzas, jūs tagad zināt, kā ar to rīkoties.
kā izdzēst visus skatīties vēlāk
Padoms: Lielākā daļa cilvēku izvēlas opciju Cipars, jo tā ir diezgan universāla. Ja vien jūs nerakstāt finanšu pārskatu vai nevēlaties formatēt datumu, šai opcijai vajadzētu darboties jūsu vietā.

Izslēdziet zinātnisko pierakstu pa tālruni
To var izdarīt arī tālrunī. Tomēr jums, iespējams, vispirms būs jālejupielādē lietotne Google izklājlapas, ja jums to nav. Ja jums ir iPhone tālrunis, varat to lejupielādēt šeit . Ja izmantojat Android ierīci, to varat atrast šeit . Pēc tam rīkojieties šādi:
- Atveriet izklājlapu.
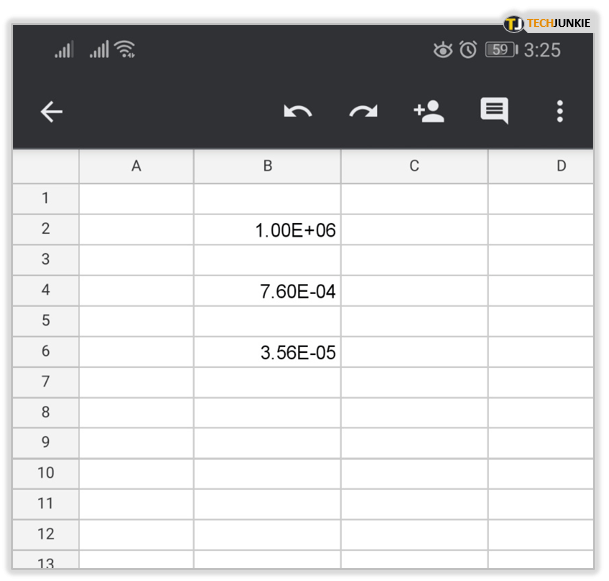
- Atlasiet šūnu diapazonu.
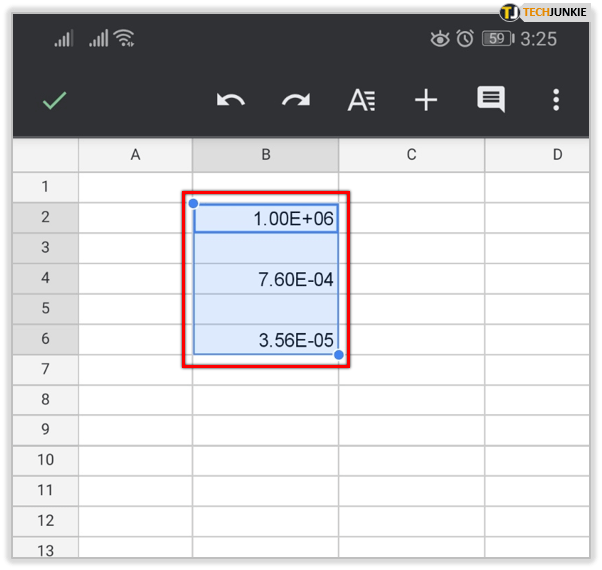
- Pieskarieties Format (vai A ar horizontālām joslām ekrāna augšdaļā).
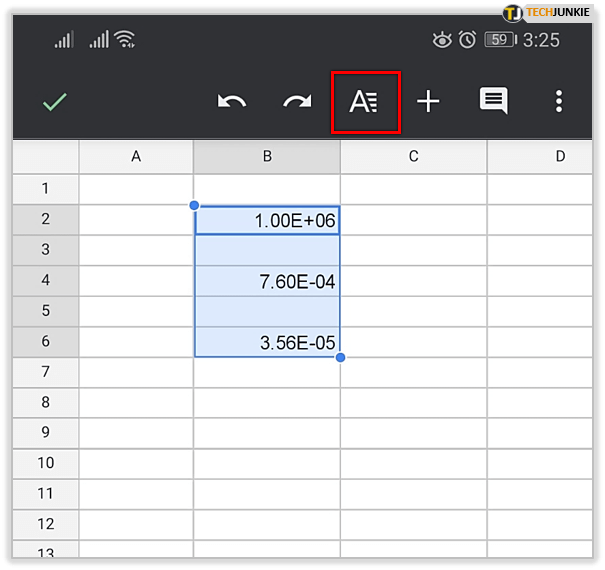
- Pieskarieties Šūna.
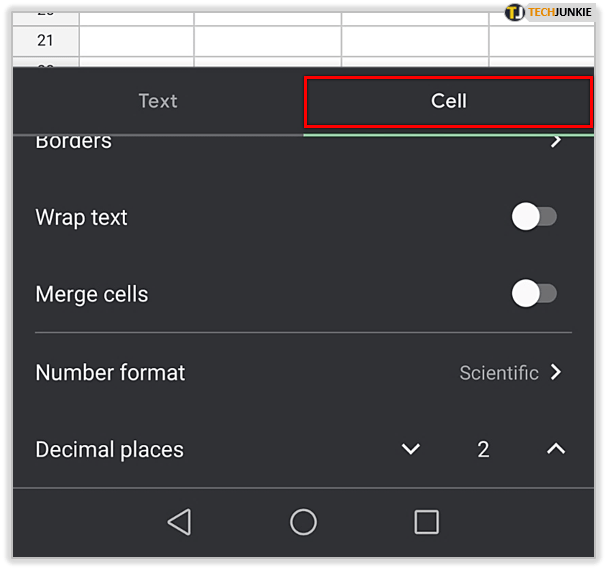
- Pieskarieties Skaitļu formāts.
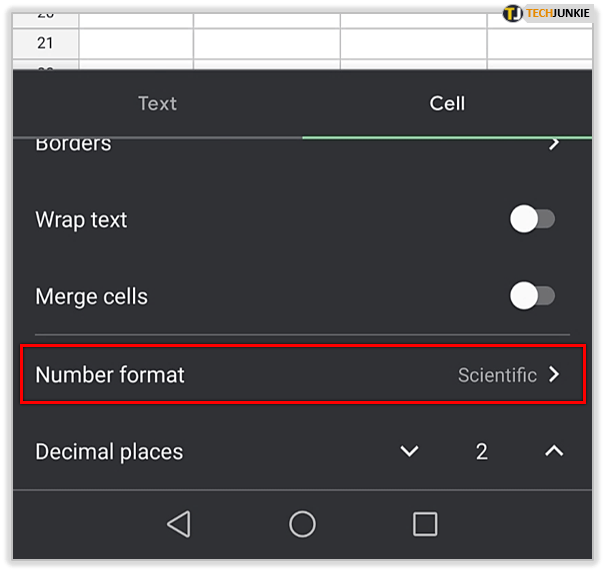
- Jūs redzēsiet, ka ir atlasīta opcija Scientific.
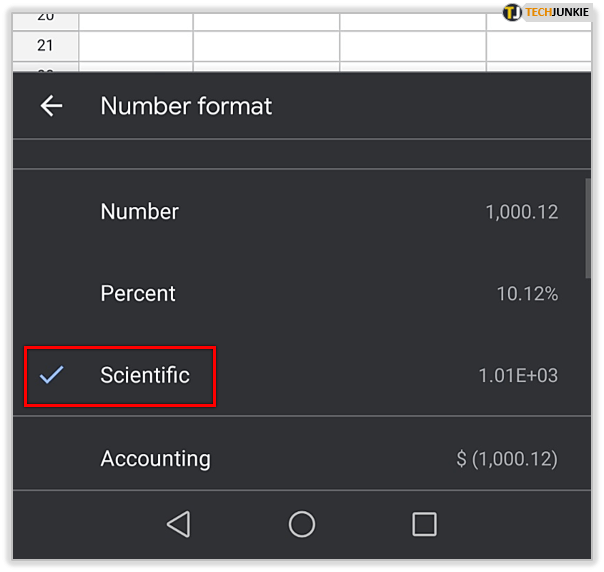
- Noņemiet atlasi un sarakstā atlasiet jebkuru citu opciju.
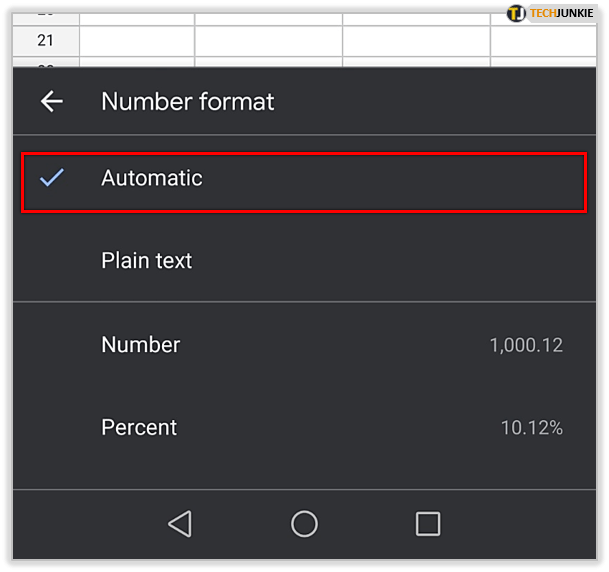
Ja neesat pārliecināts, ko izvēlēties, varat atlasīt tikai numuru, jo šī ir opcija, pie kuras lielākā daļa no mums ir pieraduši.
Vai es varu atkal ieslēgt zinātnisko pierakstu?
Protams! To var izdarīt jebkurā laikā. Tomēr ņemiet vērā, ka tas, iespējams, automātiski neattiecas uz visām šūnām. Ja esat jau aizpildījis dažas šūnas ar datiem, kamēr šī opcija bija izslēgta, iespējams, jums vajadzēs atlasīt šīs šūnas un pēc tam to ieslēgt. Lūk, kā:
- Noklikšķiniet uz Formatēt.
- Noklikšķiniet uz Numurs.
- Atlasiet opciju Zinātniskā.
Nav ierobežojumu, cik reizes jūs varat mainīt formātu, kas ir fantastiski.
Ciparu formatēšana
Ja sekojāt mūsu ceļvedim, jūs, iespējams, esat redzējis vairākas iespējas zem cipara zīmes. Mēs izskaidrosim dažus no vissvarīgākajiem:
- Datuma formatēšana - varat izvēlēties datuma formātu, pie kura esat pieradis, vai starptautisko datuma formātu (pirmais gads). Ja vēlaties, lai Google Sheet tā numura vietā rakstītu mēneša nosaukumu, noklikšķiniet uz Vairāk formātu un atlasiet šo opciju.
- Laika formatēšana - ir arī dažādas laika izvēles iespējas. Lielākā daļa no tām ietver stundu un minūti, bet, ja vēlaties pievienot precīzāku laiku, šo opciju varat atrast sadaļā Vairāk formātu.
- Valūta - lai mainītu valūtu, noklikšķiniet uz Vairāk formātu un pēc tam uz Citas valūtas. Jums tur vajadzētu atrast visas pasaules valūtas. Varat arī pielāgot, cik daudz aiz komata vēlaties parādīt.
Visbeidzot, ja neviens no tiem nebija noderīgs, vienmēr varat pievienot pielāgoto formatējumu:
- Noklikšķiniet uz Numurs.
- Noklikšķiniet uz Vairāk formātu
- Noklikšķiniet uz Custom Number Format.
Jūs varat iestatīt jebkuru sev tīkamu formātu. Ja vēlaties atšķirt divas skaitļu grupas, varbūt pāra un nepāra skaitļus, katrai no tām varat iestatīt krāsu. Lai to izdarītu, iekavās ir jāieraksta vēlamā krāsa - piemēram, (Red).
kā es varu nomainīt ok google uz citu vārdu?

Noderīgi, bet ne vienmēr
Mēs ceram, ka tagad jums ir labāka izpratne par to, kā formatēt skaitļu funkcijas Google izklājlapās. Kā jūs redzējāt, Scientific Notation ir diezgan forša funkcija, taču ne visiem. Tagad jūs zināt, kā to izslēgt, ja tas jūs kairina. Turklāt jūs varat pielāgot numuru izskatu.
Vai jūs zināt citus padomus vai ieteikumus, kad runa ir par skaitļiem Google izklājlapās? Informējiet mūs zemāk komentāru sadaļā.