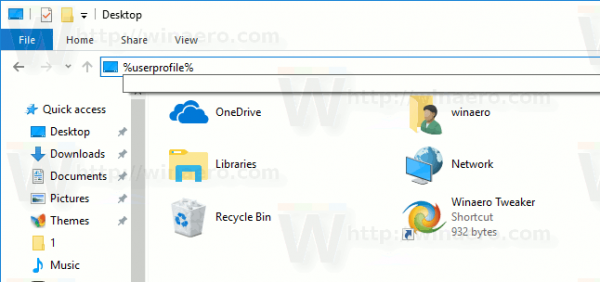Lai gan pastāv daudz dažādu alternatīvu, Google Meet ir viena no populārākajām videokonferenču lietotnēm. Tas ir pievienots G Suite, un tā nav parasta videozvanu lietotne. Sagaidiet augstas izšķirtspējas video un pat 30 lietotājus vienā sapulcē.
Tomēr dažreiz sapulces laikā kaut kādu iemeslu dēļ vēlēsities izslēgt kameru. Šī opcija ir nepieciešama, lai tā vienmēr būtu viegli pieejama un jūsu rīcībā, un mēs ar prieku paziņojam, ka tā ir pieejama. Tālāk ir norādīts, kā izslēgt Google Meet videokameru.
Video funkcijas izslēgšana pakalpojumā Google Meet
Tiklīdz palaižat lietotni Google Meet, jūsu kamera ieslēgsies un jūs, iespējams, redzēsit sevi. Ja vēlaties pārliecināties, ka kamera neieraksta, pieskarieties kameras ikonai vai noklikšķiniet uz tās ekrāna apakšējā daļā. Jā, tas darbojas visās lietotnes/tīmekļa lietotnes versijās.
kā sekot hashtagam čivināt
Tas ir tik vienkārši. Turklāt varat arī izslēgt mikrofonu, noklikšķinot/pieskaroties mikrofona ikonai tieši blakus kameras ikonai.

Kameras pārslēgšana
Ja savā datorā piedalāties Google Meet zvanā, jums gandrīz būs viena aktīva kamera. Tomēr var būt ļoti noderīga abu kameru izmantošana savā tālrunī/planšetdatorā. Lai gan pašbildes kamera pēc noklusējuma ir aktivizēta pakalpojumā Google Meet, iespējams, vēlēsities parādīt savu istabu citiem zvana dalībniekiem. Varbūt vēlaties, lai viņi redz tāfeli, vai varbūt vēlaties viņiem kaut ko parādīt. Jebkurā gadījumā jebkura tālruņa aizmugurējai kamerai ir daudz labākas specifikācijas nekā priekšpusei.
- Lai pārslēgtu kameru tālrunī/planšetdatorā, kamēr izmantojat Google Meet, pievienojieties videozvanam un pēc tam pieskarieties/noklikšķiniet uz trīs punktu ikonas ekrāna augšējā labajā stūrī.
- Pēc tam atlasiet Pārslēgt kameru .
Kameras regulēšana
Lai gan Google Meet ļauj zvanu dalībniekiem piedalīties videokonferenču sanāksmēs augstas izšķirtspējas režīmā, kameras opcijas var būt pārāk sarežģītas. Lietojumprogramma ir veidota tā, lai piedāvātu vislabāko kvalitāti ar minimālu pielāgošanu.
Google Meet ir aprīkots ar funkciju, kas paspilgtina jūsu kameras ekspozīciju, kas ir ērta blāvām telpām – tādējādi cilvēki var jūs skaidrāk redzēt tumšās vietās.
Tomēr labi apgaismotos apstākļos šī funkcija var nenodrošināt vislabāko video pieredzi. Protams, tas nesāpēs un nav pārāk briesmīgi, taču vislabākais veids būtu izslēgt šo apgaismojuma funkciju.

Par laimi, tas ir iespējams. Vismaz iOS ierīcēs, tas ir.
- Lai izslēgtu šo iestatījumu, atveriet lietotni Google Meet. Lai šo iestatījumu varētu izslēgt, jums ir jāpievienojas videozvanam. Kad esat pievienojies videozvanam, pārejiet uz trīs punktu ikonu.
- Pēc tam atlasiet Nepielāgojiet ļoti vājam apgaismojumam . Tas izslēgs šo funkciju, nodrošinot senatnīgu, dabisku pieredzi. Vāja apgaismojuma apstākļos varat atkal ieslēgt funkciju, izpildot tieši tos pašus norādījumus.
Dinamiska pārslēgšanās starp audio ierīcēm
Ja esat aizņemts cilvēks un bieži apmeklējat sapulces, atrodoties ceļā, Google Meet ļauj mainīt audioierīces. Piemēram, sāciet sapulci birojā, izmantojot austiņas, pārejiet uz automašīnu un pārslēdzieties uz Bluetooth skaļruņiem un tā tālāk.
- Lai to izdarītu, pārejiet uz ekrāna augšdaļu, atlasiet pašreizējo audio avotu un pēc tam atlasiet ierīci, uz kuru vēlaties pārslēgties.
bieži uzdotie jautājumi
Kāpēc Google Meet nenosaka manu kameru?
Ir daži iemesli, kāpēc Google Meet var neatpazīt jūsu kameru. Apskatīsim dažus risinājumus.
kā rediģēt tekstu krāsā
Pārbaudiet savus OS konfidencialitātes iestatījumus:
1. Ja izmantojat operētājsistēmu Windows 10, atveriet izvēlni Sākt un atlasiet Iestatījumi .
kā uzzināt, vai kāds jūs bloķēja vietnē facebook vai deaktivizēja savu kontu
2. Pēc tam noklikšķiniet uz Privātums .
3. Ritiniet uz leju un atlasiet Kamera no kreisās puses izvēlnes.
4. Tagad noklikšķiniet uz Atļaujiet lietotnēm piekļūt jūsu kamerai pārslēgšanas pogu, lai to pagrieztu Ieslēgts .
5. Lai izmaiņas stātos spēkā, jums būs jāatsvaidzina pārlūkprogramma vai lietotne.
Pieņemot, ka tas bija izslēgts, iepriekš minēto darbību veikšanai vajadzēja novērst problēmu.
Google Meet kameras pielāgošana
Varat jebkurā laikā izslēgt kameru pakalpojumā Google Meet. Varat arī pārslēgties uz citu savā ierīcē, pielāgot automātiskā spilgtuma iestatījumus vai mainīt skaļruni(-us).
Kas jums visvairāk patīk pakalpojumā Google Meet? Kā esat uzstādījis savu kameru? Paziņojiet mums tālāk esošajos komentāros un nekautrējieties pievienot visas domas vai jautājumus, kas jums varētu būt.