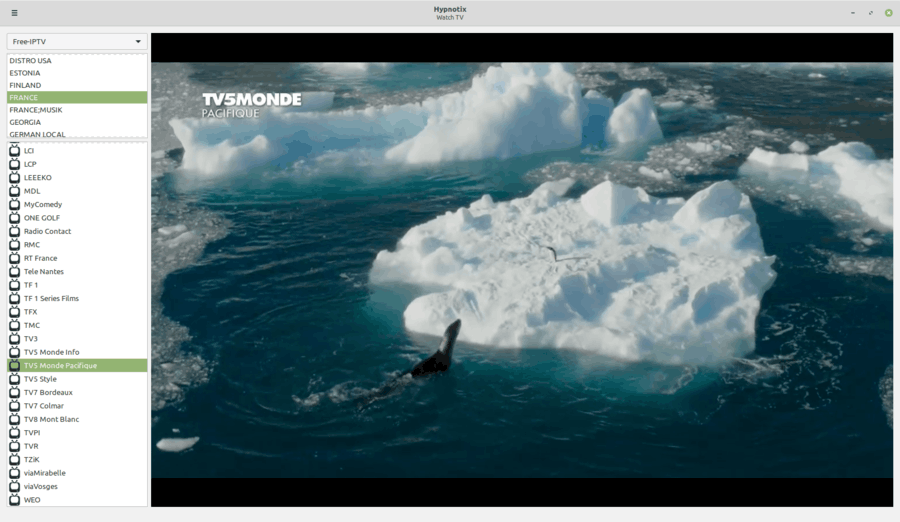Kas notiek, kad tiek bloķēta datora vai klēpjdatora tastatūra? To var izraisīt dažas dažādas lietas, un ir vairāki veidi, kā to atjaunot. Lūk, kā atbloķēt tastatūru, kas darbojas.
Šajā rakstā galvenā uzmanība ir pievērsta cēloņiem un risinājumiem datoriem, kuru pamatā ir Windows, lai gan daži no labojumiem var attiekties uz jebkuru tastatūru, kas rada problēmas.
mēs neatklājam jūsu tālruņa orientāciju
Kas izraisa tastatūras bloķēšanu?
Jebkādas problēmas var izraisīt tastatūras bloķēšanu vai iesaldēšanu. Iespējams, netīši nospiedāt taustiņu kombināciju, kas liek tastatūrai darboties nedaudz savādāk, vai arī tastatūra nav pareizi savienota ar sistēmu. Neatkarīgi no problēmas, tastatūra, kas ir bloķēta, nav īpaši noderīga, tāpēc jums tā ir jāatsāk pēc iespējas ātrāk.
Kā salabot bloķētu tastatūru
Metode, ko izmantosit bloķētai vai iesaldētai tastatūrai, būs atkarīga no problēmas cēloņa, taču šīm problēmu novēršanas darbībām vajadzētu darboties. Šie risinājumi ir norādīti noteiktā veidā, vispirms norādot vieglākos un noderīgākos risinājumus. Tāpēc izmēģiniet katru darbību pēc kārtas, līdz atrodat risinājumu, kas atkal aktivizē tastatūru.
-
Restartējiet datoru . Šķiet, ka tas ir vienkāršs risinājums, un tas ir tāpēc, ka tā ir! Datora restartēšana var novērst visa veida problēmas. Vismaz, ja tastatūra ir bloķēta kādas programmas vai lietojumprogrammas problēmas dēļ, datora atsāknēšana var aizvērt šo programmu un atbrīvot tastatūru no nāves.
Restartēšana var arī novērst problēmu, ja tā notiek jūsu dators ir iesaldēts , un ne tikai tastatūra. Ja tas tā ir, problēma, iespējams, nav saistīta ar tastatūru.
-
Pārbaudiet tastatūras savienojumu. Ja izmantojat vadu tastatūru, pārliecinieties, vai spraudnis ir pareizi ievietots USB portā un vai tastatūrai pievienotais gals ir neskarts un nebojāts. Labākais veids, kā to izdarīt, ir pilnībā atvienot tastatūru un pēc tam to atkārtoti pievienot.
Ja izmantojat bezvadu tastatūru, USB sargspraudnim jābūt pareizi ievietotam USB portā. Mēģiniet pilnībā atvienot to un pēc tam atkārtoti savienot tastatūru ar datoru, lai sāktu tīru, no jauna.
-
Notīriet tastatūru. Netīras tastatūras dēļ taustiņi var nedarboties vai iestrēgt, un iestrēdzis taustiņš var liegt citiem taustiņiem reaģēt.
-
Ja izmantojat bezvadu tastatūru, nomainiet baterijas. Pavisam jaunas baterijas var sabojāties, tāpēc pat tad, ja nesen esat nomainījis tastatūras baterijas, mēģiniet tās nomainīt ar jaunu komplektu.
Iespējams, ka USB sargspraudnis, caur kuru tastatūra ir savienots, ir vaļīgs vai nav labi ievietots USB portā. Atvienojiet to un pēc tam pievienojiet to vēlreiz.
-
Izslēdziet filtra taustiņus. Šī funkcija ļauj ignorēt atkārtotus taustiņus un palēnina tastatūras atkārtošanas ātrumu. Ja nejauši iespējojāt filtru taustiņus, tas var būt iemesls, kāpēc tastatūra nedarbojas.
Lai ieslēgtu vai izslēgtu filtru taustiņus, nospiediet un turiet labo pogu Shift taustiņu, līdz atskan pīkstiens un ekrānā mirgo ziņojums.
-
Pārbaudiet, vai tastatūrai nav fizisku bojājumu. Nodiluši vadi, salauztas atslēgas un plaisas korpusā var izraisīt datora tastatūras mehāniskus bojājumus. Ja tā ir problēma, jums būs pilnībā jānomaina tastatūra.
-
Izmēģiniet tastatūru citā datorā. Ja izmantojat ārējo tastatūru, pievienojiet to citam datoram. Varat pat instalēt bezvadu tastatūru citā datorā, lai noskaidrotu, vai problēma nav saistīta ar tastatūru vai datoru.
Ja tastatūra darbojas ar otru datoru, problēma, ar kuru saskaraties, ir saistīta ar iekārtu. Atveriet Ierīču pārvaldnieku lai redzētu, vai dators atpazīst tastatūru, it īpaši, ja netiek atpazīta tastatūra, kas savienota ar USB.
Tā kā ierīču pārvaldniekā ir iespējams atspējot klēpjdatora tastatūru, tas varētu būt iemesls, kāpēc tā ir bloķēta. Sekojiet šai saitei, lai redzētu, kā tas darbojas; tastatūras atkārtota iespējošana ir tikpat vienkārša kā tās atspējošana.
-
Atjauniniet vai atkārtoti instalējiet ierīces draiverus . Bojāts vai novecojis ierīces draiveris var izraisīt savienojuma problēmas starp tastatūru un datoru neatkarīgi no tā, vai tas ir vadu vai bezvadu.
Ja tas nedarbojas, pilnībā atinstalējiet un atkārtoti instalējiet draiveri. Iespējams, jums būs jālejupielādē draiveri no ražotāja vietnes.
Kad nomainīt tastatūru
Ja nevienā no šīm problēmu novēršanas darbībām tastatūra vairs nedarbojas, iespējams, ir pienācis laiks nomainīt tastatūru. Ir daudz, no kā izvēlēties, tostarp bezvadu tastatūras, ergonomiskas tastatūras un tastatūras, kas paredzētas īpašiem mērķiem, piemēram, spēlēm. Tastatūra, kas ir bloķēta un kuru nevar atbloķēt, ir laba iespēja jaunināt uz kaut ko labāku.
wmic path softwarelicensingservice get oa3xoriginalproductkeyKā klēpjdatorā atbloķēt sasalušu peli FAQ
- Kā labot tastatūras taustiņus, kas nedarbojas?
Uz izlabojiet to, ja nedarbojas tastatūras mehāniskais taustiņš vai nereaģē, atvienojiet tastatūru vai izņemiet baterijas, pirms mēģināt to salabot. Izmēģiniet citu kabeli un notīriet tastatūru. Noņemiet tastatūras vāciņu no nereaģējošā slēdža, turiet tastatūru otrādi un izpūtiet slēdzi, izmantojot konservētu gaisu. Varat arī izmantot kontaktu tīrīšanas līdzekli uz atslēgas slēdža.
- Kā labot tastatūras lipīgos taustiņus?
Ja tastatūras taustiņi ir lipīgi, izslēdziet datoru un atvienojiet tastatūru. Uzmanīgi izņemiet lipīgos taustiņus, izmantojot atslēgu novilcēju, samitriniet vates tamponu izopropilspirtā un notīriet atslēgas un virzuļus. Nomainiet notīrītās atslēgas un pagaidiet, līdz viss ir pilnībā izžuvis, pirms pievienojiet to atpakaļ.
- Kā labot tastatūras taustiņus, kas ievada nepareizu rakstzīmi?
Ja tastatūra ievada nepareizās rakstzīmes, atspējojot Num Lock, problēma var tikt novērsta. Ja nē, iespējams, esat netīšām mainījis tastatūras izkārtojumu. Lai pārbaudītu, uzdevumjoslā noklikšķiniet uz valodas pogas. Varat arī mēģināt palaist Windows tastatūras problēmu risinātāju, lai redzētu, vai tas atrisina problēmu.