Kas jāzina
- Noņemt aizsardzību kā īpašniekam: atlasiet Pārskats > Noņemiet lapas aizsardzību un ievadiet paroli.
- Noņemt aizsardzību bez paroles: atveriet Visual Basic koda redaktoru, atlasot Izstrādātājs > Skatīt kodu .
- Pēc tam ievadiet šajā rakstā sniegto kodu un atlasiet Skrien . Pēc dažām minūtēm tiek atklāta parole. Izvēlieties labi .
Šajā rakstā ir paskaidrots, kā noņemt Excel darbgrāmatu aizsardzību. Informācija attiecas uz Excel darbgrāmatām programmās Microsoft Excel 365, Microsoft Excel 2019, 2016 un 2013.
Kā atbloķēt Excel darbgrāmatu kā īpašnieku
Microsoft Excel ir aprīkots ar funkcijām. Viena no šādām funkcijām ir iespēja aizsargāt Excel failus šūnas, izklājlapas vai darbgrāmatas līmenī. Dažreiz ir nepieciešams noņemt Excel darbgrāmatu aizsardzību, lai nodrošinātu datu izmaiņu pareizu piemērošanu.
Šī metode paredz, ka jūs kā faila īpašnieks atceraties paroli, kas tika izmantota izklājlapas aizsardzībai.
-
Atveriet aizsargāto izklājlapu un atlasiet Pārskats > Noņemiet lapas aizsardzību . Varat arī ar peles labo pogu noklikšķināt uz aizsargātās izklājlapas un pēc tam atlasīt Noņemiet lapas aizsardzību .
Aizsargātu izklājlapu varat identificēt cilnes Pārskatīšana sadaļā Izmaiņas lente . Ja izklājlapa ir aizsargāta, tiek parādīta opcija Noņemt lapas aizsardzību.
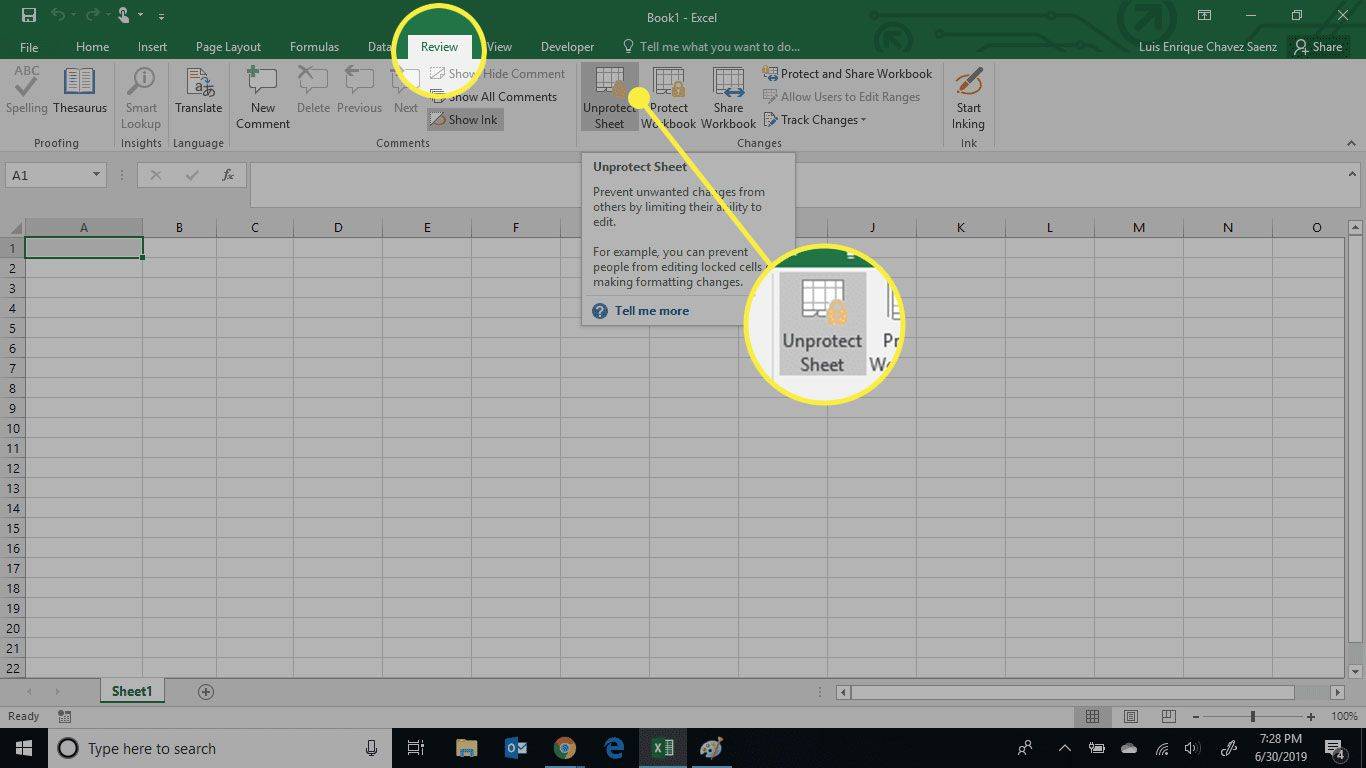
-
Ievadiet paroli, kas tika izmantota, lai aizsargātu izklājlapu, un pēc tam atlasiet labi .
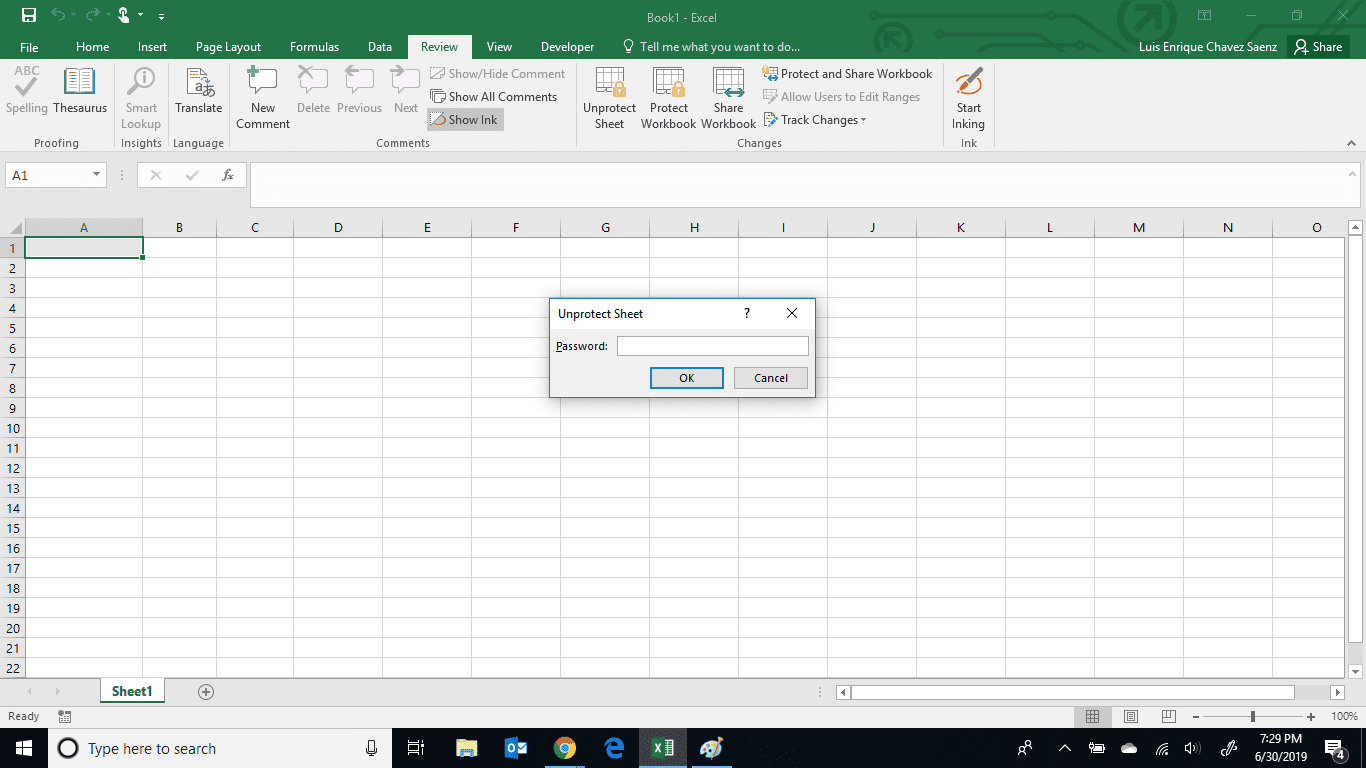
-
Jūsu izklājlapa tagad nebūs aizsargāta, un to varēs modificēt.
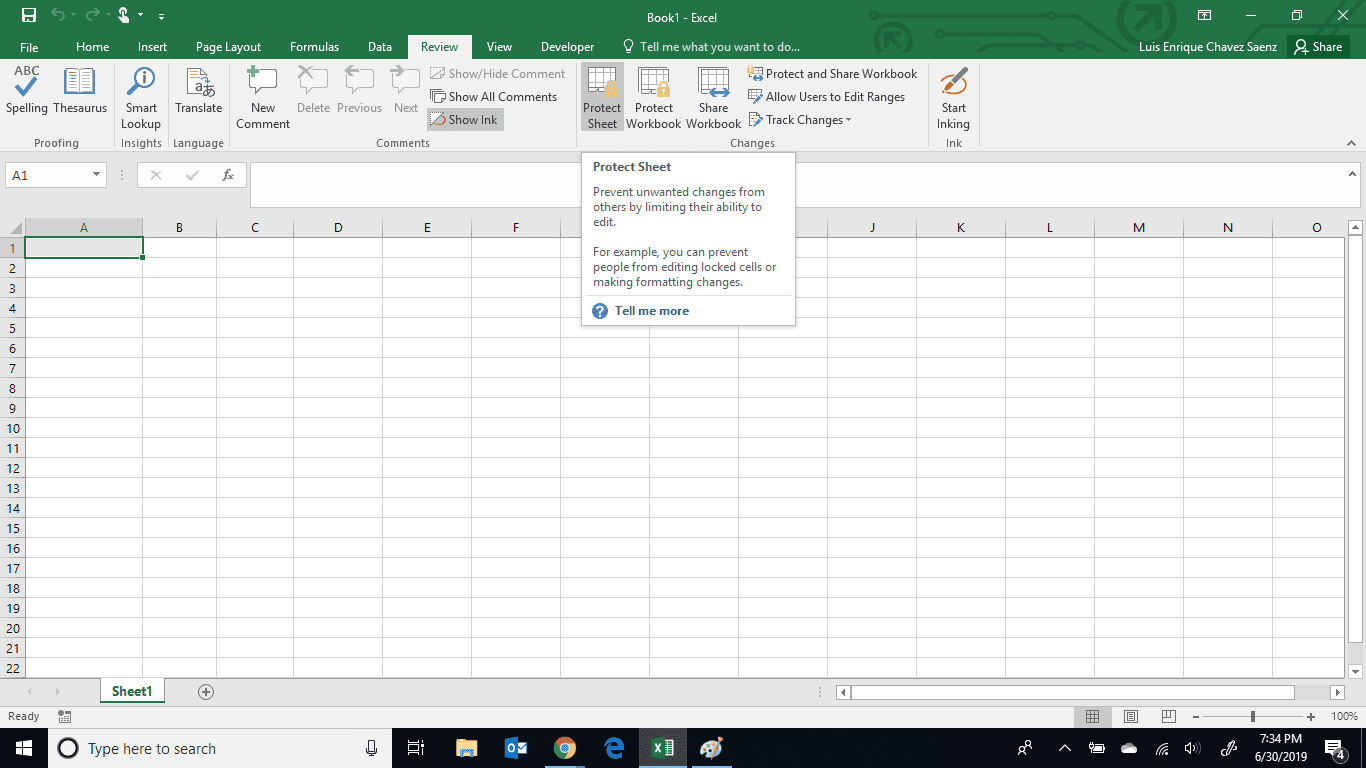
Kā noņemt Excel darbgrāmatas aizsardzību, nezinot paroli
Iespējams, esat aizsargājis savu Excel darbgrāmatu vai izklājlapu un kādu laiku, pat gadiem, nav nācies to pārveidot. Tagad, kad jums ir jāveic izmaiņas, jūs vairs neatceraties paroli, ko izmantojāt šīs izklājlapas aizsardzībai.
Par laimi, šīs darbības ļaus jums noņemt darbgrāmatas aizsardzību, izmantojot Virtual Basic skriptu kā makro, lai identificētu paroli.
-
Atveriet aizsargāto izklājlapu.
kā izveidot savu starpniekserveri
-
Piekļūstiet Visual Basic koda redaktoram, nospiežot vai nu ALT+F11 vai atlasiet Izstrādātājs > Skatīt kodu .
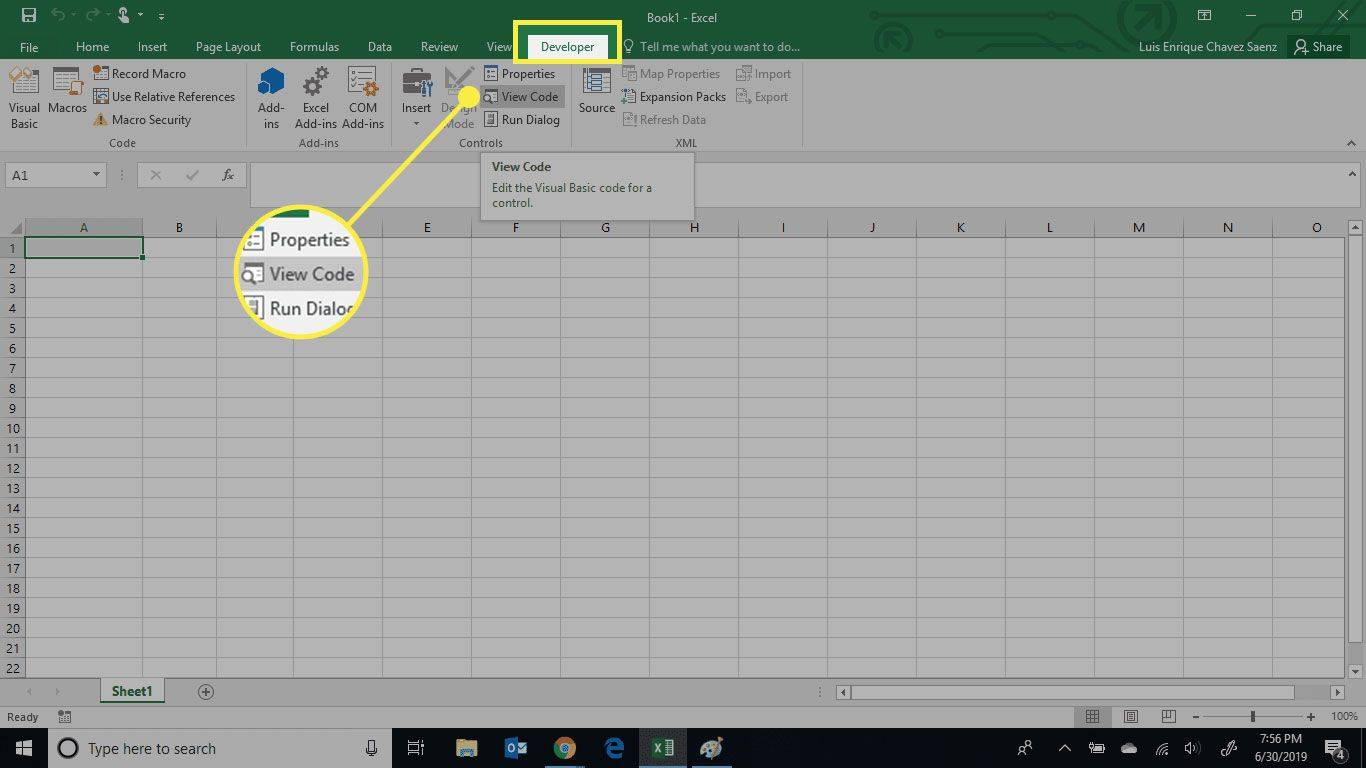
-
Aizsargātās lapas logā Kods ievadiet šādu kodu:
|_+_|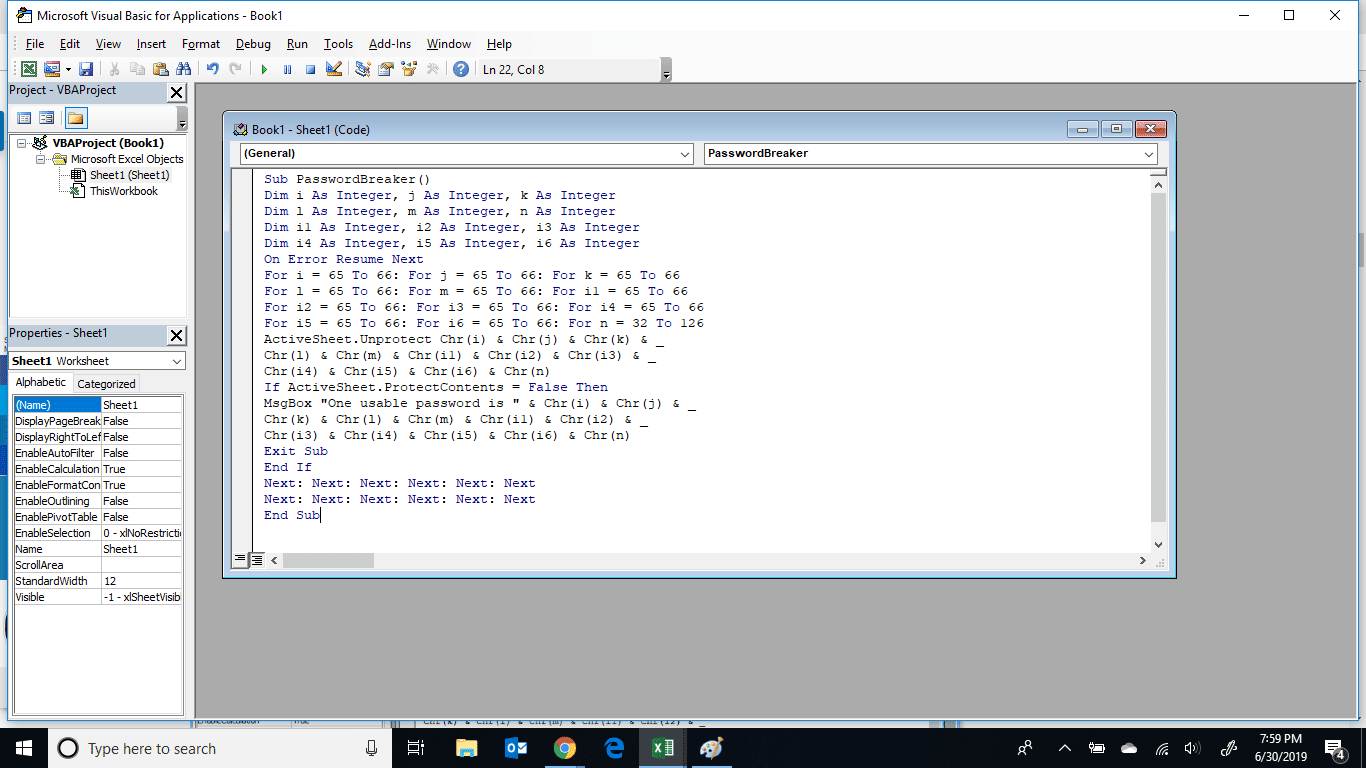
-
Izvēlieties Skrien vai nospiediet F5 lai izpildītu kodu.
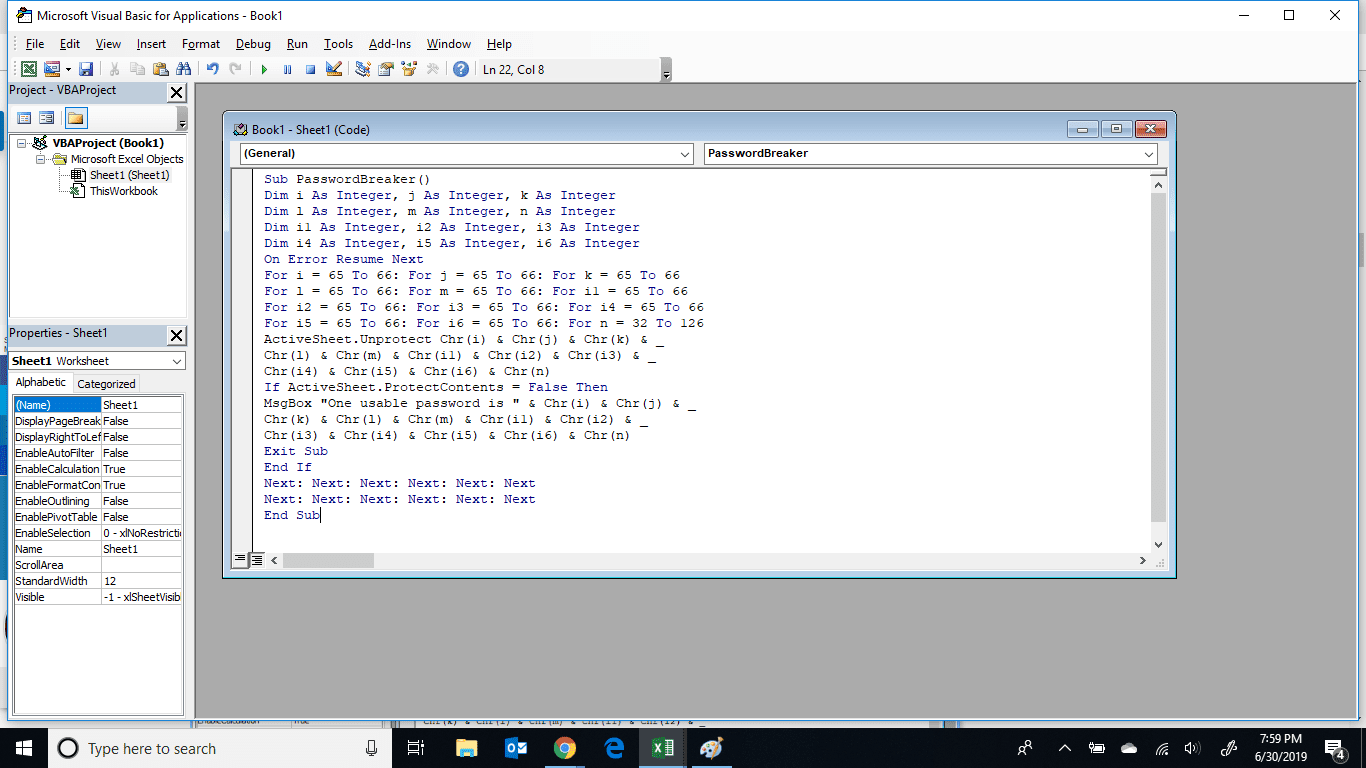
-
Koda palaišana prasīs vairākas minūtes. Kad esat pabeidzis, jūs saņemsit uznirstošo logu ar paroli. Izvēlieties labi un jūsu izklājlapa nebūs aizsargāta.
Šī nav sākotnējā parole, un jums tā nav jāatceras.
- Kā aizsargāt darbgrāmatas programmā Excel?
Lai aizsargātu Excel darbgrāmatas ar paroli, atveriet darbgrāmatu un atlasiet Fails > Informācija > Aizsargāt paroli > Aizsargāt darbgrāmatu > Šifrēt ar paroli .
- Kā aizsargāt šūnas programmā Excel?
Lai bloķētu šūnas programmā Excel, lai aizsargātu datus , iezīmējiet šūnas, dodieties uz Mājas cilni un izvēlieties Formāts > Bloķēt šūnu .

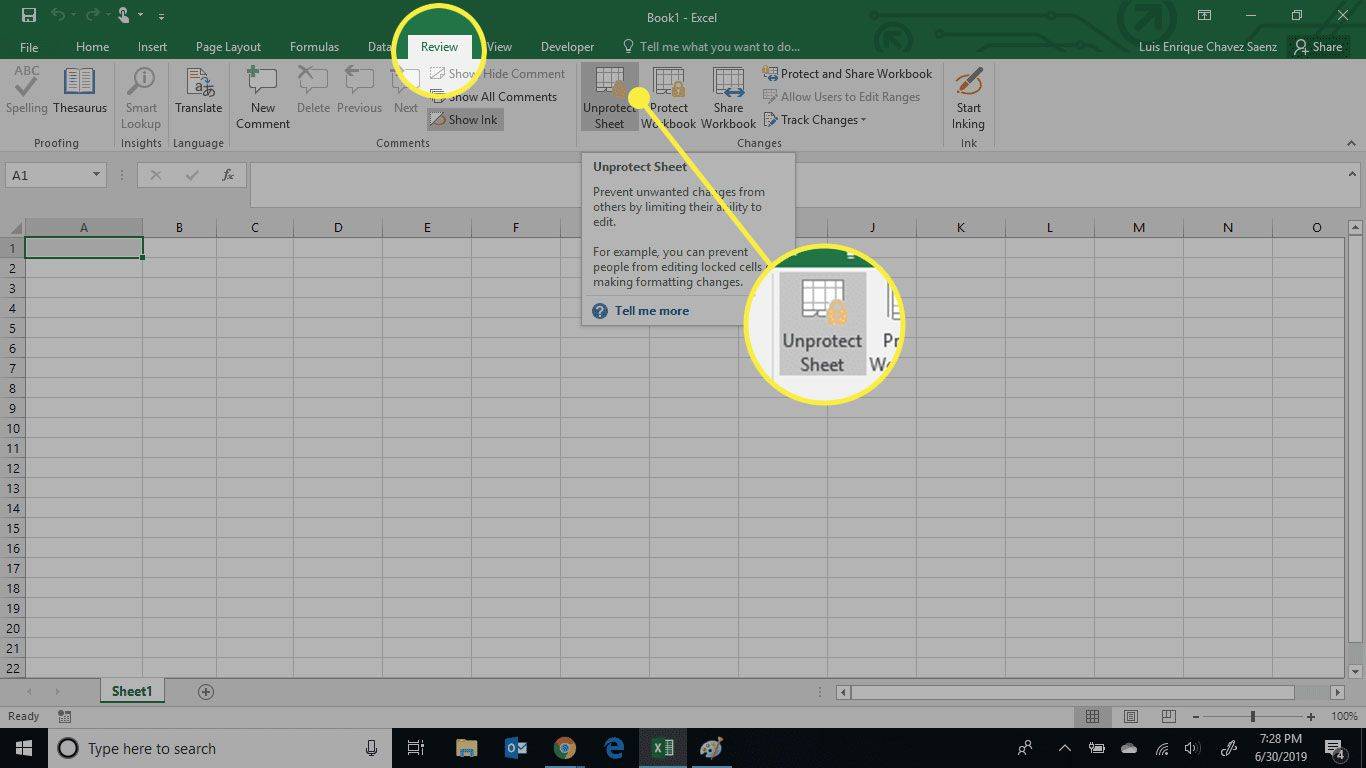
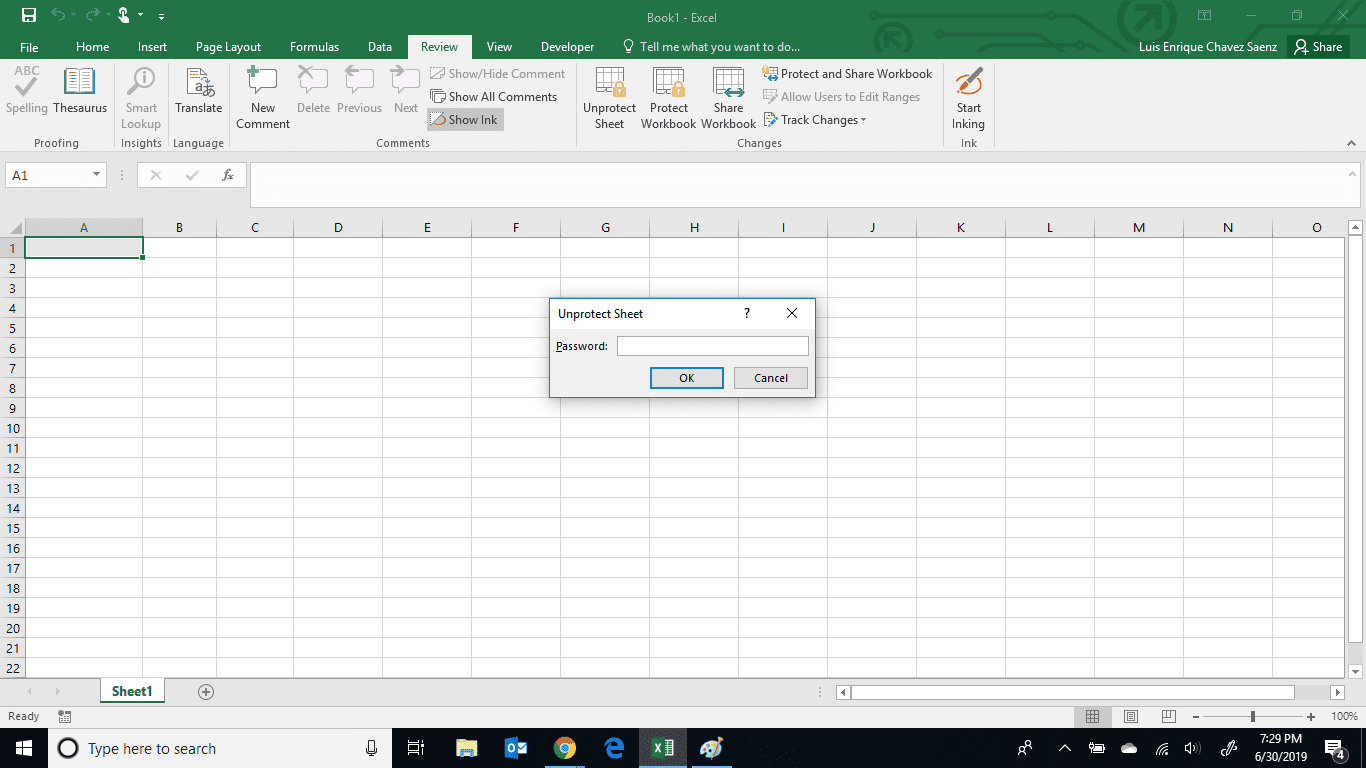
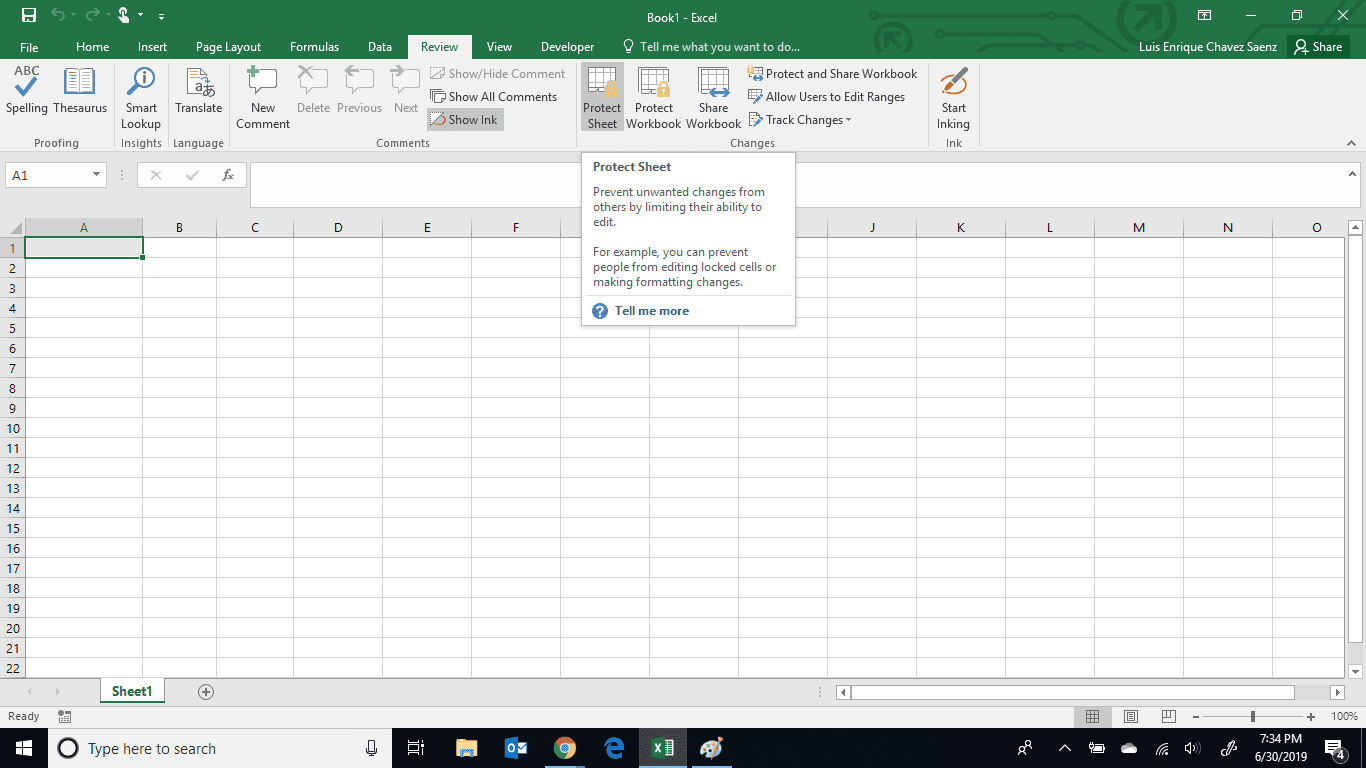
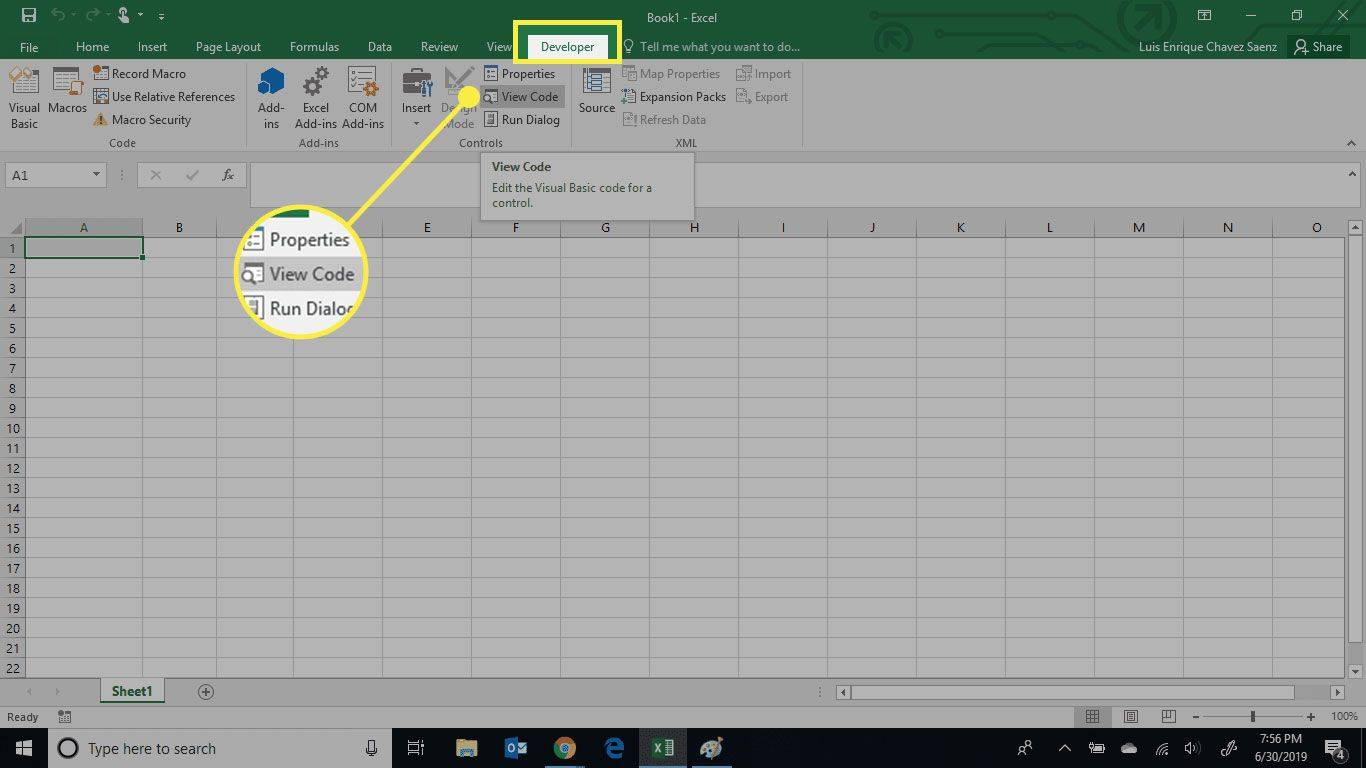
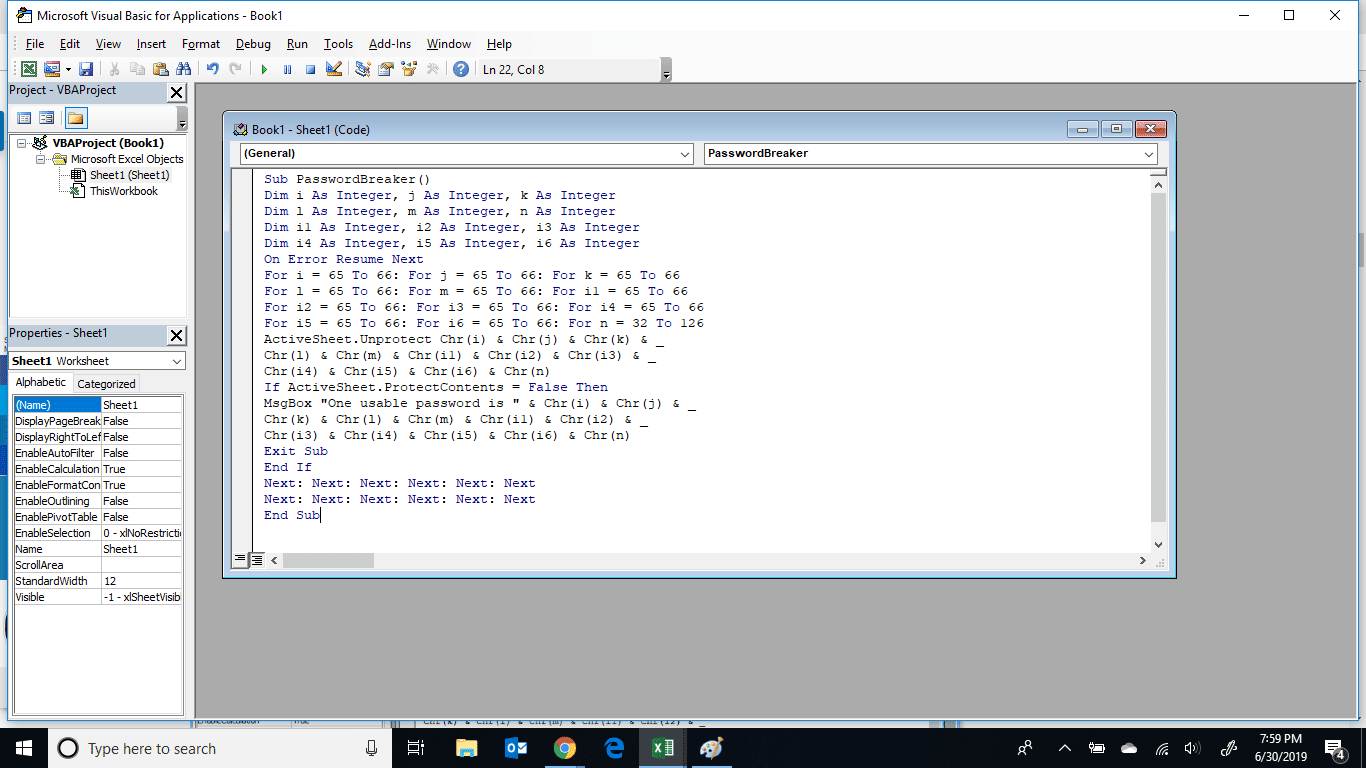
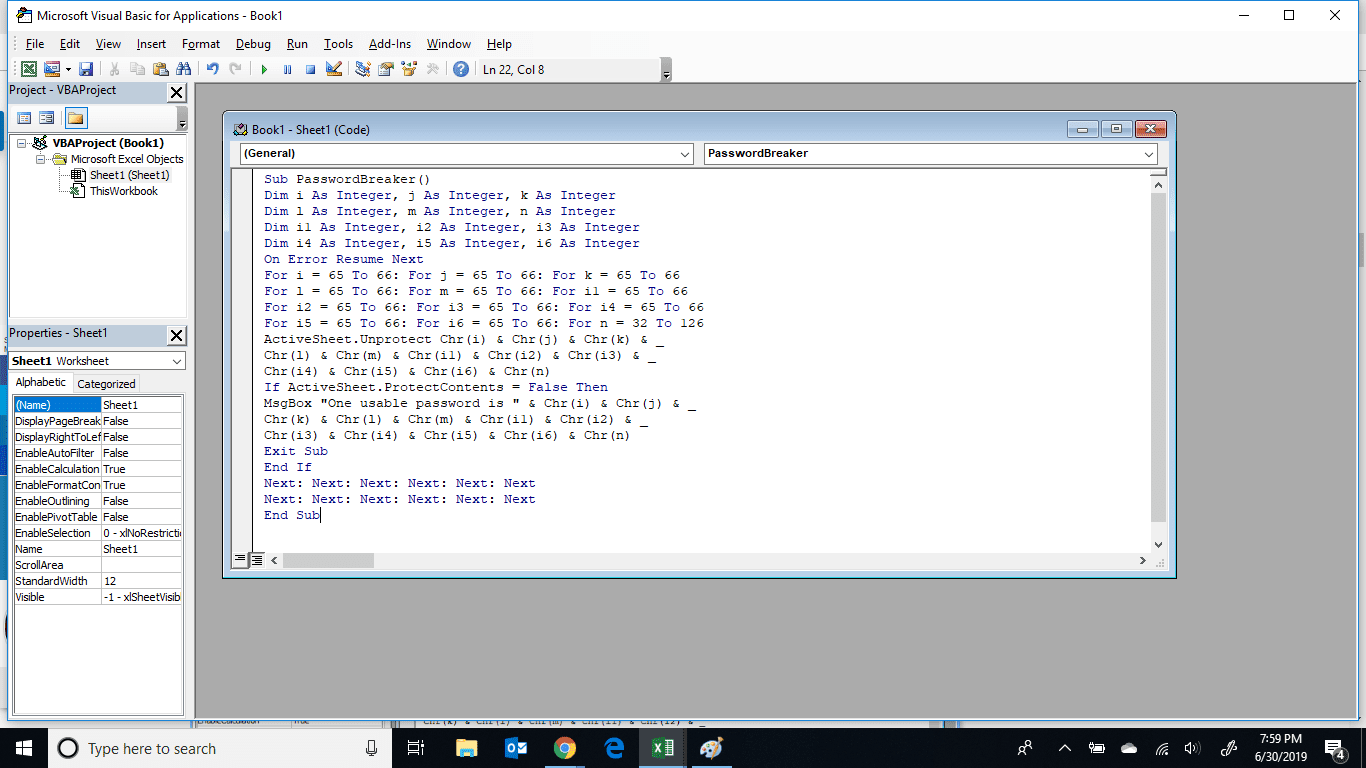


![Kas ir log txt operētājsistēmā Android [skaidrots]](https://www.macspots.com/img/blogs/31/what-is-log-txt-android.jpg)





