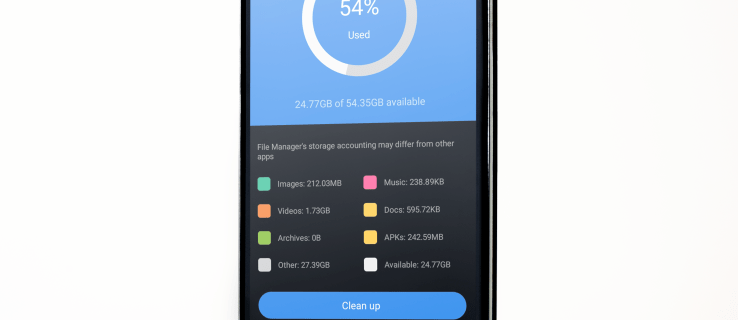Ja datorā izmantojat lietotni Alexa, jūs zināt, cik svarīgi ir to regulāri atjaunināt. Par laimi, Amazon rūpīgi izmanto Alexa atjauninājumus, un tie parasti tiek instalēti automātiski.

Amazon parasti automātiski instalē jaunāko programmatūru, tiklīdz tā ir pieejama. Kad sistēma būs pieejama jūsu reģionā, jūs, iespējams, pamodīsit pavisam jaunu lietotnes versiju bez nepieciešamības to manuāli jaunināt. Turklāt jūs varat lūgt Alexa to izdarīt jūsu vietā dažu minūšu laikā.
Windows OS lietotāji var iegūt jaunāko Alexa lietotnes versiju no Microsoft veikals ar jaunākajām funkcijām.
Microsoft lietotņu atjauninājumi
Ja vēlaties izbaudīt personīgā AI asistenta priekšrocības, bet nevēlaties iegādāties Amazon Echo ierīci, ir vienkāršs risinājums. Varat lejupielādēt Alexa lietotnes oficiālo datora versiju un atklāt balss vadības priekšrocības.
Lietojumprogrammai ir visas jums zināmās un iecienītās brīvroku funkcijas, tostarp atgādinājumu iestatīšana, mūzikas atskaņošana un ziņu pārskati. Vairākas citas lieliskas funkcijas var atvieglot jūsu dzīvi. Bet šobrīd pievērsīsimies pamata lietotņu specifikācijām.
Kas attiecas uz lietotņu jaunināšanu, process ir ļoti automatizēts. Amazon regulāri uzlabo AI tehnoloģiju, izmantojot jauno programmaparatūru un papildu funkcijas. Tā kā Microsoft ir oficiālais Windows datoru un klēpjdatoru izplatītājs, varat būt drošs, ka jūsu Alexa lietotne tiks atjaunināta.
kā izveidot serveri uz
Tomēr, ja jums ir aizdomas, ka ir pieejama programmatūras versija, kuru palaidāt garām, varat pārbaudīt Alexa atjauninājumus, izmantojot lietotni. Kā to izdarīt, mēs apskatīsim sadaļā Papildu bieži uzdotie jautājumi, tāpēc noteikti turpiniet lasīt.
Lejupielādes un atjauninājumi
Pateicoties Microsoft un Amazon partnerībai, tagad savā datorā varat iegūt Alexa balss palīgu ar visām brīvroku funkcijām. Turklāt, lai mākslīgais intelekts darbotos pareizi, jums nav jābūt Amazon Echo Device.
Ja esat sajūsmā par potenciālo klientu, tālāk ir norādīts, kā iegūt Alexa datora lietotni operētājsistēmai Windows.
- Pārejiet uz meklēšanas funkciju ekrāna apakšējā kreisajā stūrī. Dialoglodziņā ievadiet Microsoft Store un noklikšķiniet uz Atvērt.

- Lietotnes loga augšējā labajā stūrī meklēšanas dialoglodziņā ierakstiet Alexa. Noklikšķiniet uz Enter.

- Meklēšanas rezultātos atlasiet zilo ikonu, kas ir apzīmēta kā bezmaksas.

- Tiks parādīts jauns uznirstošais logs, kurā būs informācija par lietotni. Noklikšķiniet uz zilās pogas Saņemt apakšā.

- Pagaidiet, līdz lejupielādes process ir pabeigts. Parasti tas aizņem dažas sekundes.
- Kad lejupielāde ir pabeigta, nospiediet zilo pogu Palaist augšējā labajā stūrī, lai sāktu instalēšanu.

- Parādīsies jauns logs. Noklikšķiniet uz pogas Iestatīt Amazon Alexa loga apakšā.

- Pēc tam pierakstieties savā Amazon kontā, ierakstot savu lietotājvārdu un paroli. Ja jums tāda nav, jums ir jāreģistrējas. Noklikšķiniet uz zilās pogas Izveidot jaunu Amazon kontu paneļa apakšā.

- Kad esat pabeidzis pierakstīšanos, turpiniet piekrist Amazon pakalpojumu sniegšanas noteikumiem un ļaujiet Alexa piekļūt jūsu ierīcei. Apstipriniet ar Jā.

- Varat izvēlēties starp diviem dažādiem režīmiem: brīvroku vai rācijsaziņas režīmu. Pirmais ļauj jums dot balss komandas, savukārt otrajā ir jānospiež lietotnes ikona, lai izmantotu Alexa.

- Visbeidzot, konfigurējiet Alexa atbilstoši savām vēlmēm. Varat iestatīt lietotņu skaņas, izvēlēties piespraust to uzdevumjoslai un veikt citas darbības. Kad esat pabeidzis, noklikšķiniet uz Pabeigt.

Protams, jūs vienmēr varat mainīt lietotnes iestatījumus un pārslēgties uz citu modeli, ja vēlaties. Pēc tam Windows parūpēsies par visu apkopi lietotnē pēc Amazon jauninājumiem.
Viena no galvenajām Alexa lietotnes instalēšanas priekšrocībām ir tā, ka jums nav nepieciešama Amazon Echo ierīce, lai tā darbotos pareizi. Balss palīgs saziņai izmantos jūsu datorā iebūvēto mikrofonu un skaļruņus. Tomēr, ja jums ir Echo ierīce, varat to savienot ar datoru, veicot dažas vienkāršas darbības. Lūk, kā to izdarīt:
- Atveriet pārlūkprogrammu un dodieties uz alexa.amazon.com .

- Piesakieties savā kontā un atveriet Iestatījumi. Pēc tam opciju sarakstā atlasiet Iestatīt jaunu ierīci.

- Pieejamo ierīču sarakstā atlasiet Amazon Echo.

- Tiks parādīts uznirstošais logs ar aicinājumu vēlreiz pierakstīties. Kad esat pabeidzis, noklikšķiniet uz Turpināt.
- Jūs tiksit novirzīts uz jaunu logu. Jūs redzēsit apli ar vairākiem dažādiem simboliem. Nospiediet mazo apli ar punktu, līdz parādās oranža gaisma. Pēc tam Alexa brīdinās, ka iestatīšana ir pabeigta.
- Pēc tam pievienojiet Echo ierīci savam tīklam. Ekrāna apakšējā labajā stūrī noklikšķiniet uz Wi-Fi simbola un atlasiet tīklu ar nosaukumu Amazon.
- Atgriezieties lietotnē Alexa un izvēlieties savu Wi-Fi tīklu, lai pabeigtu iestatīšanu. Alexa jums paziņos, kad tīkls būs nodrošināts.
Jums jāzina, ka Amazon Echo tiek automātiski atjaunināts arī miega laikā. Tomēr, ja nevēlaties gaidīt, varat paātrināt darbību, liekot Alexa instalēt jaunāko programmaparatūru, nospiežot pogu. Lūk, kas jums jādara:
- Vispirms pārbaudiet, vai Amazon Echo ir ieslēgts un savienots ar jūsu Wi-Fi tīklu. Lai to izdarītu, varat izmantot vienkāršu balss komandu. Pajautājiet Alexa, piemēram, kāda ir pašreizējā temperatūra.
- Turiet nospiestu ierīces izslēgšanas pogu. Parasti tas ir apzīmēts ar pārsvītrotu mikrofona ikonu. LED indikatori parādīsies sarkanā krāsā, norādot, ka ierīce ir izslēgta.

- Pagaidiet dažas minūtes. Dažreiz tas var aizņemt pat ilgāku laiku. Mēģiniet nedot nekādas balss komandas, kamēr notiek lietotnes atjaunināšana.
- Kad tas būs pabeigts, Alexa automātiski restartēs Echo ierīci.
Papildu bieži uzdotie jautājumi
Kā pārbaudīt Alexa atjauninājumus?
Ja neesat pārliecināts, vai jūsu Echo ierīcei ir jaunākā programmaparatūra, vienmēr varat pārbaudīt. Lai gan lietotne nevar pateikt, vai tā ir vai nav jaunināta, varat salīdzināt specifikācijas ar datiem Amazon vietne . Vienkārši salīdziniet jaunāko tīmekļa lapā norādīto versiju ar jūsu lietotnē esošo versiju, un jūs saņemsit atbildi.
instalējot hroma OS uz vecā klēpjdatora
Bet kā pārbaudīt Alexa atjauninājumus? Vienkārši izpildiet šīs darbības:
1. Datorā palaidiet lietotni Alexa.

2. Noklikšķiniet uz Ierīces.

3. Dodieties uz Echo un Alexa un sarakstā izvēlieties savu ierīci.

4. Noklikšķiniet uz About, lai pārbaudītu programmatūras versiju.

Ja jums pieder Echo Show ierīce, varat manuāli pārbaudīt, vai nav jauninājumu. Lūk, kā to izdarīt:
1. Velciet ekrānu no augšas, lai piekļūtu iestatījumiem.
2. Izvēlieties Device Options (Ierīces opcijas).
spēļu veikals uz uguns tv stick
3. Opciju sarakstā izvēlieties Pārbaudīt programmatūras atjauninājumus.
Alexa, vai jums ir nepieciešams atjauninājums?
Lielākoties jums nav jāuztraucas par Alexa atjauninājumiem, jo viss process ir automatizēts. Amazon rūpīgi nodrošina izplatītājus, piemēram, Microsoft, ar jaunāko programmaparatūru. Kamēr lejupielādēsit lietotnes oficiālo versiju, jums būs piekļuve visām funkcijām.
Echo ierīces tiek automātiski atjauninātas arī nakts laikā, ja vien ir nodrošināts Wi-Fi savienojums. Ja uzskatāt, ka ir pieejama jauna programmatūras versija un tā vēl nav integrēta jūsu ierīcē, vienmēr varat pārbaudīt. Protams, datora lietotnes instalēšana novērš Alexa ierīču nepieciešamību, jo balss palīgs var darboties ar iebūvēto mikrofonu.
Vai varat iedomāties savu dzīvi bez Alexa? Vai esat jau instalējis lietotni? Paziņojiet mums, ja ir kaut kas, ko esam palaiduši garām tālāk esošajā komentāru sadaļā.