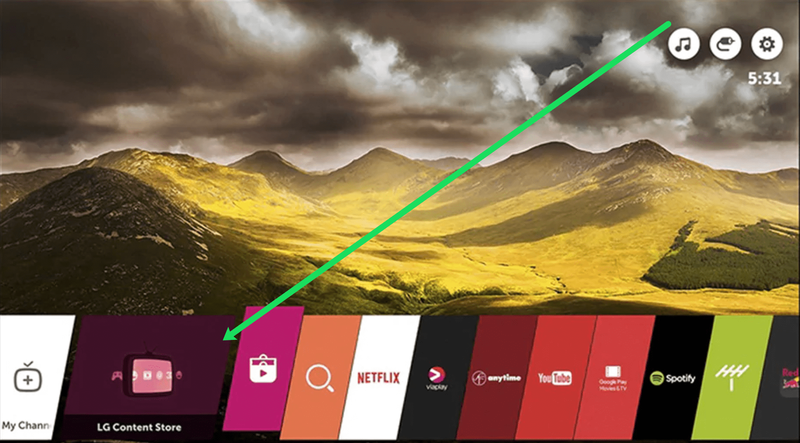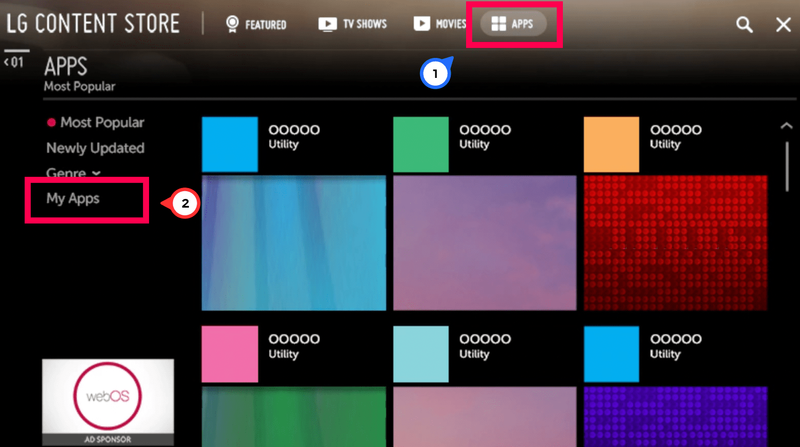Viedie televizori ir mainījuši spēli, un tagad tie ir neatņemama daudzu mūsu dzīvojamo istabu sastāvdaļa. Tie ne tikai rāda TV augstas izšķirtspējas vai Ultra HD, bet var piekļūt internetam, pārlūkot tīmekli, izmantot tādas lietotnes kā Netflix un Hulu, un dažas var pat spēlēt spēles. Tāpat kā lielākajai daļai viedierīču, arī viedtelevizoriem būs regulāri jāatjaunina, un par to ir šī apmācība.

LG izmanto webOS vai Netcast platformu, kuras abas nodrošina īsu darbu, izstrādājot lietotnes un nodrošinot to atjaunināšanu. Tā ir uzticama platforma, kas darbojas vairākos televizoru veidos un ir saderīga ar plašu lietotņu klāstu. LG App Store ir apliecinājums tam, cik daudz izstrādātāju vēlas sadarboties ar LG!
Lai atjauninātu lietotnes LG viedtelevizorā, vispirms pārbaudiet, vai nav jauna programmaparatūra, jo lietotnes var nedarboties pareizi, ja tās ir atjauninātas jaunajai programmaparatūrai, taču jūs to vēl neesat ieguvis.

Atjauniniet programmaparatūru LG viedtelevizorā
Smart TV programmaparatūra tiek periodiski izlaista, lai pievienotu jaunas funkcijas, stingrāku esošo kodu, labotu kļūdas vai padarītu to stabilāku vai drošāku. Tās netiek izlaistas tik bieži kā, piemēram, tālruņa programmaparatūra, bet gan pēc grafika, ko zina tikai LG.
Līdzīgi kā tālruņa atjaunināšanai, lietotnes var būt jāatjaunina pēc programmaparatūras atjaunināšanas. Daudz kas ir atkarīgs no tā, kas ir mainījies programmaparatūrā. Ja tās bija būtiskas izmaiņas, LG lietotnes, visticamāk, būs jāatjaunina, lai tās būtu saderīgas. Tā kā lietotnes atrodas programmaparatūrā, ir loģiski atjaunināt to vispirms un pēc tam lietotnes.
Ir divi veidi, kā atjaunināt LG viedtelevizora programmaparatūru. Pirmkārt, varat izmantot interneta savienojumu vai izmantot USB ar nepieciešamajiem failiem, lai piespiestu atjaunināt. Biežāk tiek izmantota interneta iespēja, tāpēc mēs to izmantosim.
Jums būs arī jāzina, vai jūsu televizorā darbojas webOS vai Netcast. Sākotnēji Netcast tika palaists 2011. gadā, bet 2014. gadā sekoja webOS. Diemžēl norādījumi atšķiras atkarībā no tā, kuru programmatūras versiju izmantojat, taču mēs tos apskatīsim tālāk norādītajās sadaļās.
Atjaunināt programmaparatūru — Netcast
Ja jūsu televizorā darbojas Netcast, veiciet šīs darbības:
- Nospiediet tālvadības pults sākuma pogu un atlasiet Iestatījumi apakšējā kreisajā stūrī.
- Izmantojiet tālvadības pulti, lai ritinātu uz leju izvēlni kreisajā pusē un noklikšķiniet uz “ ? ‘ ikona. Pēc tam atlasiet Programmatūras atjauninājums .
- Pārliecinieties, vai programmatūras atjauninājumi ir ieslēgti, un pēc tam noklikšķiniet uz Pārbaudiet atjaunināšanas versiju .
- Ja atjauninājums ir pieejams, izpildiet ekrānā redzamos norādījumus, lai to inicializētu.
Atjaunināt programmaparatūru — webOS
Kā minēts, norādījumi var atšķirties atkarībā no jūsu televizora operētājsistēmas. Tālāk ir norādītas darbības, kas jāveic, ja izmantojat webOS.
ko sb nozīmē snapchat
- Nospiediet tālvadības pults sākuma pogu un noklikšķiniet uz Iestatījumi zobrats augšējā labajā stūrī.
- Apakšējā labajā stūrī jūs redzēsit Visi iestatījumi . Noklikšķiniet uz tā.
- Izmantojiet tālvadības pults bultiņu pogas, lai iezīmētu ģenerālis kreisajā pusē. Pēc tam noklikšķiniet uz Par šo televizoru pa labi.
- Noklikšķiniet, lai Atļaut automātiskos atjauninājumus pēc tam noklikšķiniet uz Meklēt atjauninājumus opciju.
- Kad tiek parādīts atjauninājums, varat izpildīt ekrānā redzamos norādījumus, lai to lejupielādētu un instalētu.
Tas ir viss, kas nepieciešams, lai, izmantojot internetu, pabeigtu LG Smart TV programmaparatūras atjaunināšanu.
Atjaunināt programmaparatūru — USB
Ja tas nedarbojas, bet ir pieejama jaunāka programmaparatūras versija, varat to lejupielādēt savā datorā un ielādēt no USB diska.
- Dodieties uz LG atbalsta vietni .
- Ievadiet sava televizora modeli lodziņā Modeļa numurs.
- Atlasiet programmaparatūras versiju, kuru vēlaties lejupielādēt, un atlasiet Lejupielādēt šo failu.
- Kopējiet šo failu savā USB diskdzinī, neveicot nekādas izmaiņas.
- Ievietojiet USB disku televizorā un ļaujiet tam noteikt disku.
- Ar tālvadības pulti dodieties uz sadaļu Iestatīšana un atbalsts.
- Izvēlieties instalēt no faila un pavērsiet televizoru uz USB disku.
- Ļaujiet televizoram atjaunināt.
Tas prasīs dažas minūtes, lai nolasītu no USB, taču televizoram ir jāinstalē jaunā programmaparatūra, pāris reizes jārestartē un pēc tam jāielādē, izmantojot jauno instalēšanas versiju.

Atjauniniet lietotnes LG viedtelevizorā
Tagad jūsu programmaparatūra ir atjaunināta; varat droši atjaunināt savas lietotnes. Lai tas notiktu, jums būs jāielādē LG satura veikals. Ja izmantojat jaunāku viedo televizoru, lietotnēm ir jāatjaunina automātiski, un jums nekas nav jādara.
Ja lietotnes netiek atjauninātas, atveriet katru no tām, lai pieprasītu pārbaudi, un jūs, iespējams, redzēsit atjaunināšanas paziņojumu.
Par laimi, LG Smart TV lietotņu atjaunināšanas process ir diezgan vienkāršs. Taču, lai pabeigtu procesu, jums būs nepieciešams stabils interneta savienojums.
Lūk, kā atjaunināt lietotnes savā LG Smart TV:
- Ieslēdziet viedo televizoru un noklikšķiniet uz tālvadības pults sākuma pogas. Pēc tam noklikšķiniet uz LG satura veikala.
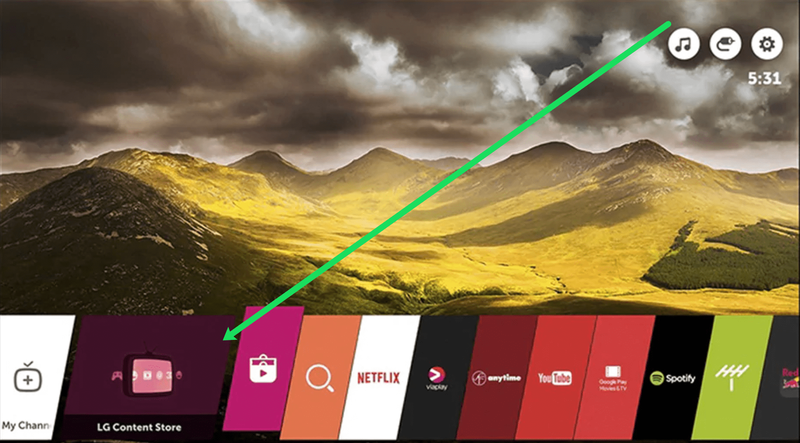
- Klikšķiniet uz Lietotnes . Pēc tam noklikšķiniet uz Manas lietotnes .
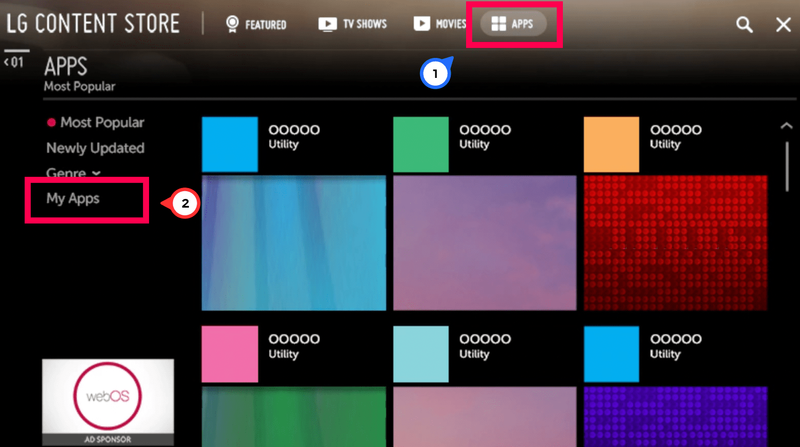
- Televizorā ir jāparādās lietotnēm. Noklikšķiniet uz katra un noklikšķiniet uz Atjaunināt ja ir pieejama. Vai arī noklikšķiniet Visi , lai redzētu visas savas lietotnes, un noklikšķiniet uz Atjaunot visu .
Process var aizņemt kādu laiku, taču tas ir lielisks risinājums, ja jūsu lietotnes netiek atjauninātas automātiski. Ņemiet vērā, ka LG Smart TV lietotnes parasti rūpējas par sevi. Tie atjaunina sevi un automātiski noteiks programmaparatūras izmaiņas, tiklīdz atjaunināsit pašu televizoru. Tā ir ļoti vienkārša sistēma, kurai nepieciešama minimāla pārvaldība. Var būt gadījumi, kad lietotne netiks atjaunināta, taču viss, kas jums jādara, ir to atinstalēt un atkārtoti instalēt.
Iestatiet automātiskos atjauninājumus LG viedtelevizorā
Lai gan daži lietotāji iebilst pret automātiskajiem atjauninājumiem, tie kalpo tam, lai sniegtu jums netraucētu, praktisku pieredzi. Iespējams, ir ieteicams paturēt ieslēgtus automātiskos atjauninājumus. Tālāk ir norādīts, kā tos ieslēgt, ja tas vēl nav izdarīts.
- Ieslēdziet televizoru un tālvadības pultī atlasiet Sākums.
- Atlasiet Iestatījumi un Visi iestatījumi.
- Atlasiet Vispārīgi un Par šo televizoru.
- Atzīmējiet izvēles rūtiņu blakus Atļaut automātisko atjaunināšanu.
- Varat meklēt atjauninājumus, atrodoties tur, ja neesat tikai atjauninājis visu, izmantojot šo apmācību.
Kad esat iestatījis automātiskos atjauninājumus, televizors to pārvalda pats. Katru reizi, kad to ieslēdzat un tam ir bezvadu savienojums, tas pārbaudīs programmaparatūras un lietotņu atjauninājumus. Tagad jums nekas nav jādara, lai tas būtu atjaunināts!
bieži uzdotie jautājumi
Ja jums ir vairāk jautājumu par LG viedtelevizora atjaunināšanu, turpiniet lasīt.
Ko darīt, ja nevaru atjaunināt lietotni?
Ja jums ir problēmas ar noteiktu televizora lietotni un esat izmēģinājis iepriekš minētās darbības, lai to novērstu, vienīgā iespēja ir dzēst lietotni un atkārtoti instalēt to. Pieņemot, ka esat veicis iepriekš norādītās darbības, lai atjauninātu televizora programmaparatūru, jaunākajai lietojumprogrammas versijai vajadzētu automātiski lejupielādēt televizoru, novēršot visas radušās problēmas.
Vai manā televizorā ir jāatjaunina lietotnes?
Kā minēts iepriekš, LG veic diezgan labu darbu, atjauninot lietotnes jūsu vietā. Tātad, tas nav kaut kas, kas jums būtu jādara visu laiku. Taču ikreiz, kad lietotņu izstrādātāji izlaiž jaunu atjauninājumu, viņi novērš kļūdas un drošības problēmas. Šo iemeslu dēļ jums ir jāatjaunina savas lietotnes (un programmaparatūra).