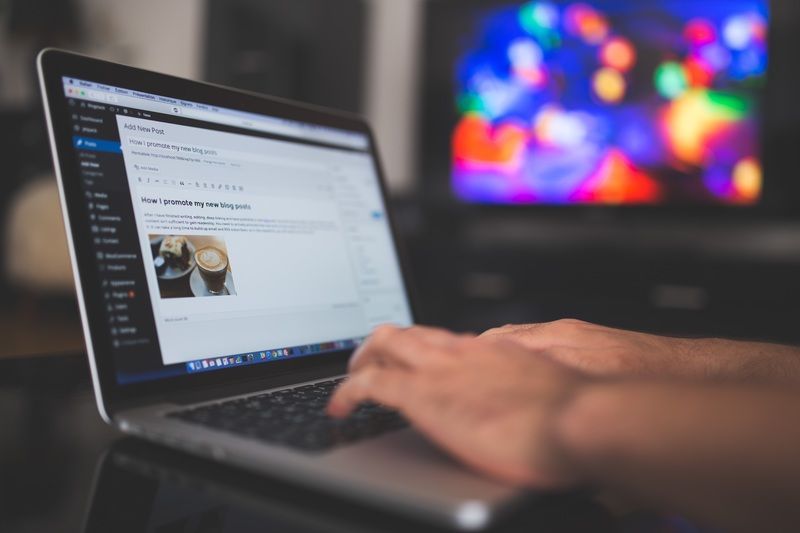Mūsdienās daudzi cilvēki sajauc un saskaņo savas operētājsistēmas, tostarp tādus pakalpojumus kā iCloud, kas sākotnēji bija paredzēts tikai Apple produktu lietotājiem. Katrai operētājsistēmai un platformai ir savas unikālās stiprās un vājās puses, un kurš gan var mūs vainot, ka vēlamies labāko no visām iespējamajām pasaulēm? Nav nekas nepareizs, ja izmantojat Mac datoru vienai lietai un datoru citam. Tomēr dažreiz šo platformu savietojamība nav viss, uz ko mēs varētu cerēt. Lielākajai daļai lietotņu un programmu ir Windows vai Apple versijas vai arī tiek izmantota pārlūkprogrammas saderība, lai strādātu ar abām, taču daudzām programmām ir nepieciešama neliela pielāgošana.

Lai gan daudzi cilvēki iCloud saista ar Apple produktiem, piemēram, iPhone, iPad un Mac, šajā rakstā es jums parādīšu, kā augšupielādēt fotoattēlus pakalpojumā iCloud, izmantojot Windows datoru.
iCloud fotoattēlu bibliotēka ir lielisks rīks, un OneDrive un Google disks to ieņem tieši pirmajā vietā. Ja jums ir iOS ierīce, piemēram, iPhone vai iPad, vai Mac, un vēlaties skatīt vai rediģēt šajās ierīcēs uzņemtos attēlus savā datorā, varat to izdarīt, veicot nelielu konfigurāciju.
Lai augšupielādētu fotoattēlus pakalpojumā iCloud no datora, varat izmantot iCloud lietotni operētājsistēmai Windows vai iTunes. Es jums parādīšu abas metodes.

Augšupielādējiet fotoattēlus iCloud no datora
Pirmkārt, es jums parādīšu, kā lietot iCloud lietotni, jo daudziem cilvēkiem nav vai viņi nevēlas iTunes savā datorā. Lai tas darbotos, jums būs jāpiesakās iTunes ar savu Apple ID savā iOS ierīcē.
csgo kā saistīt lēcienu uz ritināšanu
- Pirmkārt, Lejupielādējiet un instalējiet iCloud operētājsistēmai Windows
- Atveriet programmu un atlasiet Opcijas
- Atlasiet iCloud fotoattēlu bibliotēku un pēc tam noklikšķiniet uz Gatavs
- Noklikšķiniet uz Lietot, lai iestatītu preferences
- Iespējojiet iCloud fotoattēlu bibliotēku savās iOS ierīcēs, lai tās sinhronizētu
Atverot opcijas, jums ir arī iespēja sinhronizēt fotoattēlu straumi, lejupielādēt jaunus attēlus datorā, augšupielādēt jaunus attēlus no datora un kopīgot attēlus. Varat izvēlēties vai izvēlēties, kuras opcijas iespējot atkarībā no jūsu vajadzībām. Kamēr iCloud fotoattēlu bibliotēka ir atzīmēta, varat manuāli augšupielādēt vai lejupielādēt attēlus datorā un no tā.
Tagad viss ir iestatīts, jūs varat augšupielādēt fotoattēlus iCloud sistēmā Windows.
- Atveriet Windows Explorer
- Atlasiet iCloud Photos
- Pēc tam atlasiet Augšupielādēt fotoattēlus
- Atlasiet attēlus, kurus vēlaties augšupielādēt, pēc tam atlasiet Atvērt
Varat arī vilkt un nomest attēlus uz mapi Augšupielādes. Tas ir noderīgāk un efektīvāk, augšupielādējot vairākus attēlus, jo varat tos visus atlasīt un augšupielādēt vienlaikus.
Varat arī lejupielādēt attēlus no iCloud, lai tos rediģētu vai skatītu datorā, izpildot šos norādījumus:
- Atveriet Windows Explorer
- Atlasiet iCloud Photos un pēc tam atlasiet Lejupielādēt
- Atlasiet attēlus, kurus vēlaties lejupielādēt, un atlasiet Lejupielādēt
Augšupielādējiet fotoattēlus pakalpojumā iCloud no datora, izmantojot iTunes
Ja jūs neiebilstat, ka datorā ir instalēta iTunes, varat arī to izmantot, lai augšupielādētu fotoattēlus iCloud no datora. Tā kā iTunes ir noderīga lietojumprogramma, tās instalēšanai datorā nav nekādu reālu mīnusu. Izpildiet šos norādījumus, lai augšupielādētu fotoattēlus pakalpojumā iCloud no datora, izmantojot iTunes:
kā panākt, lai youtube bērni iekurtu uguni
- Lejupielādējiet un instalējiet iTunes operētājsistēmai Windows . Ir gan 32 bitu, gan 64 bitu lejupielādētājs, tāpēc izvēlieties to, kas atbilst jūsu datoram
- Izveidojiet iTunes kontu, ja jums tāda vēl nav, vai pierakstieties, izmantojot savu Apple ID
- Savienojiet iOS ierīci ar datoru, izmantojot USB, un ļaujiet iTunes to noteikt vai galvenajā iTunes izvēlnē atlasiet iPhone
- Ja vēlaties, atlasiet Automātiski dublēt, kad šis iPhone ir pievienots
- Kā galamērķi atlasiet iCloud
- Atlasiet Sinhronizēt fotoattēlus, atzīmējot izvēles rūtiņu, lai automātiski pārsūtītu fotoattēlus no sava iPhone uz iCloud
- Atlasiet Dublēt tūlīt, lai veiktu tūlītēju augšupielādi
iTunes iestatīšana nav tik vienkārša kā iCloud, taču, ja jūs neiebilstat pret programmu, tas ir noderīgs veids, kā sinhronizēt savu iPhone ar datoru. To visu, protams, var izdarīt arī ar iPad.

Kā skatīt iCloud attēlus no datora
Kad fotoattēli ir augšupielādēti pakalpojumā iCloud, būtu noderīgi zināt, kā tos apskatīt. Varat tos skatīt, izmantojot lietotni Fotoattēli savā iOS ierīcē vai iCloud lietotnē.
- Datorā atveriet lietotni iCloud vai apmeklējiet icloud.com . Ja nepieciešams, pierakstieties.
- Windows sistēmas teknē atlasiet iCloud paziņojumu ikonu.
- Atlasiet lietotni Fotoattēli un pārlūkojiet savus attēlus.
Ja iestatāt ierīci sinhronizēšanai, visi attēli tiks kopēti abās ierīcēs. Parasti jums pašam nevajadzētu manuāli kopēt vai lejupielādēt attēlu. Vienīgais izņēmums ir gadījumi, kad rediģējat attēlu vienā vai citā ierīcē. Tā kā iCloud sinhronizē tikai vienu kopiju, visi labojumi netiks atspoguļoti citā ierīcē.
Sinhronizējiet rediģētos attēlus dažādās ierīcēs
Ja attēlu rediģēšanai izmantojat Windows datoru, atjauninātais fails netiks sinhronizēts ar iCloud, ja oriģināls jau pastāv. Tas pats attiecas uz attēlu rediģēšanu iPhone tālrunī. Tas netiks lejupielādēts jūsu datorā, jums tas būs jādara manuāli.
- Atveriet Windows Explorer
- Atlasiet iCloud Photos un pēc tam atlasiet Augšupielādēt fotoattēlus
- Atlasiet attēlus, kurus vēlaties augšupielādēt, un atlasiet Atvērt
Ja rediģējāt iPhone tālrunī un vēlaties lejupielādēt datorā:
- Atveriet Windows Explorer
- Atlasiet iCloud Photos un pēc tam atlasiet Lejupielādēt
- Atlasiet attēlus, kurus vēlaties lejupielādēt, un atlasiet Lejupielādēt
Dzēsiet attēlus iCloud vai datorā
Protams, varat dzēst attēlus, taču jūsu dzēšana netiks atspoguļota visās sinhronizētajās ierīcēs. Jums būs manuāli jāizdzēš attēls no visām ierīcēm. Jums būs manuāli jāizdzēš attēls no datora lietotnes Photo, un to var izdarīt arī iPhone tālrunī. Varat arī savienot tālruni ar datoru, izmantojot USB, un izmantot programmu Windows Explorer. Pārejiet uz DCIM mapi un pēc vajadzības izdzēsiet attēlus.
No divām metodēm fotoattēlu augšupielādei pakalpojumā iCloud no datora es daudz labprātāk izmantoju iCloud lietotni, nevis iTunes. Ja vēlaties pārvaldīt arī iDevice, iTunes darbojas labi, bet, ja tikai kopīgojat multividi, iCloud darbojas pietiekami labi. Tas ir viegls, neizmanto daudz resursu, un tas nevēlas zināt visu, kas notiek jūsu datorā tā, kā iTunes, šķiet, vēlas. Lai gan sākotnēji paredzēts Apple produktiem, šķiet, ka iCloud patiešām ir saderīgs ar dažādām platformām.
Ja vēlaties uzzināt vairāk par iCloud, tas jums varētu patikt Galīgais iCloud ceļvedis!
Vai izmantojat kādas citas metodes vai padomus, lai augšupielādētu fotoattēlus iCloud no datora? Vai pēc jūsu pieredzes iCloud labi darbojās ar datoru? Pastāstiet mums par to zemāk komentāros!