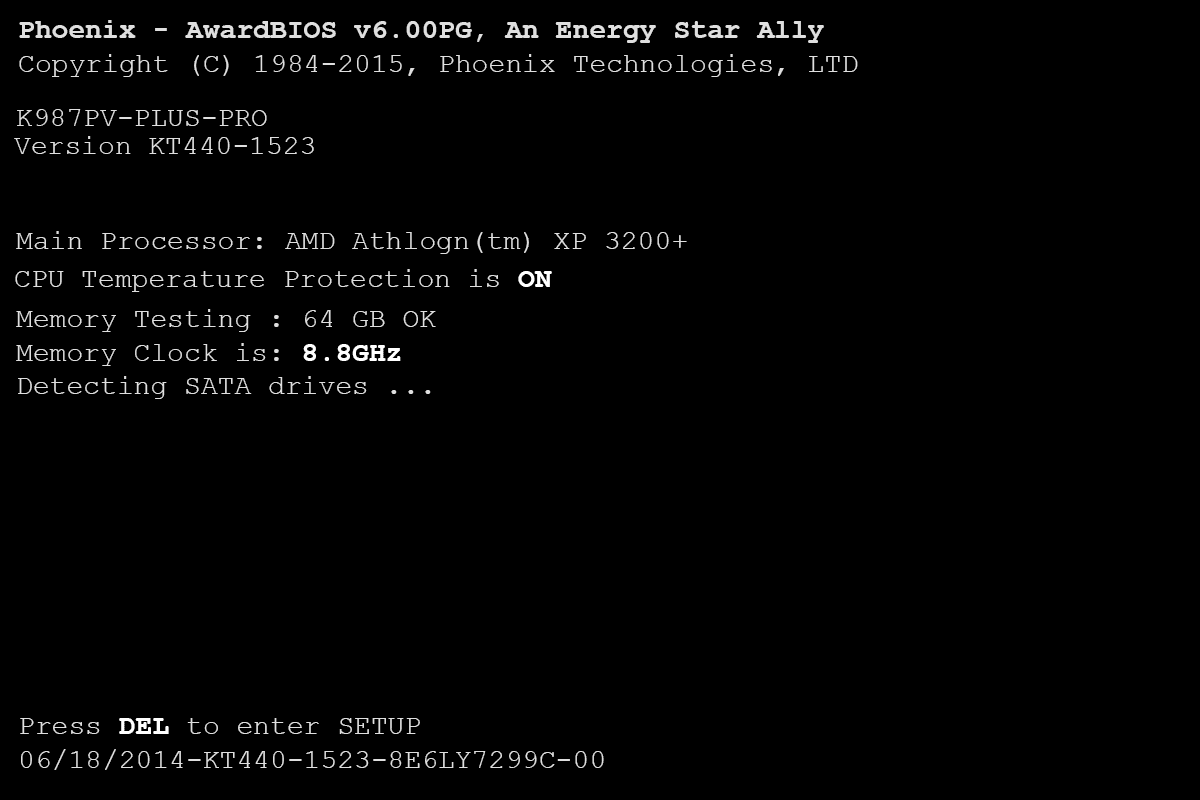Austiņu mikrofoni ir vērtīgs rīks jebkuram podkāstam vai prezentētājam. Varat tos izmantot, lai veiktu intervijas, ierakstītu aplādes un pat runātu Skype ar draugiem un ģimeni. Šis raksts iemācīs visu, kas jums nepieciešams kā lietot austiņu mikrofonu datorā.
Satura rādītājs- Kā lietot austiņu mikrofonu datorā [soli pa solim]
- FAQ
- Es vēlos izmantot austiņas kā mikrofonu, bet tās nedarbojas.
- Kā panākt, lai austiņas un mikrofons darbotos vienlaikus?
- Vai es varu izmantot iekšējo mikrofonu ar austiņām?
- Manā datorā nav ārēja mikrofona spraudņa
- Vai es varu izmantot mikrofonu, kam nav USB?
- Kāda programmatūra man ir nepieciešama, lai izmantotu datora mikrofonu?
- Vai varu pievienot mikrofonu austiņu ligzdai?
- Kā padarīt savu balsi skaļāku, izmantojot USB?
- Kā nomainīt ievades ierīci?
- Secinājums: kā lietot austiņu mikrofonu datorā
Kā lietot austiņu mikrofonu datorā [soli pa solim]
Pirmais solis – Pievienojiet austiņu mikrofonu Vispirms pievienojiet austiņu mikrofonu datora sarkanajam portam. Pēc tam atlasiet Īpašības parādītajā uznirstošajā izvēlnē un noklikšķiniet uz Ierīču pārvaldnieks.
kā nomainīt savu kik vārdu
Pēc tam veiciet dubultklikšķi uz Skaņas, video un spēļu kontrolieri lai paplašinātu sarakstu. Visbeidzot, meklējiet zem austiņu mikrofonu Mikrofons. Ja tas neparādās šajā sarakstā, jums būs jāinstalē atbilstošie draiveri.
Otrais solis – Ierakstīšanas ierīces konfigurēšana Pēc tam atveriet ierakstīšanas programmatūru. Piemēram, ja izmantojat programmu Windows Media Player, atlasiet Rīki > Iespējas. Pēc tam noklikšķiniet uz Ierīces cilni un pārliecinieties, vai jūsu mikrofons ir atlasīts kā ierakstīšanas ierīce.
Trešais solis – Sāciet ierakstīšanu Visbeidzot, sāciet ierakstīšanu! Vienkārši runājiet austiņu mikrofonā un skatieties datora ekrānu, lai nodrošinātu labu ierakstu.
Arī lasiet kādi draiveri ir nepieciešami jaunajam datoram?

FAQ
Jūs varat atrast saistītos jautājumus un atbildes uz kā lietot austiņu mikrofonu datorā zemāk.
Es vēlos izmantot austiņas kā mikrofonu, bet tās nedarbojas.
Ja vēlaties zināt kā izmantot austiņu mikrofonu datorā, bet tas nedarbojās , iespējams, austiņu ligzda ir bojāta. Tāpēc pārbaudiet arī austiņu ligzdu un vadu. ja nav nekādu problēmu, esat pievienojis nepareizu datora portu. pārbaudiet to vēlreiz, pārliecinieties, vai pievienojat austiņu ligzdu datora sarkanās krāsas portam.
Kā panākt, lai austiņas un mikrofons darbotos vienlaikus?
austiņām ir jābūt diviem kabeļiem ar sarkanu un zaļu ligzdu. Sarkanais kabelis ir paredzēts mikrofonam, bet zaļais - skaņai. Ja vēlaties izmantot abas vienlaikus, jums jāiegādājas jaunas austiņas ar divām ligzdām.
Piezīme: Abiem ligzdām jābūt dažādās krāsās, pretējā gadījumā tie nedarbosies jūsu datorā vai klēpjdatorā.
Dažām austiņām ir iebūvēts mikrofons, bet vairumam tādu nav. Ja vēlaties izmantot austiņas un mikrofonu kopā, jums būs jāiegādājas ārējais mikrofons, ko var pievienot austiņām.

cik ilgs laiks ir nepieciešams nesaskaņu konta dzēšanai
Tirgū ir pieejami daudz dažādu veidu mikrofoni, tāpēc noteikti izvēlieties tādu, kas ir saderīgs ar jūsu datoru un ierakstīšanas programmatūru.
Atcerieties, varat izmantot austiņu mikrofonus, lai ierakstītu Podcast apraidi vai jebkuram citam nolūkam. Viss, kas nepieciešams, ir USB savienojums un daži programmatūras iestatījumi. Kad viss būs iestatīts, mikrofonu būs viegli izmantot, kad vien tas būs nepieciešams.
Vai es varu izmantot iekšējo mikrofonu ar austiņām?
Ja padomā par kā lietot austiņu mikrofonu datorā vai klēpjdatorā Labāks risinājums ir iekšējais mikrofons. Dažiem klēpjdatoriem ir iekšējie mikrofoni, kurus var izmantot ar austiņām. Lai noteiktu, vai jūsu klēpjdatoram ir iekšējais mikrofons, atveriet Iestatījumi izvēlni un atlasiet Sistēma . Pēc tam noklikšķiniet uz cilnes Skaņa un atrodiet tālāk norādīto mikrofonu Ievades ierīces. Ja redzat šo opciju, jūsu klēpjdatoram ir iekšējais mikrofons un varat to izmantot ar austiņām.
Ja mikrofons nav norādīts zemāk Ievades ierīces , tad jūsu klēpjdatoram nav iekšējā mikrofona un jums būs jāiegādājas ārējais mikrofons. Atcerieties, ka ne visiem klēpjdatoriem ir iekšējie mikrofoni, tāpēc pirms to iegādes noteikti pārbaudiet to.
Manā datorā nav ārēja mikrofona spraudņa
Ja jūsu datorā nav ārēja mikrofona spraudņa, jums būs jāiegādājas a USB mikrofons vai nopirkt a USB audio adapteris .
Lasiet vairāk par to, kā atbloķējiet tastatūru logos, kad tas ir aizslēgts?
Kas ir USB audio adapteris?
USB audio adapteris ir neliela ierīce, kas ļauj datoram pievienot ārējo mikrofonu. Šī ierīce ir noderīga cilvēkiem, kuri vēlas izmantot ārējo mikrofonu, bet kuriem datorā nav pieejami porti. Lai izmantotu USB audio adapteri, vienkārši pievienojiet to datora USB portam un pēc tam pievienojiet ārējo mikrofonu.
Kas ir USB mikrofons?
USB mikrofons darbojas kā ārējais mikrofons, taču tas tiek pievienots tieši datora USB portam. Tas padara ierīci par mazu un ērti lietojamu uz vietas ierakstīšanu. Lai ierakstītu, izmantojot USB mikrofonu, atlasiet Sākt > Programmas un pēc tam noklikšķiniet uz ierakstīšanas programmatūras, kuru vēlaties izmantot. Tālāk atlasiet Rīki > Iespējas , noklikšķiniet uz cilnes Ierakstīšana un pārliecinieties, vai USB mikrofons ir atlasīts kā ievades ierīce. Visbeidzot, sāciet ierakstīšanu.
Vai es varu izmantot mikrofonu, kam nav USB?
Ja jūsu mikrofonam nav USB, jums būs jāiegādājas a USB audio adapteris . Šī ierīce ļaus datoram pievienot ne-USB mikrofonu. Vienkārši pievienojiet adapteri datora USB portam un pēc tam pievienojiet
Kāda programmatūra man ir nepieciešama, lai izmantotu datora mikrofonu?
Lai izmantotu datora mikrofonu, jums būs jāatver Iestatījumi datora izvēlnē un atlasiet Sistēma . Pēc tam noklikšķiniet uz Skaņa cilni un meklējiet ierakstu, kas saka Ierakstīšana. Ja šī opcija ir pieejama, datorā ir instalēta ierakstīšanas programmatūra un varat sākt lietot datora mikrofonu.
Ja neredzat ierakstu par Ierakstīšana, tad datorā nav instalēta ierakstīšanas programmatūra, un jums būs jālejupielādē tāda programma kā Audacity vai GarageBand . Šīs programmas var izmantot bez maksas, un tās var atrast internetā.
kāpēc mans vizio tv neieslēdzas
Kad esat lejupielādējis ierakstīšanas programmu, atveriet to un atlasiet Fails > Jauns. Pēc tam izvēlieties mikrofonu, kuru vēlaties izmantot kā ierakstīšanas ierīci, un sāciet ierakstīšanu.
Vai varu pievienot mikrofonu austiņu ligzdai?
Nē, ja mēģināt ierakstīt, izmantojot iekšējo mikrofonu ar austiņām, nevis USB audio adapteri vai ārējo mikrofona spraudni, tas nedarbosies, jo lielākajai daļai datoru nav austiņu ligzdas, ko varētu izmantot kā ievades ierīci.

Kā padarīt savu balsi skaļāku, izmantojot USB?
Ja vēlaties, lai jūsu balss būtu skaļāka, izmantojot datora mikrofonu, atlasiet Rīki > Opcijas, noklikšķiniet uz cilnes Audio I/O un pārvietojiet slīdni zem Mikrofona skaļuma palielināšana. Tas palielinās jūsu balss skaļumu ierakstos, kas veikti ar šo mikrofonu.
Kā nomainīt ievades ierīci?
Kad esat atradis atbildi par austiņu mikrofona lietošanu datorā, iespējams, radīsies jauna problēma, piemēram, kā mainīt ievades ierīci. Tātad, ja vēlaties datoram izmantot citu mikrofonu, jums būs jāmaina ievades ierīce. Lai to izdarītu, atlasiet Sākt > Vadības panelis. Pēc tam veiciet dubultklikšķi uz ikonas, kas saka Skaņa. Nākamajā ekrānā noklikšķiniet uz cilnes, kas saka Ierakstīšana un meklējiet sava pašreizējā mikrofona nosaukumu.
Pēc tam noklikšķiniet uz pašreizējā iekšējā mikrofona nosaukuma un pārliecinieties, ka tas saka Atspējots zem tā ieraksta. Visbeidzot veiciet dubultklikšķi uz līnijas, kas apzīmēta kā jūsu jaunā ierakstīšanas ierīce (vairumā gadījumu tas būs USB vai ārējā mikrofona spraudnis) un atlasiet Iespējots. Tagad varat sākt izmantot dažādas ievades ierīces.
Lasiet un uzziniet par Kā atjaunot NVIDIA draiverus operētājsistēmā Windows 10?
Secinājums: kā lietot austiņu mikrofonu datorā
Iepriekš minētie ir datora mikrofona lietošanas pamati. Tāpēc es domāju, ka jums ir vērtīga informācija kā lietot austiņu mikrofonu datorā. tagad ar austiņām varat ierakstīt jebkuru skaņu datorā, kā vēlaties. ja jums patika šis raksts un tas ir noderīgs, dalieties savās domās komentārā. Paldies, laba diena!

![Mans tālrunis ir miris Neieslēgsies | [Izskaidrots un izlabots]](https://www.macspots.com/img/blogs/93/my-phone-is-dead-won-t-turn.jpg)