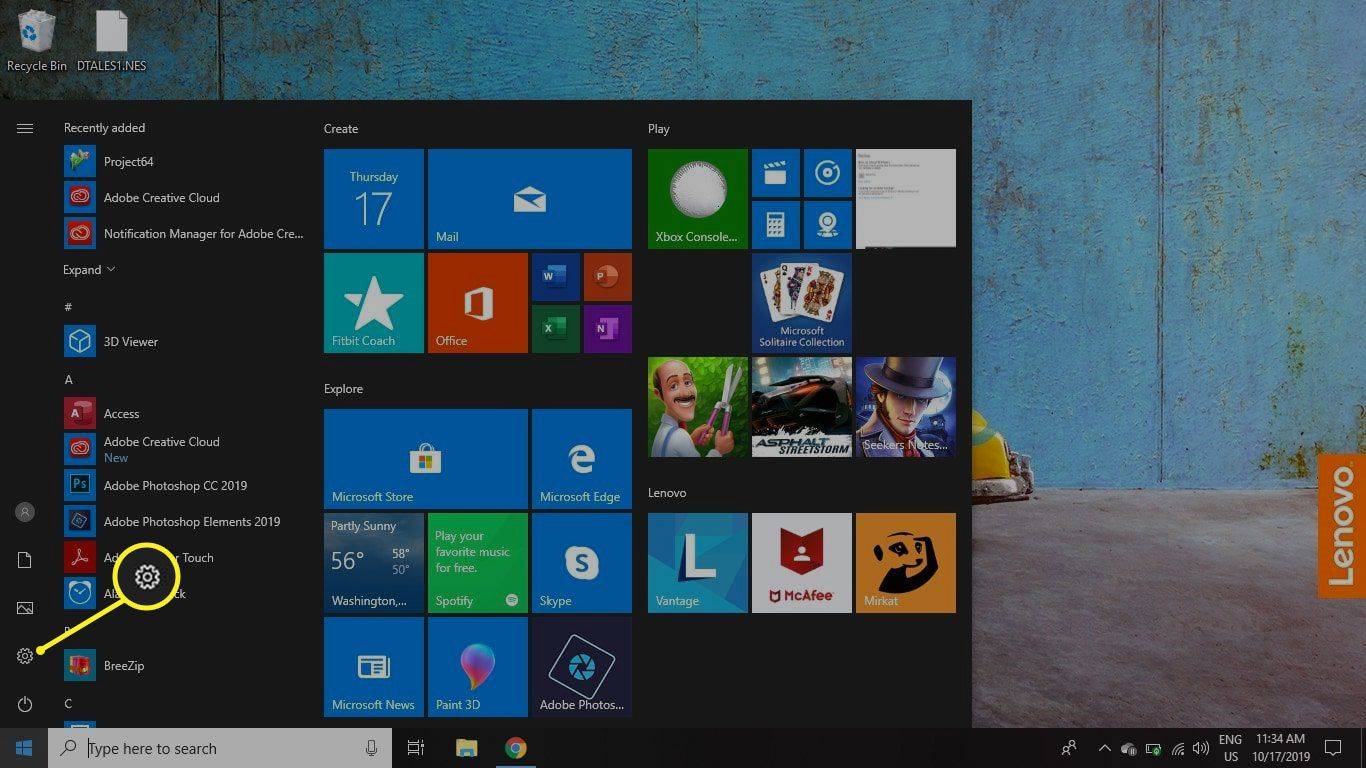Ja esat Google dokumentu entuziasts, jūs, iespējams, katru dienu pavadāt dažas stundas, rakstot. Daži cilvēki var izdarīt 100 vai vairāk vārdus minūtē, bet patiesība ir tāda, ka rakstīšana nav ikviena tējas tase. Ir dienas, kad jūs jūtaties pārāk noguris, lai pat pieskartos tastatūrai, taču jums joprojām ir jādara darbs. Tātad, kā jūs to darāt?

Jūs atvieglosiet, uzzinot, ka ir kāds risinājums: Google dokumentu balss rakstīšanas funkcija.
Šajā rakstā mēs parādīsim, kā rakstīt ar balsi Google dokumentos dažādās ierīcēs.
Kas ir Google dokumentu rakstīšana ar balsi?
Rakstīšana ar balsi ir viss, kas saistīts ar balss izmantošanu, lai ierīcei liktu ierakstīt visu, kas ir jūsu prātā. Jums nav jāpaceļ pirksts. Bet pagaidiet, vai balss rakstīšana nav bijusi kopš 90. gadu beigām? Jā, tā ir taisnība. Bet balss atpazīšana pirmajās dienās bija diezgan nomākta. Precizitātes ziņā sasniegt kaut ko tuvu 70% būtu bijis ļoti grūti.
Bet vairs ne. Google izstrādātāji beidzot ir veikuši izrāvienu, un rezultāti ir iespaidīgi.
Diktēšana pakalpojumā Google dokumenti ir ne tikai jautra, bet arī faktiski var palīdzēt paātrināt dokumentu ātrāk nekā tad, ja izmantotu tastatūru. Kā ar pieturzīmēm? Neuztraucieties. Rakstīšana ar balsi ir tik daudz sasniegusi, ka tagad jūs varat ievadīt komatus, punktus, jautājuma zīmes un pat izsaukuma zīmes - visu to diktējot.
Kam vajadzētu izmantot balss rakstīšanu pakalpojumā Google dokumenti?
Lai gan rakstīšana ar balsi var būt noderīga ikvienam, tā var būt īpaši noderīga ikvienam, kurš:
- Rakstīšanas laikā rodas sāpes
- Cieš no karpālā kanāla sindroma (vidējā nervu saspiešana)
- Ikviens, kurš cieš no biroja izraisītas atkārtotas slodzes traumas
Ja jūs ietilpst kādā no iepriekšminētajām kategorijām vai vēlaties vienkārši dot pirkstiem pauzi, neapdraudot darba kvalitāti, apskatīsim, kā jūs faktiski varat izmantot balss rakstīšanu pakalpojumā Google dokumenti.
Ko tev vajag?
- Jums jābūt savienotam ar internetu
- Jūsu ierīcē jābūt iebūvētam vai ārējam mikrofonam
- Ieteicams instalēt pārlūku Chrome. Balss rakstīšanu ir iespējams izmantot ar citām pārlūkprogrammām, taču pārlūks Chrome piedāvā vislabāko izvadi.
Kā rakstīt ar balsi Google dokumentos
Lai ierakstītu ar balsi Google dokumentos, rīkojieties šādi:
- Atvērt Google dokumenti un ievadiet savus akreditācijas datus, lai pieteiktos.

- Pārejiet uz dokumentu, ar kuru vēlaties strādāt, vai sāciet jaunu.

- Augšējā izvēlnē noklikšķiniet uz Rīki. Tādējādi tiks atvērta nolaižamā izvēlne.

- Nolaižamajā izvēlnē noklikšķiniet uz Balss rakstīšana. Parādīsies neliels dialoglodziņš.

- Noklikšķiniet uz mikrofona un pēc tam dodiet Google dokumentiem atļauju izmantot mikrofonu, noklikšķinot uz Atļaut.

- Sāciet runāt. Goggle Docs automātiski sāks pārrakstīt. Lai pievienotu pieturzīmes, vienkārši pasakiet tās skaļi.

Kā rakstīt ar balsi Android dokumentos Google dokumenti
Balss rakstīšana var būt lieliska alternatīva tastatūrai, ja jums pieder Android ierīce. Apskatīsim, kā tas darbojas:
- Lejupielādējiet un instalējiet Gboard lietotne .

- Lejupielādējiet lietotni Google dokumenti un ievadiet akreditācijas datus, lai pierakstītos. Ja jums nav konta, izpildiet ekrānā redzamos norādījumus, lai to atvērtu.

- Pārejiet uz dokumentu, ar kuru vēlaties strādāt, vai sāciet jaunu.

- Pieskarieties tukšajai vietai, kur varat ievadīt tekstu.

- Pieskarieties mikrofona ikonai un turiet to tastatūras augšdaļā. Tādējādi tiks palaists tastatūras klausīšanās režīms, un tastatūras augšdaļā būs redzami vārdi Runāt tūlīt.

- Sāciet runāt.

- Kad esat beidzis, vēlreiz pieskarieties mikrofonam, lai izietu no balss rakstīšanas.

Kā rakstīt ar balsi iPhone dokumentos Google dokumenti
- Lejupielādējiet un instalējiet Gboard lietotne Apple ierīcēm.

- Lejupielādējiet lietotni Google dokumenti un ievadiet akreditācijas datus, lai pierakstītos.

- Atveriet dokumentu, ar kuru vēlaties strādāt, vai sāciet jaunu.

- Pieskarieties tukšajai vietai, kur varat ievadīt tekstu.

- Pieskarieties mikrofona ikonai un turiet to tastatūras augšdaļā, līdz ekrānā parādās uzruna Runāt tagad.

- Sāciet runāt.
- Kad esat beidzis, izejiet no balss rakstīšanas, pieskaroties tastatūras ikonai.

Lai gan rakstīšana ar balsi Android ierīcēs darbojas labi, šī funkcija var sevi izslēgt, ja ilgi sarunājas bez sarunas. Jums vienmēr jānodrošina, lai ekrānā tiktu parādīti vārdi Runāt tagad, kad izmantojat balss rakstīšanas funkciju. Ja nē, pieskarieties mikrofonam, lai to atkal ieslēgtu.
Kā rakstīt ar balsi Mac dokumentos Google dokumenti
Lai izmantotu balss rakstīšanu Mac datorā, ir jāatver Google dokumenti, izmantojot pārlūku Chrome:
- Atveriet pārlūku Chrome.
- Palaidiet Google dokumentus, meklēšanas joslā ierakstot docs.new. Ja vēl neesat pieteicies, no jauna jāievada akreditācijas dati vai jāizveido jauns konts.
- Palaidiet dokumentu, ar kuru vēlaties strādāt, vai sāciet jaunu.
- Augšējā izvēlnē noklikšķiniet uz Rīki. Tādējādi tiks atvērta nolaižamā izvēlne.
- Rezultātā esošajā nolaižamajā izvēlnē noklikšķiniet uz Balss rakstīšana ..
- Noklikšķiniet uz mikrofona un pēc tam noklikšķiniet uz Atļaut.
- Sāciet runāt. Goggle Docs automātiski jāsāk pārrakstīt.
Kā rakstīt ar balsi Google dokumentos operētājsistēmā Windows 10
Tāpat kā Mac datoriem, jums ir nepieciešama pārlūkprogramma Chrome, lai balss rakstīšanu izmantotu Goggle dokumentos operētājsistēmā Windows 10. Pirms faktiskās balss rakstīšanas sākuma ir svarīgi pārbaudīt, vai mikrofons ir labā darba stāvoklī. Tā darīt:
- Pievienojiet mikrofonu datoram.
- Noklikšķiniet uz Sākt un pēc tam ritiniet uz leju līdz Iestatījumi kreisajā sānjoslā.

- Noklikšķiniet uz Sistēma un pēc tam uz Skaņa.

- Pārejiet uz skaņas iestatījumiem un noklikšķiniet uz ievades. Pēc tam turpiniet pārbaudīt savu mikrofonu. Ja tas darbojas pareizi, runājot, jābūt zilai joslai, kas paceļas un krīt.

Kad tas nav pa ceļam:
- Atveriet pārlūku Chrome un palaidiet Google dokumentus.

- Atveriet dokumentu, ar kuru vēlaties strādāt, vai sāciet jaunu.

- Augšējā izvēlnē noklikšķiniet uz Rīki.

- Rezultātā esošajā nolaižamajā izvēlnē noklikšķiniet uz Rakstīšana ar balsi.

- Noklikšķiniet uz mikrofona un pēc tam noklikšķiniet uz Atļaut.

- Sāciet runāt.
Kā rediģēt tekstu ar balsi Google dokumentos
Diktēšanas laikā nevietā ievietots vārds nekad nav pārāk tālu. Tas pat varētu būt nejaušs um. Jūs pat varētu nolemt pārrakstīt visu rindkopu. Tātad, kā jūs varat rediģēt dokumentu ar balsi? Risinājums ir šādās rediģēšanas komandās:
- Dzēst pēdējo rindkopu
- Dzēst pēdējo vārdu
- Kopēt
- Ielīmēt
- Griezt
Rediģēšanas komandas bieži tiek savienotas pārī ar atlases komandām, dažas no tām ir uzskaitītas zemāk:
kā padarīt youtube tumšo režīmu
- Atlasiet pēdējo rindkopu
- Atlasiet pēdējo vārdu
- Atlasiet līniju
- Atlasiet pēdējos [skaitļa] vārdus
- Atcelt atlasi
Papildu FAQ
Kā aktivizēt balss rakstīšanu pakalpojumā Google dokumenti?
• Augšējā izvēlnē noklikšķiniet uz Rīki. Tādējādi tiks atvērta nolaižamā izvēlne.

• Nolaižamajā izvēlnē noklikšķiniet uz Balss rakstīšana.

• Noklikšķiniet uz mikrofona un pēc tam noklikšķiniet uz Atļaut.

Kā jūs izmantojat pieturzīmes, izmantojot Google balss rakstīšanu?
Runājot, vienkārši skaļi izrunājiet pieturzīmes.
Piemērs: Vārdi liek pasaulei apiet periodu
Rezultāts: Vārdi liek pasaulei riņķot.
Kāpēc es nevaru izmantot balss rakstīšanu pakalpojumā Google dokumenti?
Parasti tas notiek, ja mikrofons nedarbojas. Pirms traucējummeklēšanas, vispirms jāpārbauda, vai mikrofons darbojas pareizi.
Kā jūs pievienojat audio Google dokumentiem?
Vispirms izveidojiet audio un saglabājiet to Diskā. Pēc tam ievietojiet to Google slaidā.
Ātrāk paātriniet savu Google dokumentu darbību, izmantojot rakstīšanu ar balsi
Sākumā Google dokumentu rakstīšanu ar balsi var būt mazliet grūti uztvert, jo jums jāapgūst diezgan daudz atlases un rediģēšanas komandu. Bet, mazliet praktizējot, jums vajadzētu būt iespējai ātrāk paātrināt dokumentus un iegūt lielāku precizitāti.
Cik bieži Google dokumentos izmantojat rakstīšanu ar balsi?
Iesaistīsimies komentāros.