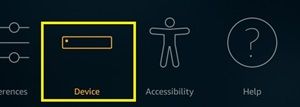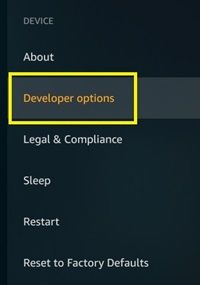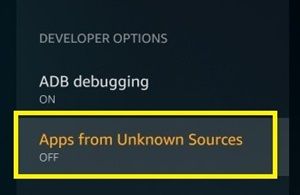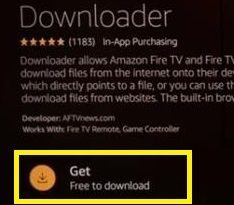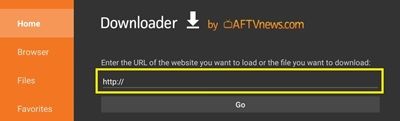Amazon Fire TV Stick ir plašs lietotņu klāsts, kas ir labāk optimizēts skārienekrāna ierīcēm un pelēm. Ja mēģināt tos orientēties, izmantojot Firestick tālvadības pulti, tie var jūs nomākt un tērēt daudz laika.

Tomēr, tā kā jūs nevarat fiziski savienot peli ar Firestick, jums jāatrod alternatīvas iespējas. Par laimi ir kāda lietotne, kas Firestick pulti var pārvērst par pagaidu peli.
Šajā rakstā jūs uzzināsiet, kā instalēt lietotni Mouse Toggle un kā jums vieglāk pārvietoties pa Firestick izvēlni.
kā saglabāt savu inventāru, kad nomirstat minecraft
Pirmais solis - atļaut trešo pušu lietotnes
Amazon Fire TV un / vai Firestick pēc noklusējuma neatļauj lietotnes no nezināmiem avotiem. Tomēr jums tas būs jāiespējo, jo Amazon joprojām uzskata, ka Mouse Toggle lietotni uzskata par nezināmu avotu. Neuztraucieties, tas nekaitēs jūsu ierīcei.
Lai atļautu trešo pušu lietotnes, rīkojieties šādi:
- Ieslēdziet Firestick ierīci.
- Sākuma ekrānā atveriet izvēlni Iestatījumi.

- Atlasiet izvēlni Ierīce.
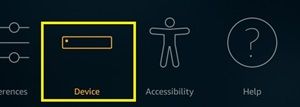
- Pārejiet uz sadaļu “Izstrādātāja opcijas”.
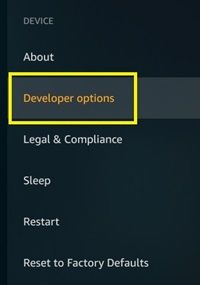
- Pārejiet uz sadaļu “Lietotnes no nezināmiem avotiem”.
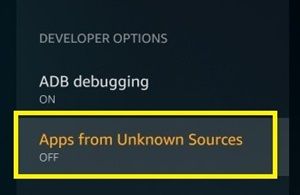
- Pārslēdziet to.
Tas ļaus instalēt lietotnes, kas nav norādītas oficiālajā lietotņu veikalā. Pārslēdzot šo opciju, jūs tiksit brīdināts, ka, iespējojot šo opciju, ierīcei un Amazon kontam ir dažādi riski. Vienkārši ignorējiet ziņojumu un turpiniet.
Pēc tā iespējošanas jūs varēsit instalēt lietotni Mouse Toggle.
Otrais solis - lejupielādējiet sideloader
Tā kā jūsu lietotne neatrodas oficiālajā lietotņu veikalā, jums būs jāatrod cits veids, kā to lejupielādēt. Labākais veids, kā lejupielādēt trešo pušu lietotnes, ir sānu ielādētāja palīdzība. Vispopulārākais sānu ielādes rīks ir lietotne ‘Downloader’.
Šo lietotni varat viegli iegūt no lietotņu veikala. Veiciet šīs darbības, ja nezināt, kā:
- Atveriet Fire TV Stick sākuma ekrānu.
- Atveriet joslas kreisajā pusē esošo ikonu “Meklēt” (palielināmais stikls).

- Ar ekrāna tastatūru ierakstiet ‘Downloader’ (pārvietojieties pa taustiņiem caur tālvadības pulti)
- Pieejamo opciju sarakstā izvēlieties ‘Downloader’. Tam vajadzētu atvērt lejupielādes izvēlni.
- Izvēlieties “Iegūt” un gaidiet, līdz lietotne tiks lejupielādēta.
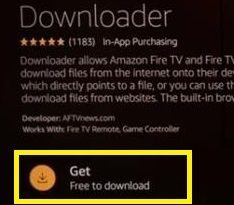
Trešais solis - lejupielādējiet peles pārslēgšanu
Kad esat iespējojis trešo pušu lietotnes un instalējis lejupielādētāju, jūs varat viegli iegūt peles pārslēgšanu. Lūk, kas jums jādara:
- Atveriet lietotnes ‘Downloader’ sākuma ekrānu.
- Pārejiet uz URL joslu norādītajā laukā.
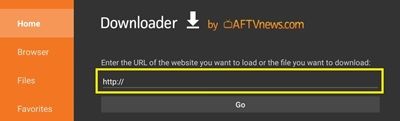
- Ierakstiet šo saiti: tinyurl.com/firetvmouse.
- Nospiediet “Go”. Tas automātiski sāks lejupielādi.
- Pagaidiet, līdz lejupielāde būs pabeigta (jūs varat izsekot lejupielādes gaitu).
Kad lejupielāde ir pabeigta, ‘Downloader’ manuāli sāks APK faila instalēšanu. Tiks parādīts jauns dialoglodziņš ar jautājumu, vai vēlaties instalēt lietotni Mouse Toggle for Fire TV.
- Atlasiet “Instalēt” un gaidiet, līdz tas tiks pabeigts.
- Kad instalēšana ir pabeigta, noklikšķiniet uz “Atvērt šeit”, ja vēlaties lietotni izmantot uzreiz.
Ja vēlaties dzēst lejupielādēto APK failu (bet ne lietotni), varat atgriezties “Downloader”. Tiks parādīts logs, kurā norādīts, ka fails ir veiksmīgi lejupielādēts. Vienkārši atlasiet pogu Dzēst.
Piekļuve peles pārslēgšanai
Piekļuve lietotnei Mouse Toggle nav atšķirīga, salīdzinot ar citām Fire TV Stick lietotnēm. To var atrast lietotņu bibliotēkā starp visiem pārējiem instalētajiem rīkiem.
Atverot lietotni, jūs atradīsit tikai vienu ekrānu. Šeit jūs varat izvēlēties, vai iespējot vai atspējot peles pakalpojumu, automātiski palaist lietotni startēšanas laikā vai pielāgot ADB iestatījumus. Vienmēr “ADB atkļūdošana ir ieslēgta” - tas parasti ir noklusējuma iestatījums.
lietojumprogramma nevarēja pareizi startēt 0xc00007b Windows 10 64 bitu
Lai parādītu peles rādītāju, jums vienkārši divreiz jānospiež Firestick tālvadības poga Atskaņot / Pauze. Tālvadības pults “Atlasīt” aizstāj kreiso klikšķi. Varat arī nospiest pogu Atskaņot / Pauze un taustiņu Uz leju, lai ritinātu ar tālvadības pulti.
Visbeidzot, rādītājs pazudīs, ja kādu laiku nelietosiet tālvadības pulti. Lai tas atkal tiktu parādīts, vienkārši vēlreiz nospiediet pogu Atskaņot / Pauze.
Kā redzat, var būt ērti izmantot peles pārslēgšanu, īpaši tiem, kas vairāk pieraduši pārvietoties savās lietotnēs, izmantojot peli. Izmantojot šo lietotni, tālvadības pults pārvērtīsies par peli pēc jūsu komandas. Ja jums šķiet, ka lietotne ir nepietiekama, varat to viegli atspējot.
Esiet piesardzīgs ar nevēlamām lietotnēm
Lietotnei Peles pārslēgšana ir jāatspējo nevēlamu lietotņu novēršana. Tomēr jums vajadzētu būt uzmanīgiem attiecībā uz to, kuras lietotnes jūs saņemat pēc tam.
Lai novērstu jebkādas ļaunprātīgas programmatūras iejaukšanos, vienmēr lejupielādējiet lietotnes no oficiālā lietotņu veikala. Šī lietotne ir pārbaudīta, taču dažas citas lietotnes var nebūt.
zilā ekrāna logi 10 atmiņas pārvaldība
Pēc peles pārslēgšanas instalēšanas ieteicams arī iespējot aizsardzību no nezināmu lietotņu lejupielādes.
Vai esat apmierināts ar šo lietotni? Vai jums izdevās to instalēt? Dalieties pieredzē komentāru sadaļā zemāk.