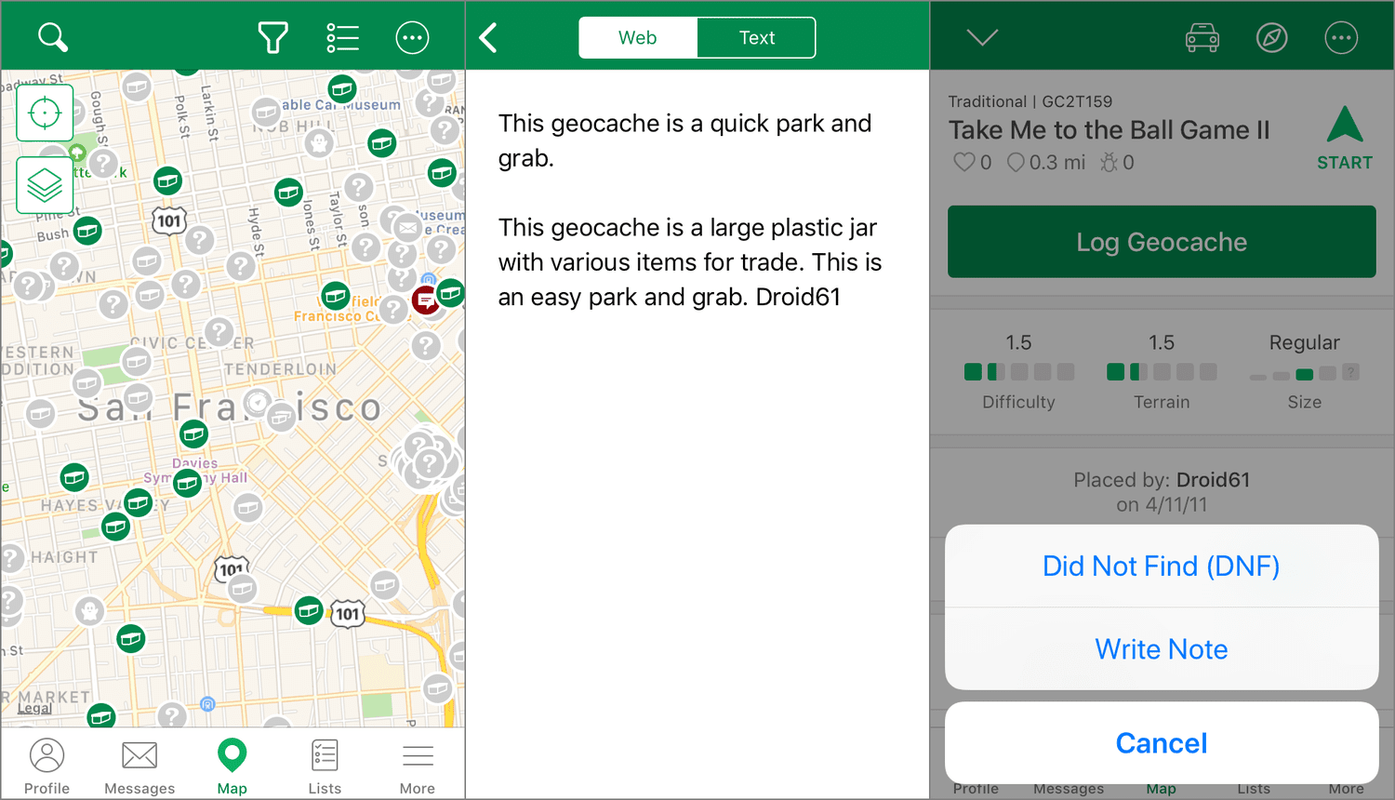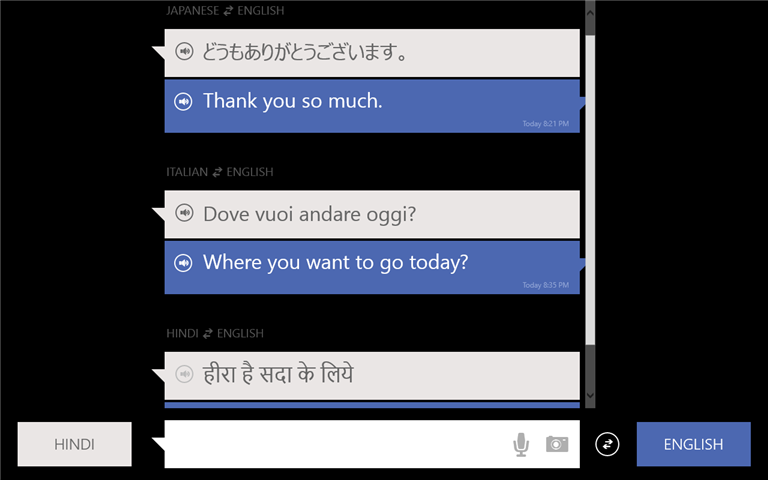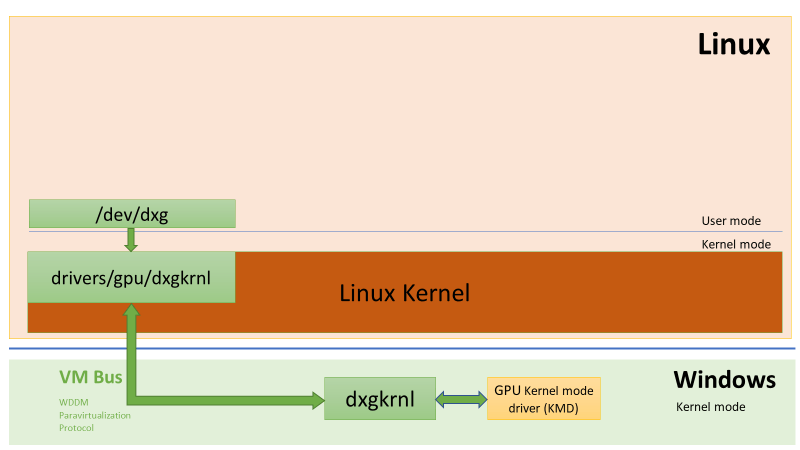Kas jāzina
- Pievienojiet DualSense Edge savam datoram ar USB kabeli, un tas tiks automātiski savienots.
- Bezvadu tīklam: Iestatījumi > Ierīces > Pievienojiet Bluetooth datorā nospiediet un turiet PS un Izveidot pogas uz kontrollera, pēc tam noklikšķiniet uz Bluetooth > Bezvadu kontrolieris .
- Kontroliera profilus un pielāgotu pogu piešķiršanu var izveidot un rediģēt, tikai izmantojot PS5 konsoli.
Šajā rakstā ir paskaidrots, kā datorā izmantot PS5 DualSense Edge kontrolieri, tostarp izveidot savienojumu, izmantojot USB un Bluetooth un izmantojot kontrolieri ar abiem Tvaiks un spēles, kas nav Steam spēles.
Kā lietot DualSense Edge kontrolieri datorā
DualSense Edge kontrolieris būtībā ir DualSense kontrolieris ar papildu pogām un funkcijām, tāpēc tas darbojas tādos datoros kā oriģinālais DualSense. Varat savienot DualSense Edge ar datoru, izmantojot vadu savienojumu, kā arī varat to savienot pārī, izmantojot Bluetooth bezvadu savienojumam.
Kad esat pievienojis DualSense Edge savam datoram, precīza funkcionalitāte dažādās spēlēs būs atšķirīga. Dažās datorspēlēs ir iebūvēts atbalsts papildu pogām un uzlabotajiem aktivizētājiem, bet citās tā nav. Citās spēlēs DualSense Edge tiek uzskatīts par parastu DualSense, jo tās neatbalsta papildu funkcijas.
Nav iespējams tieši rediģēt kontroliera profilus un pielāgotus pogu piešķiršanu DualSense Edge datorā. Jums vajadzēs sinhronizējiet kontrolieri ar PS5 un iestatiet savus pielāgotos profilus, pirms pievienojat kontrolieri savam datoram.
Kā savienot DualSense Edge ar datoru, izmantojot vadu savienojumu
DualSense Edge tāpat kā DualSense ir USB-C pieslēgvieta, tāpēc varat to pievienot savam Windows datoram, un tas darbosies automātiski.
Lūk, kā savienot DualSense Edge ar datoru, izmantojot vadu savienojumu:
-
Pievienojiet USB kabeli datoram.
Džeremijs Laukkonens / Lifewire
-
Pievienojiet otru galu savam DualSense Edge, un sistēma Windows automātiski atpazīs kontrolieri.
Džeremijs Laukkonens / Lifewire
-
Lai pārbaudītu, vai Windows atpazina kontrolieri, dodieties uz Iestatījumi > Bluetooth un ierīces > Ierīces , un meklējiet DualSense Edge sarakstā.

Ja jūsu dators neatpazīst kontrolleri, pārliecinieties, vai Windows ir pilnībā atjaunināts.
Kā bezvadu režīmā savienot DualSense Edge ar datoru
DualSense Edge atbalsta arī bezvadu savienojumus, izmantojot Bluetooth, tāpēc, ja vēlaties spēlēt atvienots, kontrolieris ir jāsavieno pārī ar datoru.
Lai izvairītos no savienojuma kļūdām, pirms šī procesa sākšanas izslēdziet PS5.
Lūk, kā bezvadu režīmā savienot DualSense Edge ar datoru:
-
Datorā ar peles labo pogu noklikšķiniet uz Sākt pogu un atlasiet Iestatījumi .

-
Klikšķis Bluetooth un ierīces .

-
Klikšķis Pievienot ierīci .

-
Nospiediet un turiet Spēļu stacija un Izveidot pogas uz jūsu DualSense Edge, līdz tas pāriet savienošanas pārī režīmā.

-
Datorā noklikšķiniet uz Bluetooth .

-
Izvēlieties DualSense Edge bezvadu kontrolieris .
kā savienot disney plus ar tv no tālruņa

-
Klikšķis Gatavs , un jūsu kontrolleris tagad ir gatavs lietošanai.

Kamēr jūsu kontrolleris šajā brīdī ir savienots ar datoru, parasti tas ir jāiestata DS4Windows vai Steam, lai to izmantotu spēlēs.
Cik labi DualSense Edge darbojas datorā?
DualSense Edge labi darbojas Windows datoros, taču labāk darbojas ar vadu savienojumu nekā bezvadu. Dažas jaunākas spēles automātiski atpazīs DualSense Edge un atbalstīs adaptīvos trigerus un citas funkcijas, ja tās izmantos ar vadu savienojumu. Windows to arī atpazīst kā DualSense Edge, ja to lieto ar bezvadu savienojumu, taču spēles, visticamāk, to neatbalstīs bez palīdzības.
Lai gan dažas spēles atbalsta DualSense Edge automātiski, jums parasti ir jāizmanto trešās puses lietotne, piemēram, DS4Windows vai Steam Big Picture Mode.
Lūk, kā lietot DualSense Edge datorā ar DS4Windows:
-
Atvienojiet DualSense Edge un izslēdziet to.
-
Dodieties uz DS4Windows Github un lejupielādējiet instalēšanas programmu.

Jums būs jāinstalē arī .NET izpildlaiks, ja jūs to nekad iepriekš neesat izdarījis. Tas ir saistīts ar DS4Windows Github augšpusē, lai vajadzības gadījumā varētu viegli piekļūt.
-
Palaidiet instalēšanas programmu un atlasiet Aplikācijas dati .

Iespējams, ka šī procesa ietvaros jums būs jārestartē.
-
Izvēlieties DS4 ierīču atbalsts un DualSense ierīču atbalsts , pēc tam noklikšķiniet uz Aizvērt.

-
Kad darbojas operētājsistēma DS4Windows, pievienojiet savu DualSense Edge, izmantojot USB vai Bluetooth, un noklikšķiniet Sākt .
-
Kad jūsu kontrolleris tiek parādīts DS4Windows cilnē Controllers, tas ir gatavs lietošanai.

Kā lietot DualSense Edge ar Steam spēlēm
Ja spēlējat datorspēles, izmantojot Steam, jums nav nepieciešams DS4Windows, lai izmantotu savu DualSense Edge. Steam ir iespēja izmantot tieši iebūvētos DualSense kontrollerus, taču jums būs jāizmanto liela attēla režīms un jāmaina iestatījums.
Lūk, kā lietot DualSense Edge ar Steam:
-
Savienojiet DualSense Edge ar datoru, izmantojot USB vai Bluetooth.
atspējojiet vilkšanu un nomešanu
-
Atveriet Steam un noklikšķiniet uz TV ikona lai pārietu uz lielā attēla režīmu.

-
Izvēlieties PS izvēlne .

-
Izvēlieties Iestatījumi .

-
Izvēlieties Kontrolieris .

-
Izvēlieties Iespējot Steam ievadi Playstation kontrolieriem pārslēgt.

-
Jūsu kontrolieris tagad darbosies ar Steam spēlēm lielā attēla režīmā. Klikšķis Sāciet testu lai pārbaudītu darbību, vai vienkārši palaidiet spēli un sāciet spēlēt.

Jūs varat noklikšķināt Atvērt šajā ekrānā, lai kalibrētu kontrolieri, ja tas nedarbojas pareizi.
-
Jūsu kontrolieris ir gatavs lietošanai ar Steam spēlēm.