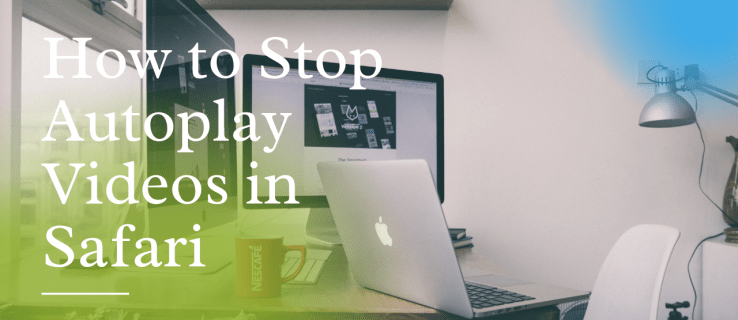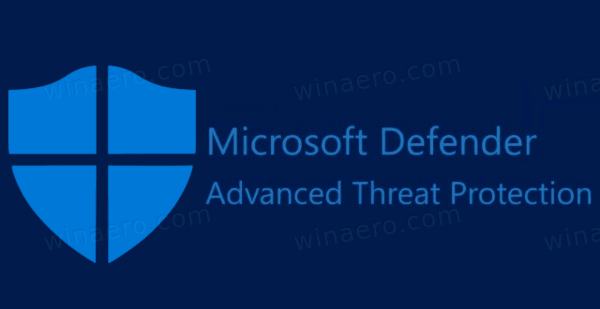Ja jums jāreģistrē viss ekrāns vai tikai pārlūkprogrammas cilne, Screencastify ir lielisks rīks, kas jums ir pieejams. Tas tiek piegādāts kā Chrome paplašinājums, un to ir ļoti viegli uzstādīt un lietot.
kā redzēt google meklēšanas vēsturi

Tiešsaistes prezentācijām ir pieejamas arī mikrofona un tīmekļa kameras funkcijas. Un šeit ir labākā daļa: jums nav jālieto abi vienlaikus.
Ja vēlaties, varat ierakstīt audio ar Screencastify un vēlāk pat eksportēt ierakstu. Šis raksts jums parādīs, kā to izdarīt.
Ierakstīt tikai audio
Daudzreiz, izmantojot Screencastify, jums vienkārši nav nepieciešama video opcija. Ja jūs uzstājaties ar prezentāciju vai esat skolotājs, kurš ieraksta apmācību, auditorijai ir daudz svarīgāk jūs dzirdēt.
Izmantojot Screencastify, šī opcija ir vienkārša. Pirms sākat ierakstīšanu, izvēlieties nepieciešamo Screencastify ierakstīšanas veidu. Varat izvēlēties cilni Pārlūks vai Darbvirsma, Chrome pārlūkprogrammā noklikšķinot uz ikonas Screencastify. Kad esat to izdarījis, rīkojieties šādi:
- Vēlreiz noklikšķiniet uz ikonas Screencastify.
- Ieslēdziet pogu Mikrofons.
- Atlasiet audio ierīci, kuru izmantosit sesijas ierakstīšanai. Lai uzzinātu, ka tā darbojas, jums ir jāredz skaņas josla.
- Ja vēlaties iekļaut audio, kas nāk no pārlūka cilnes (piemēram, YouTube video), veiciet tālāk norādītās darbības.
- atlasiet Rādīt citas iespējas.
- iespējot cilnes Audio.
- Noklikšķiniet uz cilnes Ierakstīšana. Jūs dzirdēsiet atpakaļskaitīšanu, pēc kura sāksies audio ierakstīšanas sesija.
Ja vēlaties tvert audio no sava datora, darbības ir gandrīz vienādas. Vienīgā atšķirība ir tā, ka šoreiz jūs varat iekļaut arī opciju System Audio.

Lietas, kas jāpatur prātā
Iespējams, jūs nedaudz sajaucat, kā vienā Screencastify sesijā darbojas mikrofona, cilnes un sistēmas audio skaņas. Lai sasniegtu labākos rezultātus, jāņem vērā dažas lietas. Piemēram, ja ierakstīšanas laikā ir jāizmanto gan cilnes Audio funkcija, gan stāstījums, vislabāk ir izmantot austiņas.
Ja izvēlaties to nedarīt, pastāv liela iespēja, ka mikrofons uztvers cilnes audio no skaļruņiem un traucēs skaņu. Arī sistēmas audio funkcija pašlaik ir pieejama tikai operētājsistēmām Windows un Chromebook datoriem.

Kā eksportēt audio no ekrāna apraides
Viena no parastajām Screencastify funkcijām ir tā, ka tā atvieglo ierakstu saglabāšanu un kopīgošanu. Ja vien neizvēlaties citādi, Screencastify tos saglabās Google diskā. No turienes jūs varat kopēt koplietojamas saites vai lejupielādēt to savā datorā.
Varat arī eksportēt animētu GIF vai MP4 failu. Bet vai zinājāt, ka varat eksportēt ierakstu tikai audio formātā? Ja jums ir nepieciešama aprakstītās ekrāna apraides daļa, atlasiet opciju Eksportēt tikai audio.
Screencastify ģenerēs lejupielādējamu MP3 failu. Bet tur ir nozveja. Šī funkcija darbojas tikai lietotnes Premium versijā.
Rakstīšanas laikā jūs varat jaunināt savu bezmaksas kontu uz Premium par 24 ASV dolāriem gadā. Jūs saņemat arī vairākas citas privilēģijas, piemēram, neierobežotu ierakstīšanas laiku, video rediģēšanas opcijas un videoklipiem nav ūdenszīmes.
Ja nevarat dzirdēt nevienu audio
Apzināties, ka Screencastify ierakstā trūkst visa jūsu stāstījuma, var būt diezgan neērtības. Lai no tā izvairītos, varat darīt dažas lietas.
Pārbaudiet mikrofonu
Vai izvēlējāties pareizo mikrofona opciju? Ja izmantojat ārēju mikrofonu, bet klēpjdatorā tas ir arī integrēts, ir viegli aizmirst, kurš no tiem ir ieslēgts.
kā palielināt lejupielādes ātrumu
Vienmēr veiciet īsu skaņas pārbaudi un pārbaudiet, vai skaņas joslas ikona pārvietojas. Un pārliecinieties, vai ārējais mikrofons ir pievienots pareizi.
Vai Chrome var redzēt jūsu mikrofonu?
Ja neesat pārliecināts, vai Chrome var noteikt jūsu mikrofonu, tam ir vienkāršs tests. Apmeklējiet šo lappuse un mēģiniet runāt savā mikrofonā.
Ja nav skaņas, iespējams, vispirms vispirms restartējiet pārlūku Chrome. Ja tas nedarbojas, pārliecinieties, ka pārlūkam Chrome ir visas nepieciešamās atļaujas. Kā pēdējais līdzeklis restartējiet datoru un mēģiniet vēlreiz.

kā notiek satiksme, braucot mājās
Pārinstalējiet Screencastify
Dažreiz kļūme var radīt problēmas, un, lai to novērstu, jums vajadzētu sākt visu no jauna. Ja audio nedarbojas ar Screencastify, varat mēģināt pārinstalēt paplašinājumu. Lūk, kā to izdarīt:
- Noklikšķiniet uz ikonas Screencastify un atlasiet Noņemt no Chrome.
- Atlasiet Noņemt, un ikona pazudīs no Chrome rīkjoslas.
- Lai to instalētu vēlreiz, vienkārši dodieties uz Screencastify vietne un noklikšķiniet uz Instalēt.
Svarīga piezīme: atinstalējot Screencastify, pazudīs arī visi Google diska ieraksti. Lai nezaudētu, lejupielādējiet tos savā ierīcē vai citā mākoņa krātuvē.
Dažreiz vārdu ir pietiekami
Screencastify dod jums daudz iespēju skaņas ierakstīšanai. Jums var būt balss, pārlūka skaņas un sistēmas skaņas. Bieži prezentācijas šādā veidā darbojas labāk, jo nav traucējošu.
Ja esat Premium lietotājs, varat eksportēt tikai ieraksta audio daļu. Un, ja jums ir kādas problēmas ar skaņu, izmēģiniet dažus no pieminētajiem problēmu novēršanas padomiem.
Vai esat kādreiz stāstījis, ierakstot darbvirsmas vai pārlūka cilni Screencastify? Kā gāja? Informējiet mūs zemāk komentāru sadaļā.