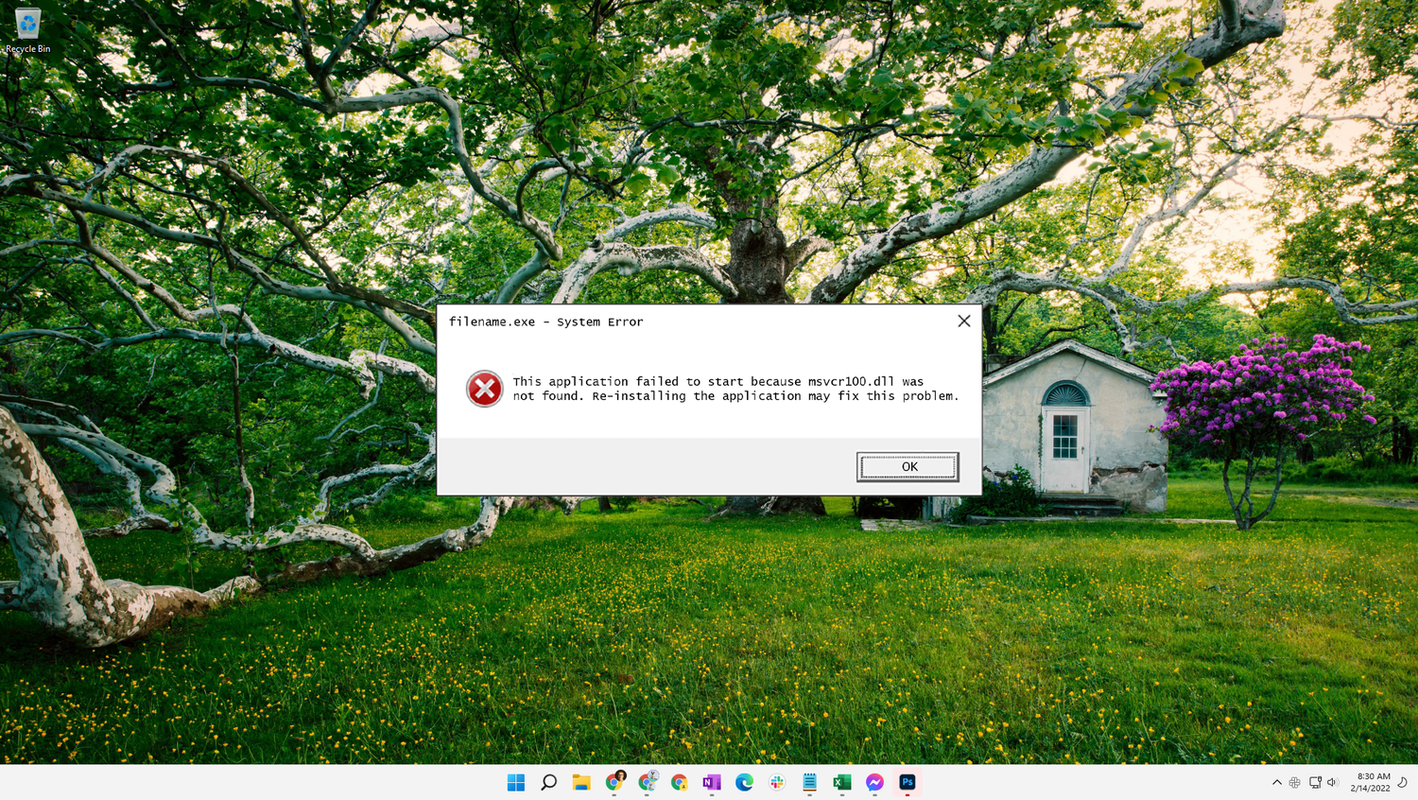Kas jāzina
- Atvērt Jaunākās lietotnes > ilgi nospiediet an lietotne /tap saistīts lietotnes ikona > pieskarieties Sadalīts ekrāns vai Atvērt dalītā ekrāna skatā .
- Kad esat atlasījis pirmo lietotni, ko skatīt sadalītajā ekrānā, pieskarieties citai lietotne .
- Lai atgrieztos vienā lietotnē, velciet sadalītājs līdz ekrāna augšdaļai vai apakšai.
Šajā rakstā ir paskaidrots, kā Android ierīcēs izmantot dalītā ekrāna funkciju, lai vienlaikus skatītu divas lietotnes.
Kā veikt vairākus uzdevumus operētājsistēmā Android
Sadalīts ekrāns ir daudzuzdevumu funkcija, kas ļauj tālrunī vienlaikus skatīt divas lietotnes. Tas ļauj mijiedarboties ar abām lietotnēm, ne tikai skatīt tās ekrānā.
Lai izmantotu sadalīto ekrānu, jums ir jābūt Android 7.0 vai jaunāka versija . Lai sāktu darbu, tas paļaujas uz neseno lietotņu skatu, tāpēc jums ir jābūt nesen izmantotām abām lietotnēm. Ja neesat to izdarījis, varat atvērt vienu lietotni, pēc tam atvērt otru, un pēc tam varēsit sākt lietot tās sadalītajā ekrānā.
Lūk, kā Android ierīcē izmantot sadalīto ekrānu.
-
Atvērt Jaunākās lietotnes .
- Lielākā daļa jaunāko Android ierīču: velciet uz augšu no ekrāna apakšdaļas, līdz tiek parādītas jaunākās lietotnes.
- Dažas vecākas versijas: pieskarieties jaunākās lietotnes ikona ekrāna apakšdaļā, kas parasti atrodas pa kreisi vai pa labi no sākuma pogas.
- Dažas vecākas ierīces: nospiediet fizisko jaunākās lietotnes tālruņa pogu, kas izskatās kā divi taisnstūri, kas pārklājas.
- Samsung Galaxy: pieskarieties jaunākās lietotnes pogu blakus sākuma pogai.
- Lielākā daļa jaunāko Android ierīču: velciet uz augšu no ekrāna apakšdaļas, līdz tiek parādītas jaunākās lietotnes.
-
Pieskarieties lietotnes ikona pirmajai lietotnei.
Tā vietā, iespējams, vajadzēs ilgi nospiest lietotni.
-
Krāns Sadalīts ekrāns .

Samsung ierīcēs pieskarieties Atveriet dalītā ekrāna skatu .
Kā instalēt Minecraft viltus logus
-
Pieskarieties otrā lietotne .
kā ieslēgt slēgto parakstu tiešraidē
-
Programmas tiks atvērtas sadalītā ekrāna režīmā.

Kā pielāgot un mainīt lietotnes Android sadalītā ekrāna režīmā
Sadalītā ekrāna režīmā varat nospiest un vilkt atdalītāju starp lietotnēm, lai pielāgotu katrai no tām piešķirto ekrāna apjomu. Varat arī nomainīt apakšējo lietotni, atverot Jaunākās lietotnes un pieskaroties citai lietotnei.
Lūk, kā pielāgot un mainīt lietotnes Android dalītā ekrāna režīmā.
-
Lai pielāgotu lietotnes izmēru, nospiediet un turiet sadalītājs līniju.
-
Velciet uz augšu vai uz leju .
-
Atlaidiet sadalītājs līniju, kad katrai lietotnei ir vēlamais izmērs.

-
Lai pārslēgtu lietotnes, atveriet Jaunākās lietotnes dalītā ekrāna režīmā.
-
Pieskarieties citam lietotne .
-
Jaunā lietotne tiks atvērta sadalītā ekrāna režīmā.

Kā iziet no Android sadalītā ekrāna režīma
Sadalītā ekrāna režīma iziešana ir līdzīga viena no lietotņu logiem lieluma maiņai, un tajā ir jāvelk sadalītāja josla. Kad esat pabeidzis dalītā ekrāna režīmu, nospiediet un turiet dalītāju, pēc tam velciet to līdz ekrāna augšdaļai vai apakšai. Atkarībā no līnijas vilkšanas veida augšējā vai apakšējā lietotne tiks atvērta pilnekrāna režīmā, un tiks pārtraukts sadalītā ekrāna režīms.
vai snapchat var pieteikties divās ierīcēs
Tālāk ir norādīts, kā Android ierīcē pārslēgties no dalītā ekrāna režīma uz vienas lietotnes skatu.
-
Nospiediet un turiet sadalītājs līniju starp lietotnēm.
-
Velciet uz augšu lai saglabātu apakšējo lietotni, vai uz leju lai saglabātu labāko lietotni.
-
Turpiniet vilkt, līdz sasniedzat tops vai apakšā no ekrāna.
-
Paceliet pirkstu, un tālrunis pārslēgsies atpakaļ uz standarta vienas lietotnes skatu.

- Kā sadalīt iPad ekrānu?
Apple dalītā ekrāna versija tiek saukta par Split View, un tā ļauj atvērt divas lietotnes blakus, kad planšetdators ir ainavas orientācijā. Lai to izmantotu ar divām saderīgām programmām, atlasiet trīs punkti izvēlni ekrāna augšdaļā un pēc tam pieskarieties Sadalīts skats pogu. Sākuma ekrānā izvēlieties otru lietotni, lai to atvērtu blakus pirmajai.
- Kā sadalīt ekrānu Mac datorā?
Apple pievienoja Split View Mac datoram, sākot ar macOS Catalina (10.15). Lai to izmantotu, virziet peles kursoru virs zaļās pogas programmas augšējā kreisajā stūrī (pa labi no samazināšanas pogas), līdz tiek parādīta izvēlne. Izvēlieties Flīžu logs pa kreisi/pa labi no ekrāna un pēc tam atlasiet otru atvērto logu, lai pievienotu otro programmu.