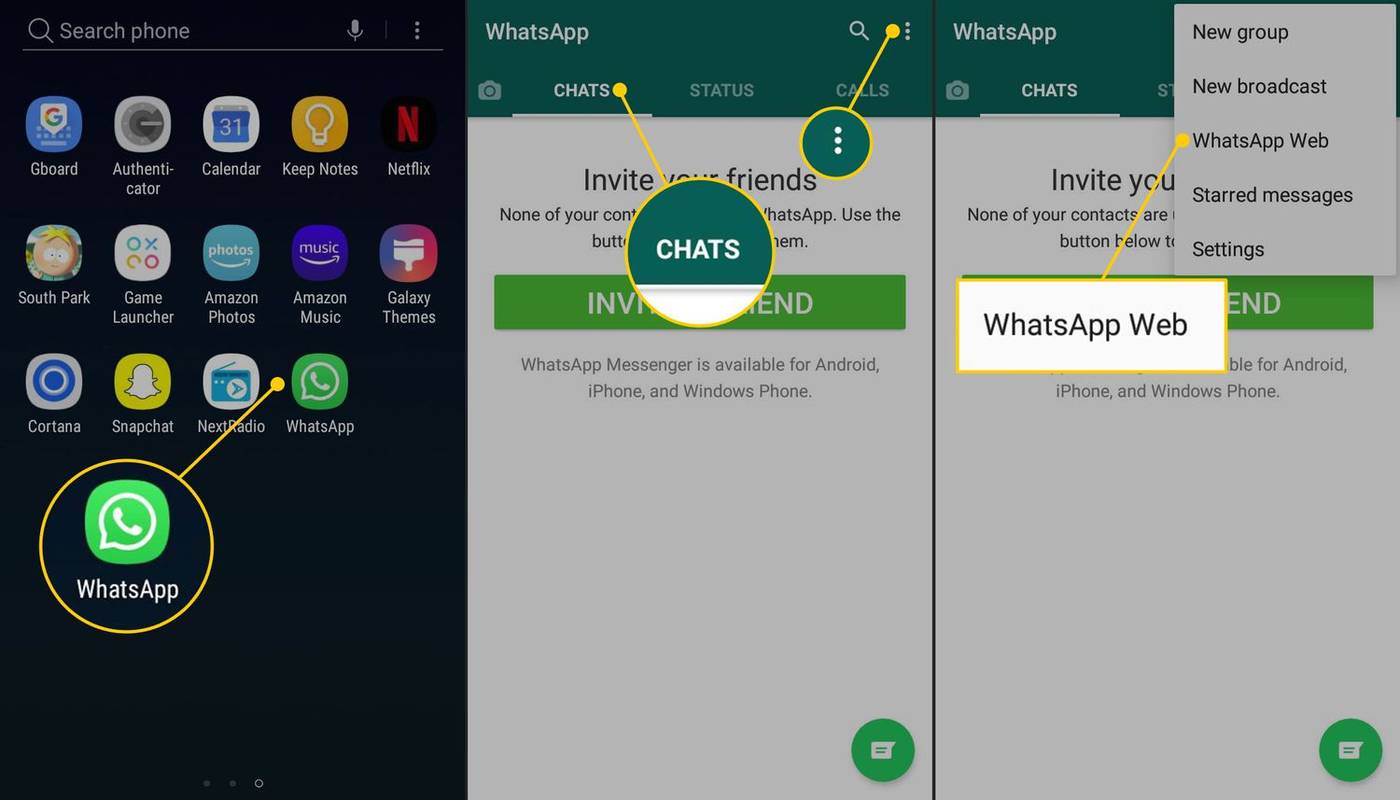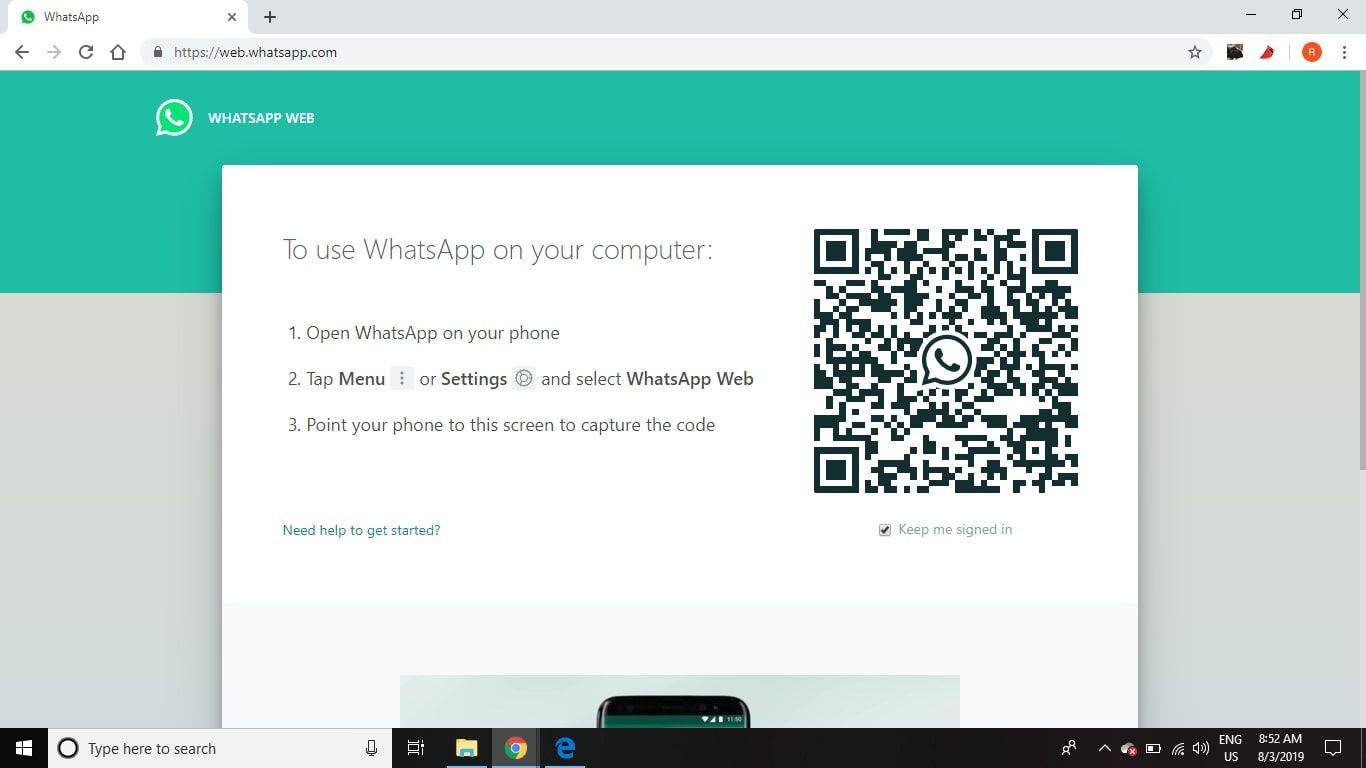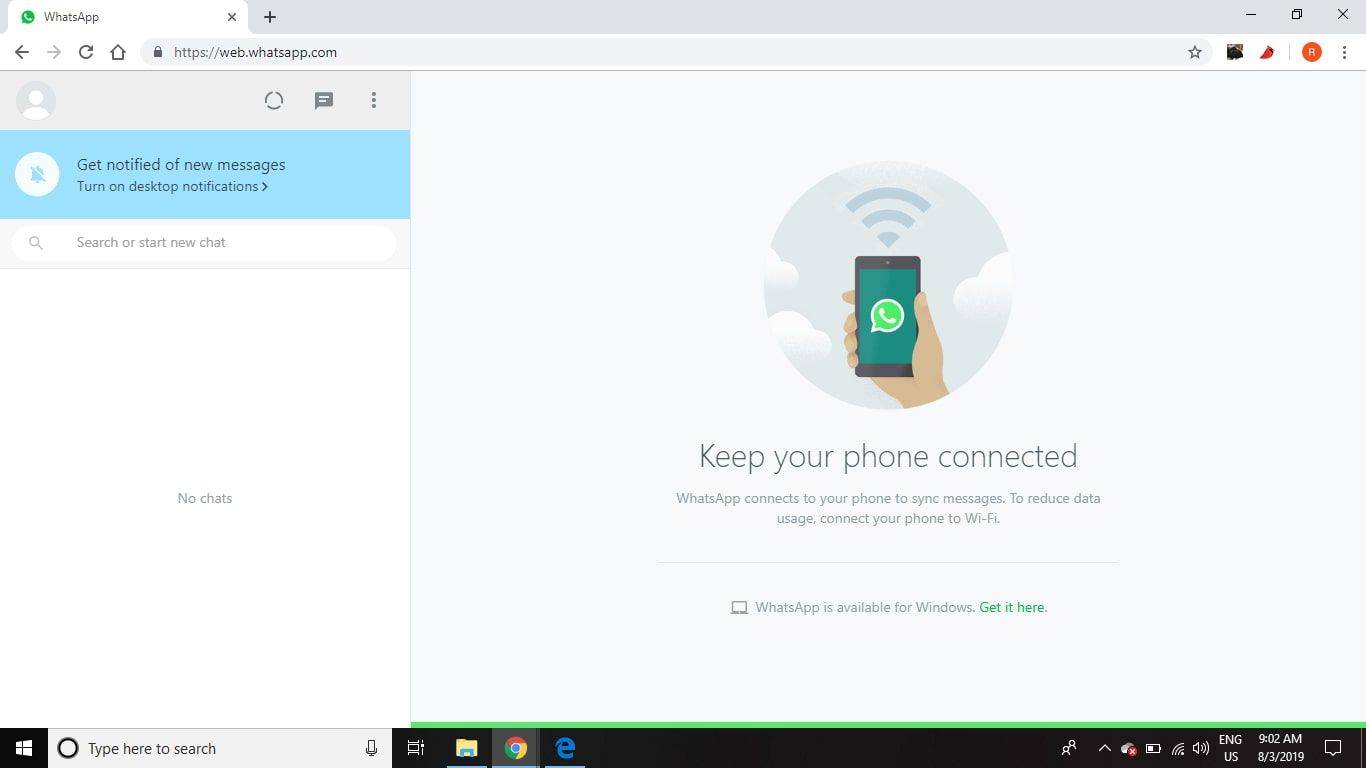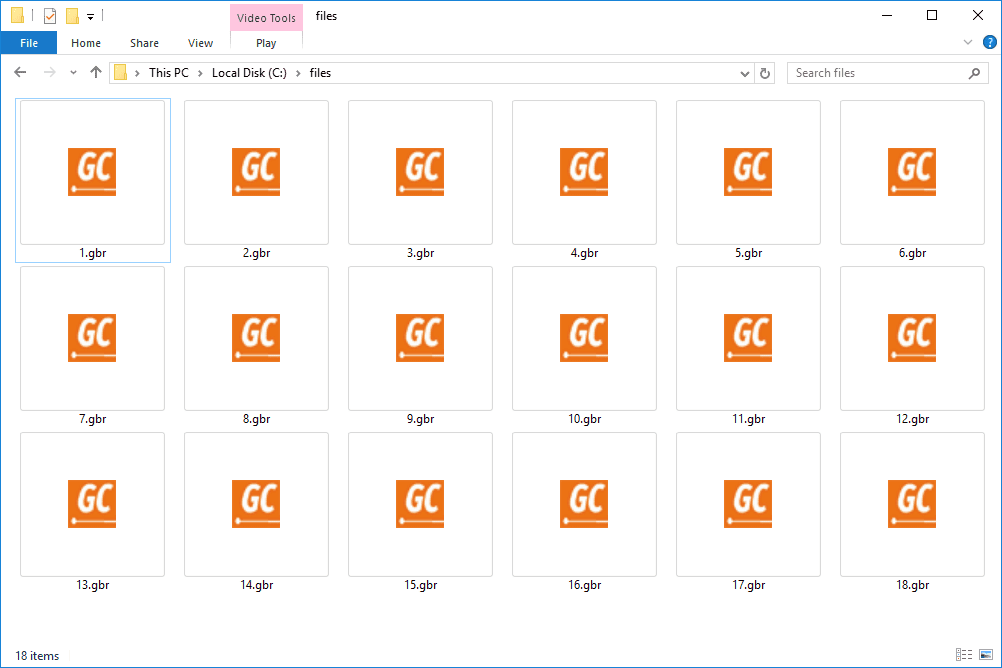Kas jāzina
- Lejupielādēt WhatsApp mobilā lietotne . Tālāk apmeklējiet WhatsApp tīmeklis , vai lejupielādēt WhatsApp operētājsistēmai Windows vai Mac.
- Atveriet mobilo lietotni un pieskarieties Tērzēšana . Pēc tam pieskarieties trīs vertikāli punkti > WhatsApp tīmeklis .
- Pēc tam skenējiet QR kods darbvirsmā vai tīmekļa klientā. Kad jūsu ziņojumi parādās datorā, aizveriet mobilo lietotni.
Šajā rakstā ir paskaidrots, kā lejupielādēt un lietot WhatsApp datorā. Norādījumi attiecas uz WhatsApp Web un WhatsApp Desktop, kas ir pieejami operētājsistēmai Mac OS X 10.9 un jaunākai versijai un Windows 8 un jaunākai versijai.
Kā lietot WhatsApp no datora
Ir pieejams bezmaksas tīmekļa klients, kas ļauj piekļūt WhatsApp datorā, izmantojot tīmekļa pārlūkprogrammu. Ir arī atsevišķs WhatsApp darbvirsmas klients operētājsistēmai Windows un Mac.
Ja jums nav mobilās lietotnes, pirms WhatsApp iestatīšanas datorā lejupielādējiet to savā tālrunī. Kad esat to izdarījis, apmeklējiet WhatsApp tīmeklis , vai lejupielādējiet darbvirsmas programmu no vietnes WhatsApp lejupielāde lappuse. Darbvirsmas versijā atlasiet lejupielādes saiti, kas atbilst jūsu datora operētājsistēmai (Windows vai Mac).

Pēc atvēršanas WhatsApp darbvirsmas programmas un tīmekļa klienta saskarnes iestatīšanas process ir tāds pats:
kā iegūt fotoattēlus no Google fotoattēliem uz tālruni
-
Atvērt WhatsApp tālrunī.
-
Pieskarieties Tērzēšana cilni, pēc tam pieskarieties trīs vertikāli punkti lai atvērtu nolaižamo izvēlni.
-
Krāns WhatsApp tīmeklis .
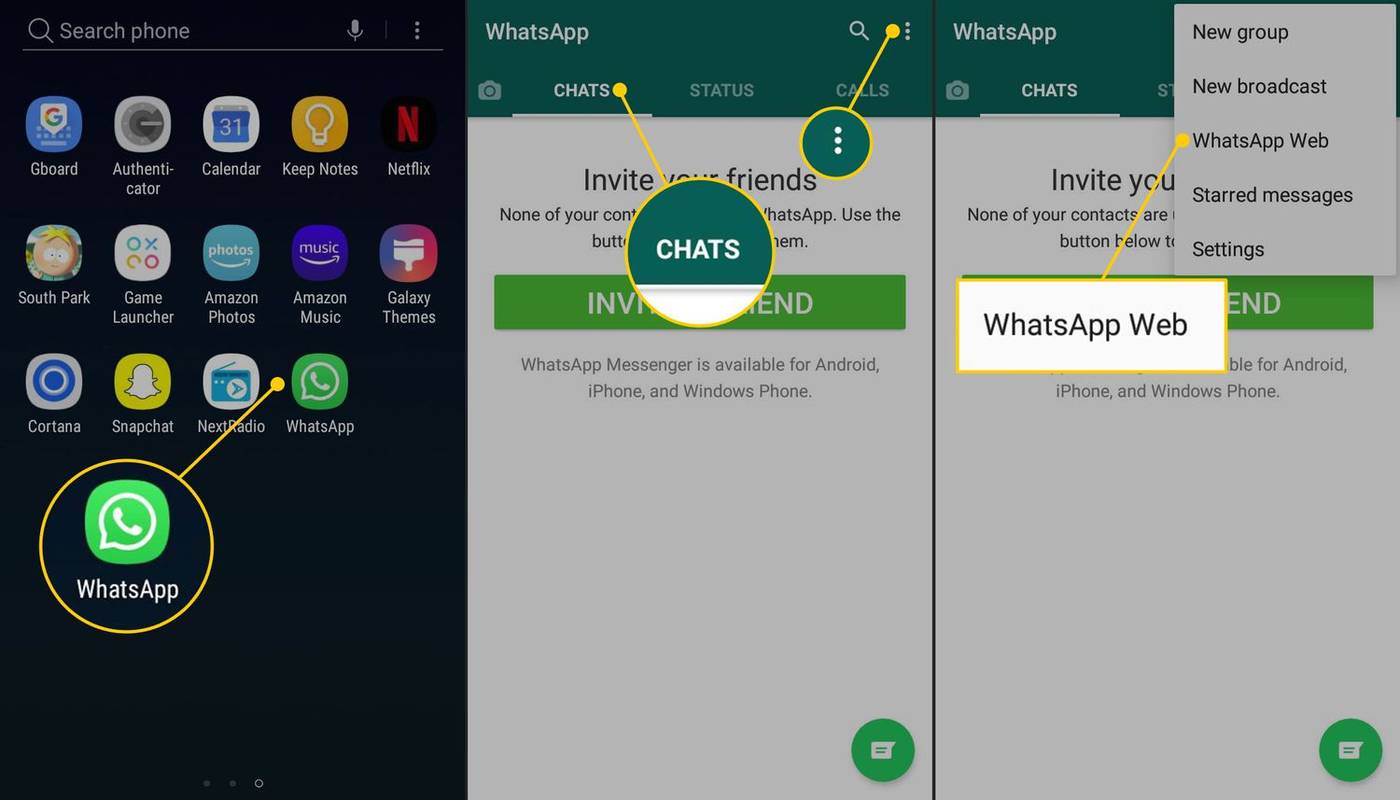
-
Ar tālruņa kameru skenējiet QR kodu darbvirsmā vai tīmekļa klientā.
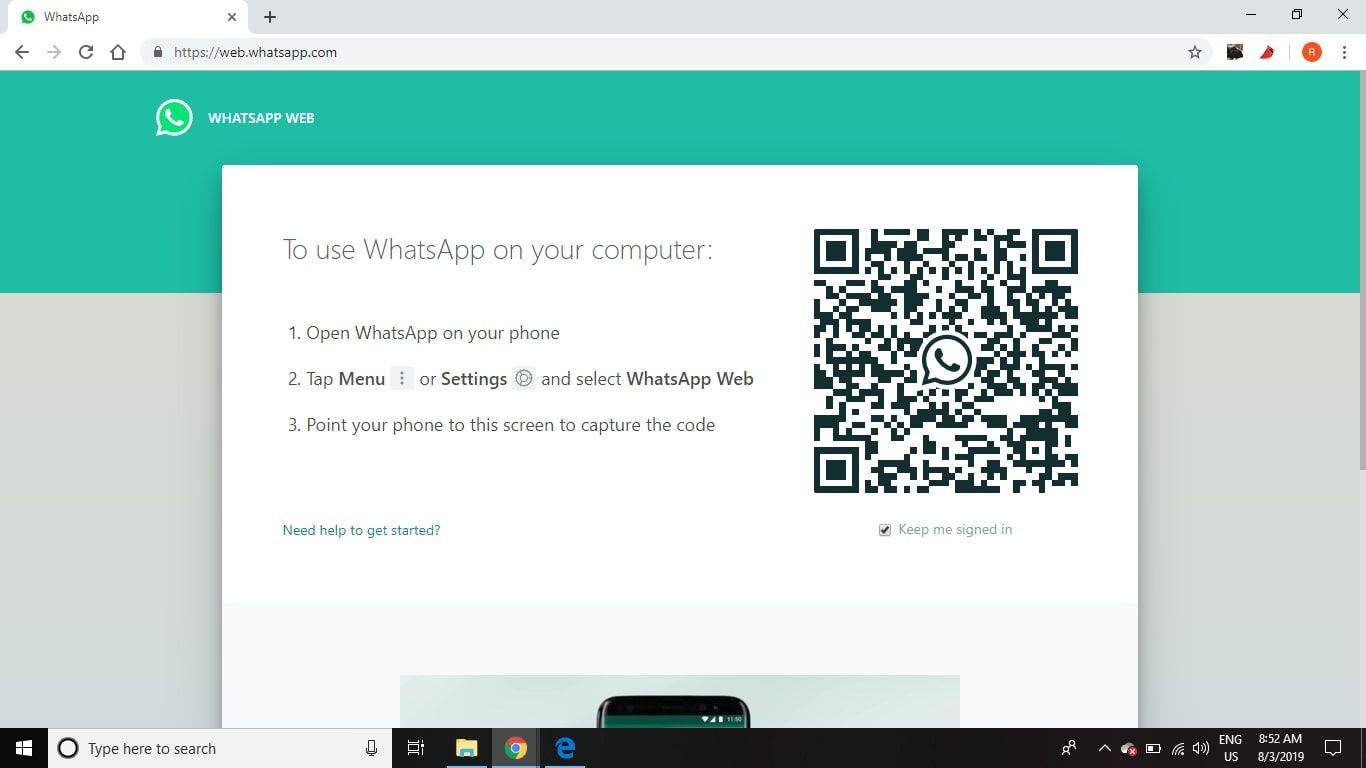
-
WhatsApp klients tiek atvērts nekavējoties un parāda ziņojumus, kas ir jūsu tālrunī. Aizveriet WhatsApp savā tālrunī un izmantojiet to no sava datora.
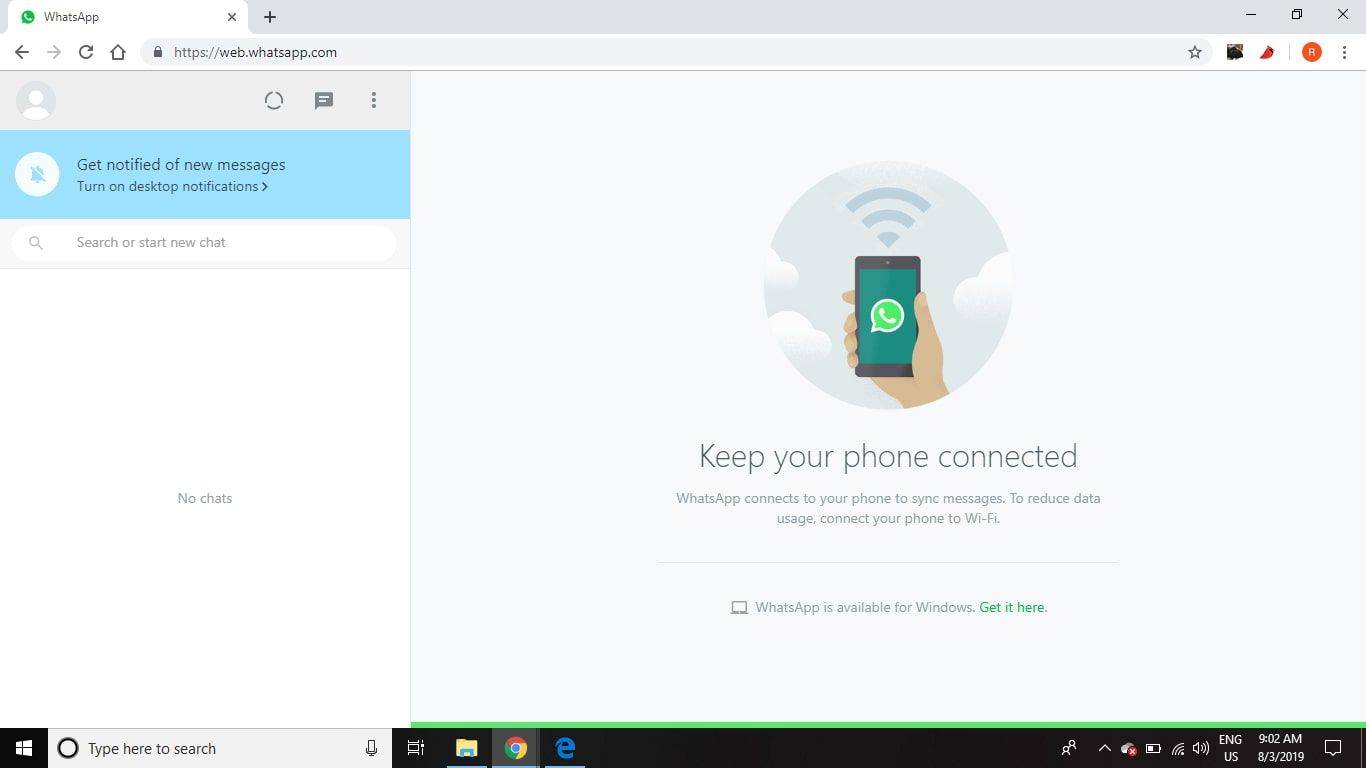
Kamēr izmantojat WhatsApp tīmekļa klientu, tālrunim ir jāpaliek savienojumam ar internetu. Lietojumprogramma tiek sinhronizēta tieši ar jūsu mobilo ierīci, tāpēc Wi-Fi savienojums ir nepieciešams, lai izvairītos no datu maksas.
WhatsApp Web vs. WhatsApp darbvirsma
WhatsApp Desktop ir spēcīga programma, kas paredzēta lietotājiem, kas pieraduši lietot WhatsApp. Tā atbalsta īsinājumtaustiņus tērzēšanas laikā, un paziņojumus var nosūtīt tieši uz jūsu darbvirsmu.
WhatsApp Web ir vieglāk izmantot, ja esat iesācējs programmā. Viss, kas jums jādara, ir jāpiesakās vietnē WhatsApp vietne no jebkuras pārlūkprogrammas. Jūsu ziņojumi tiek parādīti uzreiz neatkarīgi no tā, kuru datoru izmantojat, kur tas atrodas un vai tas ir publisks vai privāts. Abas WhatsApp versijas ļauj nosūtīt attēlus un cita veida failus tāpat kā mobilā versija.
kā izdzēst visas paroles no hroma
WhatsApp var uzņemt līdz 8 lietotājiem. Ja nepieciešams iekļaut vairāk cilvēku, Zoom vienlaikus var apkalpot līdz pat 1000 dalībnieku. Skype ir 50 personu ierobežojums, un Facebook telpās vienlaikus ir atļauts 50 personas. Tomēr neviens no šiem konkurentiem nepiedāvā pilnīgu šifrēšanu, piemēram, WhatsApp.
WhatsApp darbvirsmas un tīmekļa funkcijas
WhatsApp tīmekļa un darbvirsmas versijas ļauj pārlūkot cietajā diskā fotoattēlus, videoklipus un dokumentus, kurus varat nosūtīt, izmantojot tērzēšanas saskarni. Ja jūsu datoram ir tīmekļa kamera, varat tai piekļūt tieši saskarnē, lai uzņemtu fotoattēlu, ko varat nosūtīt tērzēšanā. Izvēlieties saspraude tērzēšanas loga augšējā labajā stūrī, lai atvērtu nolaižamo izvēlni.
Vēl viena WhatsApp Desktop funkcija ir balss ziņas. Sāciet ierakstīšanu, interfeisa apakšējā labajā stūrī atlasot mikrofonu.

WhatsApp darbvirsmas un tīmekļa ierobežojumi
Dažas WhatsApp funkcijas, kas ir pieejamas mobilajā ierīcē, nav pieejamas datorā. Piemēram, darbvirsmas versijā nav iespējas uzaicināt personas no jūsu adrešu grāmatas pievienoties WhatsApp. Turklāt jūs nevarat kopīgot savu atrašanās vietu vai karti.
Varat arī jebkurā laikā atvērt vai nu WhatsApp Web, vai WhatsApp Desktop, taču, ja abi ir atvērti, programma, kas pašlaik netiek izmantota, tiek automātiski izslēgta.
Kā veikt WhatsApp zvanus personālajā datorā vai Mac datorā FAQ- Kā lejupielādēt videoklipus no WhatsApp Web?
Uz saglabājiet videoklipus datorā no WhatsApp Web vai darbvirsmas lietotnē atveriet sarunu, kurā ir videoklips, kuru vēlaties lejupielādēt, un atlasiet videoklipu, lai to atvērtu. Pēc tam atlasiet Lejupielādēt pogu (lejupvērstā bultiņa), lai to saglabātu.
- Kā es varu bloķēt kādu personu vietnē WhatsApp?
Lai bloķētu kādu personu vietnē WhatsApp , dodieties uz Iestatījumi > Konts > Privātums > Bloķēti kontakti > Pievienot . Atlasiet kontaktpersonu, lai pievienotu to bloķēto sarakstam. Lai atbloķētu kontaktpersonu, velciet pa kreisi uz kontaktpersonas (iOS) vai pieskarieties un izvēlieties Atbloķēt (Android).
- Kam pieder WhatsApp?
Meta (agrāk Facebook, Inc.) pieder WhatsApp. Instagram pieder arī Meta.
- Kāpēc WhatsApp Web nedarbojas?
Ja WhatsApp Web nedarbojas, iztīriet pārlūkprogrammas kešatmiņu un vēlreiz iestatiet WhatsApp Web, lai atjaunotu savienojumu. Ja WhatsApp Web darbojas pārlūkprogrammas privātajā režīmā, bet ne parastajā režīmā, iespējams, problēma ir pārlūkprogrammas paplašinājumā. Atspējojiet visus pārlūkprogrammas paplašinājumus un pēc tam atkārtoti iespējojiet tos pa vienam, līdz atrodat problēmu.