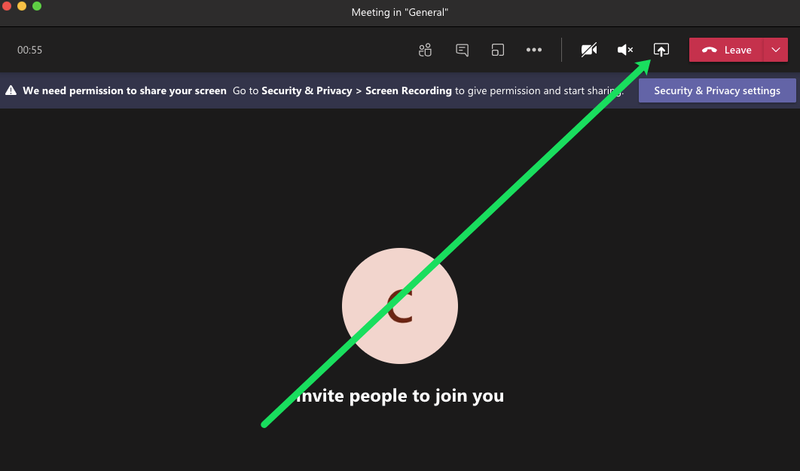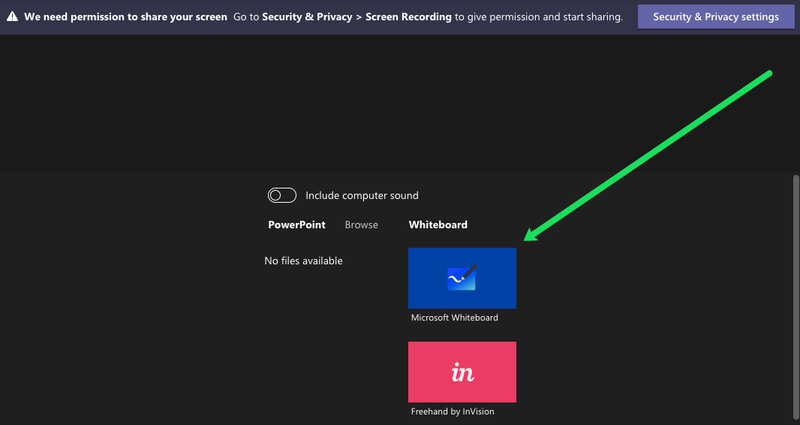Ir daudzi veidi, kā Microsoft Teams var palīdzēt jūsu komandai vai uzņēmumam strādāt efektīvāk. Varat izmantot kanālus ātrai failu koplietošanai un tērzēšanai, kā arī varat rīkot tiešsaistes sapulces.
Bet, ja jums ir nepieciešams kaut ko uzsvērt vizuāli, varat izmantot Microsoft Whiteboard. Jums tas nav jāinstalē; tas ir viegli pieejams Teams, kad sākat sapulci.
Bet kā jūs izmantojat tāfeli un kā to maksimāli izmantot? Šajā rakstā mēs jums pastāstīsim visu, kas jums jāzina par Whiteboard programmā Teams.
Microsoft Whiteboard programmā Teams
Microsoft Whiteboard ir fantastisks rīks, kas nodrošina nebeidzamu digitālo audeklu, kurā varat izveidot un uzglabāt savas idejas.
Programma Whiteboard ir pieejama Microsoft Veikals un Aplikāciju veikals , un tam ir daudz funkciju. Ir arī tīmekļa versija , kas arī ir daļa no Microsoft Teams. Programmā Teams varat izmantot balto tāfeli, lai ieskicētu, rakstītu un kopīgotu visu, ko vēlaties.
Tātad, kā sapulcē sākt darbu ar Whiteboard? Varat to viegli kopīgot ar visiem sapulces dalībniekiem. Nav svarīgi, kuru platformu dalībnieki izmanto, un tā būs pieejama mobilajās ierīcēs, Windows lietotnē un tīmeklī.
Tomēr ne visi var izveidot jaunu tāfeli. Šī funkcija ir pieejama tikai operētājsistēmās Windows 10, macOS un tīmeklī. Microsoft Teams Android un iOS lietotnēm joprojām nav šīs iespējas.
Kā koplietot tāfeli komandās
Lūk, kā izveidot tāfeli programmā Teams.
kā meklēt nelasītus e - pastus
- Kad pievienojaties Teams sapulcei, atlasiet pogu Kopīgot (sapulces kopīgošanas sadaļā).
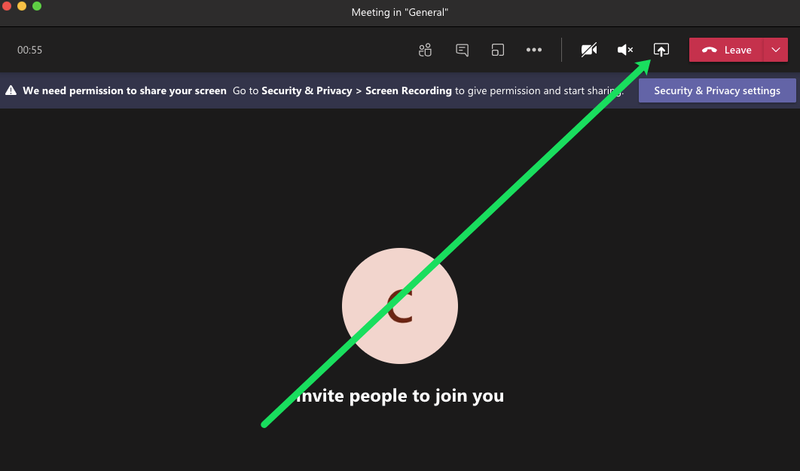
- Tāfeles panelī atlasiet Microsoft Whiteboard.
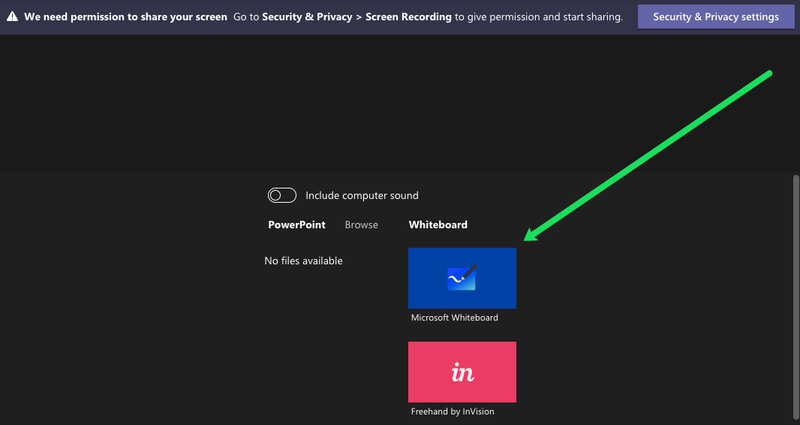
Varat izmantot Microsoft Whiteboard jebkurā laikā, ne tikai Teams sapulces laikā. Kad pirmo reizi plānojat sapulci, varat aktivizēt tāfeles opciju un, iespējams, pirms sapulces izmēģināt dažas skices. Varat to izmantot pat pēc tikšanās.

Dažreiz tikšanās laikā jums var būt nepieciešams vizuālais palīglīdzeklis. Jūs varat iestrēgt ar mutisku skaidrojumu, un ir labi, ja jums ir iespēja uzzīmēt to, ko gribējāt pateikt.
Tāpēc Teams lietotnē ir ļoti pieejams veids, kā koplietot balto tāfeli sapulces laikā. Viss, kas jums jādara, ir atvērt koplietošanas paplāti sapulces logā un noklikšķiniet uz tāfeles. Tagad katrs dalībnieks to redzēs.
Katrs uzaicinātais dalībnieks var atvērt balto tāfeli jebkurā laikā. Turklāt ikviens var pievienot vienai tāfelei, un tas ir pilnībā sadarbības rīks.
Jūs pat varat vēlāk eksportēt uz tāfeles izveidoto attēlu SVG formātā. Varat arī izveidot saiti, lai to kopīgotu ar personām, kuras nepiedalījās sapulcē. Tas var būt noderīgi arī cilvēkiem, kuri ir apmeklējuši sapulci.
Tas ir tāpēc, ka pat tad, kad ierakstāt sapulci, tāfele ierakstā netiks rādīta. Microsoft joprojām strādā pie šīs funkcijas.
Tāfeles Teams rīki
Salīdzinot ar Microsoft Whiteboard lietotni, tīmekļa versijai ir diezgan ierobežotas iespējas. Tam ir neliela pildspalvu un dzēšgumju izvēle. Tomēr tas var būt daudz, salīdzinot ar faktisko fizisko tāfeli.
Programma Whiteboard atbalsta arī tekstu, atsaukšanas/atcelšanas funkciju, lineālu, marķieri un daudzas citas. Tomēr viena no pārsteidzošākajām tāfeles lietām ir tā, ka tā ir bezgalīga.
Jums ir arī obligātā tālummaiņas funkcija, kad nepieciešams tuvināt skices detaļas.
kā pārtraukt uzvarēt 10 jaunināt

Ja rodas šaubas, novietojiet to uz tāfeles
Daudzi cilvēki izmanto vizuālos rīkus, lai palīdzētu domāšanas procesā vai lai konspektīvāk nodotu vēstījumu. Piedaloties lielā konferences zvanā, lietas var kļūt trokšņainas un netīras. Tāpēc, kaut ko uzrakstot vai uzzīmējot uz tāfeles, var būt liela nozīme. Viss, kas Jums nepieciešams, ir pildspalva, dzēšgumija un bezgalīga digitālā tāfele.
Vai esat kādreiz izmantojis tāfeli komandu sanāksmē? Vai jūs zināt dažas citas funkcijas, kuras mēs izlaidām? Paziņojiet mums tālāk komentāru sadaļā.